[LCD Monitor] Cách kích hoạt chức năng Windows HDR
HDR là tên viết tắt của High Dynamic Range, giúp cải thiện chi tiết màu sắc và độ tương phản của màn hình, do đó làm cho màn hình trở nên chân thực hơn.
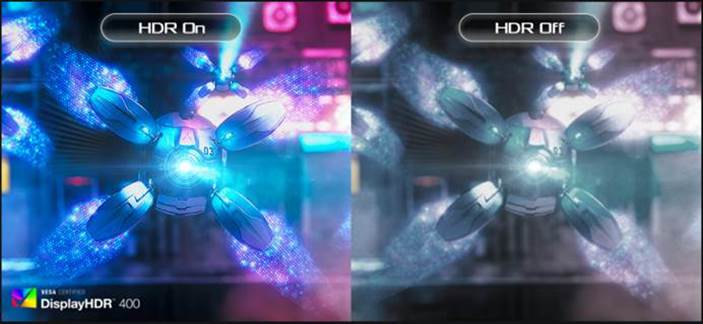
Mục lục
1 Làm thế nào để xác nhận model nào được hổ trợ?
4 Cài đặt Hệ thống và Màn hình
1. Làm thế nào để xác nhận model nào được hổ trợ?
1-1 Bạn có thể kiểm tra thông số kỹ thuật của sản phẩm trên trang web chính thức của ASUS. (https://www.asus.com)
(Ví dụ: Bảng thông số sản phẩm trên website chính thức của ROG Swift XG348Q sẽ liệt kê các chức năng hỗ trợ HDR)
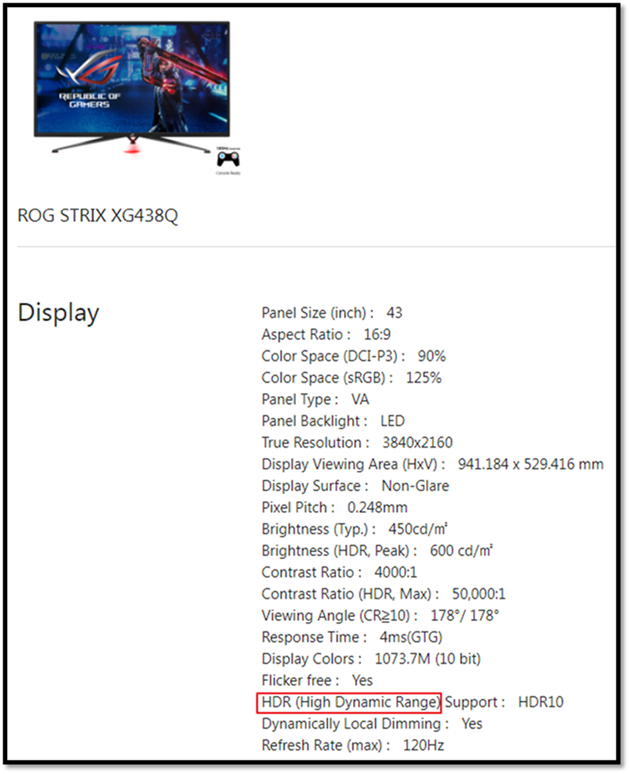
i. Bộ xử lý: Bộ xử lý Intel thứ 7 trở lên
ii. Card đồ họa (HDMI2.0a hoặc DisplayPort1.2a):
Dòng NVidia GTX 10 trở lên
(để đảm bảo hiệu năng chơi game tốt hơn, khuyên bạn nên sử dụng GTX 1080 ở trên)
(1) Intel Internal GPU Dòng GPU 620 trở lên
(2) AMD Dòng RX500 trở lên
(3) NVidia Dòng GTX 10 trở lên (Qua DisplayPort)
iii. Bo mạch chủ/PC:
(1) Hỗ trợ dòng CPU Intel thứ 7 (Z270, B250, H270) trở lên
(2) Hỗ trợ đầu ra DisplayPort1.2a hoặc HDMI2.0a
iv. Notebook:
(1) Hỗ trợ CPU Intel thứ 7
(2) Đầu ra DisplayPort1.2a hoặc HDMI2.0a
*Hệ điều hành: Windows 10 (ver.1709 trở lên)
*Phần mềm: Phim & TV có cài đặt HEVC Codec
*Trình duyệt Microsoft Edge, PowerDVD 17 trở lên, VLC v3.0 (64bit) trở lên
Yêu cầu nội dung:
*Yêu cầu tiêu đề/Video trò chơi HDR định dạng HDR-10
4.Cài đặt hệ thống và màn hình
Cách bật chức năng HDR trong Windows 11
(1). Nhấp vào biểu tượng Start ① và tìm Cài đặt②.

(2). Tìm [Hiển thị] trong Cài đặt.

(3).
①Nếu bạn có nhiều màn hình được kết nối với PC, hãy chọn màn hình có hỗ trợ HDR trong phần Sắp xếp lại màn hình của bạn.
②Bạn có thể bật/tắt HDR như minh họa bên dưới.

(4).Cài đặt hiển thị LCD
4.1 Xác nhận Bước 1~3. HDR có thể được bật theo yêu cầu.
4.2 OSD(Menu) Image ->HDR-> Cinema/Gaming/FreeSync2 HDR

Lưu ý: HDR-> Cinema/Gaming/FreeSync2 HDR, tham khảo phần Q&A :Q2
Q1. Sau khi xác nhận rằng chức năng HDR đã được bật, người dùng có thể kiểm tra video tích hợp bằng cách phát trên Windows.
(1). Nhấp vào biểu tượng Start ① và tìm Cài đặt②.

(2) Tìm [Hiển thị] trong Cài đặt.

(3) Bấm vào ô màu đỏ bên dưới

① Đảm bảo rằng "Play Stream HDR video" được bật trong cài đặt phát lại video.
② Sử dụng video tích hợp trong Windows để xem trước hiệu ứng của HDR.

Q2. Điều chỉnh hiệu suất HDR của màn hình theo khung cảnh hiện tại, chọn chế độ yêu thích để xem video hoặc thưởng thức các trò chơi HDR.
A2. Ví dụ: XG438Q có ba chế độ HDR (ASUS Cinema HDR, ASUS Gaming HDR và FreeSync2 HDR). Tham khảo các mẫu sử dụng được đề xuất.
(1) ASUS Cinema HDR : Chế độ phim
(2) ASUS Gaming HDR : Chế độ chơi trò chơi
(3) FreeSync2 HDR: Có thể chọn khi kết nối với video AMD FreeSync2 HDR, chơi game.
(Chỉ có thể bật FreeSync2 HDR ở tín hiệu video DP)

Q 3: Các sản phẩm điện tử và phương tiện truyền thông này hỗ trợ HDR
A3:
(1) Xác nhận xem thiết bị của bạn có hỗ trợ HDR hay không và cung cấp thông tin tham khảo. Trên thực tế, vui lòng liên hệ với các nhà sản xuất để xác nhận thông số kỹ thuật

(2) Nguồn của video là Netflix, YouTube, Kênh/Video iQIYI HDR. Nó cần phải là một video HDR để tham khảo. Trên thực tế, vui lòng liên hệ với nhà sản xuất phần mềm để xác nhận thông số kỹ thuật.