Các chủ đề liên quan
[Notebook/AIO] Làm thế nào kích hoạt chức năng Wake on LAN (WOL) .
Tính năng Wake on LAN cho phép bạn đánh thức hệ thống từ chế độ ngủ hoặc chế độ ngủ đông thông qua mạng. Bài viết này mô tả cách bật tính năng Wake on LAN cho máy tính xách tay ASUS hoặc PC All-in-One.
Lưu ý : Tính năng Wake on LAN có sẵn tùy thuộc vào kiểu máy tính.
Để bật tính năng Wake on LAN, trước tiên bạn cần điều chỉnh các thiết lập liên quan của hệ điều hành Windows và cấu hình BIOS. Vui lòng làm theo các bước dưới đây:
- Nhập và tìm kiếm [Chọn chế độ sử dụng điện] vào thanh tìm kiếm của Windows ① , sau đó nhấp vào [Mở] ② .
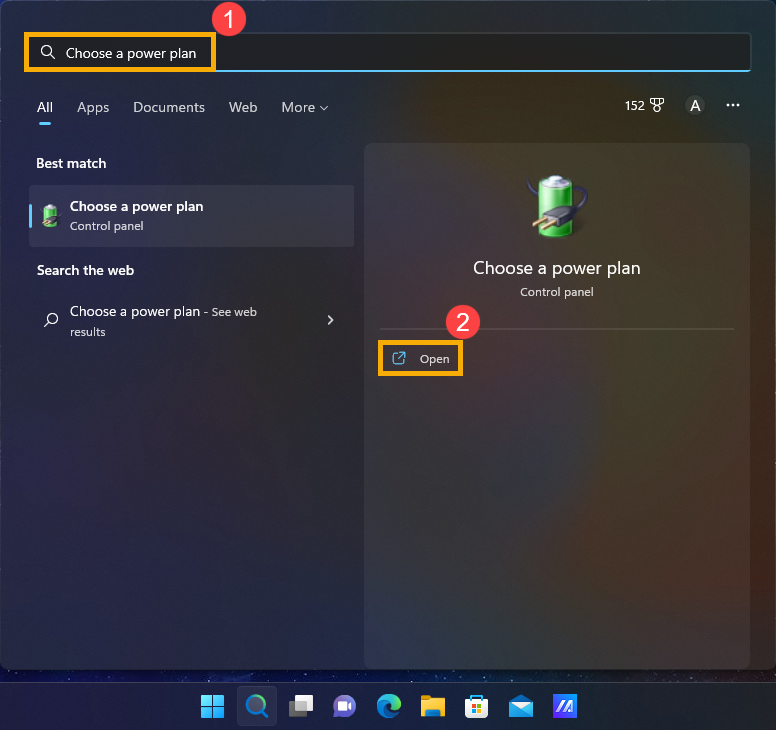
- Chọn [Chọn chức năng của nút nguồn] ③ .
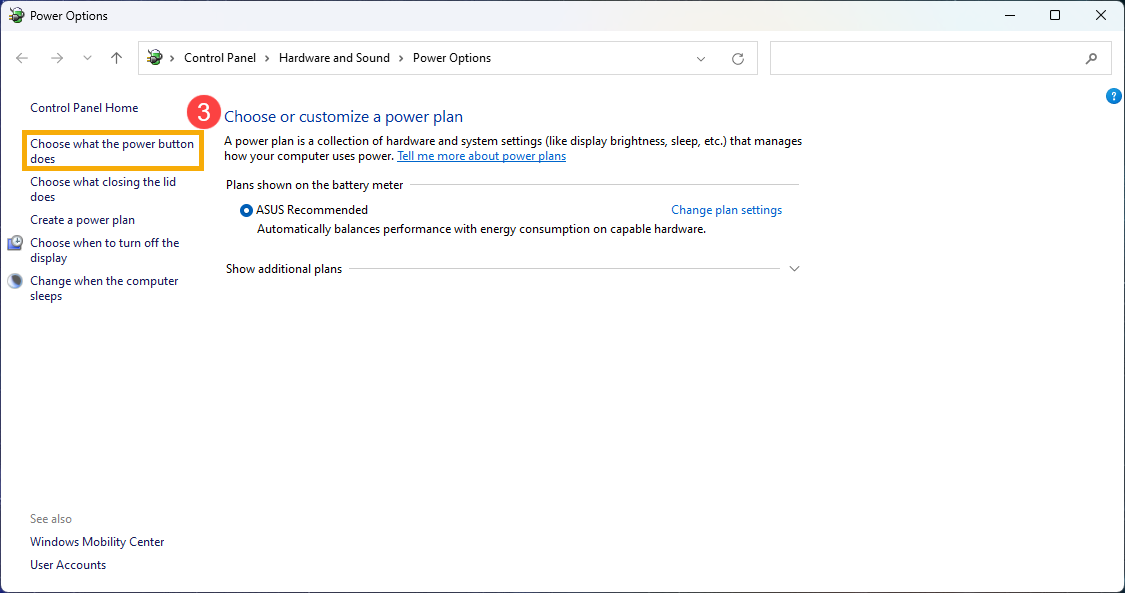
- Nhấp vào [Thay đổi cài đặt hiện không khả dụng] ④ .
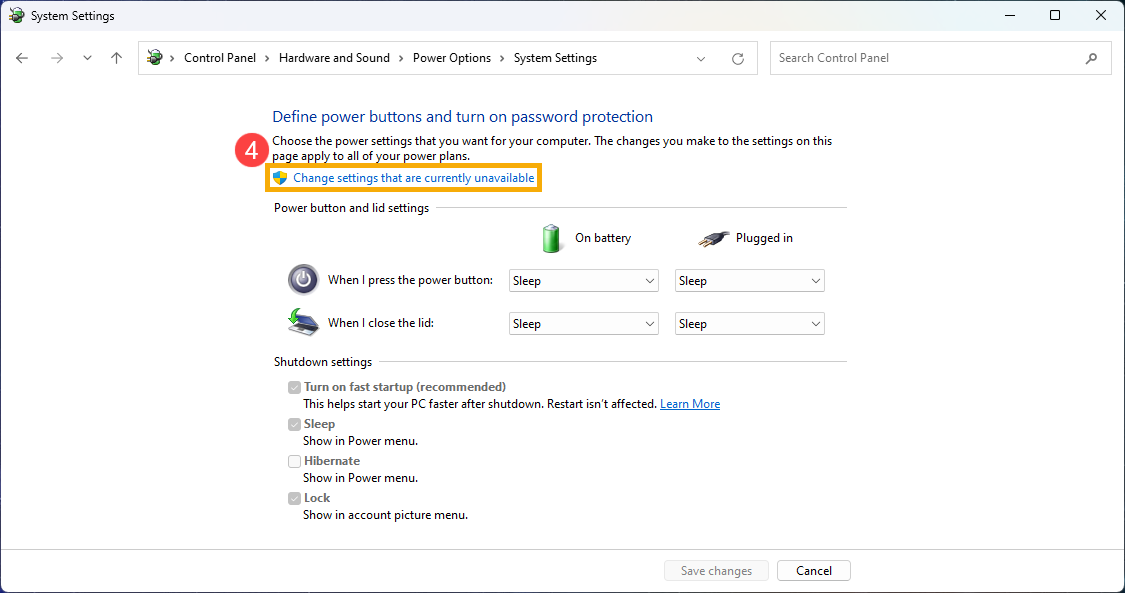
- Bỏ chọn hộp kiểm trước [Bật khởi động nhanh] ⑤ , sau đó chọn [Lưu thay đổi] ⑥ .
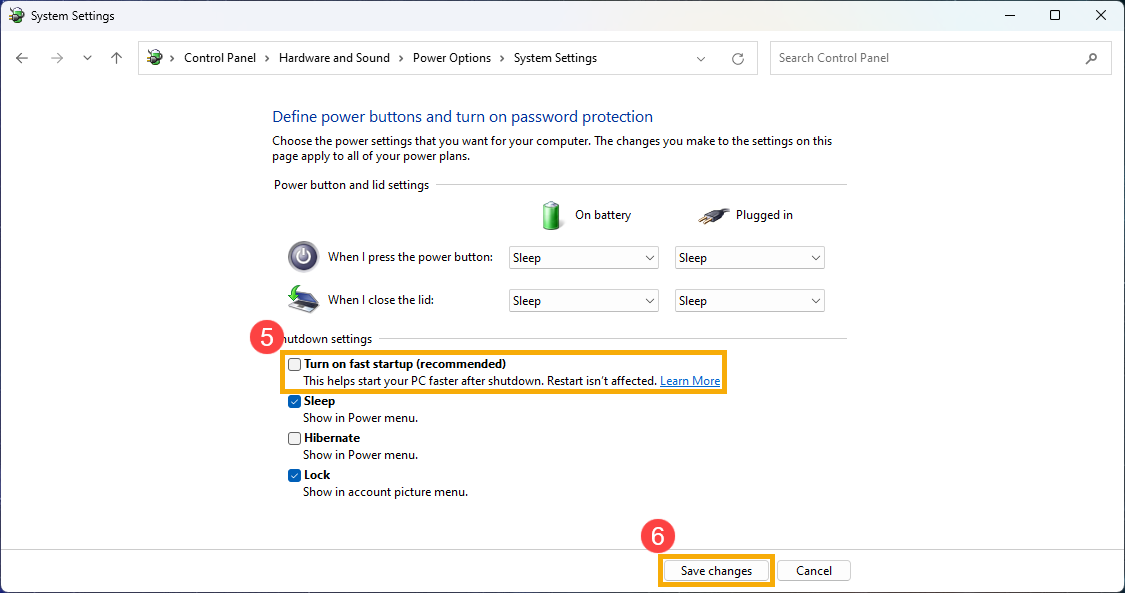
Bước 2: Cho phép thiết bị này đánh thức máy tính từ Cài đặt Bộ điều khiển Ethernet
- Nhấp chuột phải vào biểu tượng [Bắt đầu]
 trên thanh tác vụ ① , sau đó chọn [Trình quản lý thiết bị] ② .
trên thanh tác vụ ① , sau đó chọn [Trình quản lý thiết bị] ② . 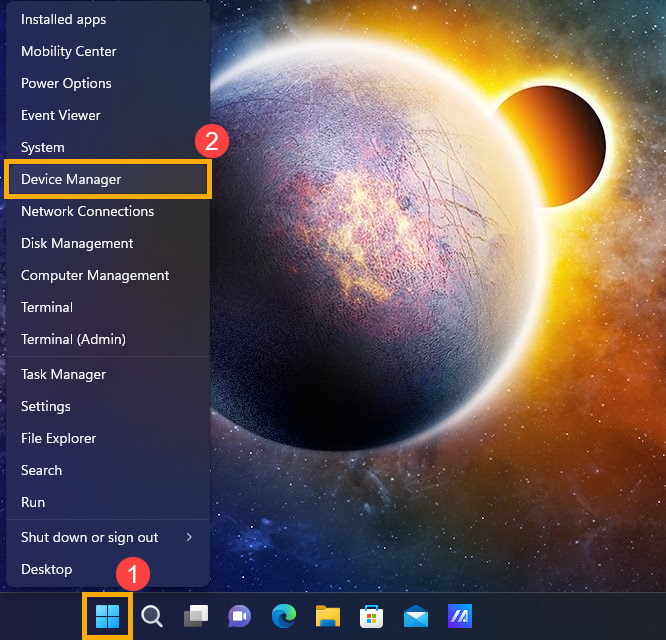
- Kiểm tra mũi tên bên cạnh [Bộ điều hợp mạng] ③ , sau đó nhấp chuột phải vào [Bộ điều khiển Ethernet của bạn] ④ để chọn [Thuộc tính] ⑤ .
Lưu ý : Tên thiết bị Ethernet có thể khác nhau tùy theo các kiểu máy khác nhau.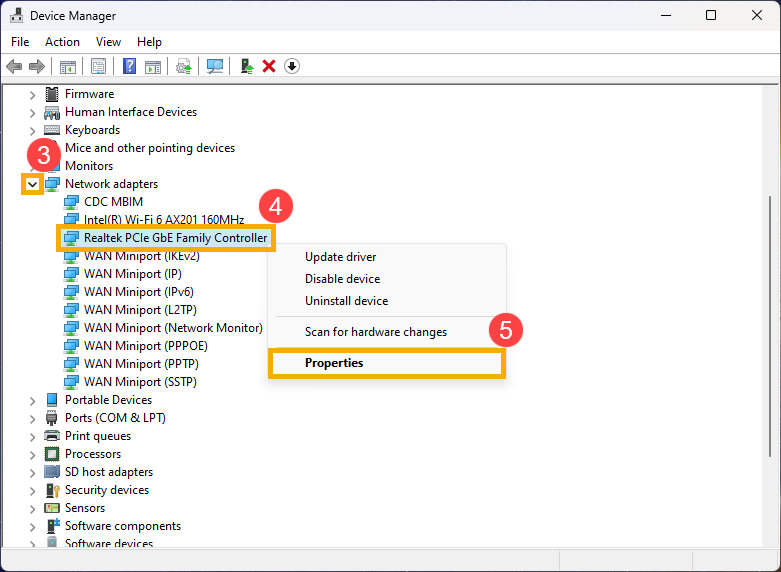
- Chọn tab [Quản lý nguồn] ⑥ , đánh dấu vào ô [Cho phép thiết bị này đánh thức máy tính] ⑦ , sau đó chọn [OK] ⑧ .
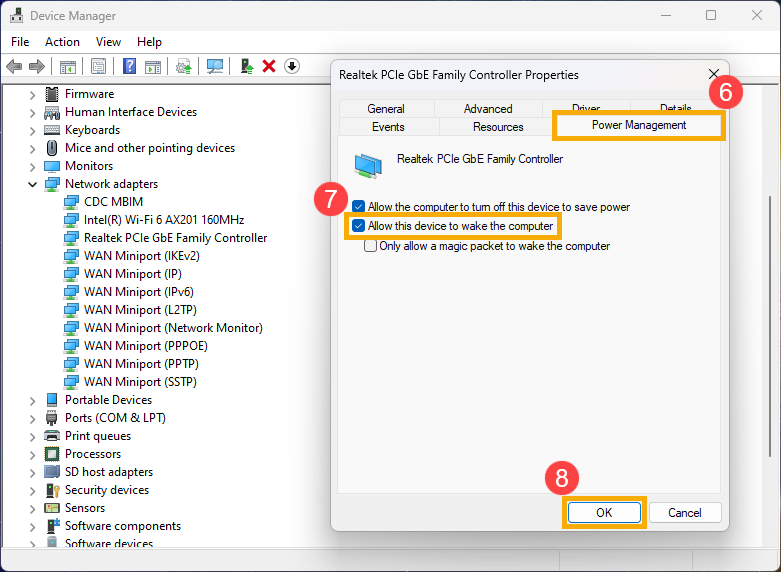
Bước 3: Kích hoạt tính năng Wake on LAN trong cấu hình BIOS
- Khi máy tính chưa được bật nguồn, hãy nhấn và giữ phím [F2]
 trên bàn phím, sau đó nhấn nút [Nguồn] (Không nhả phím [F2] cho đến khi màn hình cấu hình BIOS hiển thị.). Tại đây, bạn có thể tìm hiểu thêm về Cách vào cấu hình BIOS .
trên bàn phím, sau đó nhấn nút [Nguồn] (Không nhả phím [F2] cho đến khi màn hình cấu hình BIOS hiển thị.). Tại đây, bạn có thể tìm hiểu thêm về Cách vào cấu hình BIOS . 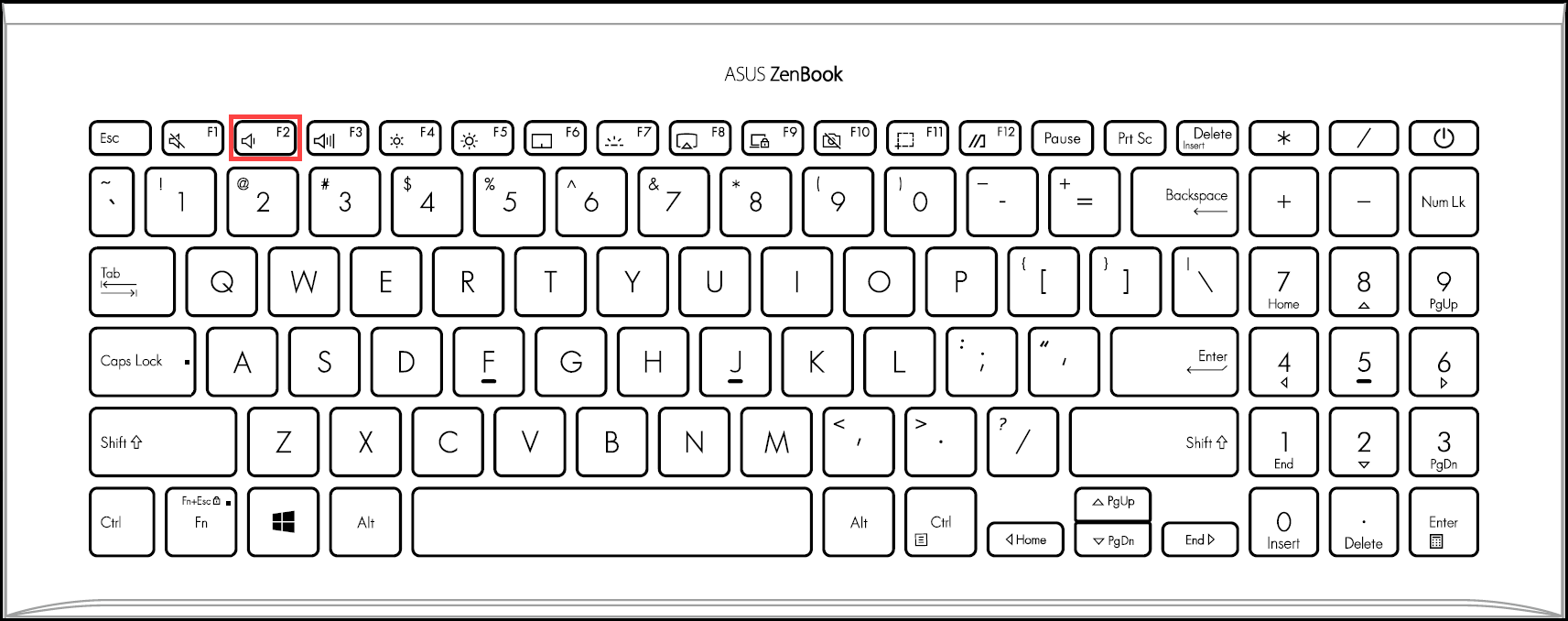
- Khi vào màn hình thiết lập BIOS, bạn sẽ thấy hai loại giao diện: Giao diện UEFI và MyASUS trong UEFI. Vui lòng tham khảo các bước sau dựa trên màn hình BIOS của thiết bị của bạn:
Cách bật Wake-on-Lan ở chế độ UEFI
Trong giao diện UEFI, bạn có thể điều hướng và xác nhận bằng các phím mũi tên và phím Enter trên bàn phím , bàn di chuột hoặc chuột .
Lưu ý : Màn hình cập nhật BIOS bên dưới có thể thay đổi đôi chút tùy theo từng kiểu máy.
- Sau khi vào BIOS Utility, hãy vào Advanced Mode bằng cách nhấn phím nóng[F7] hoặc sử dụng con trỏ để nhấp vào ① .
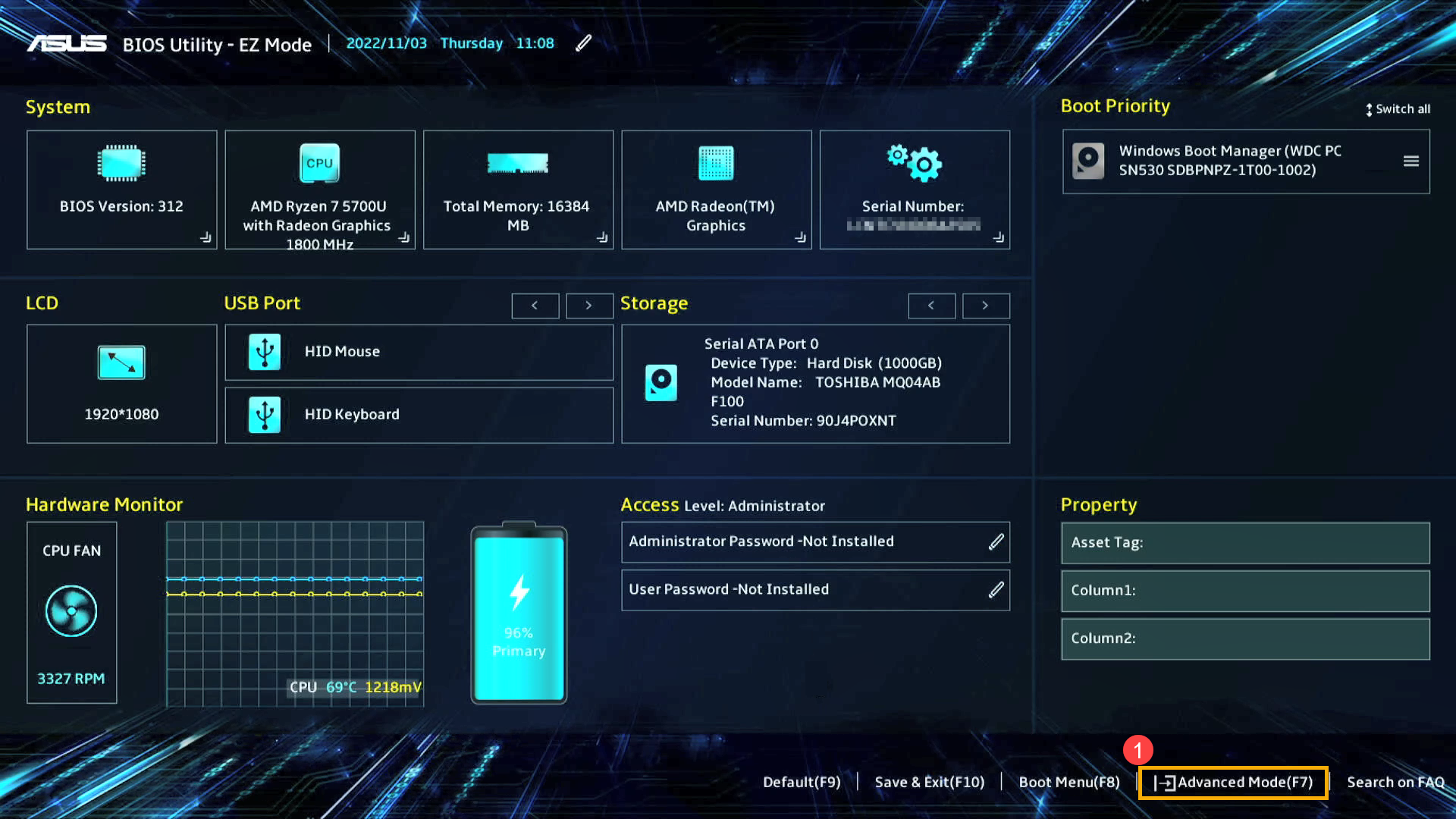
- Sau khi vào Chế độ nâng cao, hãy chọn màn hình [Nâng cao] ② , sau đó chọn [Cấu hình ngăn xếp mạng] ③ .
Lưu ý : Nếu tùy chọn này không có trong cài đặt BIOS của bạn, điều đó cho biết máy tính của bạn không hỗ trợ tính năng Wake-on-LAN.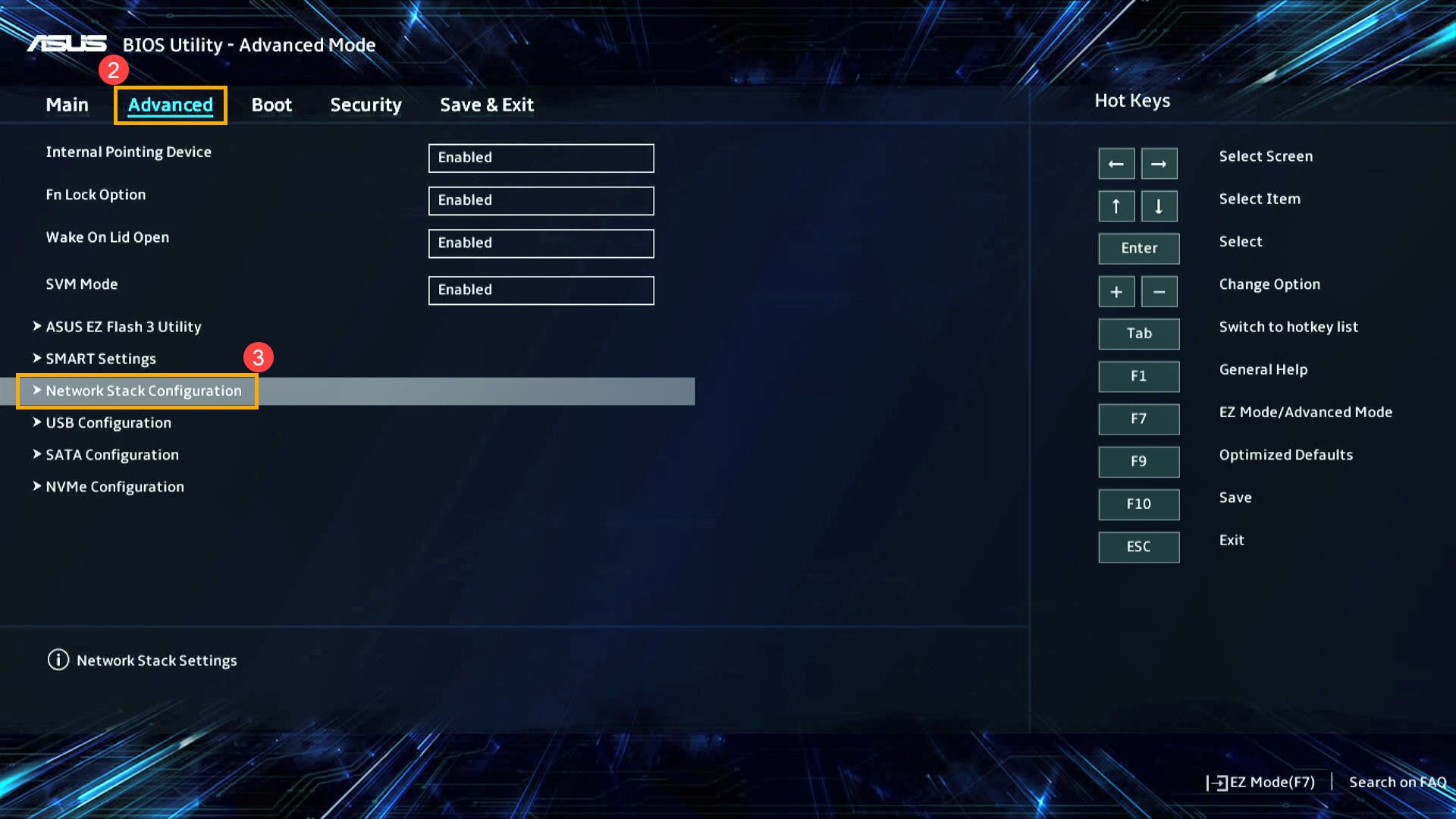
- Sau khi vào Cấu hình ngăn xếp mạng, hãy chọn [Ngăn xếp mạng] ④ và đặt [Đã bật] ⑤ .
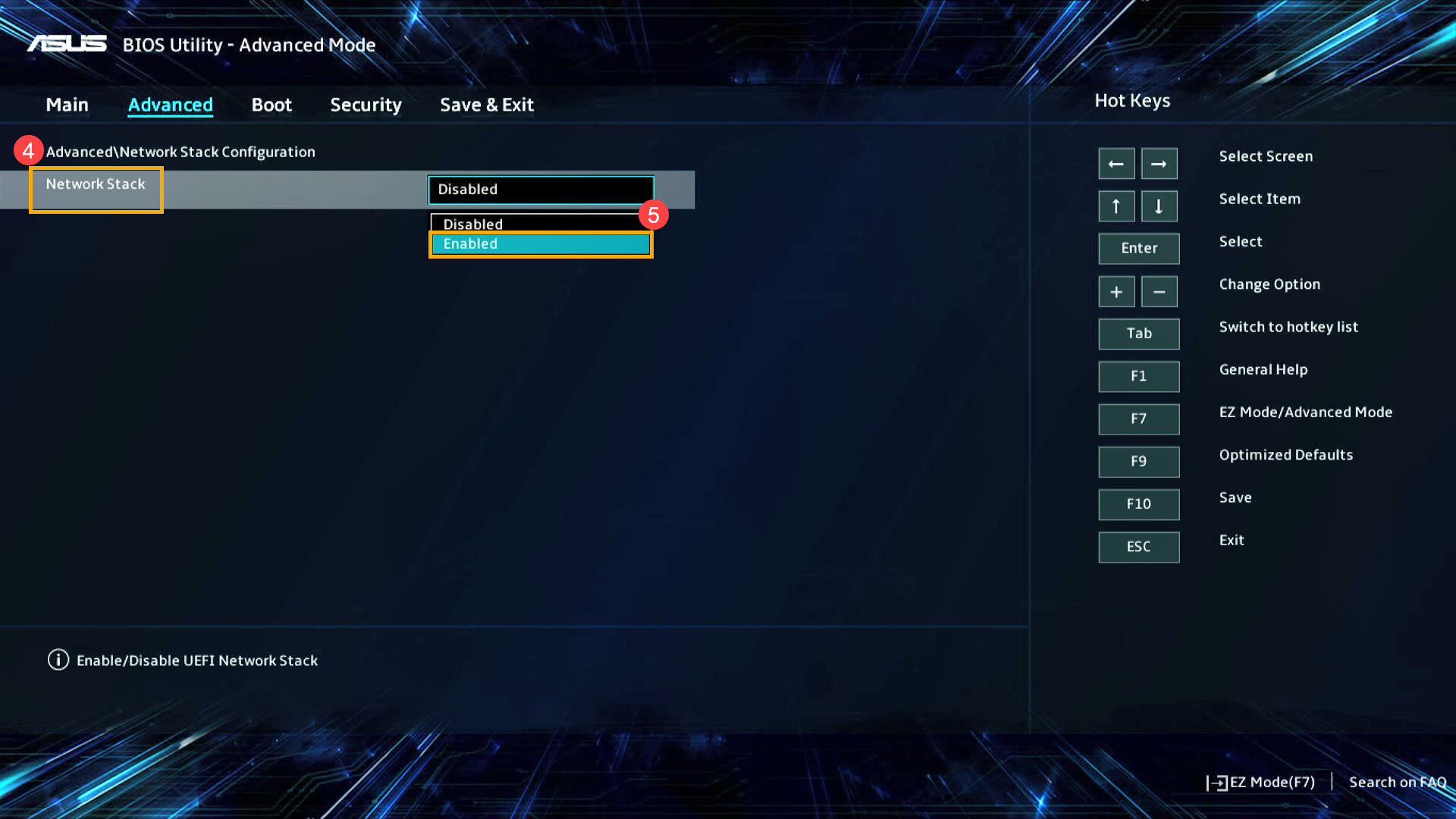
- Bật/Tắt IPv4 PXE hoặc IPv6 PXE tùy theo yêu cầu của bạn ⑥ .
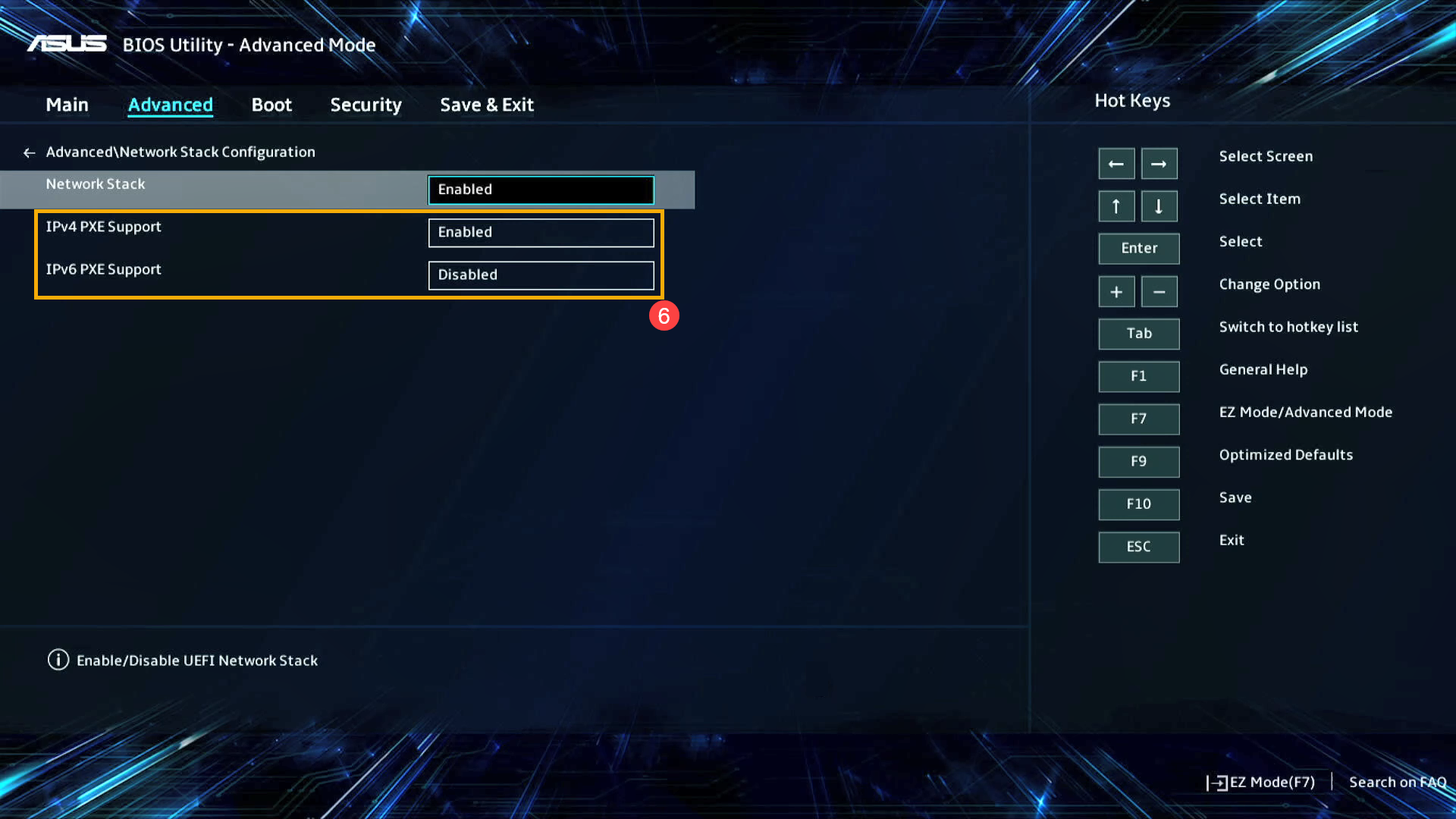
- Lưu cài đặt và thoát. Nhấn phím nóng [F10] và chọn [Ok] ⑦ , thiết bị sẽ khởi động lại và cài đặt sẽ có hiệu lực.
Bạn cũng có thể vào trang 「Lưu & Thoát」 và chọn tùy chọn 「Lưu Thay đổi và Thoát」 để lưu cài đặt và thoát.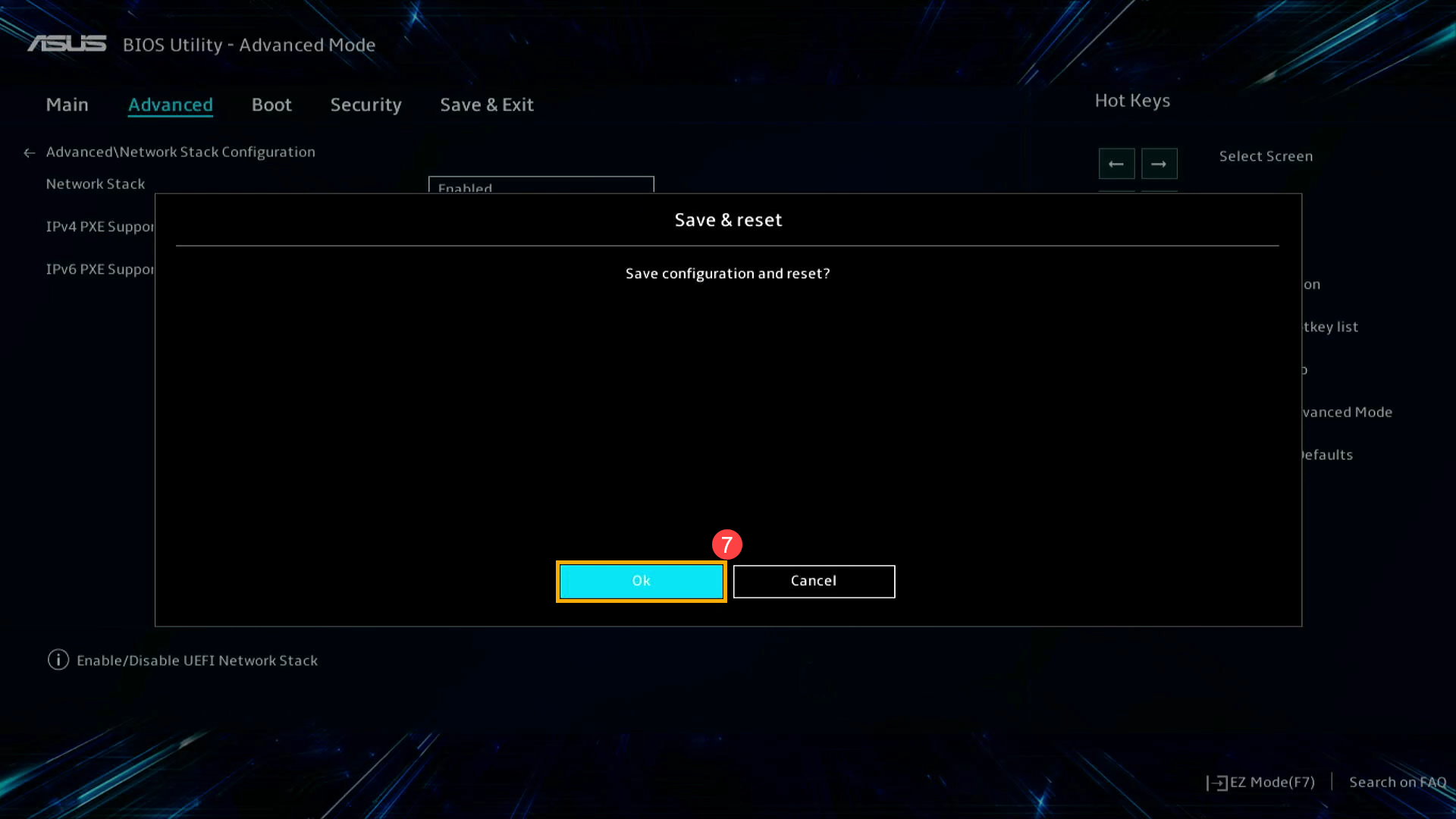
- Sau khi khởi động lại máy tính và vào Windows, bạn sẽ có thể sử dụng tính năng Wake-on-LAN.
Cách bật Wake-on-Lan trong MyASUS ở chế độ UEFI
Trong giao diện MyASUS trong UEFI, bạn có thể điều hướng và xác nhận bằng các phím mũi tên và phím Enter trên bàn phím , bàn di chuột hoặc chuột .
Lưu ý : Màn hình cập nhật BIOS bên dưới có thể thay đổi đôi chút tùy theo từng kiểu máy.
- Sau khi vào BIOS Utility, hãy vào Advanced Settings bằng cách nhấn phím nóng[F7] hoặc sử dụng con trỏ để nhấp vào ① .

- Sau khi vào Cài đặt nâng cao, hãy chọn màn hình [Nâng cao] ② , sau đó chọn [Cấu hình ngăn xếp mạng] ③ .
Lưu ý : Nếu tùy chọn này không có trong cài đặt BIOS của bạn, điều đó cho biết máy tính của bạn không hỗ trợ tính năng Wake-on-LAN.
- Sau khi vào Network Stack Configuration, chọn [Network Boot] ④ và đặt [Enabled] ⑤ .

- Bật/Tắt IPv4 PXE hoặc IPv6 PXE tùy theo yêu cầu của bạn ⑥ .

- Lưu cài đặt và thoát. Nhấn phím nóng [F10] và chọn [Xác nhận] ⑦ , thiết bị sẽ khởi động lại và cài đặt sẽ có hiệu lực.
Bạn cũng có thể vào trang 「Lưu & Thoát」 và chọn tùy chọn 「Lưu Thay đổi và Thoát」 để lưu cài đặt và thoát.
- Sau khi khởi động lại máy tính và vào Windows, bạn sẽ có thể sử dụng tính năng Wake-on-LAN.