[ExpertWiFi] Làm cách nào để cập nhật chương trình cơ sở của bộ định tuyến ExpertWiFi? (WebGUI)
Cập nhật chương trình cơ sở của bộ định tuyến thường xuyên có thể đảm bảo bộ định tuyến của bạn có các bản cập nhật bảo mật mới nhất và ở tình trạng tối ưu.
Bạn có thể tham khảo bài viết này để cập nhật chương trình cơ sở của bộ định tuyến theo cách thủ công bằng cách sử dụng GUI WEB.
Phương pháp 1: Cập nhật chương trình cơ sở trực tiếp thông qua GUI Web
Phương pháp 2: Nâng cấp chương trình cơ sở theo cách thủ công
Lưu ý: Khi phiên bản chương trình cơ sở mới chứa các thay đổi chức năng quan trọng và sửa lỗi để đảm bảo bộ định tuyến hoạt động ổn định, bộ định tuyến của bạn sẽ tự động được nâng cấp lên phiên bản mới khi bộ định tuyến được kết nối với Internet.
1. Kết nối với bộ định tuyến ExpertWiFi bằng kết nối có dây hoặc kết nối không dây. Mở trình duyệt web của bạn và nhập địa chỉ IP LAN của bộ định tuyến hoặc địa chỉ bộ định tuyến ExpertWiFi https://expertwifi.net để truy cập GUI Web ExpertWiFi.

Enter your ExpertWiFi router username and password, then click on the Login button.

2. Đi đến [Setting]> [Administration]> [Firmware Upgrade]
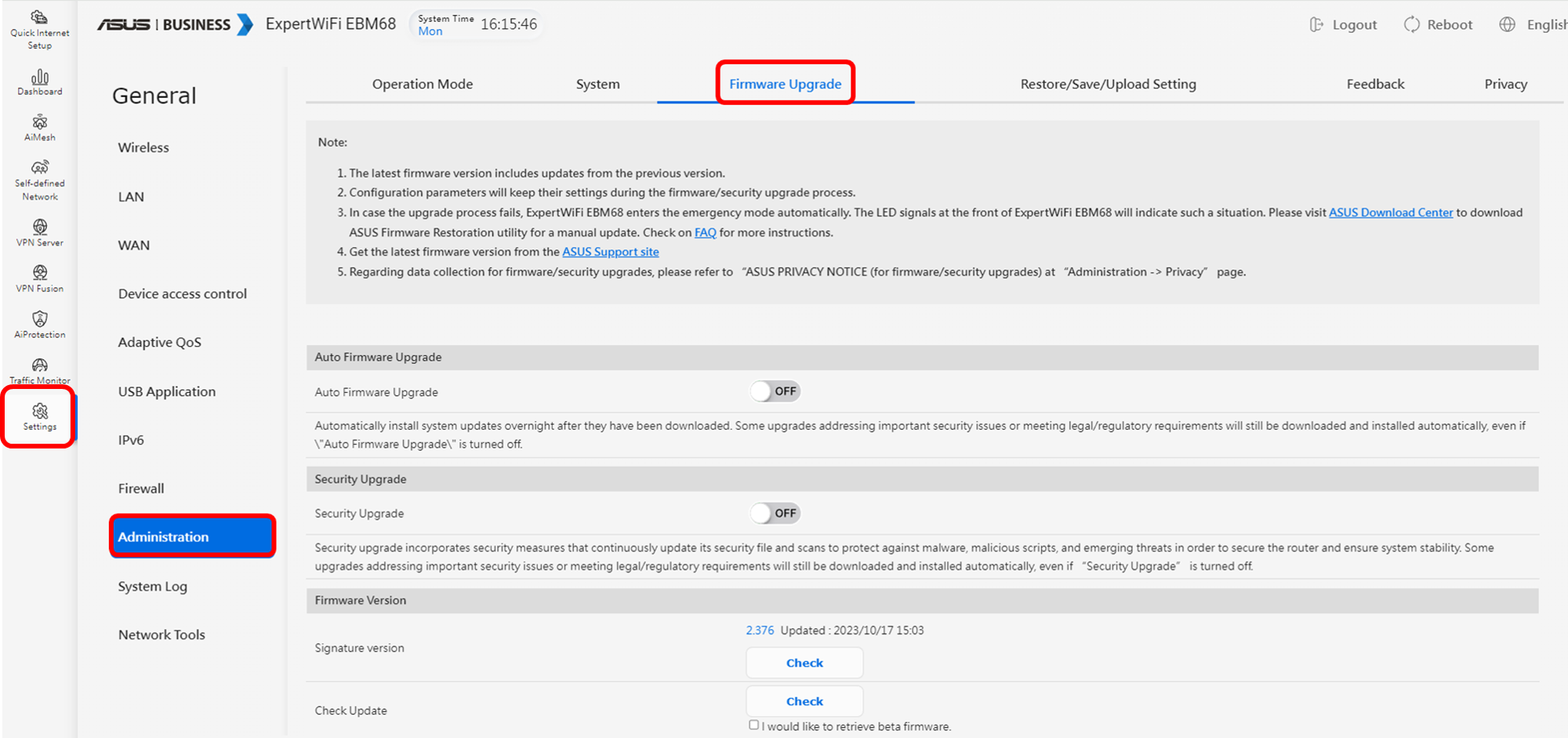
3. Nhấp vào [Check] và bộ định tuyến sẽ kiểm tra xem có phần mềm cơ sở mới nào được phát hành hay không. Nếu có chương trình cơ sở mới trên máy chủ, bộ định tuyến sẽ tự động cập nhật lên chương trình cơ sở mới.
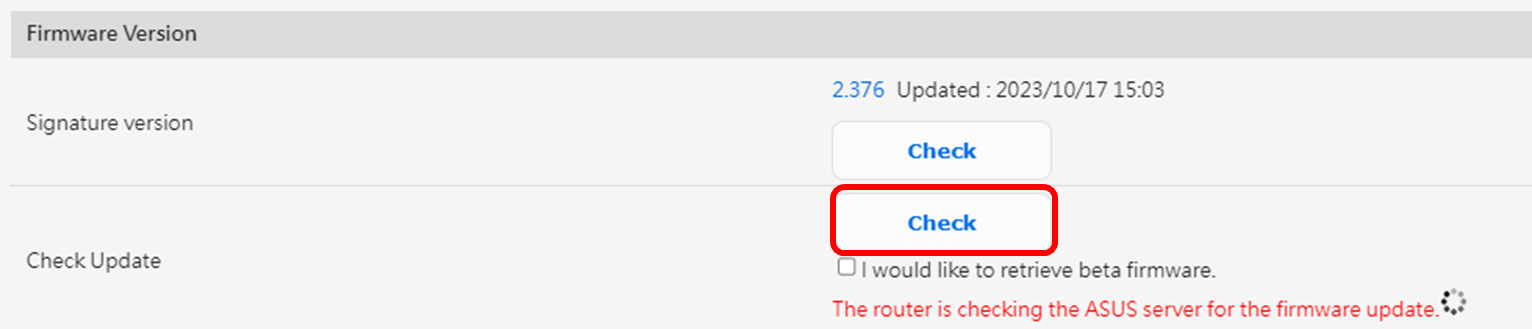
4. Vui lòng không tắt bộ định tuyến ExpertWiFi của bạn trong quá trình tải xuống và cập nhật chương trình cơ sở.
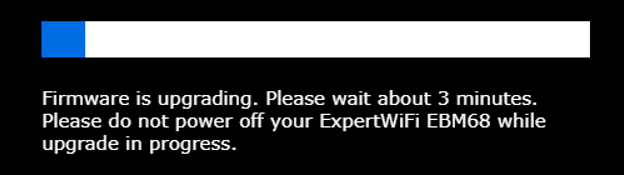
1. Tải xuống phiên bản chương trình cơ sở mới nhất cho bộ định tuyến của bạn từ Trang web ASUS https://www.asus.com/support/
Ở đây lấy EBM68 làm ví dụ, bạn có thể tìm danh sách chương trình cơ sở từ trang hỗ trợ và tải xuống máy tính của mình.
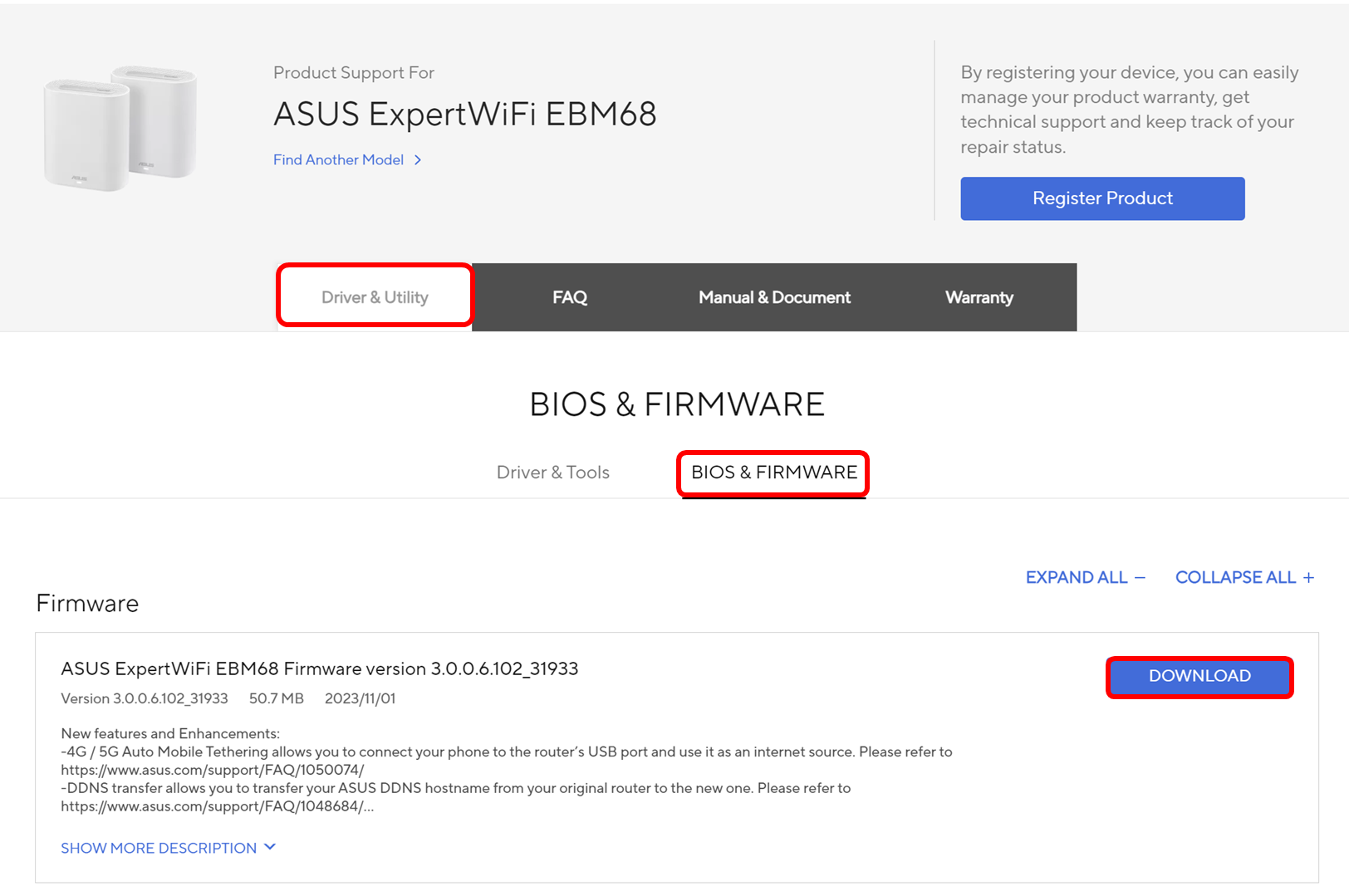
2. Tải tập tin chương trình cơ sở và giải nén nó.
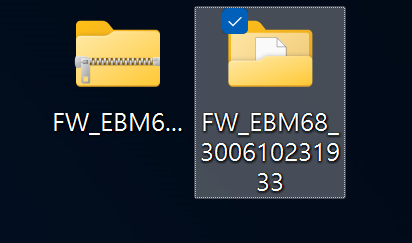
3. Kết nối máy tính của bạn với bộ định tuyến qua cáp hoặc Wi-Fi, sau đó truy cập vào Web GUI thông qua IP LAN của bộ định tuyến hoặc URL bộ định tuyến https://expertwifi.net tới GUI WEB. 
Nhập tên người dùng và mật khẩu bộ định tuyến ExpertWiFi của bạn, sau đó nhấp vào nút Đăng nhập.

4. Đi đến [Setting]> [Administration]> [Firmware Upgrade]
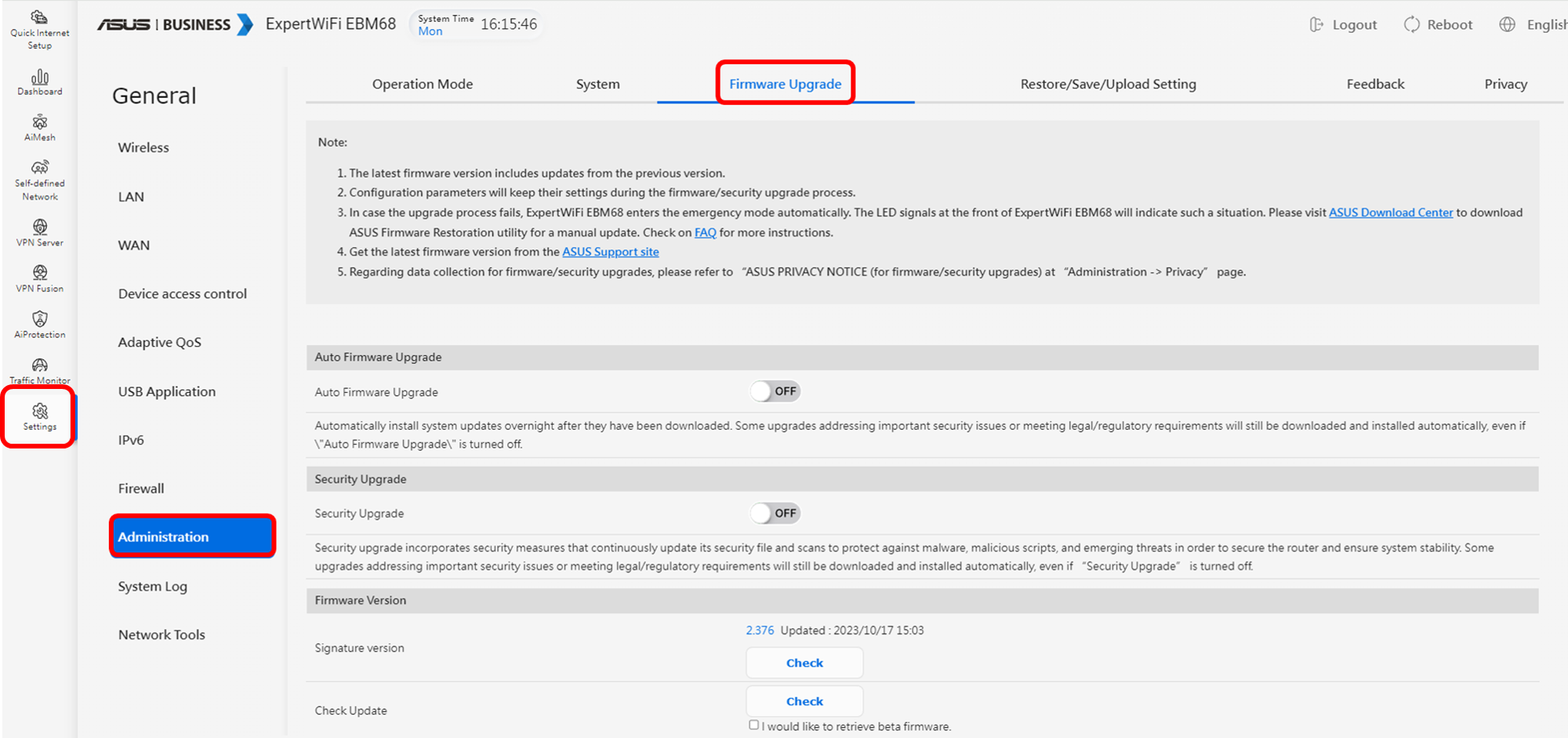
5. Nhấp vào tải lên và chọn tệp bạn vừa tải xuống, sau đó bộ định tuyến sẽ bắt đầu quá trình nâng cấp.
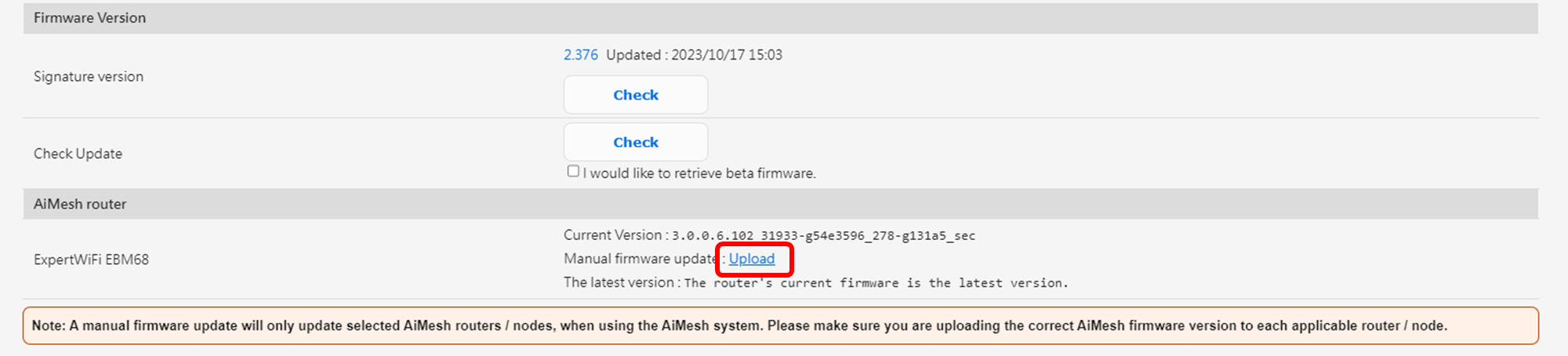
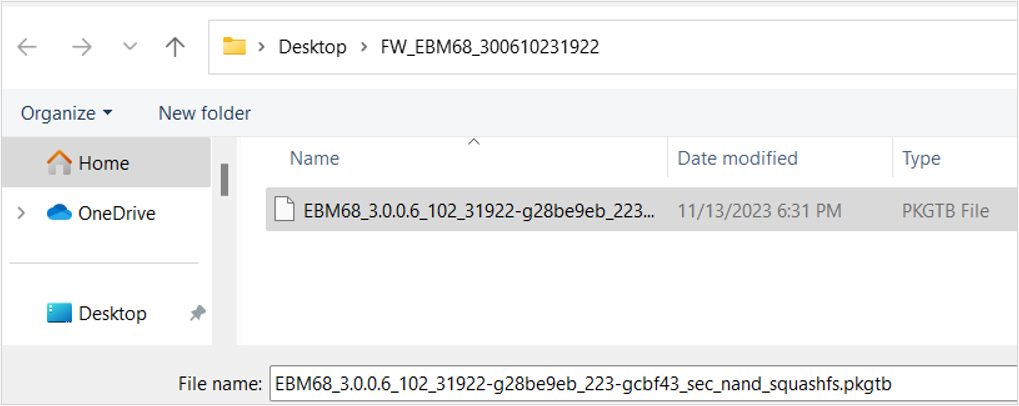
6. Vui lòng không tắt bộ định tuyến ExpertWiFi của bạn trong quá trình tải xuống và cập nhật chương trình cơ sở.
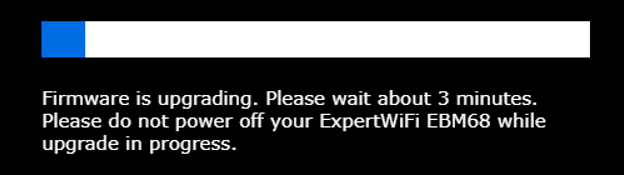
FAQ
1. Tôi có cần khôi phục bộ định tuyến về cài đặt mặc định của nhà sản xuất sau khi cập nhật chương trình cơ sở không?
Bạn nên khôi phục cài đặt mặc định của nhà sản xuất bộ định tuyến sau khi cập nhật chương trình cơ sở.
Sau khi quá trình khôi phục hoàn tất, vui lòng làm theo hướng dẫn bên dưới để thiết lập lại bộ định tuyến của bạn
[ExpertWiFi] Làm cách nào để thiết lập bộ định tuyến ASUS ExpertWiFi thông qua Ứng dụng ASUS ExpertWiFi? (QIS, Thiết lập Internet nhanh)
[ExpertWiFi] Làm cách nào để sử dụng QIS (Thiết lập Internet nhanh) để thiết lập bộ định tuyến ExpertWiFi? (Giao diện web)
2. Làm cách nào để khắc phục sự cố nếu không vào được GUI Web của bộ định tuyến sau khi cập nhật chương trình cơ sở hoặc cập nhật chương trình cơ sở không thành công?
Bạn có thể thử sử dụng Hard Factory Reset để đặt lại bộ định tuyến ExpertWiFi: [Bộ định tuyến không dây] Khôi phục cài đặt gốc của bộ định tuyến ASUS - Phương pháp 2
Nếu thiết lập lại phần cứng không giúp ích được gì, vui lòng thử khôi phục phần sụn. [Bộ định tuyến không dây] Cách sử dụng Chế độ cứu hộ (Khôi phục chương trình cơ sở)
Làm cách nào để có được (Tiện ích / Firmware)?
Bạn có thể tải xuống trình điều khiển, phần mềm, chương trình cơ sở và hướng dẫn sử dụng mới nhất trong Trung tâm Tải xuống ASUS.
Nếu bạn cần thêm thông tin về Trung tâm tải xuống ASUS, vui lòng tham khảo liên kết này.