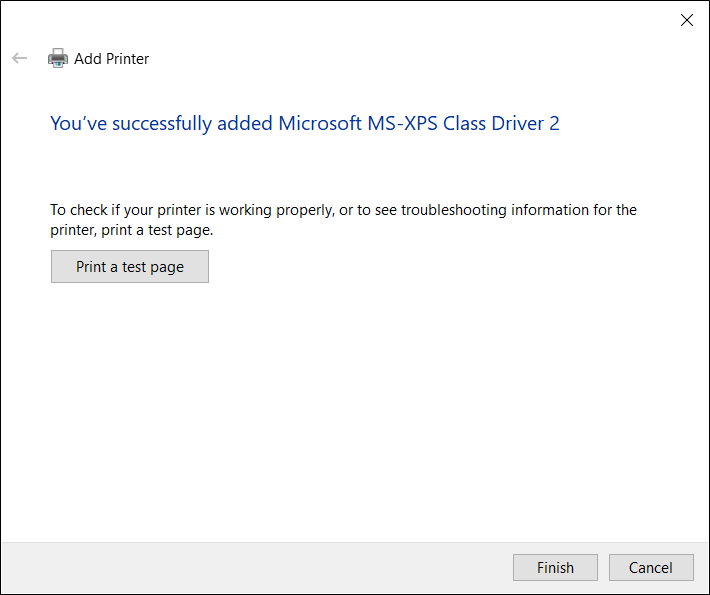[Routeur sans fil] Comment configurer une imprimante réseau à l'aide de LPR/LPD sous Windows ?
Vous pouvez partager votre imprimante avec des ordinateurs fonctionnant sous Windows et MAC à l'aide de LPR/LPD (Line Printer Remote/Line Printer Daemon).
Veuillez vous consulter les étapes suivantes pour les systèmes d'exploitation Windows pour configurer une imprimante réseau LPR :
Remarque : Si une imprimante locale est déjà installée sur votre ordinateur, veuillez consulter les instructions officielles de Windows pour Installer une imprimante sous Windows - Support Microsoft.
1. Veuillez connecter votre imprimante USB au routeur ASUS et connecter votre ordinateur au même routeur en utilisant une connexion filaire ou WiFi.
2. Tapez et recherchez [Imprimantes et scanners] dans la barre de recherche Windows, cliquez sur [Ouvrir].
3. À côté de Ajouter une imprimante et un scanner, cliquez sur [Ajouter un périphérique]. Si votre imprimante ne figure pas dans la liste, à côté de l'imprimante que je souhaite n'est pas répertoriée, cliquez sur [Ajouter manuellement].
4. Sélectionnez [Ajouter une imprimante locale ou une imprimante réseau avec paramètres manuels], cliquez sur [Suivant].
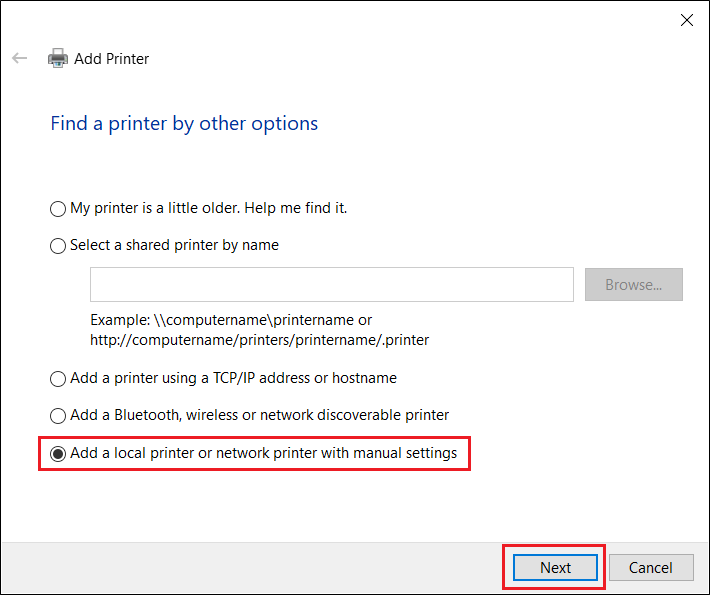
5. Sélectionnez [Créer un nouveau port] puis définissez le Type de port sur [Port TCP/IP standard], cliquez sur [Suivant].
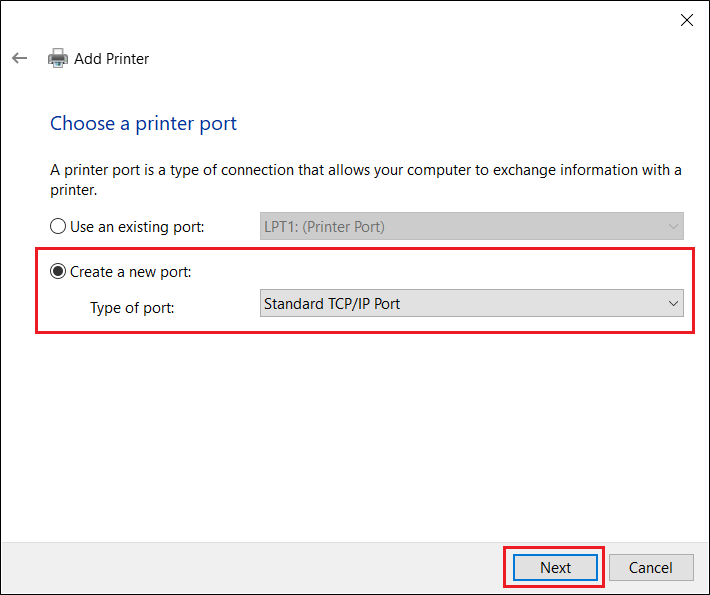
6. Tapez l'adresse IP du routeur dans le nom d'hôte ou l'adresse IP (par exemple, 192.168.50.1), cliquez sur [Suivant].
Pour vérifier l'adresse IP du routeur ASUS, veuillez consulter la FAQ [LAN] Comment changer l'adresse IP LAN sur le routeur ASUS.
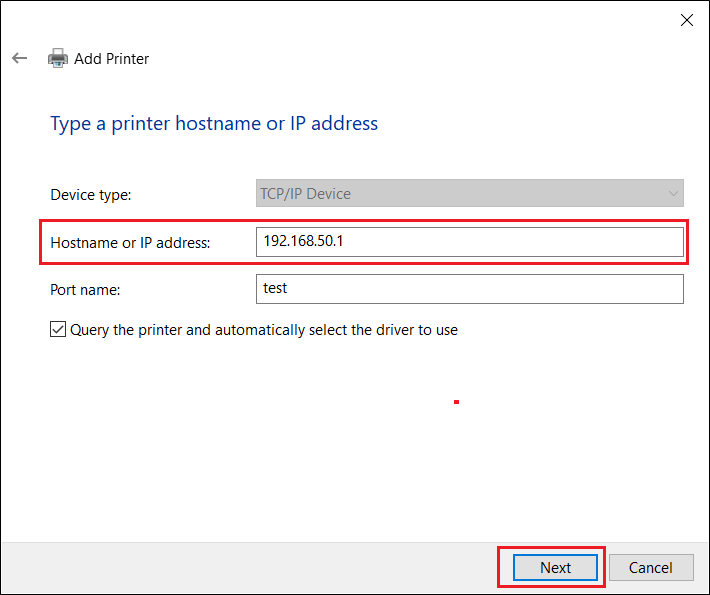
7. Sélectionnez [Personnalisé] et cliquez sur [Paramètres].
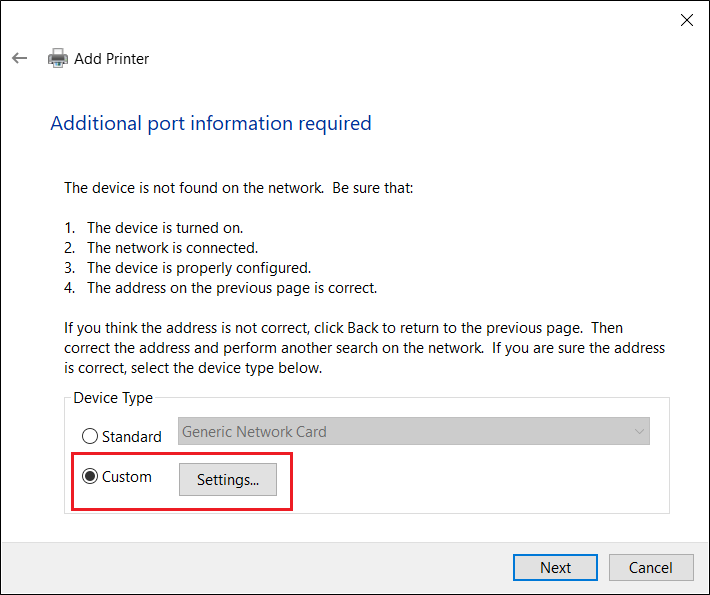
8. Réglez [Protocole] sur [LPR]. Dans le nom de la file d'attente, tapez [LPRServer] puis cliquez sur [OK] pour continuer.
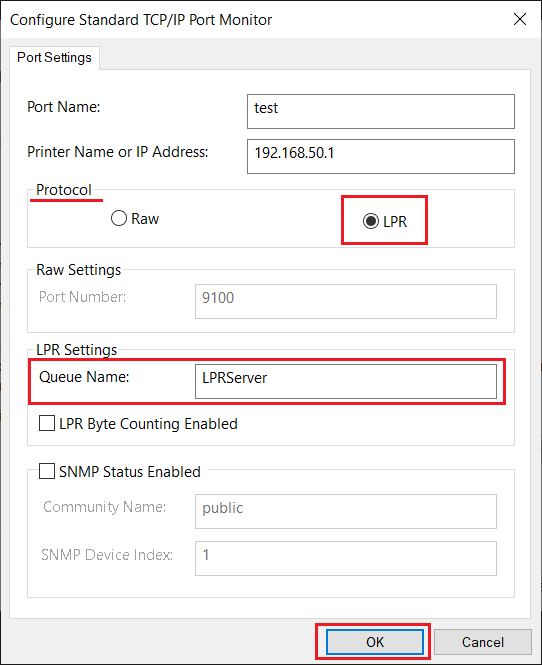
9. Cliquez sur [Suivant] pour terminer la configuration du port TCP/IP standard.
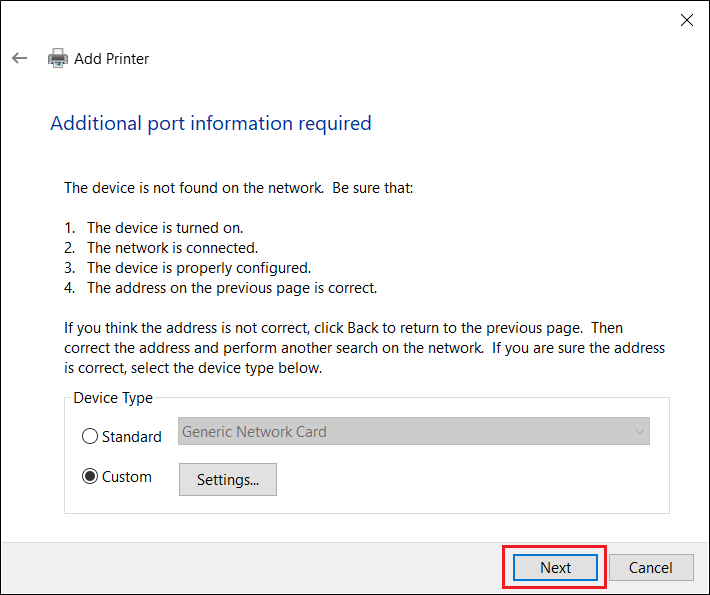
10. Sélectionnez et installez le pilote d'imprimante dans la liste des fabricants, puis cliquez sur [Suivant] pour continuer.
Si votre imprimante ne figure pas dans la liste, cliquez sur [Avoir un disque/Have disk] pour attribuer manuellement l'emplacement du pilote.
Veuillez consulter le site Web officiel du système d'exploitation Microsoft Windows pour obtenir des instructions : Comment télécharger et installer les derniers pilotes d'imprimante - Support Microsoft.
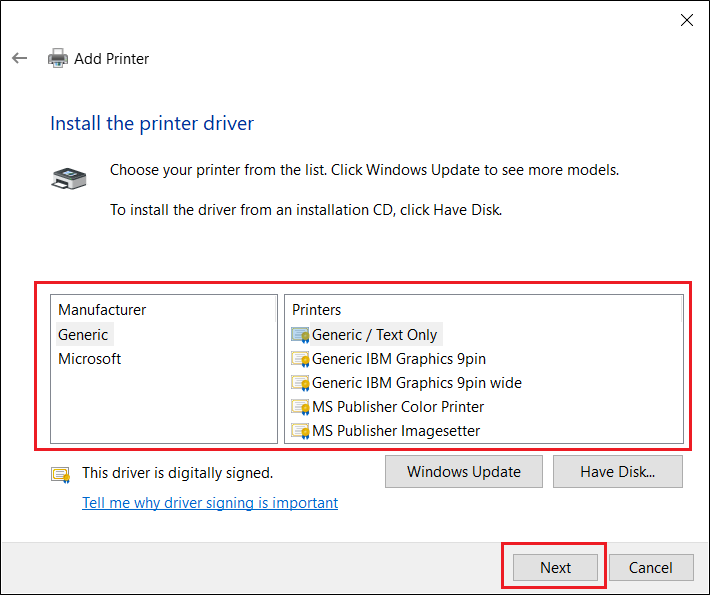
11. Cliquez sur [Suivant] pour accepter le nom par défaut de l'imprimante.

12. Comme le montre la figure ci-dessous, l'installation de la nouvelle imprimante est terminée.