[Windows 11/10] 開始功能表
請依照您電腦目前的Windows作業系統版本,前往相對應的操作說明:
Windows 11帶來全新的使用介面,並且移除了Windows 10的動態磚功能,取而代之的是全新的小工具功能。
您可以使用游標點選工作列中間的[開始] 圖示,或是按下鍵盤上的Windows標誌鍵
圖示,或是按下鍵盤上的Windows標誌鍵 來開啟「開始」功能表。
來開啟「開始」功能表。

目錄:
在開始功能表中可以取得您喜愛的應用程式、最近的檔案,以及用於尋找任何項目的強大搜尋方塊。以下將會依序說明各個項目/功能的介紹。
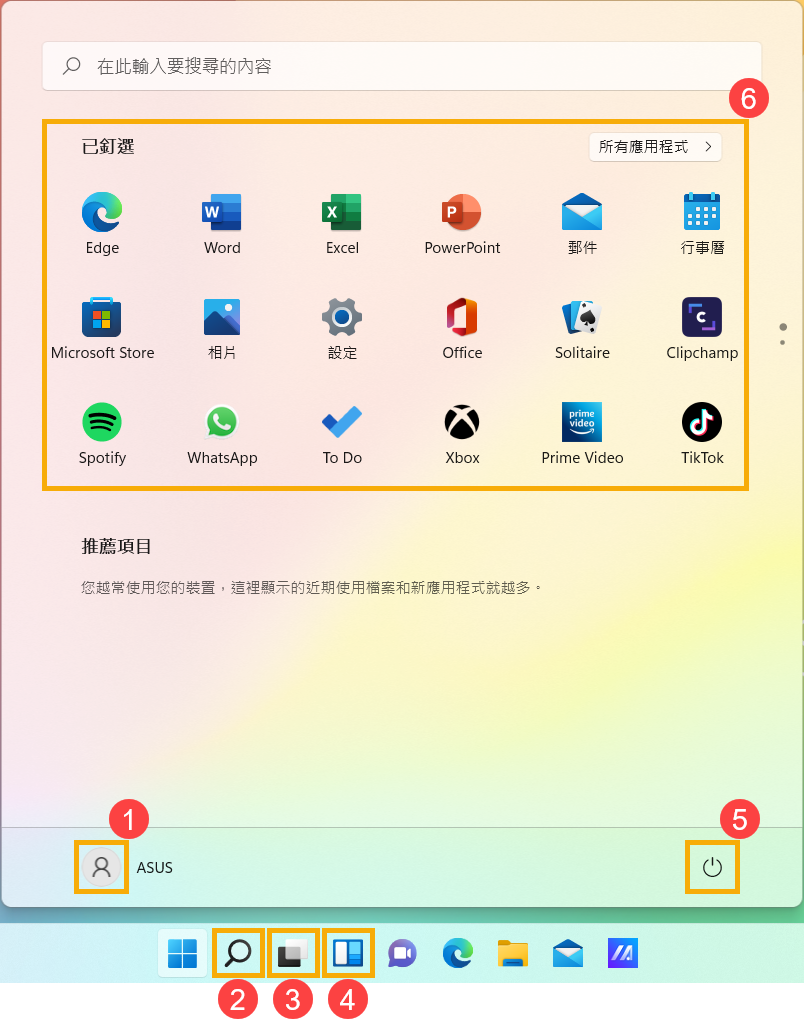
- 帳戶
 ①: 變更帳戶設定、鎖定或從您的帳戶登出。
①: 變更帳戶設定、鎖定或從您的帳戶登出。
- 搜尋
 ②: 在這裡輸入文字來搜尋應用程式、文件或設定。瞭解更多搜尋應用程式、檔案、設定等項目。
②: 在這裡輸入文字來搜尋應用程式、文件或設定。瞭解更多搜尋應用程式、檔案、設定等項目。
- 工作檢視
 ③: 透過工作檢視功能,可以快速在已開啟的應用程式間切換,您也可以使用工作檢視功能切換桌面。瞭解更多虛擬桌面的介紹。
③: 透過工作檢視功能,可以快速在已開啟的應用程式間切換,您也可以使用工作檢視功能切換桌面。瞭解更多虛擬桌面的介紹。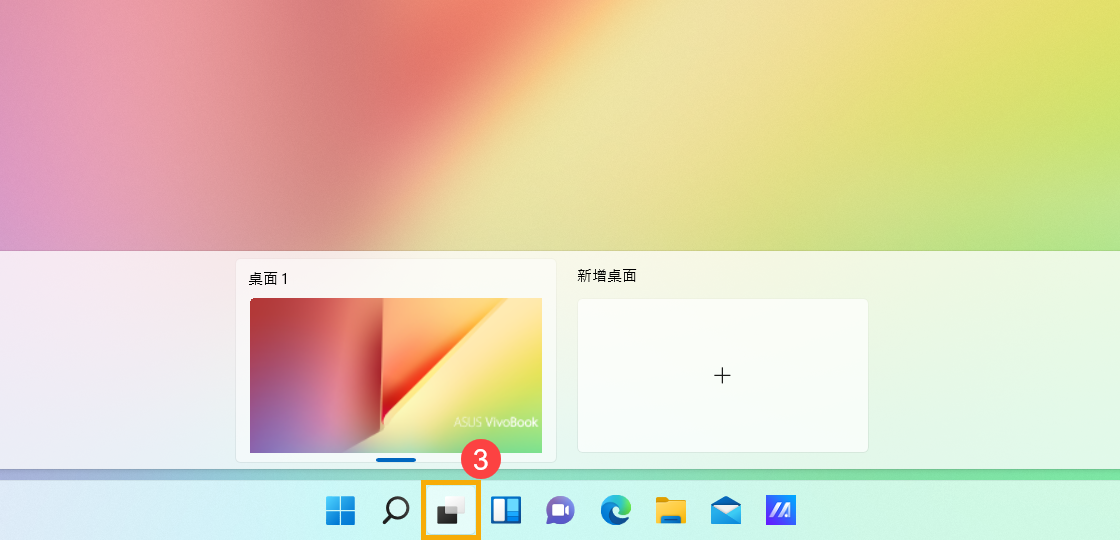
- 小工具
 ④: 透過小工具視窗,可以顯示您桌面Windows資訊、彙集您最愛的App和感興趣的新聞來源。瞭解更多Windows 11小工具介紹。
④: 透過小工具視窗,可以顯示您桌面Windows資訊、彙集您最愛的App和感興趣的新聞來源。瞭解更多Windows 11小工具介紹。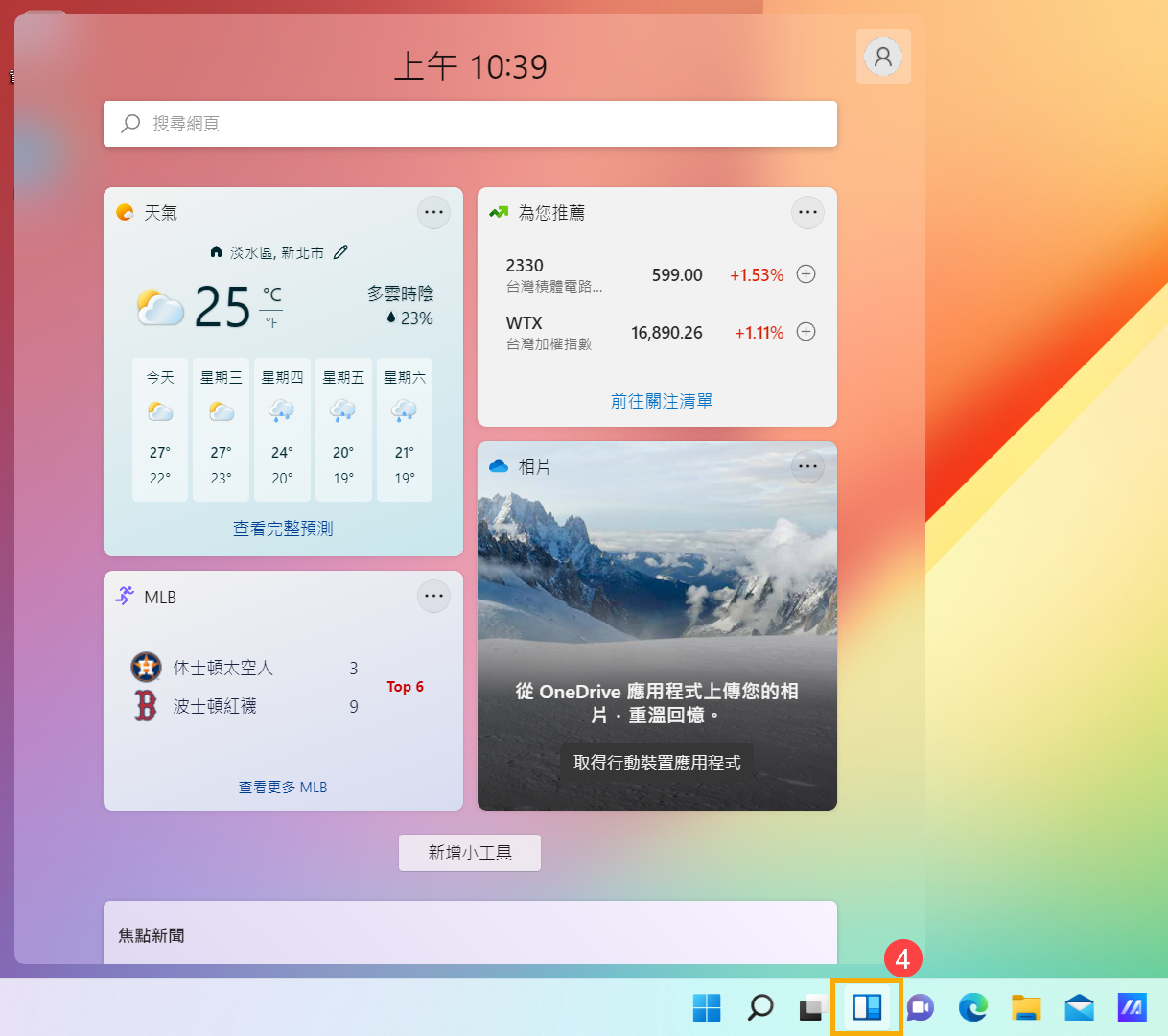
- 電源
 ⑤: 關機、重新啟動或讓電腦進入睡眠模式。瞭解更多三種關閉電腦的方式 - 關機、睡眠與休眠。
⑤: 關機、重新啟動或讓電腦進入睡眠模式。瞭解更多三種關閉電腦的方式 - 關機、睡眠與休眠。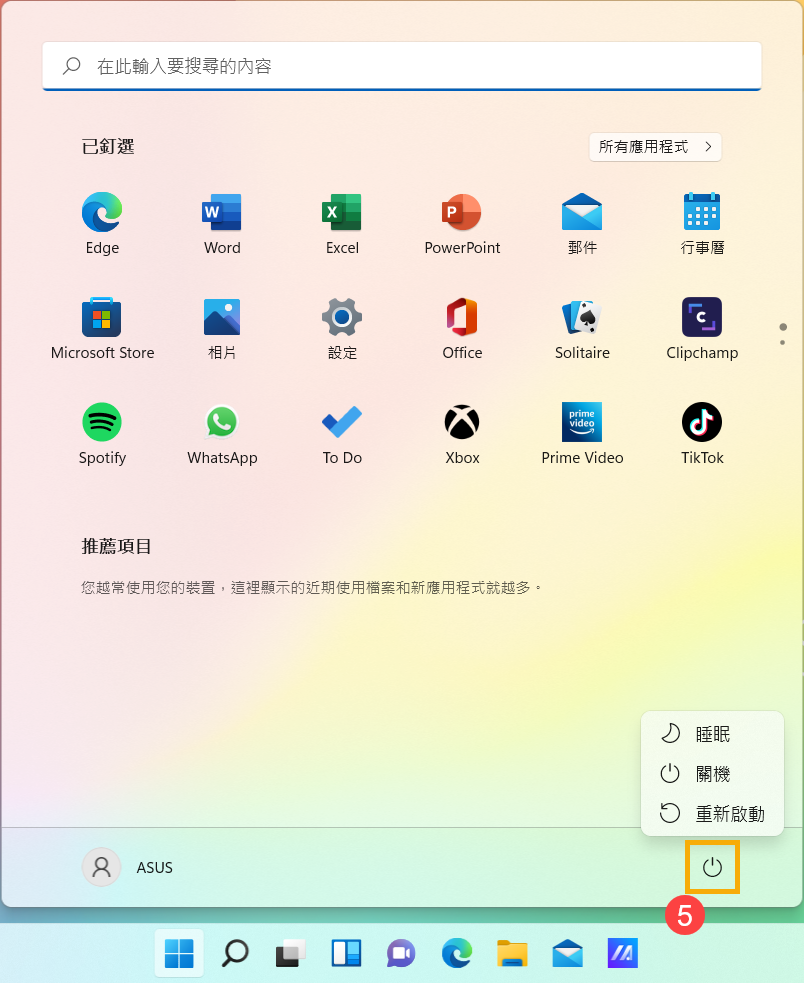
- 已釘選的應用程式⑥: 在開始功能表中可以看到許多釘在畫面中的應用程式。

您也可以點選右上角的所有應用程式,將會依照字母順序顯示所有的應用程式。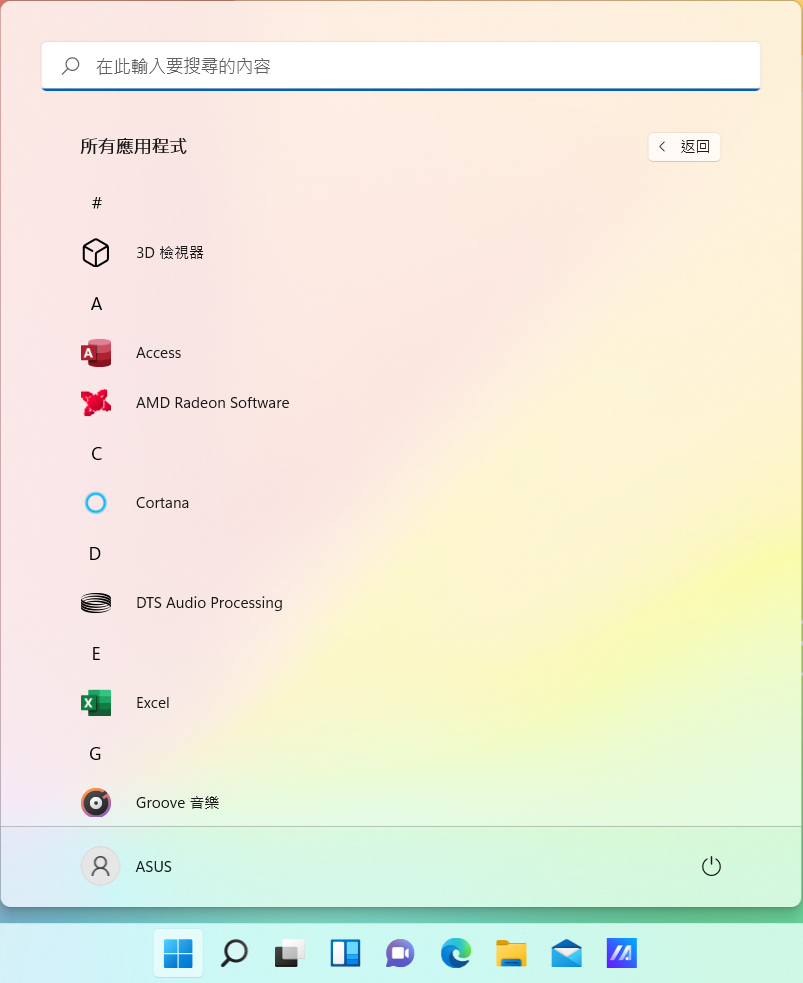
如果您想要將應用程式加入開始功能表中的已釘選,您可以在所有應用程式中點擊滑鼠右鍵,然後選擇釘選到[開始]。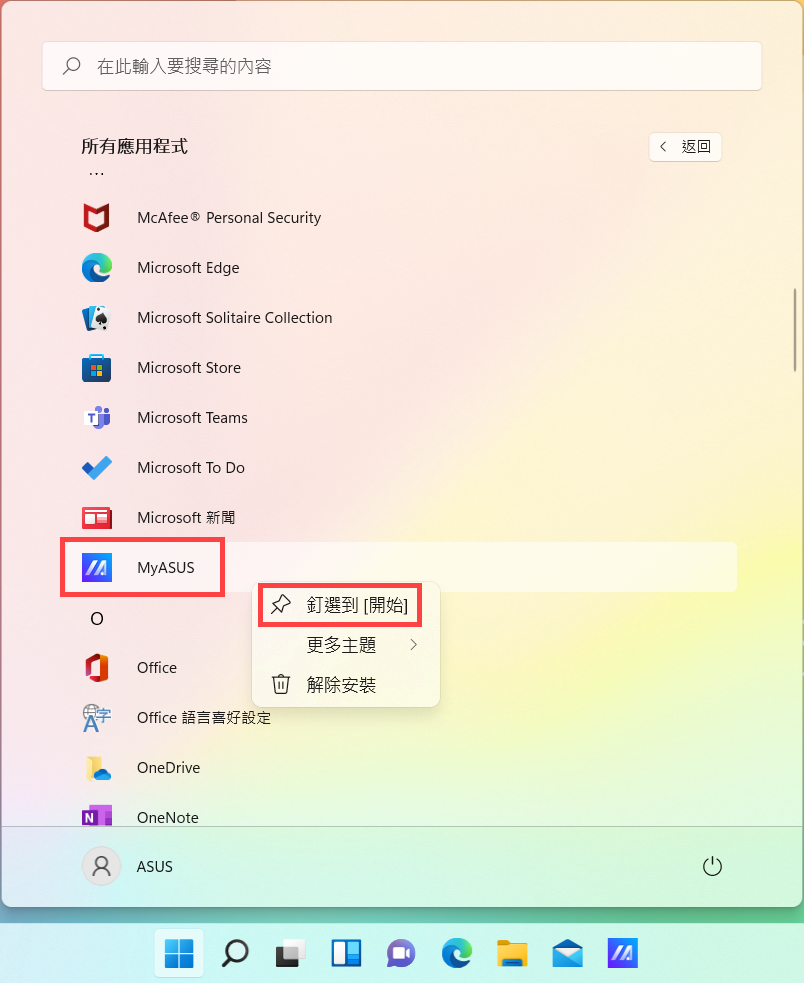
- 如果您想要針對「開始」功能表的顯示進行變更,請在Windows搜尋欄位輸入[開始設定]①,然後點擊[開啟]②。
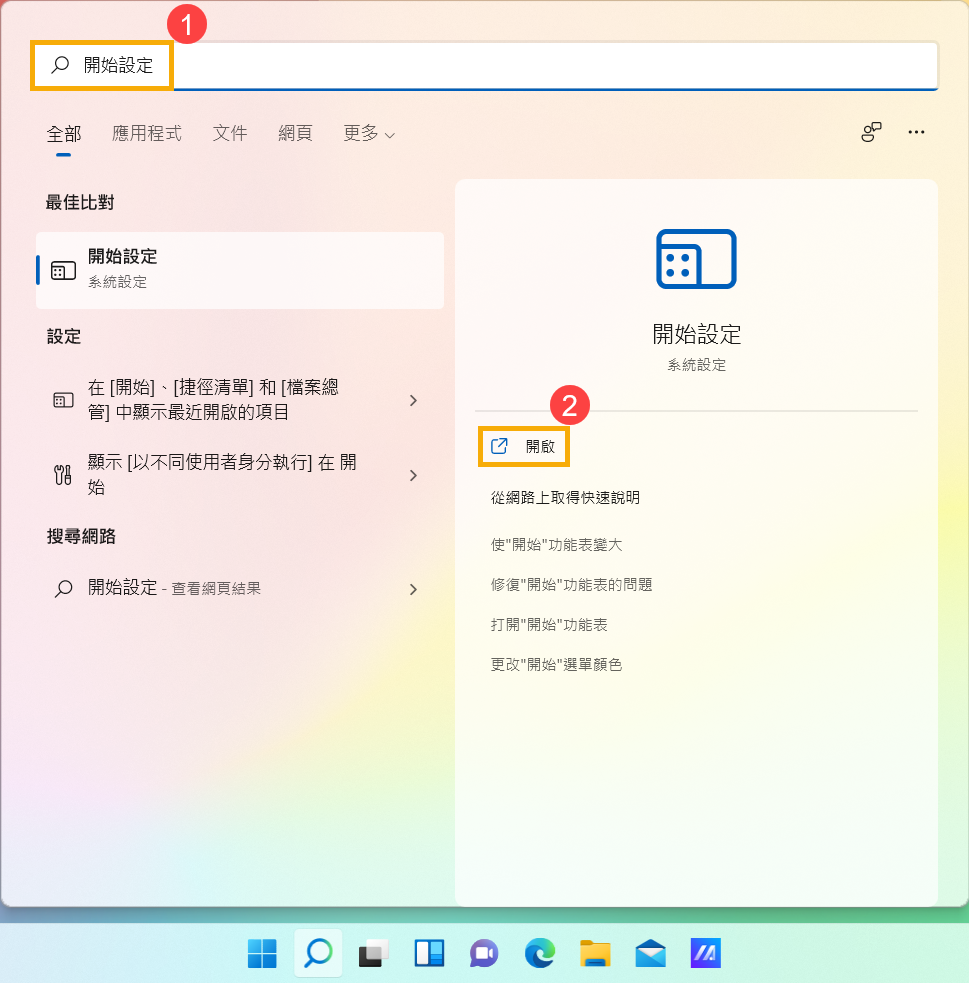
- 您可以開啟/關閉在「開始」功能表中想要顯示的資訊③。另外您也可以點選[資料夾]④,以選擇要顯示在電源按鈕旁的資料夾。
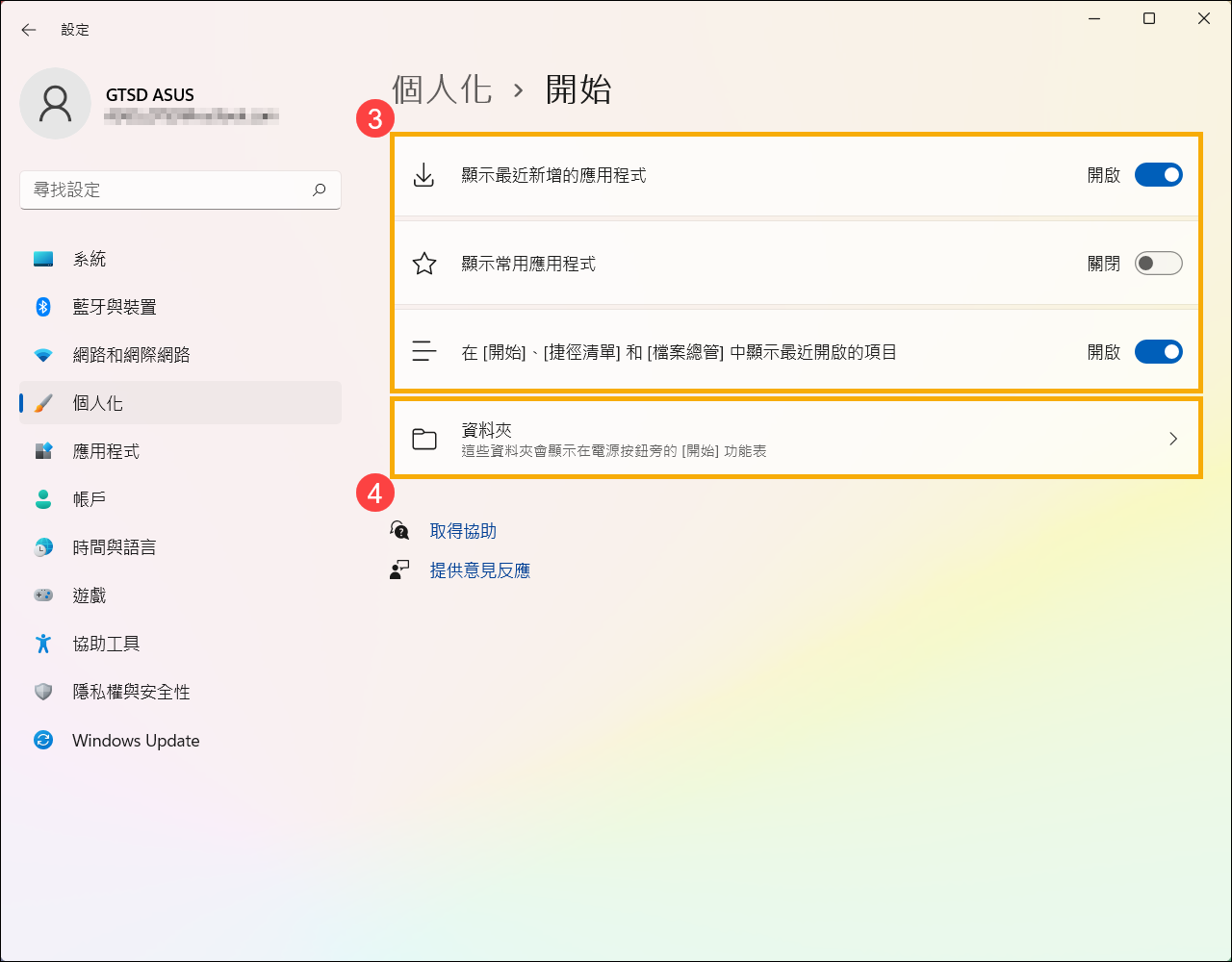
在此資料夾設定中,您可以開啟/關閉要顯示在電源按鈕旁「開始」功能表的資料夾⑤。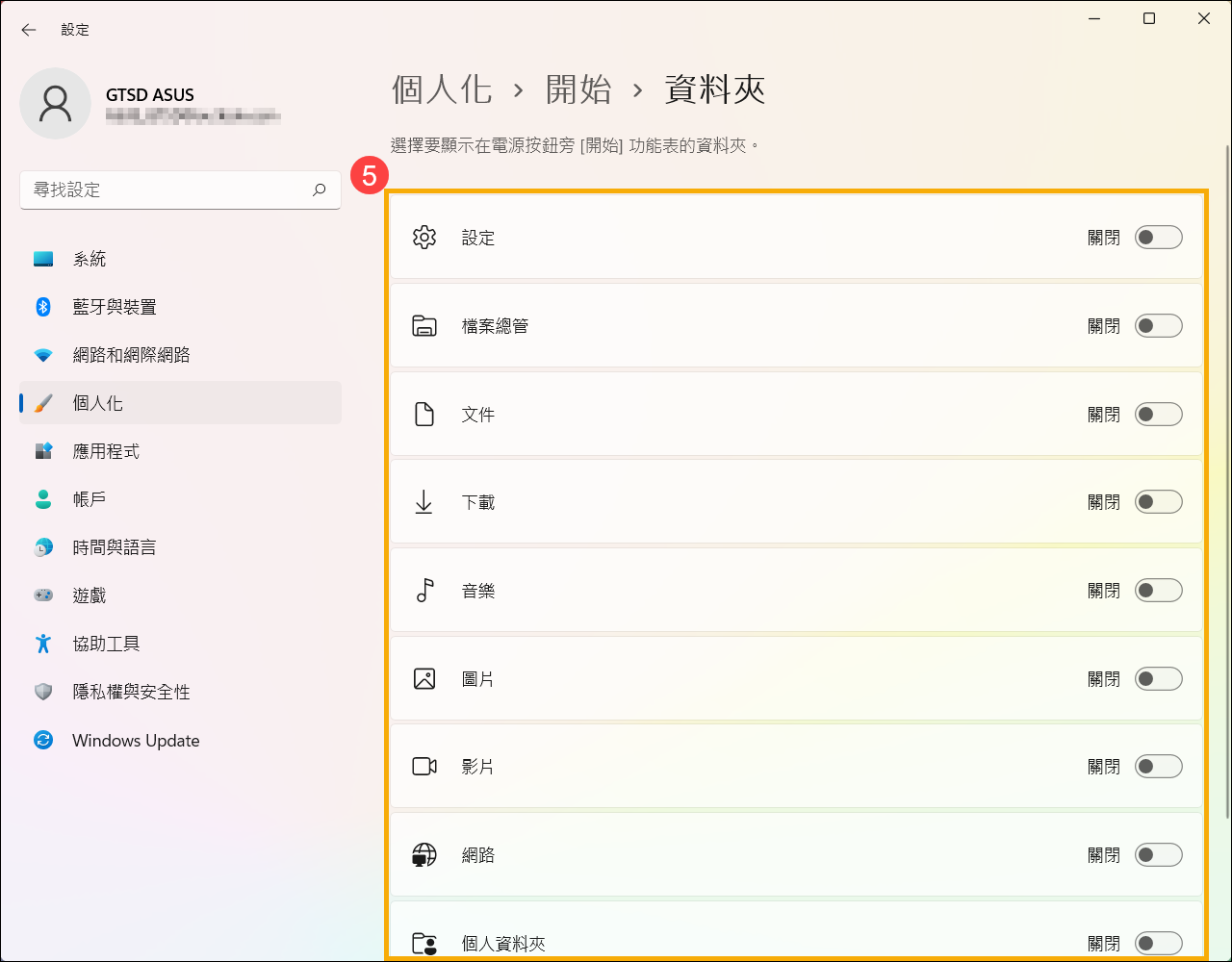
您可以使用游標點選工作列最左邊的[開始]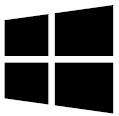 圖示,或是按下鍵盤上的Windows標誌鍵
圖示,或是按下鍵盤上的Windows標誌鍵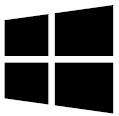 來開啟「開始」功能表。
來開啟「開始」功能表。
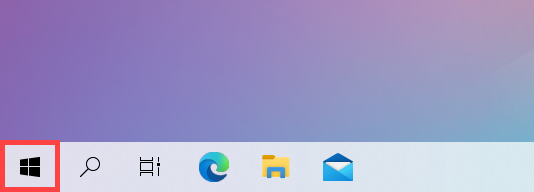
目錄:
在開始功能表中可以存取電腦應用程式、Windows應用程式、資料夾以及設定選項。以下將會依序說明各個項目/功能的介紹。
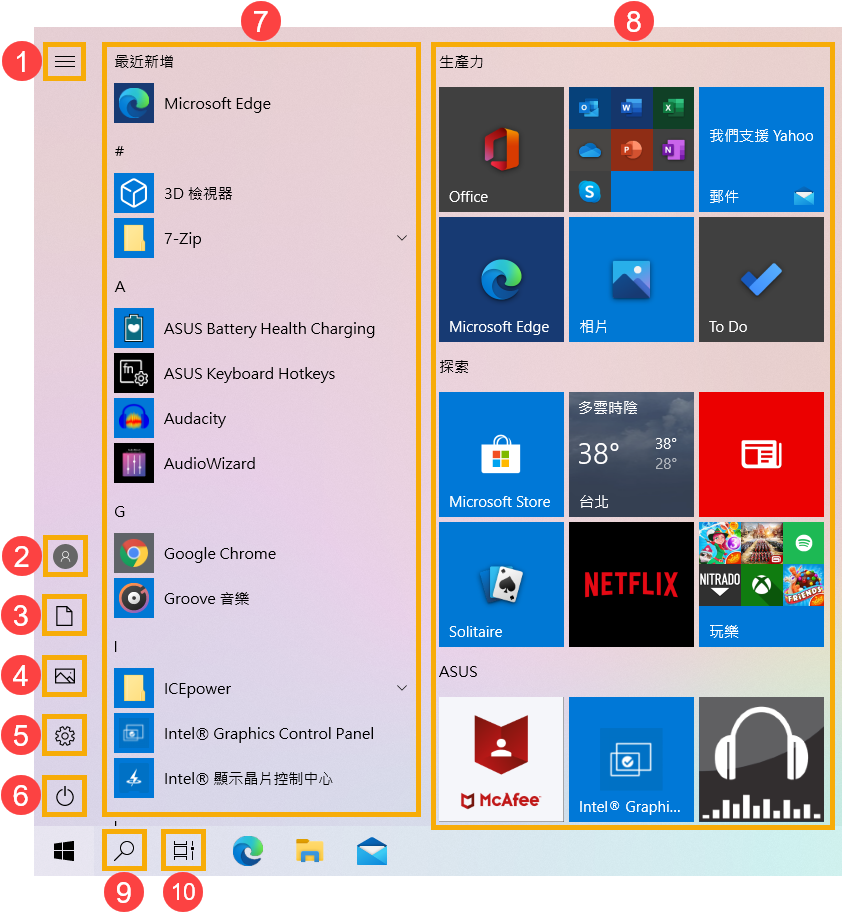
- 功能表
 ①: 展開以顯示所有功能表項目的名稱。
①: 展開以顯示所有功能表項目的名稱。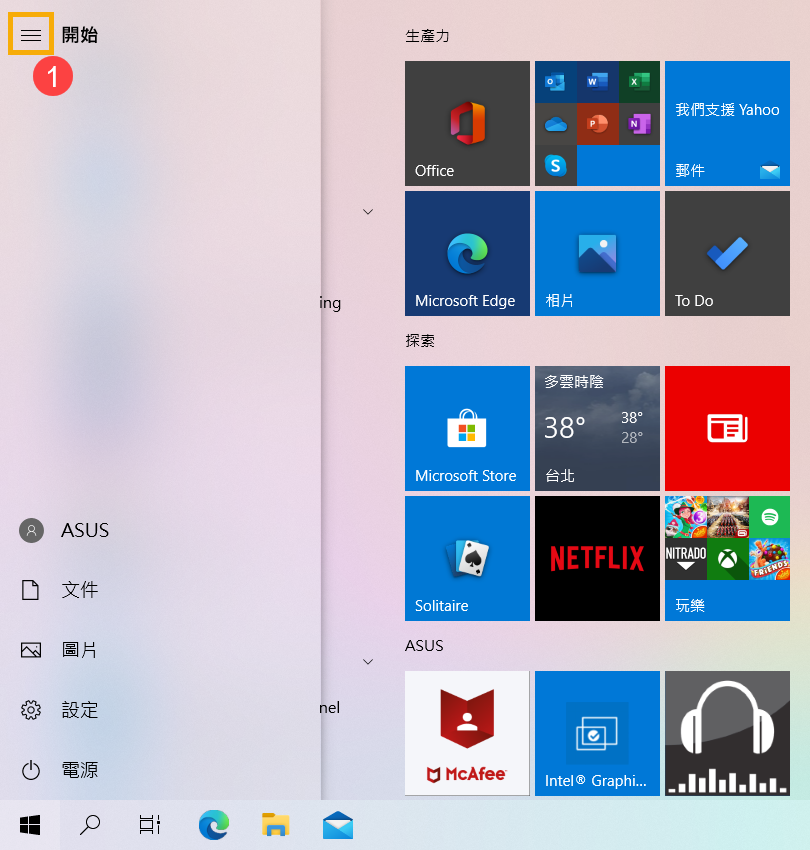
- 帳戶
 ②: 變更帳戶設定、鎖定或從您的帳戶登出。
②: 變更帳戶設定、鎖定或從您的帳戶登出。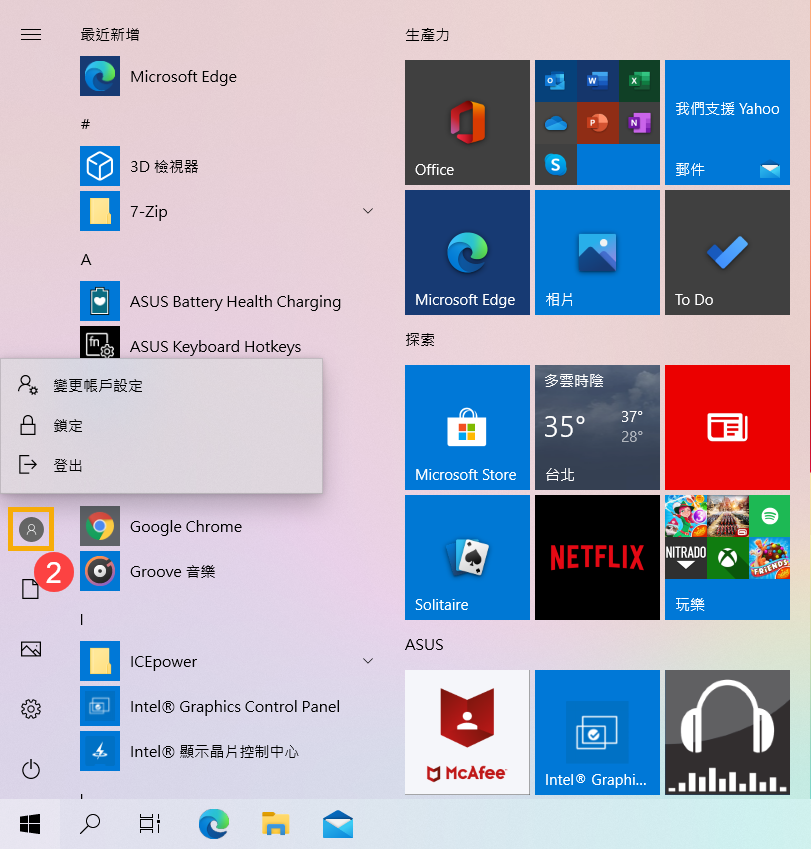
- 文件
 ③: 開啟文件資料夾。
③: 開啟文件資料夾。
- 圖片
 ④: 開啟圖片資料夾。
④: 開啟圖片資料夾。
- 設定
 ⑤: 開啟設定選單。
⑤: 開啟設定選單。
- 電源
 ⑥: 關機、重新啟動或讓電腦進入睡眠模式。瞭解更多三種關閉電腦的方式 - 關機、睡眠與休眠。
⑥: 關機、重新啟動或讓電腦進入睡眠模式。瞭解更多三種關閉電腦的方式 - 關機、睡眠與休眠。
- 應用程式清單⑦: 依照字母順序顯示所有的應用程式。

如果您想要將應用程式加入至右側的動態磚,您可以在應用程式上點擊滑鼠右鍵,然後選擇釘選到[開始]。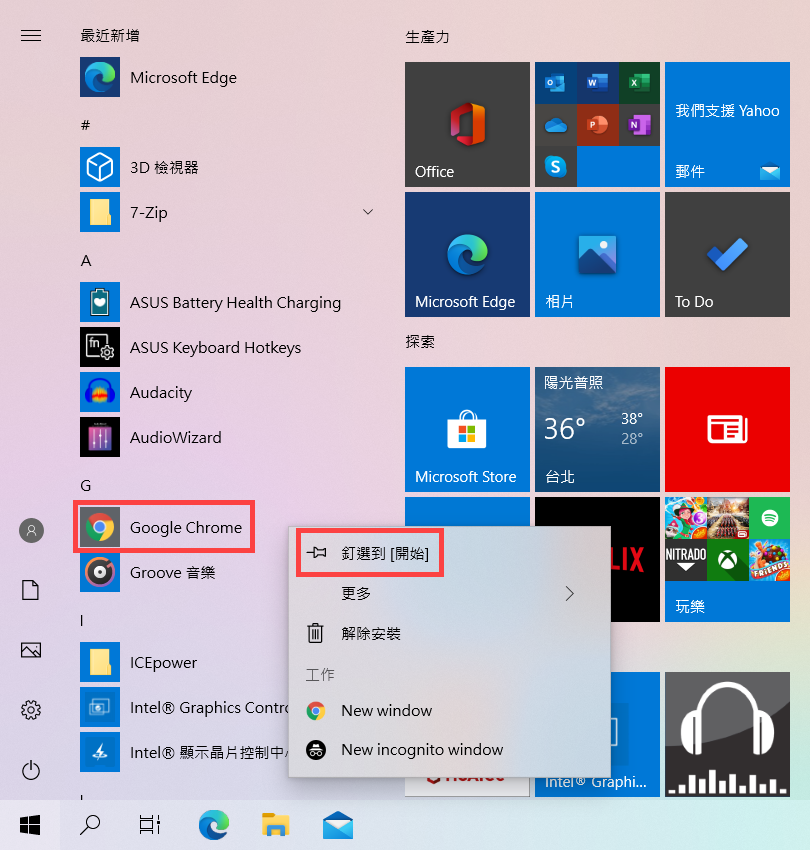
- 動態磚⑧: 您可以將程式或檔案釘選在開始功能表,甚至透過動態磚取得即時資訊,如此一來,就不用再花時間尋找程式。

如果您想要移除右側的動態磚,您可以在應用程式上點擊滑鼠右鍵,然後選擇從[開始]取消釘選。
- 搜尋
 ⑨: 在這裡輸入文字來搜尋應用程式、文件或設定。瞭解更多搜尋應用程式、檔案、設定等項目。
⑨: 在這裡輸入文字來搜尋應用程式、文件或設定。瞭解更多搜尋應用程式、檔案、設定等項目。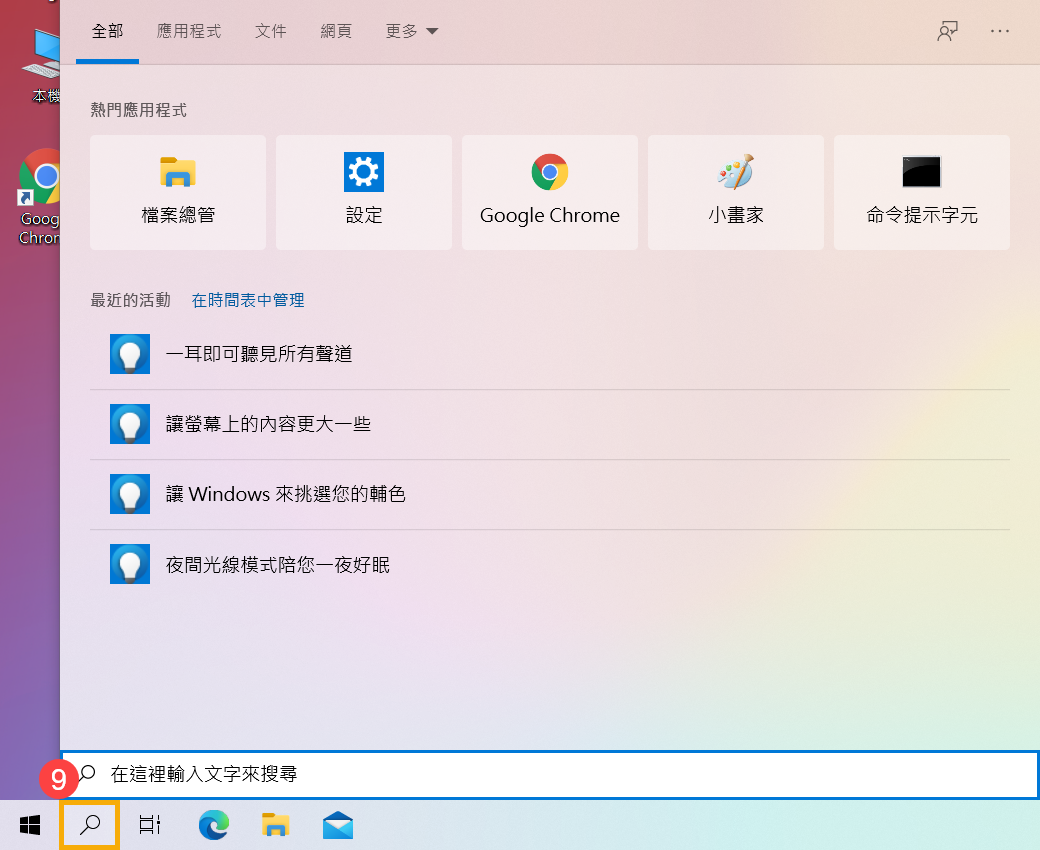
- 工作檢視
 ⑩: 透過工作檢視功能,可以快速在已開啟的應用程式間切換。瞭解更多虛擬桌面的介紹。
⑩: 透過工作檢視功能,可以快速在已開啟的應用程式間切換。瞭解更多虛擬桌面的介紹。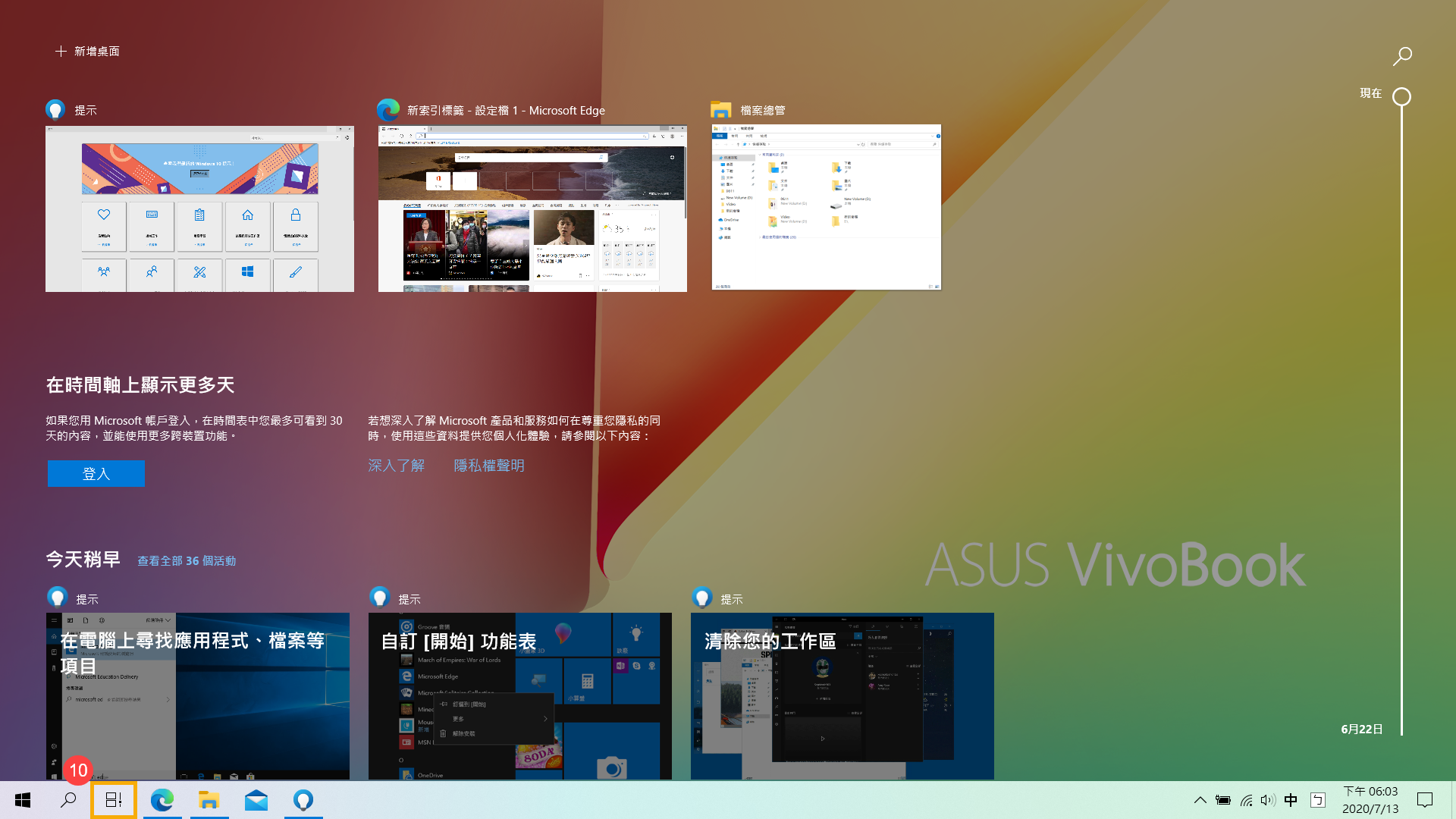
- 如果您想要針對「開始」功能表的顯示進行變更,請在Windows搜尋欄位輸入[開始設定]①,然後點擊[開啟]②。
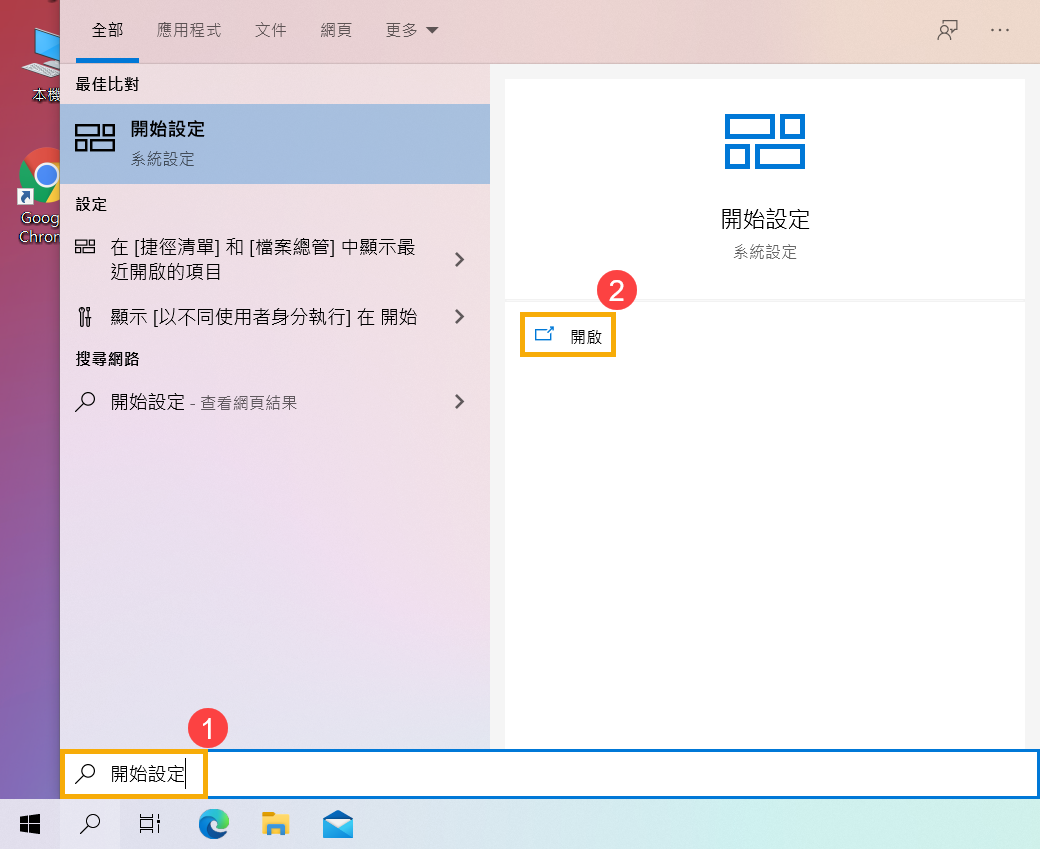
- 您可以開啟/關閉在「開始」功能表中想要顯示的資訊③。另外您也可以點選[選擇要顯示在[開始]上的資料夾]④。
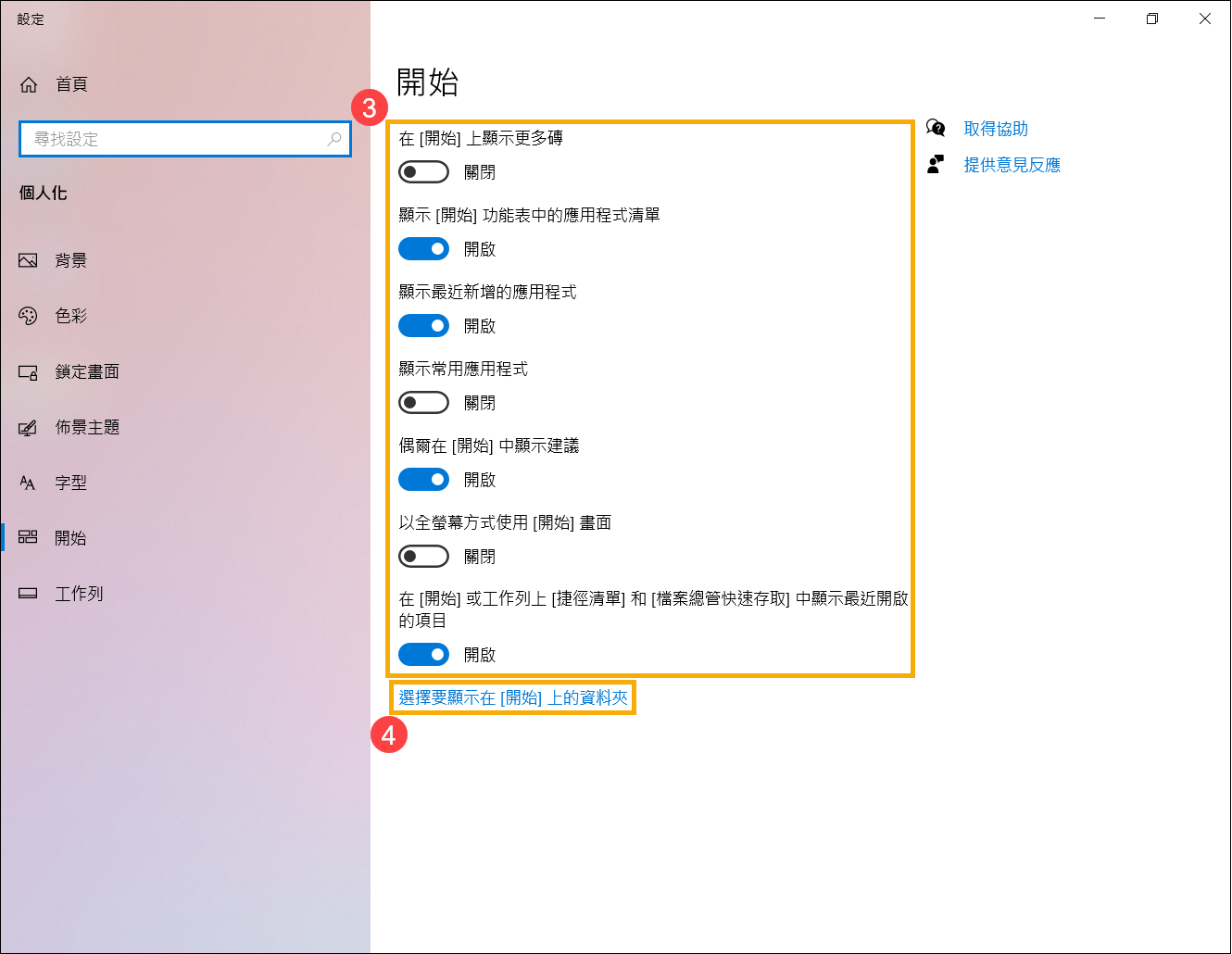
在選擇要顯示在[開始]上的資料夾設定中,您可以開啟/關閉在「開始」的左側功能表中想要顯示的項目⑤。