[Windows 11/10] 取得應用程式(Microsoft Store)
請依照您電腦目前的Windows作業系統版本,前往相對應的操作說明:
- 在Windows搜尋欄輸入[Microsoft Store]①,然後點選[開啟]②。
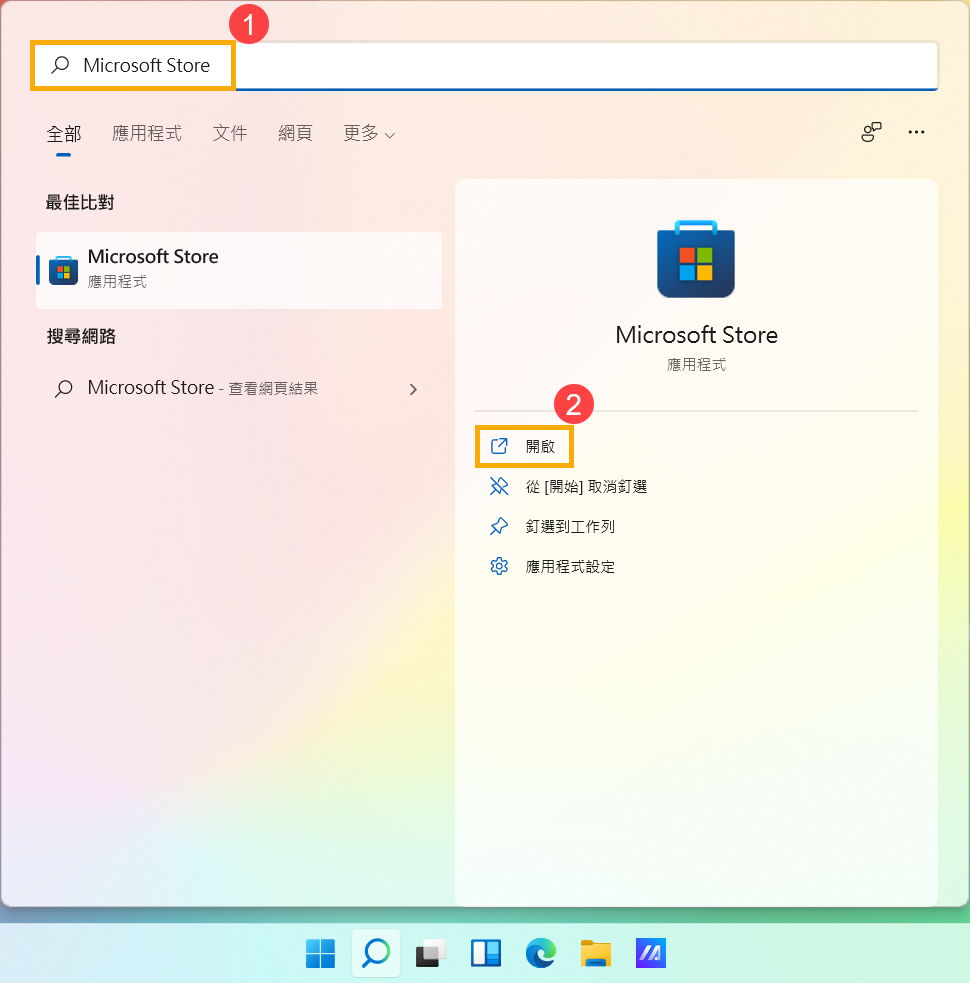
- 您可以點選[搜尋
 ]③來尋找您想要的應用程式,或是左側的索引標籤④也有Microsoft Store的分類項目。
]③來尋找您想要的應用程式,或是左側的索引標籤④也有Microsoft Store的分類項目。

- 向下捲動,您可以看到熱門免費應用程式,如果要查看更多分類,請點選該列尾端的[查看所有]⑤。

- 進入查看所有後,展開篩選器將會出現更多分類可依照您的需求做選擇⑥。

- 選取您想要下載的應用程式或遊戲,然後點選[取得]⑦,Microsoft Store將會開始下載並安裝該程式。
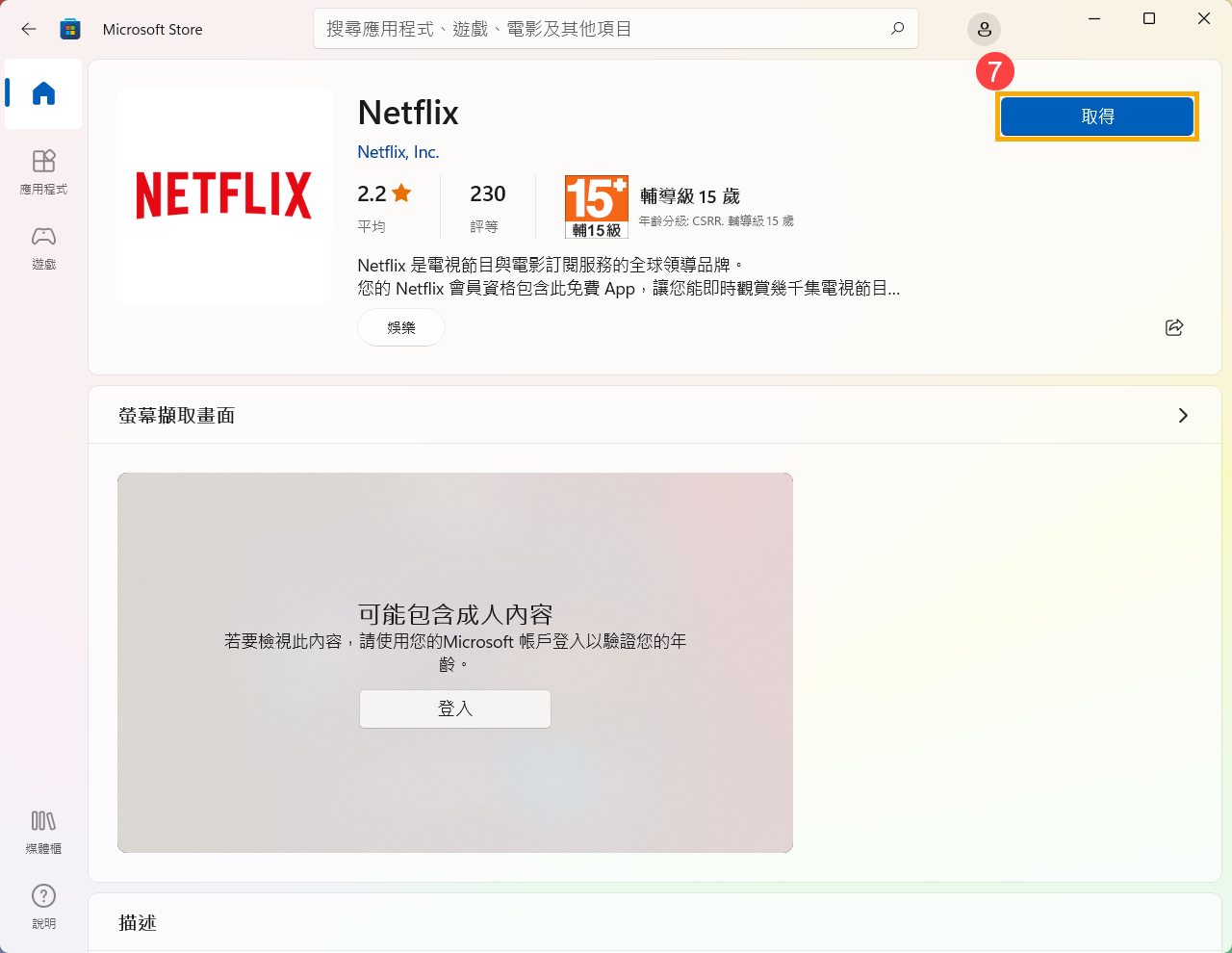
新版本的Microsoft Store可能會要求您需要登入Microsoft帳戶才得以取得新的應用程式。登入Microsoft帳戶能讓您在有登入同一個帳戶的相容裝置一併使用此程式。瞭解更多Microsoft帳戶。
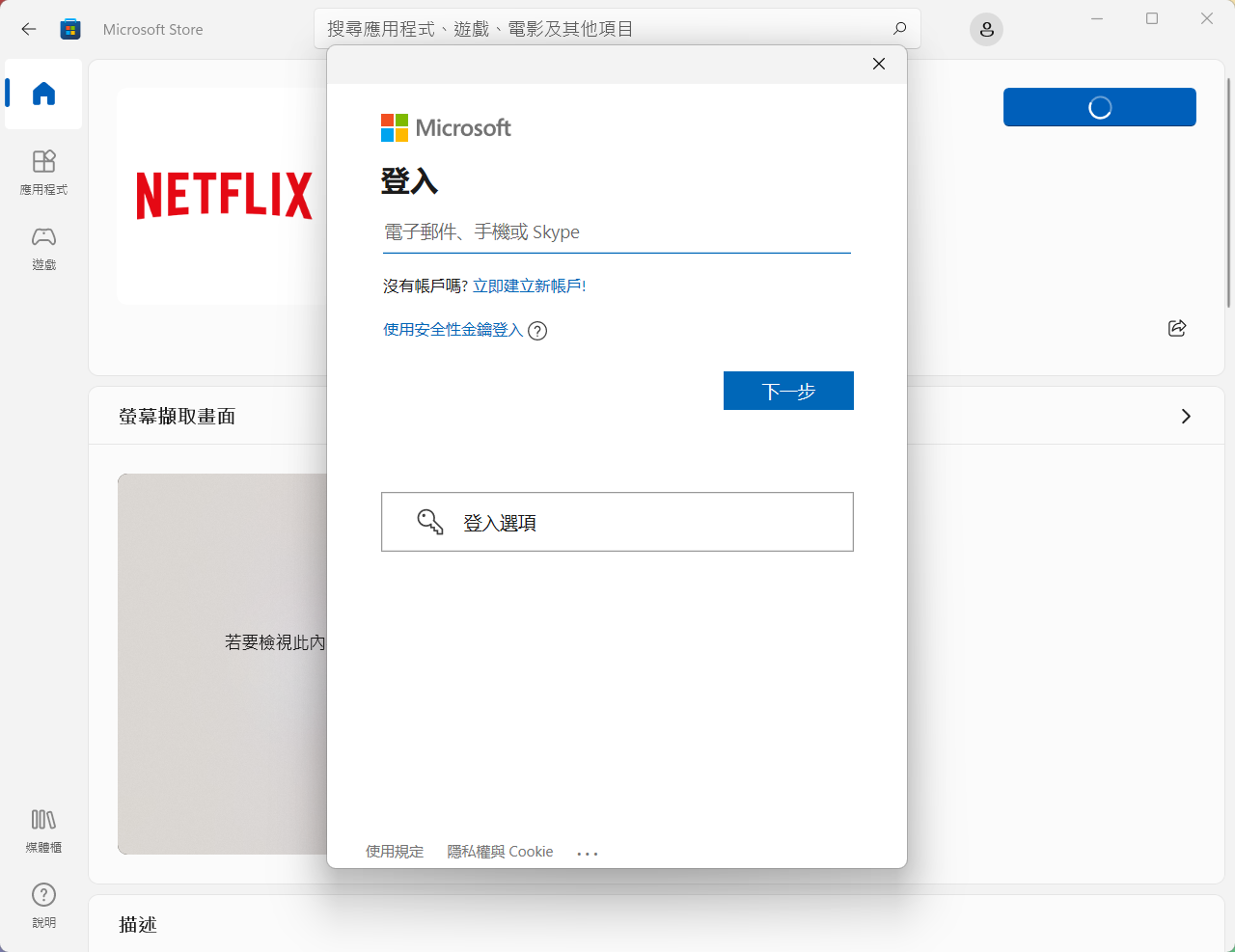
- 點擊[虛擬人像]
 圖示⑧,然後選擇[應用程式設定]⑨。
圖示⑧,然後選擇[應用程式設定]⑨。
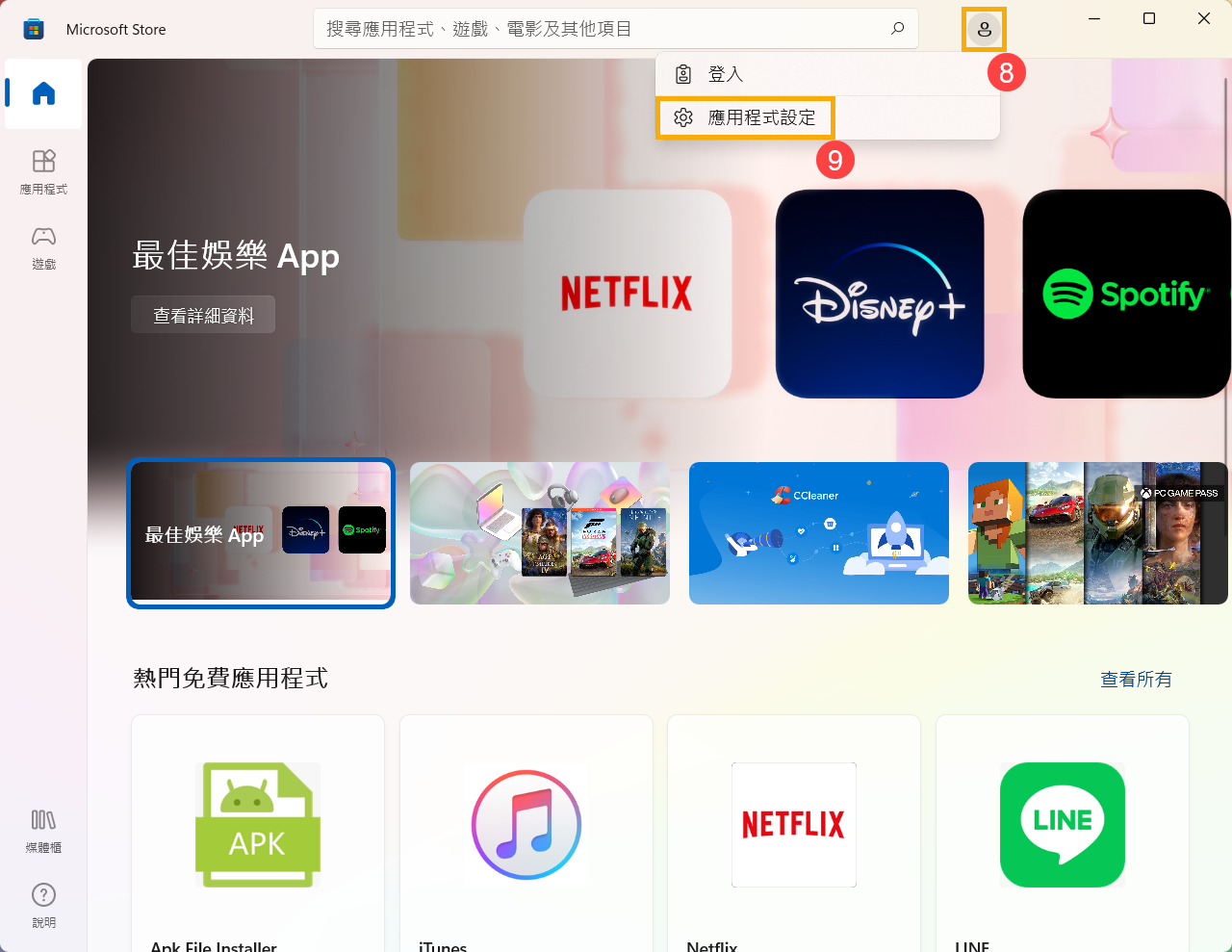
- 在應用程式設定中,您可以開啟/關閉自動更新應用程式⑩。

- 點選[媒體櫃]⑪,您可以查看已擁有、已安裝或是準備安裝的應用程式。
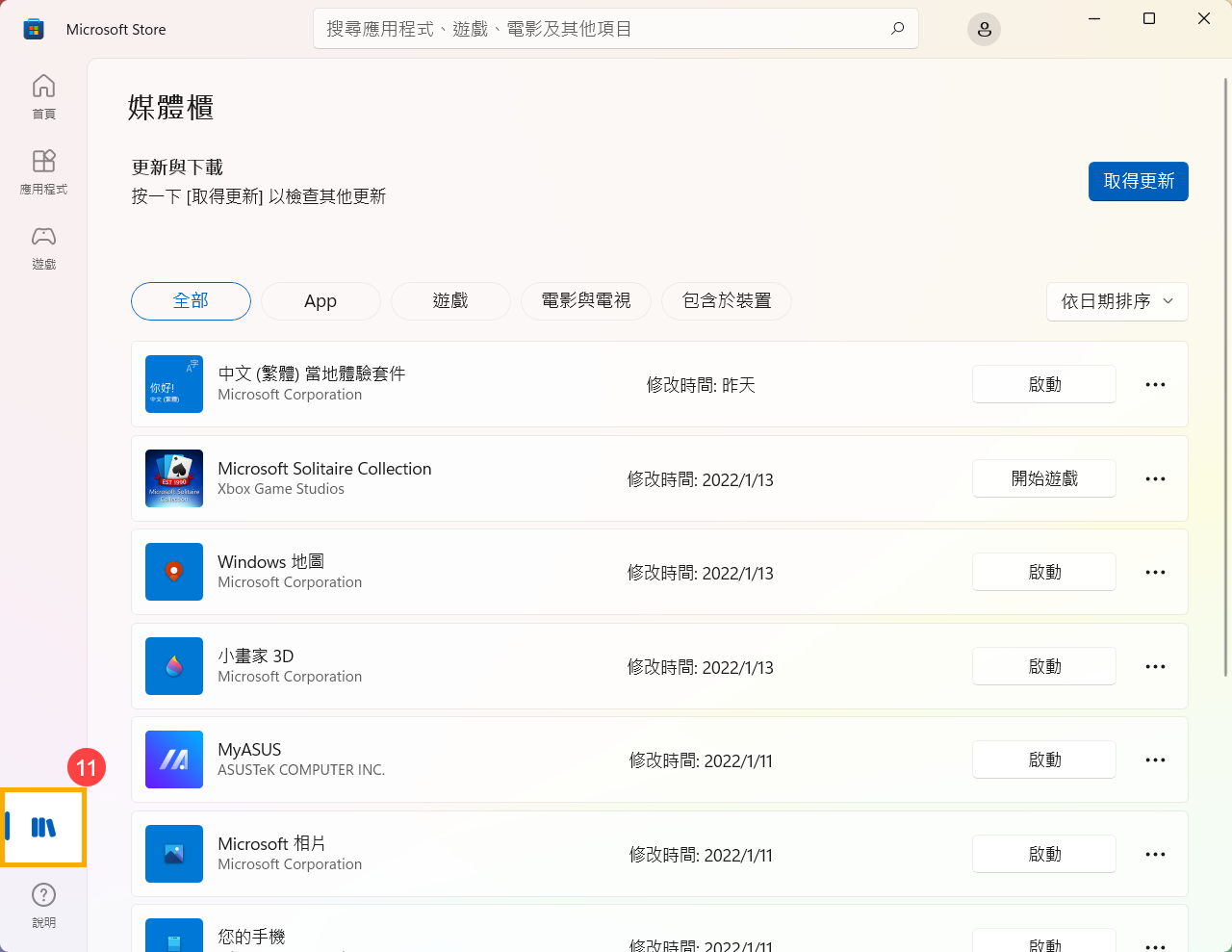
- 在Windows搜尋欄輸入[Microsoft Store]①,然後點選[開啟]②。
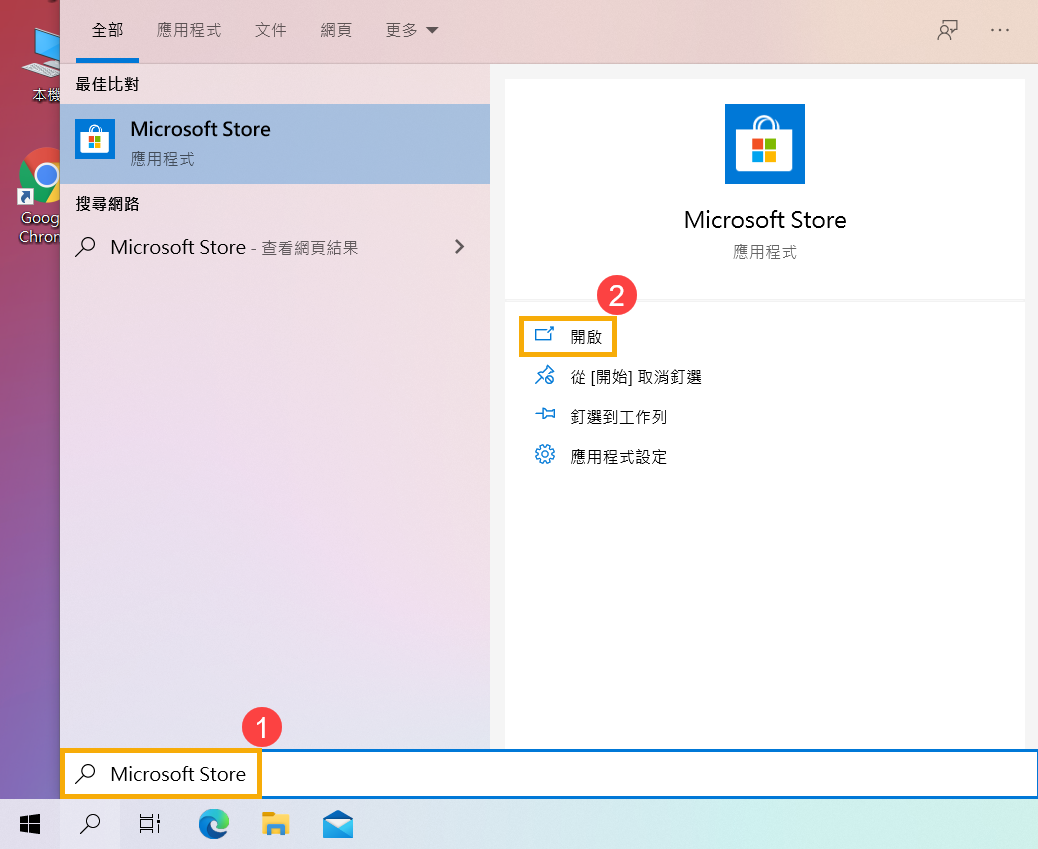
- 您可以點選[搜尋
 ]③來尋找您想要的應用程式,或是左側的索引標籤④也有Microsoft Store的分類項目。
]③來尋找您想要的應用程式,或是左側的索引標籤④也有Microsoft Store的分類項目。

- 向下捲動,您可以看到熱門免費應用程式,如果要查看更多分類,請點選該列尾端的[顯示所有]⑤。
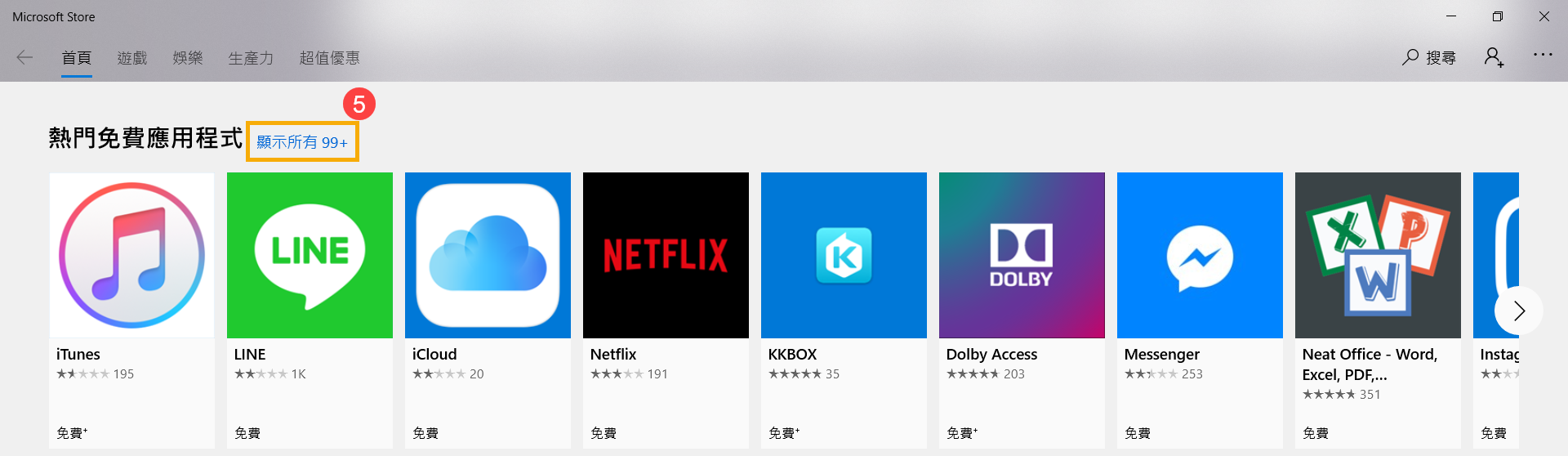
- 進入顯示所有後,上方有更多篩選器可依照您的需求做選擇⑥。

- 選取您想要下載的應用程式或遊戲,然後點選[取得]⑦,Microsoft Store將會開始下載並安裝該程式。

- 如果您沒有登入Microsoft帳戶,每次要取得新的應用程式時,Microsoft Store都會詢問您是否要登入帳戶。登入Microsoft帳戶能讓您在有登入同一個帳戶的相容裝置一併使用此程式。
如果您暫時不想登入帳戶,請點選[不,謝謝]⑧,Microsoft Store仍然可以在這台電腦下載並安裝該程式。

- 點選[查看更多…]圖示⑨,然後選擇[設定]⑩。

- 在設定中,您可以開啟/關閉自動更新應用程式⑪。

- 點選[查看更多…]圖示⑫,然後選擇[我的媒體櫃]⑬。
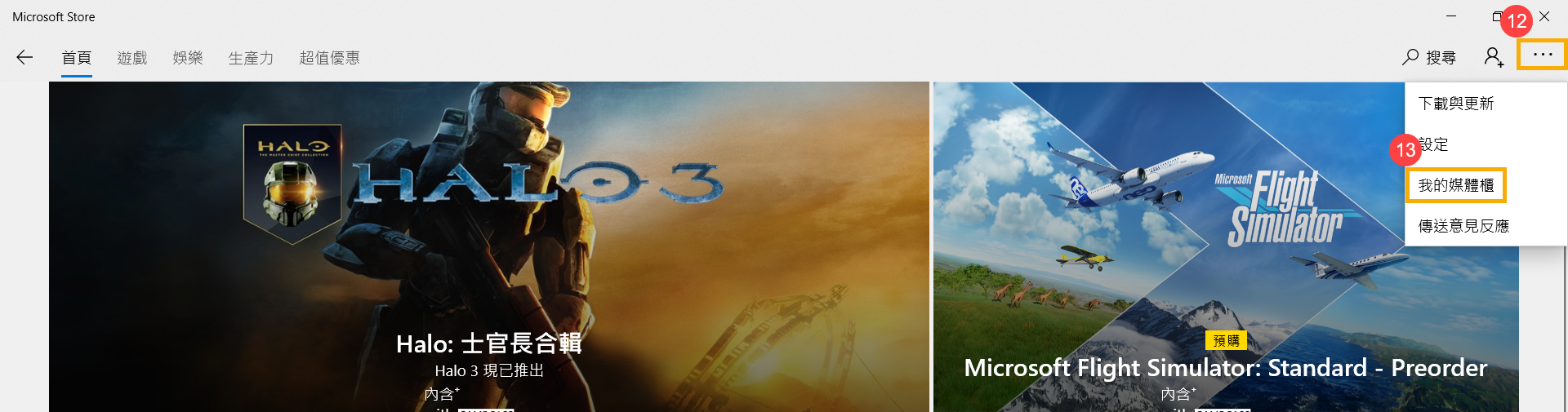
- 在我的媒體櫃視窗中,您可以查看已擁有、已安裝或是準備安裝的應用程式等等項目⑭。
