[Écran ProArt] ASUS ProArt Creator Hub - Technologie de correction des couleurs CreationFirst - Paramètres d'étalonnage et instructions d'utilisation associées
[Écran ProArt] ProArt Creator Hub - Présentation de la fonction d'affichage
[Écran ProArt ] [Version MacOS] Introduction à l'étalonnage ProArt - Configuration et fonctionnement
[Écran ProArt ] Introduction à l'étalonnage ProArt - Configuration et fonctionnement
[Écran ProArt] ProArt Creator Hub - Présentation de la fonction d'affichage
ProArt Creator Hub - Affichage
ProArt Creator Hub peut vous aider à vérifier l'état actuel du moniteur (gamme de couleurs, luminosité, température de couleur, gamma) et à confirmer les spécifications du produit.
Vous pouvez utiliser le colorimètre (Xrite-i1DisplayPro et i1DisplayProPlus) dans la fonction d'étalonnage des couleurs pour calibrer le moniteur.
Comment se connecter
Si vous souhaitez utiliser ProArt Creator Hub pour afficher les informations du moniteur et calibrer le moniteur, en plus du HDMI/Displayport pour la transmission des images, veuillez connecter le PC et le moniteur via un câble USB-Type B ou USB-Type C pour transférer des données.
USB-Type B : PA329Q
USB Type C : PA24AC, PA329C
Téléchargement et installation du pilote (uniquement pour PA329Q)
1. Téléchargez le dernier utilitaire correspondant à votre modèle de moniteur depuis le centre de téléchargement ASUS.
Entrez ProArt PA329Q -> Cliquez sur Pilote et utilitaire.

2. Cliquez sur Pilote et utilitaire -> Sélectionnez le système d'exploitation.

3. Recherchez ProArt_Calibration_Device_Driver dans la catégorie Package de pilotes. Cliquez sur TÉLÉCHARGER pour télécharger le fichier.

Modèles pris en charge
Écran ProArt : PA24AC, PA329C, PA329Q
Colorimètre : i1DisplayPro, i1DisplayProPlus
Tableau de bord

Sur le tableau de bord, vous pouvez vérifier les informations ci-dessous :
Spécifications du produit : Vous pouvez vérifier les spécifications du moniteur connecté.
Calibrage des couleurs : vous pouvez vérifier le résultat du dernier calibrage des couleurs (gamme de couleurs, ΔE) et la date du dernier calibrage.
Informations OSD : vérifiez la luminosité, la gamme de couleurs, la température de couleur et le gamma actuels.
Calibrage des couleurs

L'étalonnage des couleurs permet de calibrer l'écran et de continuer à fournir des couleurs précises, cohérentes et spectaculaires.
C'est un moyen simple de recalibrer votre écran pour restaurer sa luminosité et la cohérence de ses couleurs.
Cible
1. Avant de commencer l'étalonnage, vous pouvez ajuster les paramètres personnalisés comme référence d'étalonnage des couleurs pour effectuer l'étalonnage des couleurs.
Vous pouvez régler:
a.Gamme de couleurs (sRGB, Rec709, Adobe RGB, DCI-P3, BT.2020/Rec.2020)
B. Luminosité
c. Gamma
d. Température de couleur
Après la sélection, veuillez cliquer sur [Démarrer l'étalonnage].

2. Choisissez si vous souhaitez effectuer un calibrage de l'uniformité via a. et B. options (vous pouvez choisir c. 3X3 ou d. 5X5). Si vous choisissez d'effectuer un calibrage d'uniformité, le réglage de l'uniformité commence en premier, puis le calibrage des couleurs est effectué.

3. Assurez-vous que le calibrateur est connecté au moniteur et cliquez sur [Suivant].

4. Assurez-vous que le PC et le moniteur sont connectés via un câble USB-Type B ou USB-Type C ou Thunderbolt3, puis cliquez sur [Suivant].

5. Cliquez sur [Start/Démarrer] pour débuter le calibrage/étalonnage.

Calibrage des couleurs
1. Cliquez sur [Démarrer] pour démarrer l'étalonnage.
.
2. Une fois l'étalonnage des couleurs terminé, le système générera un rapport d'étalonnage des couleurs. Vous pouvez voir les données après l'étalonnage des couleurs.

3. Cliquez sur [Afficher le modèle]. Vous pouvez vérifier la différence avant et après l'étalonnage des couleurs.

4. Cliquez sur [Appliquer] . Vous pouvez enregistrer et appliquer les données au mode utilisateur 1 ou au mode utilisateur 2 pour terminer l'étalonnage des couleurs.

Étalonnage d'uniformité
1. Déplacez le calibrateur vers la position marquée et cliquez sur [Démarrer] pour démarrer l'étalonnage d'uniformité.

2. Une fois l'étalonnage terminé, le système enregistrera les données sur l'écran. Veuillez attendre 10 à 15 minutes pour que le téléchargement des données soit terminé.

3. Après avoir enregistré, veuillez déplacer à nouveau le calibrateur vers la position marquée et cliquez sur [Démarrer] pour démarrer l'étalonnage d'uniformité (deuxième étalonnage à reconfirmer, chaque grille ne prend que quelques secondes)

4. Après la numérisation, le système continuera automatiquement à effectuer l'étalonnage des couleurs.
Historique
Dans l'historique, vous pouvez vérifier les données actuellement stockées.
Cliquez sur a, vous pouvez confirmer le rapport d'étalonnage des couleurs de ces données.
Cliquez sur b, vous pouvez supprimer ces données.

Paramètre
Vous pouvez appliquer le mode utilisateur 1 et le mode utilisateur 2 aux données d'étalonnage actuellement stockées dans les paramètres.
Veuillez cliquer sur [Appliquer] après la sélection.

Q&R
1. Comment résoudre le message d'erreur suivant lors de l'exécution de ProArt Creator Hub ?


R : Veuillez suivre le téléchargement et l'installation du pilote (uniquement pour le PA329Q) et vous pourrez résoudre le problème du message d'erreur.
2. Existe-t-il une présentation du Creator Hub de la carte mère ASUS ProArt ?
R : Veuillez vous référer à l'article : https://www.asus.com/support/FAQ/1043369/
3. Existe-t-il une présentation du Creator Hub des ordinateurs portables ASUS ProArt ?
R : Veuillez vous référer à l'article : https://www.asus.com/support/FAQ/1042040/
[Écran ProArt] [Version MacOS] - Introduction à l'étalonnage ProArt - Configuration et fonctionnement
Calibrage ASUS ProArt
Couleurs précises, cohérentes et spectaculaires
Un écran calibré et profilé est un élément essentiel d’un flux de travail numérique efficace pour les perfectionnistes des couleurs. Cependant, les couleurs des écrans se dégradent avec le temps, de sorte que les écrans à large gamme sont susceptibles de présenter des écarts de couleur.
ASUS présente désormais une nouvelle solution : ASUS ProArt™Calibration qui fournit des couleurs précises, cohérentes et spectaculaires sur un moniteur professionnel.
Luminosité et cohérence des couleurs
ASUS ProArt Calibrage enregistre tous les profils de paramètres de couleur sur les puces IC du moniteur au lieu du PC, afin que vous puissiez connecter votre moniteur à différents appareils sans modifier aucun paramètre ni changement de couleur. Parallèlement, cela réduit également la distorsion du signal entre le circuit intégré et l'écran. C'est un moyen simple de recalibrer votre écran pour restaurer la luminosité et la cohérence des couleurs de votre écran.
Modèle pris en charge
Écran ProArt : PA32UCX, PA32UCX-K, PA27UCX, PA27UCX-K, PA32UCX-P, PA32UCX-PK, PA32UCG, PA32UCG-K, PA32UCR, PA32DC.
Colorimètre : i1DisplayPro/i1DisplayProPlus、Datacolor Spyder 5/Spyder X
Prise en charge de MacOS
Système d'exploitation : macOS 12 (Monterey)/macOS 11 (Big Sur)
Télécharger l'étalonnage ASUS ProArt
Comment obtenir le logiciel de calibrage ASUS ProArt ?
Vous pouvez obtenir les derniers logiciels, manuels, pilotes et micrologiciels sur le centre de téléchargement ASUS.
Si vous avez besoin de plus d'informations sur le centre de téléchargement ASUS, vous pouvez vous référer à ce lien.
1. Téléchargez le dernier utilitaire correspondant au modèle de votre moniteur depuis le centre de téléchargement ASUS, entrez le modèle -> cliquez sur Pilote et utilitaire.
(Ex : écran ProArt PA32UCX-K)
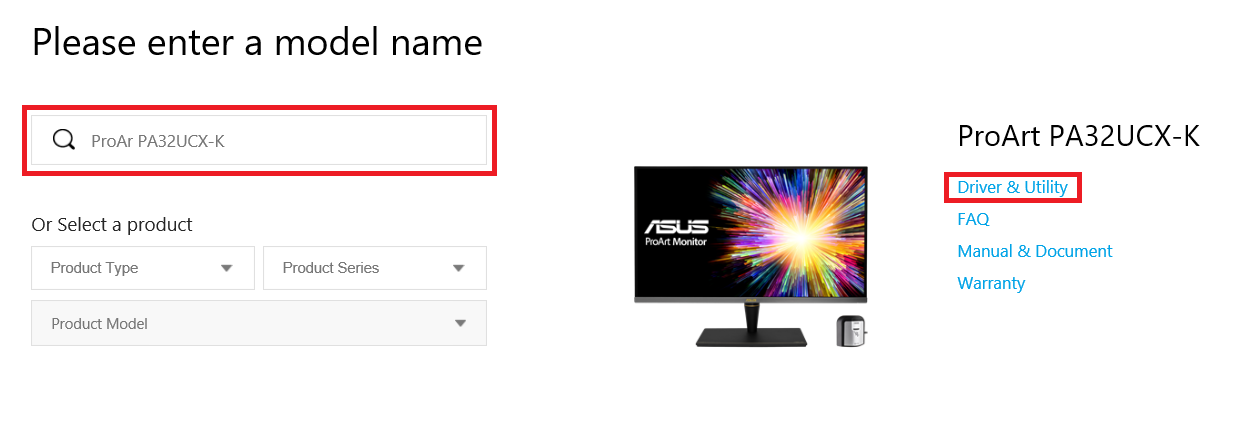
2. Cliquez sur Pilote et utilitaire-> Sélectionnez le système d'exploitation.
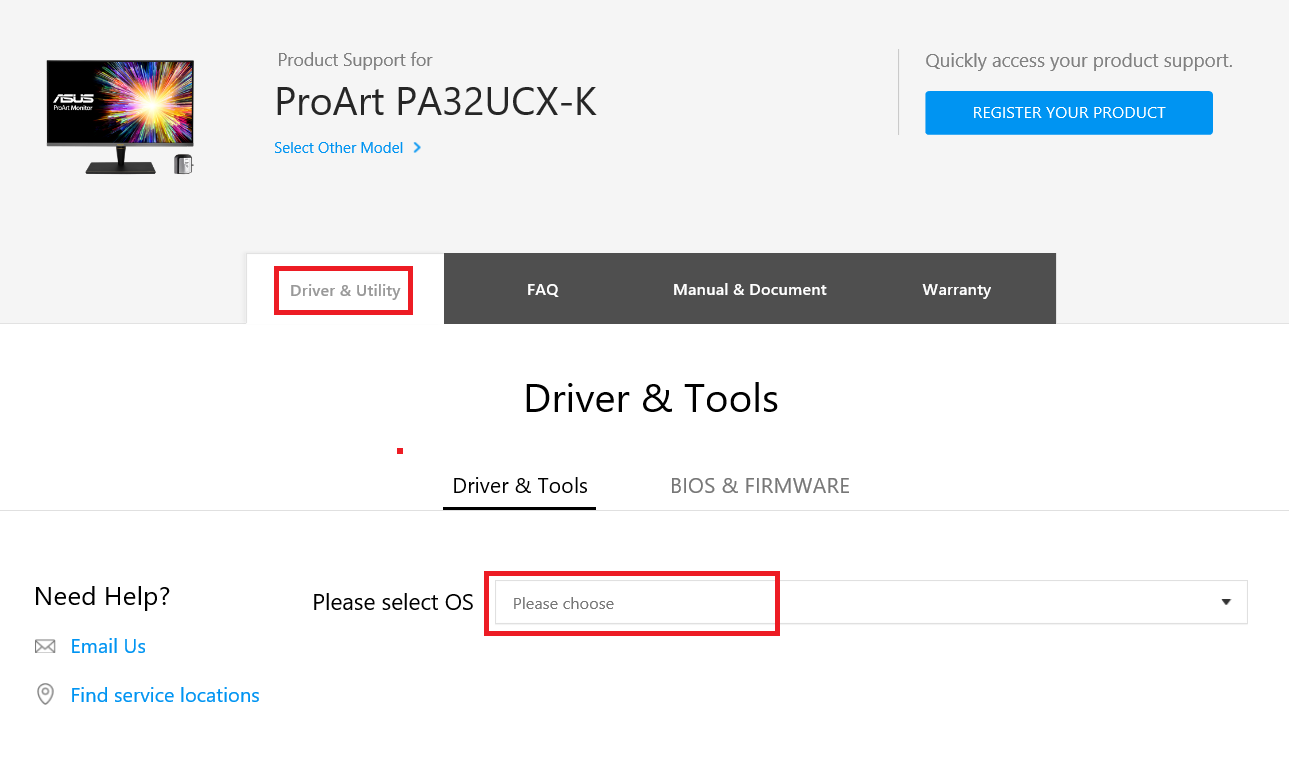
3. Recherchez ASUS ProArt Calibration dans la catégorie Utilitaires et cliquez sur TÉLÉCHARGER pour télécharger le fichier.

Démarrer l'étalonnage ASUS ProArt
Veuillez confirmer les points suivants :
1. Confirmez que l'option « High Dynamic Range / HDR » dans les paramètres d'affichage MacOS est désactivée.
2. Confirmez que le mode prédéfini dans le menu OSD est défini sur un mode non HDR (EX : standard, sRGB, DCI-P3).
3. Si le modèle que vous utilisez est la série PA32UCX/PA27UCX/PQ22UC, veuillez réinitialiser les couleurs du mode à calibrer (mode utilisateur 1 ou mode utilisateur 2) avant utilisation.
Calibrage des couleurs
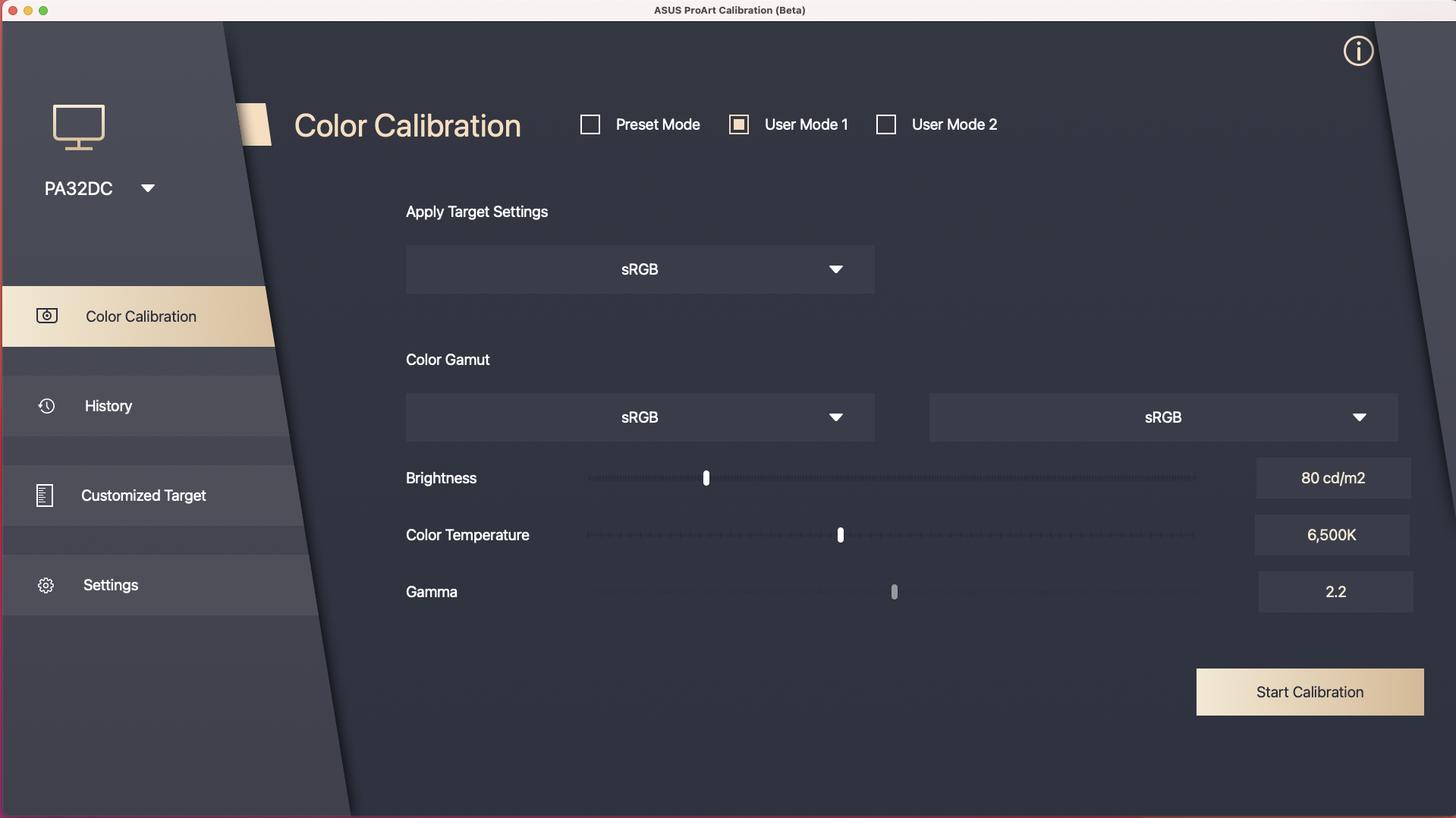
L'étalonnage des couleurs est la fonction principale du logiciel de calibrage Asus ProArt , qui peut vous aider à corriger la couleur et l'uniformité du moniteur.
La première étape de l'étalonnage des couleurs s'agit définir les paramètres que vous souhaitez appliquer.
Si votre modèle est le PA32UCG/PA32UCR/PA32DC, ces modèles peuvent sélectionner le mode préréglé pour le calibrer.
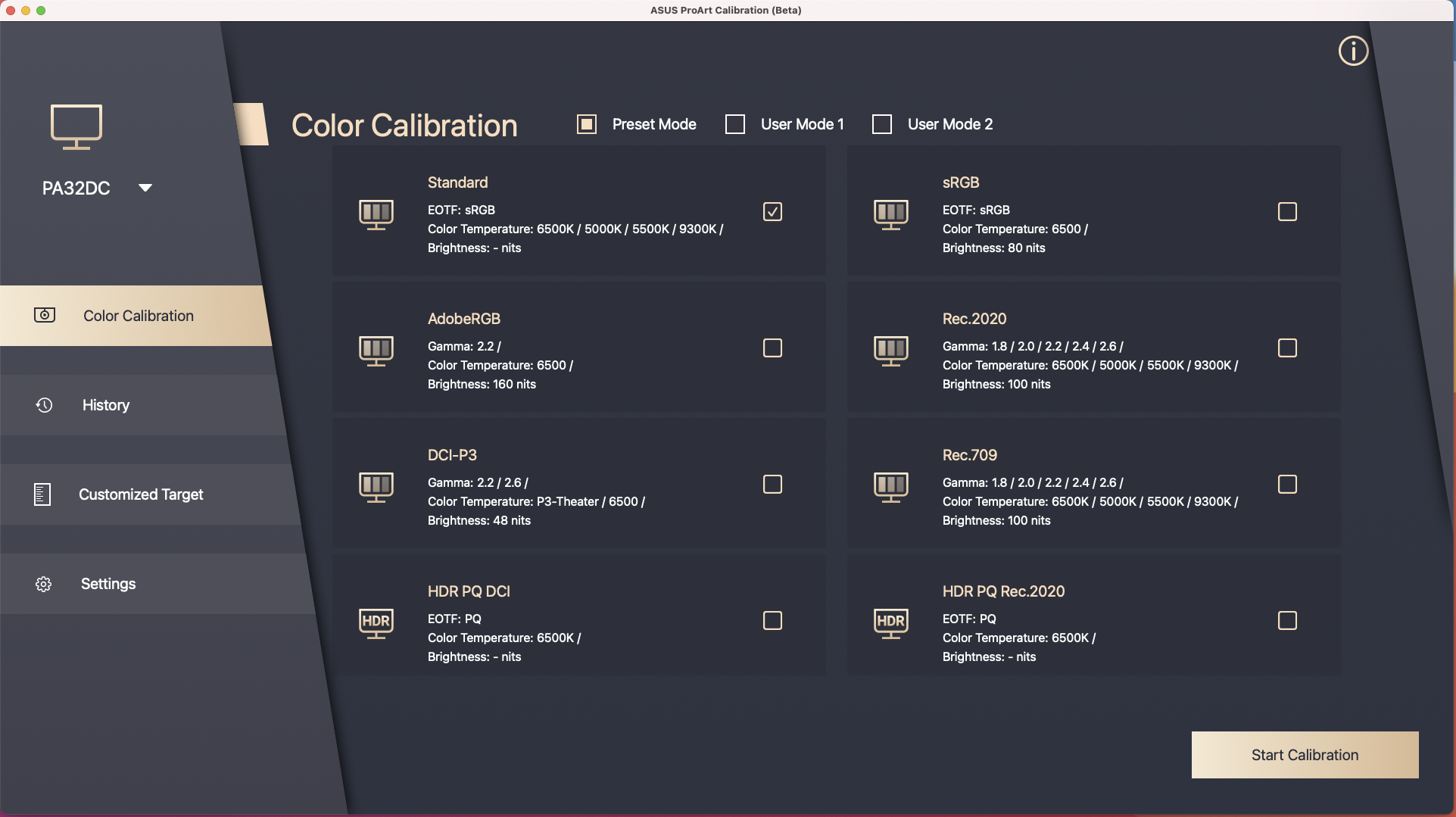
1. Cliquez sur [Démarrer l'étalonnage] pour effectuer l'étalonnage des couleurs.
2. Assurez-vous que le câble USB Type-C ou Thunderbolt est connecté à votre moniteur.
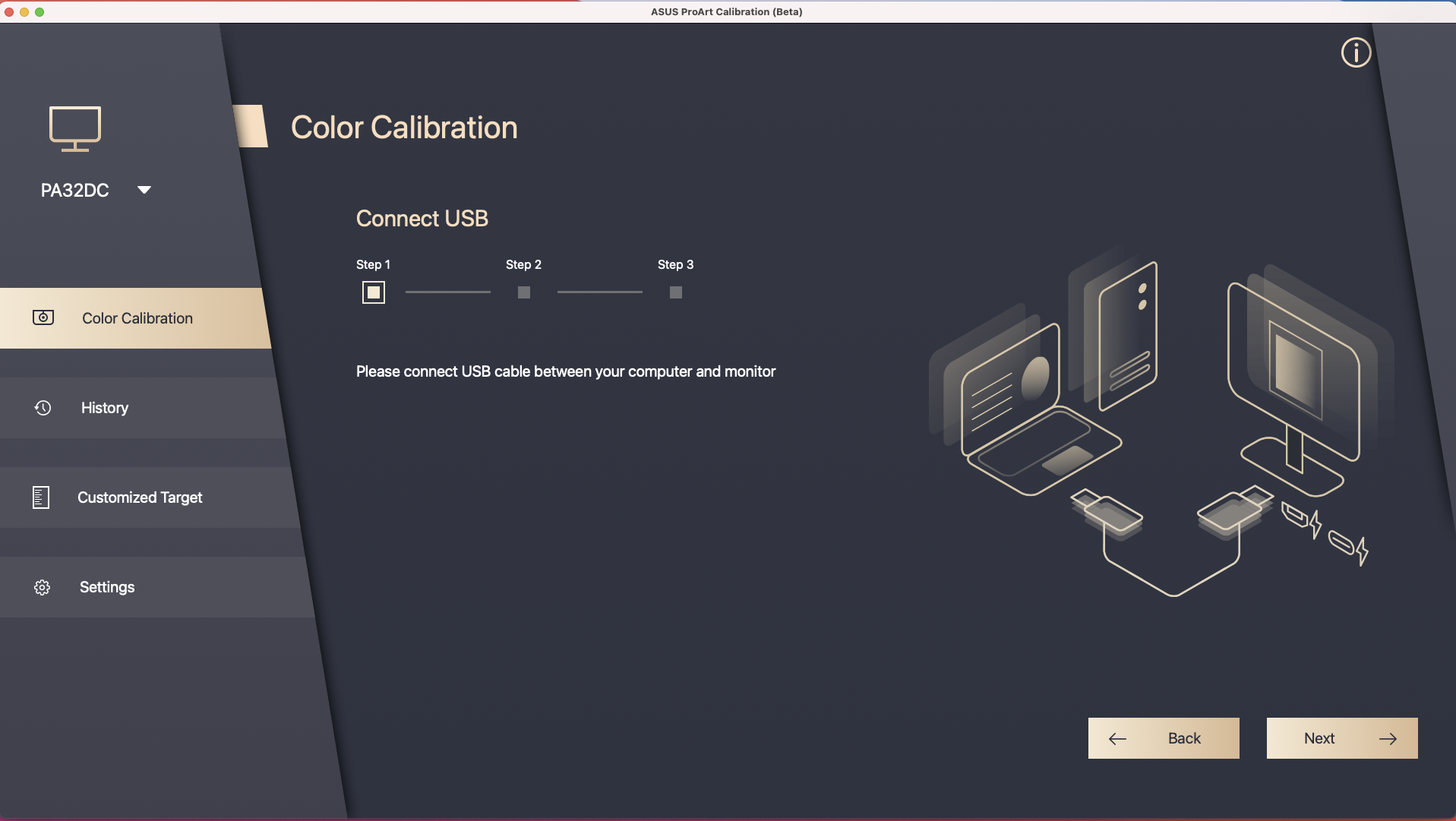
3. Assurez-vous que le colorimètre est connecté à votre moniteur, sélectionnez votre modèle de colorimètre et vérifiez si vous devez modifier le profil du colorimètre (cette fonction est uniquement prise en charge par i1 display pro/i1 display pro plus).
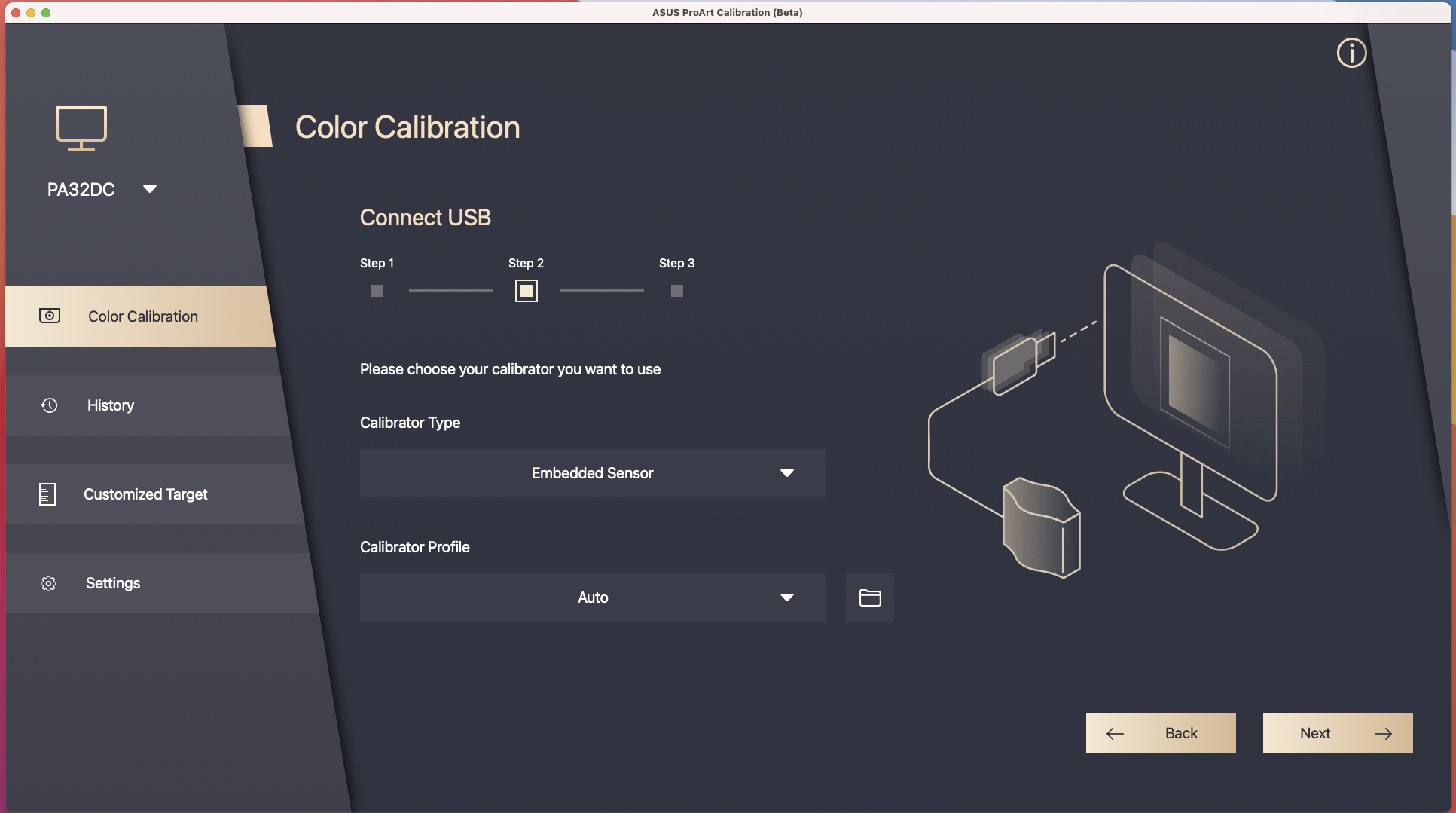
4. Cliquez sur [Suivant] pour mesurer la luminosité, veuillez placer le colorimètre sur la position marquée et cliquez sur [Démarrer] pour mesurer.
Une fois la mesure terminée, elle passera automatiquement à l'étape suivante.
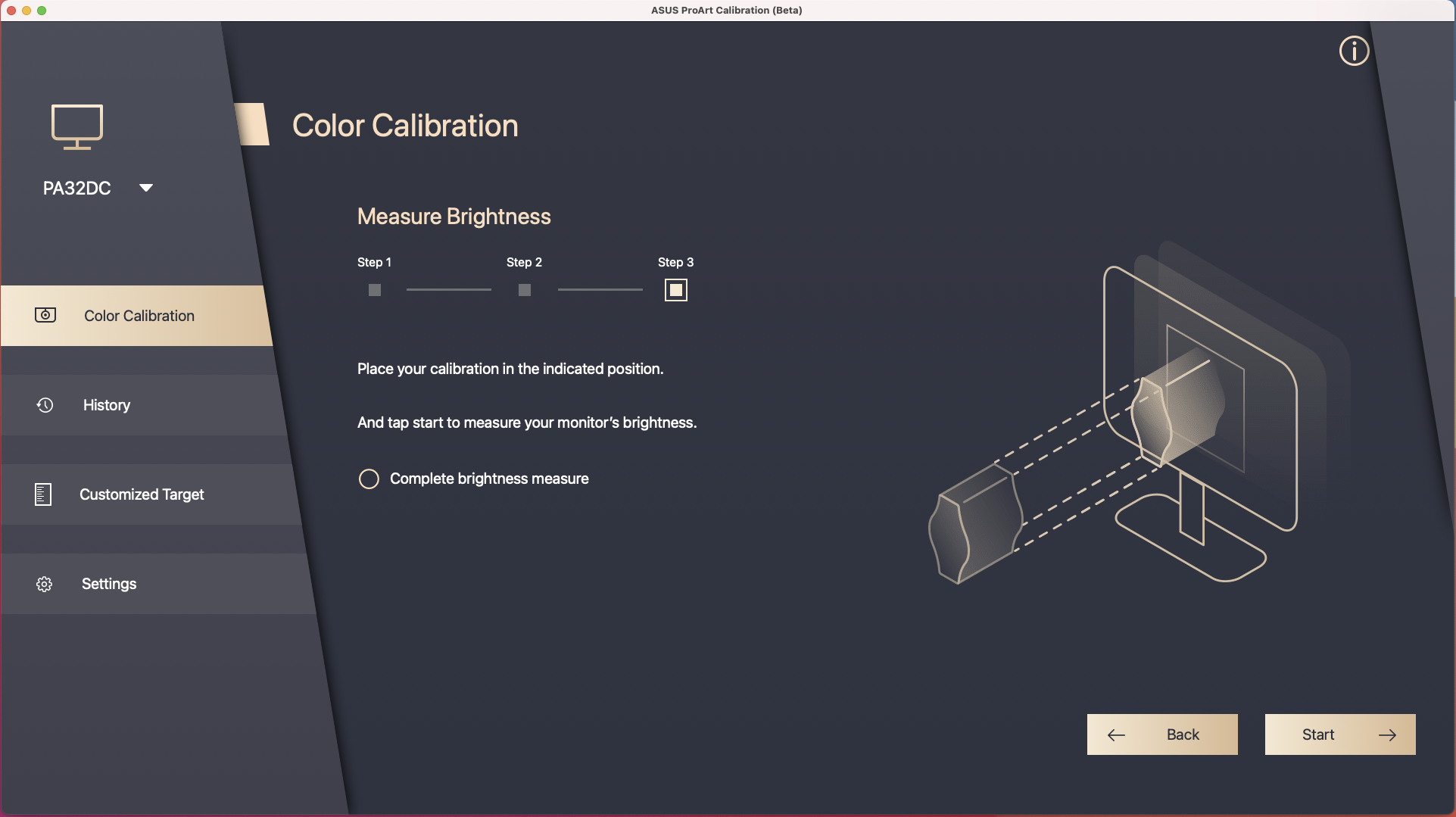
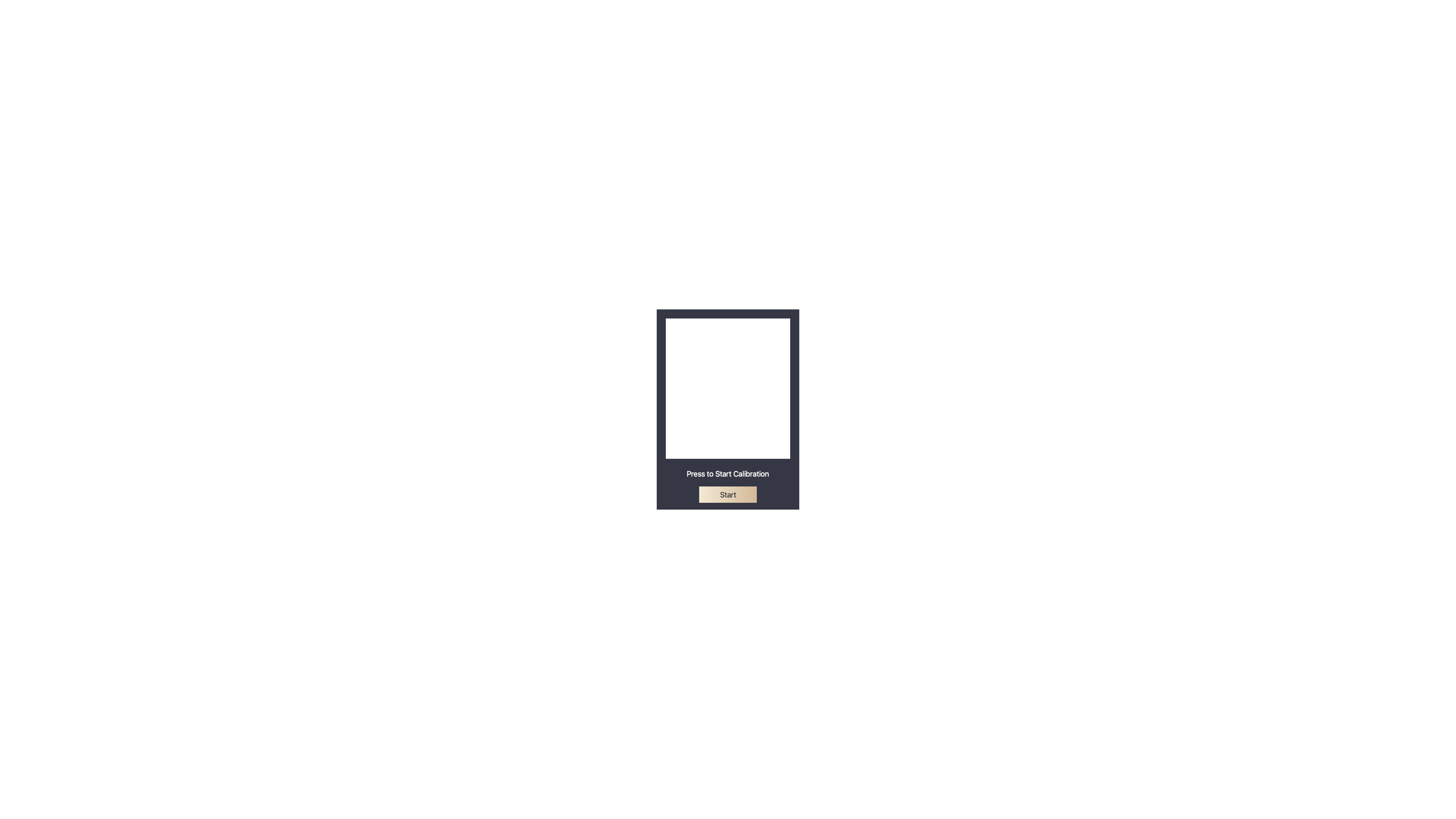
5. Appuyez sur [Démarrer] pour commencer l'étalonnage des couleurs.
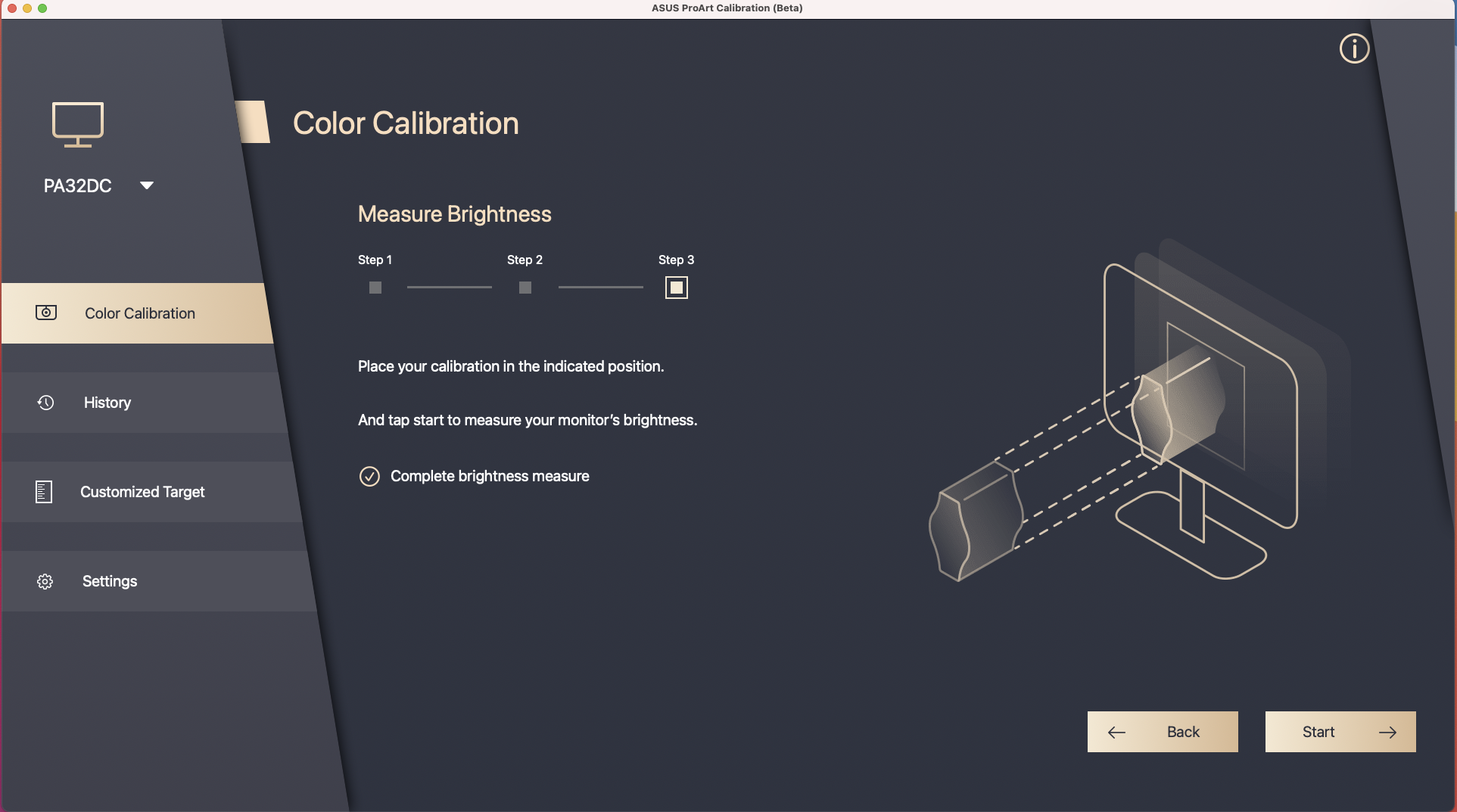
6. Veuillez suivre les instructions pour placer le colorimètre sur la position marquée, puis cliquez sur [Démarrer] pour terminer l'étalonnage des couleurs.
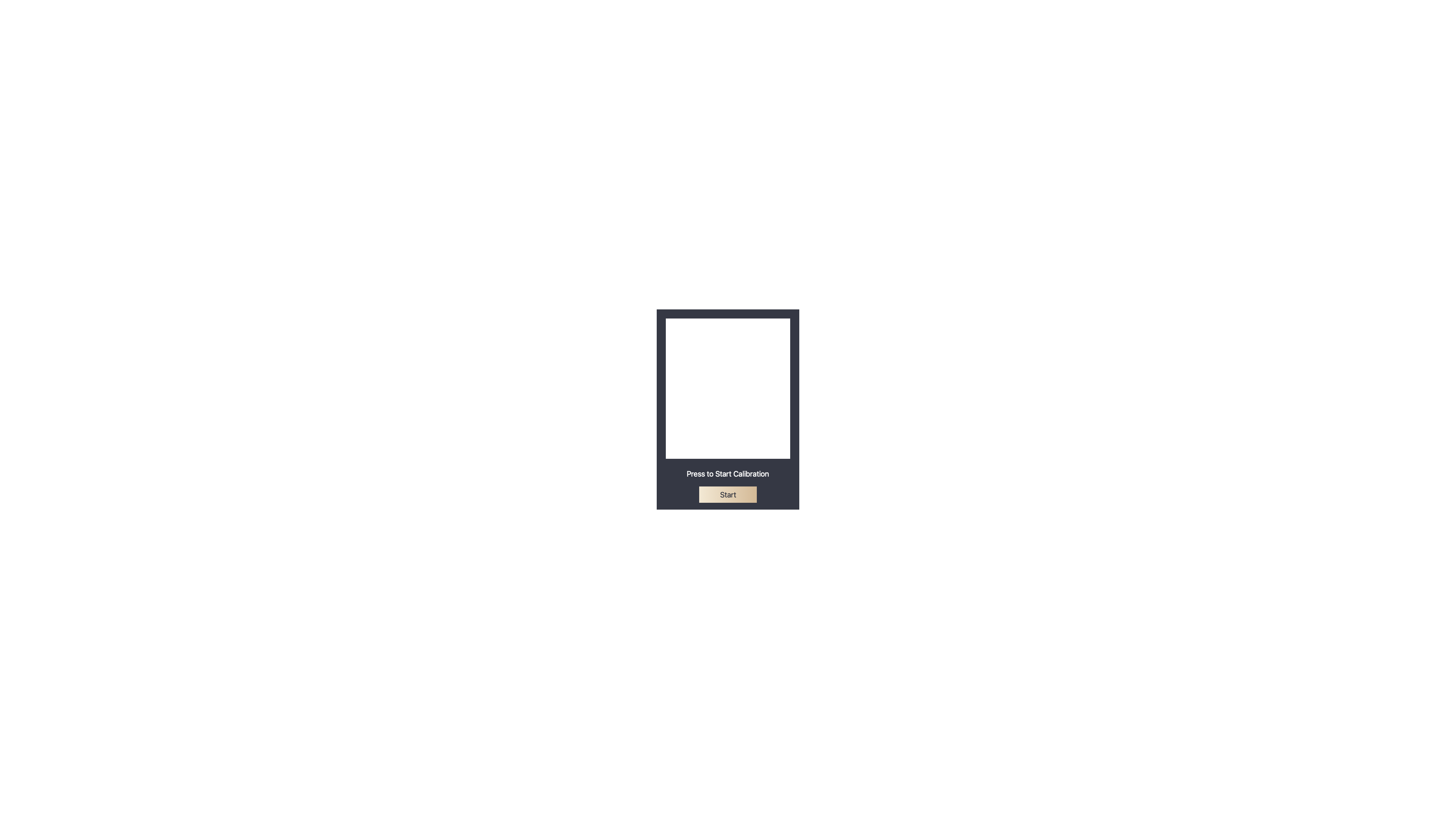
7. Une fois l'étalonnage terminé, le rapport des résultats d'étalonnage sera généré. Vous pouvez afficher les valeurs des paramètres des résultats d'étalonnage des couleurs dans le rapport. Vous pouvez cliquer sur [Exporter] pour enregistrer le rapport d'étalonnage des couleurs.
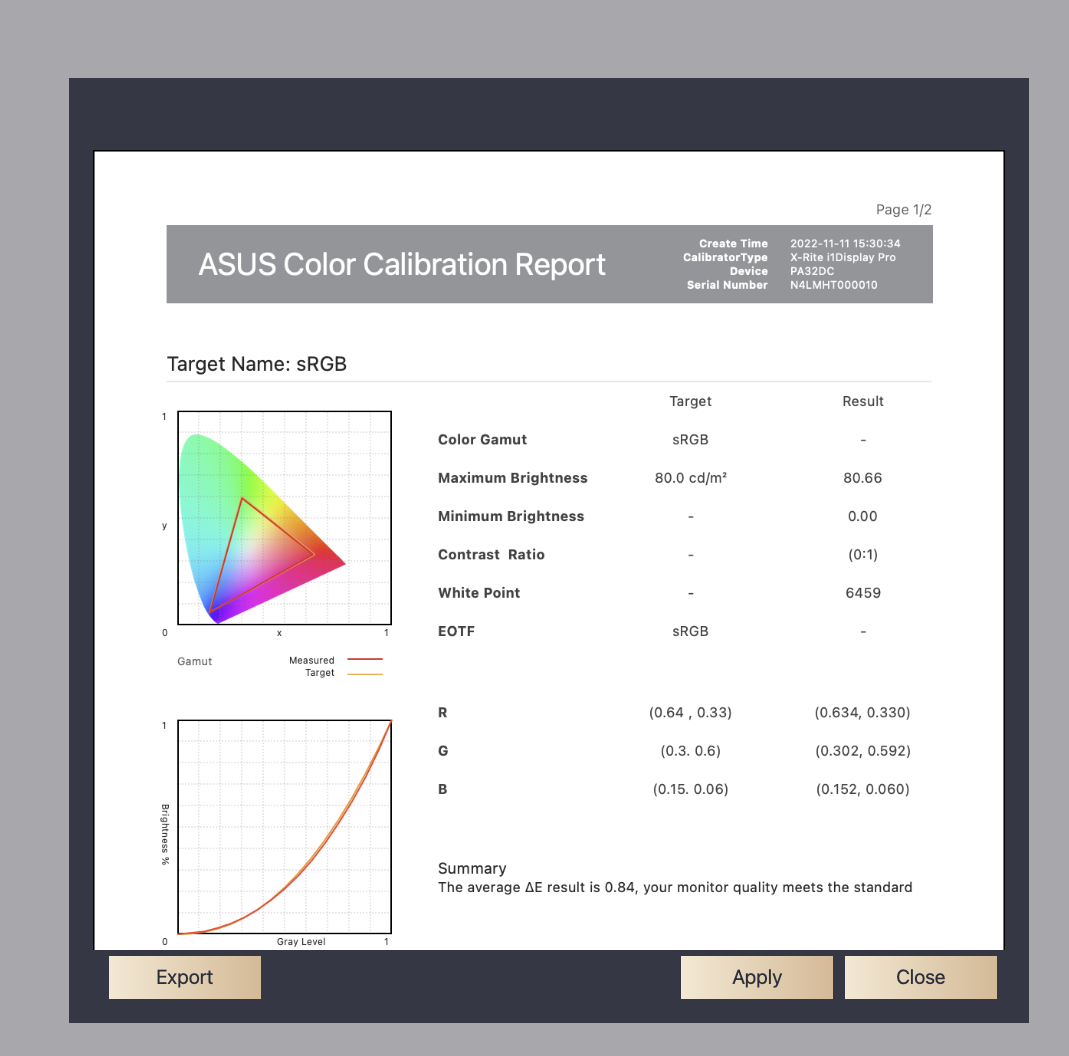
Cliquez sur [Appliquer] pour enregistrer et appliquer les données d'étalonnage au mode utilisateur 1/2 ou au mode prédéfini.
Historique
Dans l'historique, les données du rapport sur l'étalonnage des couleurs passé peuvent être confirmées ; s'il y a des données qui n'ont pas besoin d'être conservées, vous pouvez cliquer sur [Supprimer].
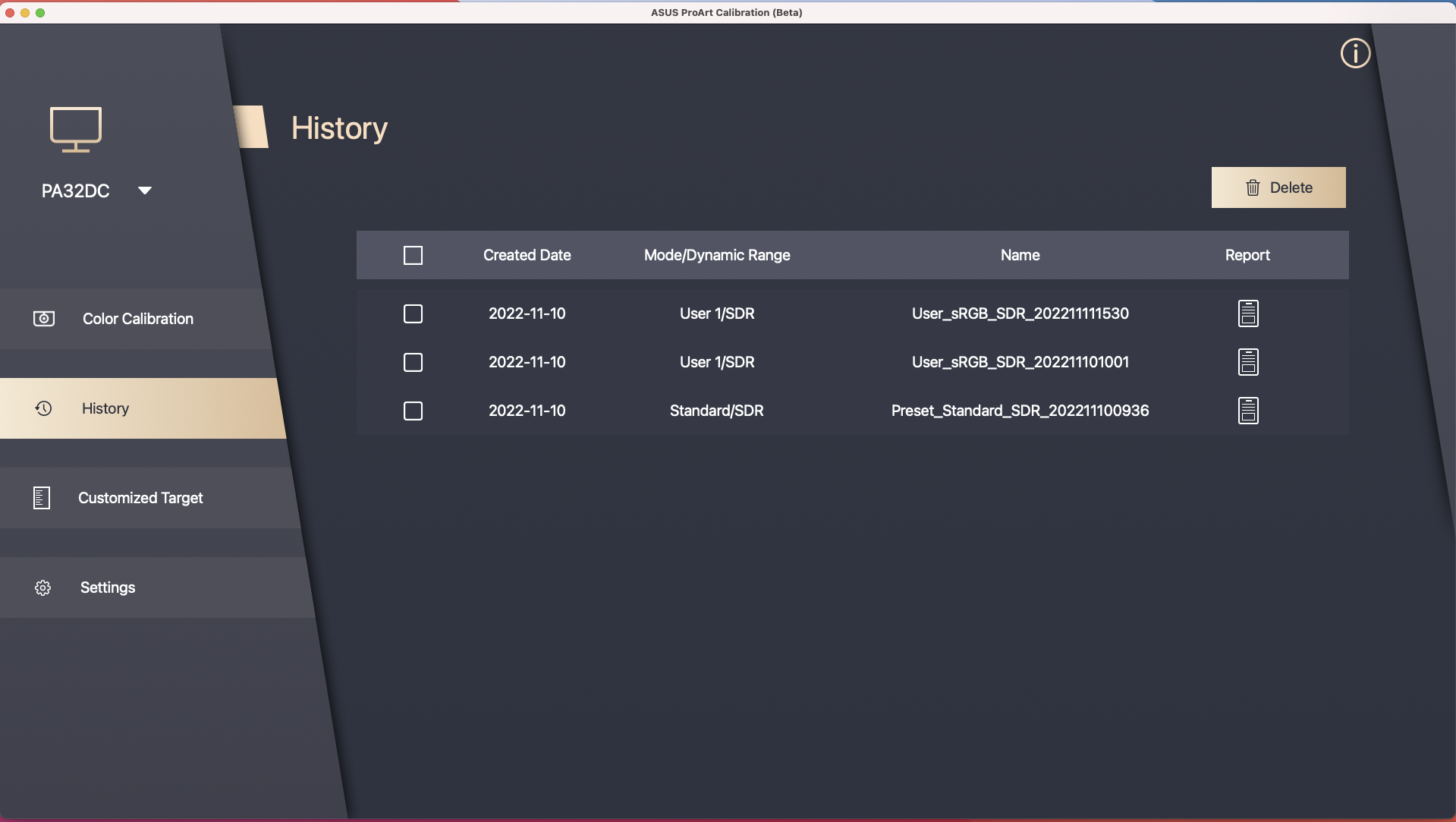
Cibles personnalisées
Dans les cibles personnalisées, les paramètres de valeur non par défaut (EX:sRGB) qui ont été définis dans le passé peuvent être confirmés et peuvent être directement appliqués pour recalibrer.
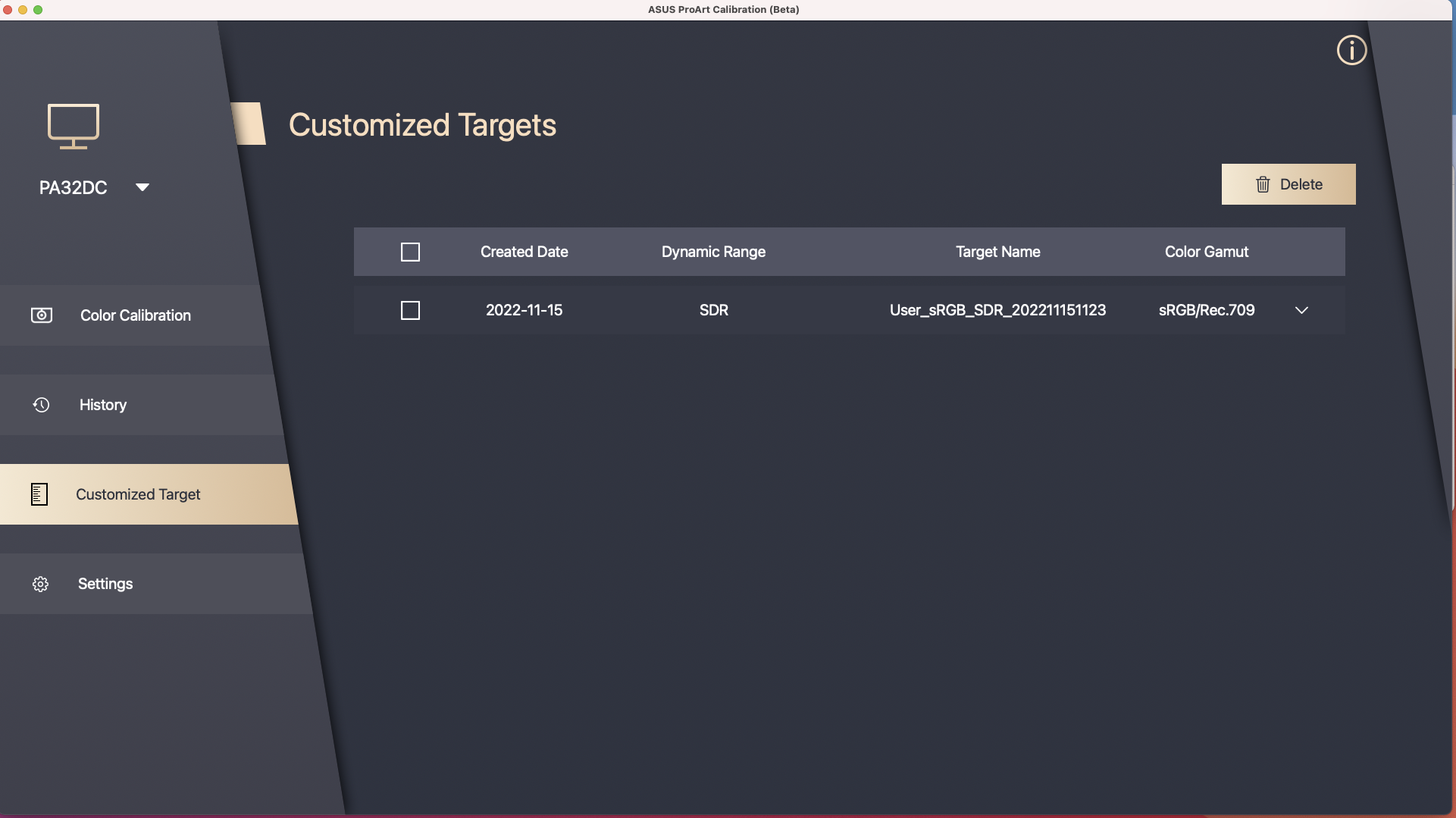
Dans la cible personnalisée, les paramètres de valeur non par défaut (EX:sRGB) qui ont été définis dans le passé peuvent être confirmés et peuvent être directement appliqués pour recalibrer.
[Écran ProArt] Présentation de l'étalonnage ProArt - Configuration et fonctionnement
Pour vous fournir des instructions plus détaillées, vous pouvez également cliquer sur le lien vidéo ASUS Youtube ci-dessous pour en savoir plus sur l'utilisation du calibrage ASUS ProArt
ASUS ProArt Calibration - Auto Calibration Introduction | ASUS SUPPORT - YouTube
Calibrage ASUS ProArt

Couleurs précises, cohérentes et spectaculaires
Un écran calibré et profilé est un élément essentiel d’un flux de travail numérique efficace pour les perfectionnistes des couleurs. Cependant, les couleurs des écrans se dégradent avec le temps, de sorte que les écrans à large gamme sont susceptibles de présenter des écarts de couleur.
ASUS présente désormais une nouvelle solution : ASUS ProArt™Calibration qui fournit des couleurs précises, cohérentes et spectaculaires sur un moniteur professionnel.
Luminosité et cohérence des couleurs
ASUS ProArt Calibration enregistre tous les profils de paramètres de couleur sur les puces IC du moniteur au lieu du PC, afin que vous puissiez connecter votre moniteur à différents appareils sans modifier aucun paramètre ni changement de couleur. Parallèlement, cela réduit également la distorsion du signal entre le circuit intégré et l'écran. C'est un moyen simple de recalibrer votre écran pour restaurer la luminosité et la cohérence des couleurs de votre écran.
Modèle pris en charge
Écran ProArt : PA32UCX, PA32UCX-K, PA27UCX, PA27UCX-K, PA32UCX-P, PA32UCX-PK, PA32UCG, PA32UCG-K, PA32UCR, PQ22UC, PA32DC.
Colorimètre : i1DisplayPro/i1DisplayProPlus、Datacolor Spyder 5/Spyder X、Klein K-10
Configuration requise
Windows 10 64 bits, Windows 11 64 bits
Téléchargez ASUS ProArt Calibration 2.0
Comment obtenir le logiciel ASUS ProArt Calibration 2.0,?
Vous pouvez obtenir les derniers logiciels, manuels, pilotes et micrologiciels sur le centre de téléchargement ASUS.
Si vous avez besoin de plus d'informations sur le centre de téléchargement ASUS, vous pouvez vous référer à ce lien.
Etapes :
1. Téléchargez le dernier utilitaire correspondant au modèle de votre moniteur depuis le centre de téléchargement ASUS, entrez le modèle -> cliquez sur Pilote et utilitaire.
(Ex : écran ProArt PA32UCX-K)

2. Cliquez sur Pilote et utilitaire-> Sélectionnez le système d'exploitation.

3. Recherchez ASUS ProArt Calibration dans la catégorie Utilitaires et cliquez sur TÉLÉCHARGER pour télécharger le fichier.

Installer le logiciel ASUS ProArt
*Si vous avez installé l'ancienne version du logiciel ASUS ProArt Calibration (version v1.1x), veuillez d'abord désinstaller l'ancienne version du logiciel.
1. Décompressez le fichier 
2. Cliquez sur configuration 
3. Suivez les instructions pour compléter l'installation.

Comment connecter un PC et un écran pour utiliser le logiciel ASUS ProArt Calibration ?
Si vous souhaitez exécuter le logiciel ProArt Calibration pour calibrer le moniteur, vous devez remplir les conditions suivantes :
1. Transmission d'image : HDMI/DisplayPort ou USB-C/Thunderbolt peuvent être utilisés
2. Transmission de données : peut être connecté au port USB-C/Thunderbolt du moniteur via le câble USB-A vers C.
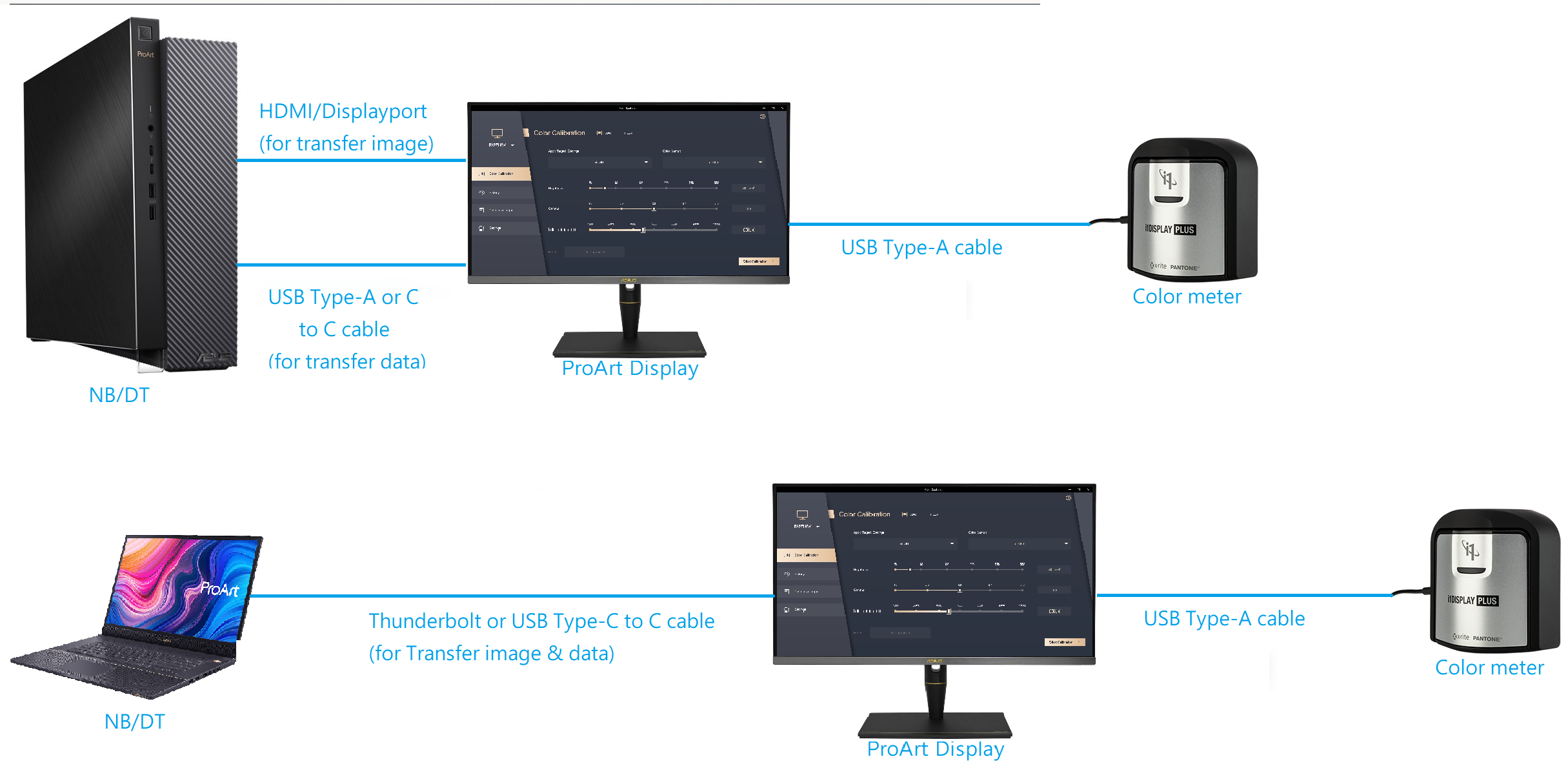
Démarrer l'étalonnage ASUS ProArt
Après l'installation, double-cliquez sur l'icône ASUS ProArt Calibration  sur le bureau pour démarrer l'application.
sur le bureau pour démarrer l'application.
Et veuillez confirmer les deux points suivants :
1. Confirmez que l'option « Utiliser HDR » dans les paramètres d'affichage de Windows est désactivée, comme indiqué dans la figure ci-dessous :

2. Confirmez que le mode prédéfini dans le menu OSD est défini sur un mode non HDR (EX : standard, sRGB, DCI-P3).
3. Si le modèle que vous utilisez est la série PA32UCX/PA27UCX/PQ22UC, veuillez réinitialiser les couleurs du mode à calibrer (mode utilisateur 1 ou mode utilisateur 2) avant utilisation.
Calibrage des couleurs

L'étalonnage des couleurs est la fonction principale du logiciel, qui peut vous aider à corriger la couleur et l'uniformité du moniteur.
1. La première étape de l'étalonnage des couleurs, veuillez définir les paramètres que vous souhaitez appliquer.
Si votre modèle est le PA32UCG/PA32UCR/PA32DC, ces modèles peuvent sélectionner le mode préréglé pour le calibrer.

Cliquez sur [Démarrer l'étalonnage] pour effectuer l'étalonnage des couleurs.
2. Assurez-vous que le câble USB Type-C ou Thunderbolt est connecté à votre moniteur.

3. Assurez-vous que le colorimètre est connecté à votre moniteur, sélectionnez votre modèle de colorimètre et vérifiez si vous devez modifier le profil du colorimètre (cette fonction est uniquement prise en charge par i1 display pro/i1 display pro plus).

4. Veuillez choisir si vous souhaitez calibrer l'uniformité et choisir d'utiliser une grille 3x3 ou une grille 5x5 pour l'étalonnage (si vous choisissez l'étalonnage HDR dans la première étape, cette étape sera ignorée)
(Si le modèle utilisé est le PA32DC, ce modèle ne prend pas en charge la fonction de correction d'uniformité, cette étape ne sera donc pas affichée)

5. Cliquez sur [Suivant] pour mesurer la luminosité, veuillez placer le colorimètre sur la position marquée et cliquez sur [Démarrer] pour mesurer.
Une fois la mesure terminée, elle passera automatiquement à l'étape suivante.


6. Appuyez sur [Démarrer] pour commencer l'étalonnage des couleurs.

7. Veuillez suivre les instructions pour placer le colorimètre sur la position marquée, puis cliquez sur [Démarrer] pour terminer l'étalonnage des couleurs.
Si vous choisissez l'étalonnage de l'uniformité à l'étape précédente, l'étalonnage de l'uniformité s'exécutera en premier et le système vous informera que vous devez déplacer le colorimètre à la position marquée, puis cliquer sur [Démarrer].


8. Une fois l'étalonnage terminé, le rapport des résultats d'étalonnage sera généré. Vous pouvez afficher les valeurs des paramètres des résultats d'étalonnage des couleurs dans le rapport. Vous pouvez cliquer sur [Exporter le rapport] pour enregistrer le rapport d'étalonnage des couleurs.

Cliquez sur [Appliquer] pour enregistrer et appliquer les données d'étalonnage au mode utilisateur 1/2 ou au mode prédéfini.
Si à l'étape 1, les paramètres ne sont pas calibrés avec les valeurs prédéfinies mais avec les paramètres ajustés par vous-même, les valeurs personnalisées pour cet étalonnage peuvent être stockées dans [Cible personnalisée].
Si vous choisissez la planification d'étalonnage/de calibrage, vous pouvez commencer à définir le moment où vous souhaitez que l'étalonnage planifié ait lieu et si vous souhaitez qu'il se répète chaque semaine ou une seule fois.

Cette fonction permet également de définir ou non des rappels supplémentaires avant le début de l'étalonnage programmé.

Vous pouvez choisir d'autoriser ou non un rappel de 30 minutes avant l'étalonnage programmé pour obtenir des résultats les plus précis possibles.

La valeur définie de l'étalonnage programmé effectué à cette heure peut être confirmée, et elle peut également être confirmée dans [Planification] à l'avenir.

Avant le début de l'étalonnage programmé, un message d'invite apparaîtra, vous rappelant de connecter et de placer le calibrateur dans la bonne position.
Personnaliser la cible
Dans la cible personnalisée, les paramètres de valeur non par défaut (EX:sRGB) qui ont été définis dans le passé peuvent être confirmés et peuvent être directement appliqués pour recalibrer.

Historique
Dans l'historique, les données du rapport sur l'étalonnage des couleurs passé peuvent être confirmées ; s'il y a des données qui n'ont pas besoin d'être conservées, vous pouvez cliquer sur [Supprimer].

Planification
Lors d'une planification, vous pouvez confirmer l'heure d'étalonnage programmée actuelle et les valeurs de réglage, etc., et vous pouvez cliquer sur l'icône de modification pour modifier et supprimer les programmes inutiles.

Appareil
Dans les paramètres, vous pouvez définir les modes utilisateur 1 et 2 comme données d'étalonnage des couleurs enregistrées dans les paramètres rapides OSD, puis cliquer sur [Appliquer] pour enregistrer les données à l'écran.
Si vous utilisez le PA32UCG/PA32DC, vous pouvez sélectionner les données d'étalonnage des couleurs que vous souhaitez appliquer dans chaque mode prédéfini ou les réinitialiser à la valeur par défaut.

Corrélation du calibrateur intégré
Si vous utilisez le PA32DC, vous pouvez utiliser cette fonction pour calibrer le calibrateur intégré. Il est recommandé de calibrer une fois tous les 6 mois pour garantir la précision du calibrateur intégré.
Veuillez cliquer sur [Aller à la corrélation] pour continuer.

Assurez-vous que le câble USB ou Thunderbolt est correctement connecté à votre moniteur.

Veuillez confirmer le modèle du calibrateur externe utilisé pour l'étalonnage.

Cliquez sur [Démarrer] pour démarrer la corrélation d'étalonnage intégrée.

Veuillez suivre les instructions pour placer le calibrateur et cliquez sur [Démarrer] pour calibrer le calibrateur intégré.

Une fois terminé, la fenêtre d'étalonnage réussi du calibrateur intégré apparaîtra.

