[Gaming NB/DT] Armoury Crate - GameVisual Introductie
Applicatie installeren& Verwijderen
GameVisual is een tool voor schermkleurbeheer die een verscheidenheid aan schermkleurscenario's biedt om spelers de beste persoonlijke visuele ervaring te bieden.
Ondersteunt ROG- en TUF-serie gaming-laptops, en uitgerust met ASUS System Control Interface V2 of hoger versie .
*De functie ondersteunt alleen het ingebouwde beeldscherm van een laptop.
Het GameVisual-hulpprogramma is geïntegreerd in de Armoury Crate-toepassing. Gebruikers moeten de GameVisual-instellingen configureren via de Armory Crate-applicatie.
Ondersteunde versie: de versie van de Armory Crate-applicatie moet hoger zijn dan V2.7.13 hierboven, en uitgerust met ASUS System Control Interface V2 of hoger versie.
*Raadpleeg Link voor meer details over de introductie van Armory Crate.
4. Applicatie Install& Verwijderen
Hoe Armory Crate te krijgen en te installeren,raadpleeg de officiële ASUS-website
Hoe Armory Crate te verwijderen,raadpleeg de officiële ASUS-website
5-1 GameVisual starten
Typ en zoek [ARMOURY CRATE]① in het Windows-zoekvak en vervolgens klik op [Open]②.

Selecteer op de startpagina van Armory Crate [GameVisual]③ en je gaat naar de instellingenpagina van GameVisual.

5-2 GameVisual-instellingenpagina
GameVisual biedt 8 schermkleurmodusselecties [Standaard、Racing、Landschap、RTS/RPG、FPS、Bioscoop、Oogzorg en Levendig] voor gamers om toe te passen; gamer kan zijn eigen voorkeur volgen om te selecteren.
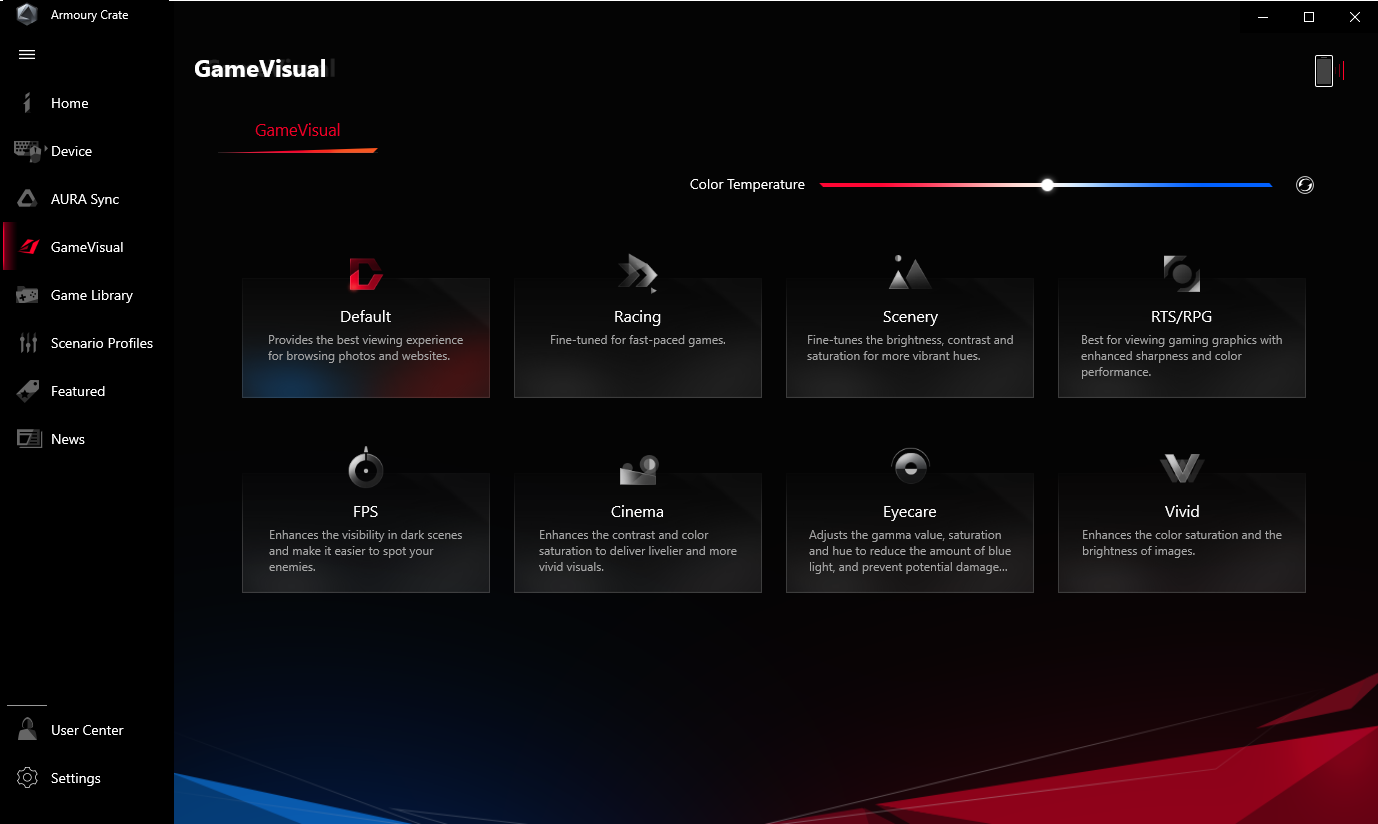
*Racing: Fijn afgesteld voor de snel bewegende gaming-applicaties.
*Landschap: Door het helderheidsbereik, de contrastgradaties en de kleurverzadiging aan te passen voor groener land en blauwere zee. Landschapsmodus is de beste keuze om door de landschapsfoto te kijken.
*RTS/RPG: Het verbetert de scherpte en kleurprestaties voor de beste gamescènes. Dit is de beste keuze voor realtime strategie en rollenspellen.
*FPS (First Person Shooter): Verbeter je zichtbaarheid, zelfs in de donkere scènes, zodat je het voordeel kunt behalen ten opzichte van je vijanden. Dit is de beste keuze voor het spelen van First Person Shooter-games.
*Bioscoop: verbeter het contrast en de kleurverzadiging van het beeld. Het levert ook meer levendige beelden op. Dit is de beste keuze voor het bekijken van video's.
*Oogverzorging: Verander de gamma-verzadiging en tint om de hoeveelheid blauw licht te verminderen om de kans op netvliesletsel te voorkomen.
*Levendig: verkrijg kleurverzadiging en helderheid wanneer de modus Levendig is geactiveerd.
Via GameVisual-kleurkalibratie en kleurkalibrator (X-Rite i1Display Pro) kan het gamers een basiskalibratie bieden met een hoge kleurnauwkeurigheid op het ROG-gaminglaptopscherm.
De functie Kleurkalibratie ondersteunt alleen X-Rite i1Display Pro. Raadpleeg de X-Rite-website voor meer informatie over i1Display Pro Overzicht& Video、Ondersteuning en Gebruikershandleidingen.
6-1 Kleurkalibratie starten
Selecteer op de startpagina Armoury Crate [GameVisual]① en dan [Color Calibration]② ga naar de bedieningspagina.

6-2 Voorbereiding vooraf
Op de startpagina van Color Calibration controleert het systeem automatisch alle Advance Preparation-items voordat de kalibratie wordt gestart. Wanneer aan de voorwaarde is voldaan, wordt een wit vinkje  wordt weergegeven en een rood uitroepteken
wordt weergegeven en een rood uitroepteken  verschijnt voor items die niet aan de vereisten voldoen. Als er een rood uitroepteken staat in Voorbereiding, raadpleeg dan V&A 4.
verschijnt voor items die niet aan de vereisten voldoen. Als er een rood uitroepteken staat in Voorbereiding, raadpleeg dan V&A 4.

6-3 Kleurkalibratie starten
Bevestig dat alle Voorbereiding vooraf① zijn voorzien van het witte vinkje  , en dan mag u op [Kalibratie starten]② klikken.
, en dan mag u op [Kalibratie starten]② klikken.

Sluit kalibrator (X-Rite i1Display Pro)③ aan op de USB-poort van uw laptop en klik vervolgens op [Volgende]④.

Volg de instructies om de meetlens van de kleurenkalibrator (X-Rite i1Display Pro) in te schakelen en strak in de rode cirkel te plaatsen⑤op het scherm en klik op [Volgende]⑥ om de kleurkalibratie te starten.

Tijdens kleurkalibratie blijft het scherm van kleur veranderen en knipperen. Na voltooiing wordt het resultaat van de kleurkalibratie weergegeven in het Kleurkalibratierapport.

6-4 kleurkalibratierapport

①Kleurkalibratierapport: via het kleurkalibratierapport kunnen gamers het kalibratieresultaat bekijken.
②Patroon weergeven: door op [Patroon weergeven] te klikken, kunnen gamers door de afbeelding kijken om zie het verschil tussen voor en na correctie op het scherm.

③Rapport exporteren: klikken op [Rapport exporteren] om het bestand met kalibratieresultaten te exporteren en op te slaan.
④Toepassen: Klik op [Toepassen] om het huidige kalibratieresultaat toe te passen.
⑤Sluiten: terug naar de startpagina Kleurkalibratie.
Q1: Wat is kleurtemperatuur?
A1: Kleurtemperatuur is een fenomeen dat de verandering van de temperatuur van het licht beschrijft, en de kleur van het licht zal ook dienovereenkomstig veranderen. Het kan ook eenvoudig worden opgevat als "de verandering in kleurtemperatuur van licht". De gebruiker kan de kleurtemperatuur wijzigen via de instellingenbalk op de onderstaande pagina.
* Behalve in de Eyecare-modus, kunt u de kleurtemperatuur van het scherm voor elke schermkleurmodus nauwkeurig afstemmen.

V2: Kan ik GameVisual afzonderlijk installeren?
A2: Zodra uw apparaat is met ASUS-systeembesturingsinterface V2 geïnstalleerd, het GameVisual-hulpprogramma wordt geïntegreerd in de Armory Crate-toepassing en u kunt GameVisual alleen via de Armory Crate-toepassing installeren en instellen.
Q3: Hoe kan ik sneltoetsen gebruiken om de GameVisual-modus te wisselen?
A3: Gamers kunnen  om de GameVisual-modus te wijzigen.
om de GameVisual-modus te wijzigen.
Q4: Hoe moet ik doen wanneer Advance Preparation een rood uitroepteken  ?
?
A4:
*De nieuwste (juiste) versie van ASUS System Control Interface V2: werk de nieuwste versie van ASUS System Control Interface V2 bij en raadpleeg [De versie van MyASUS en ASUS System Control Interface controleren en bijwerken].
*Bestaand standaard fabriekskalibratiebestand: Het is een fabrieksstandaard. Als er een rood uitroepteken verschijnt, neem dan contact op met het ASUS-servicecentrum voor ondersteuning.
*Bestaande fabrieksstandaard ICM-bestand: Het is een fabrieksstandaard. Als er een rood uitroepteken verschijnt, neem dan contact op met het ASUS-servicecentrum voor ondersteuning.
*Sluit uw apparaat aan op de gelijkstroomvoeding: Controleer of uw apparaat op gelijkstroomvoeding is aangesloten, of ga naar [Veelgestelde vragen laptop].
*Koppel alle externe beeldschermen los van uw laptop: controleer of alle externe beeldschermen zijn losgekoppeld van uw laptop.