[Gaming NB] G14 AniMe Matrix™ Display - Introdução
Conteúdo:
1. Display AniMe Matrix ™
2. Modelos suportados
3. Requisitos do sistema
4. AniMe Matrix ™ - Configurações do sistema de aplicativos
5. AniMe Matrix ™ - Modo de animação
6. AniMe Matrix ™ - Modo do Sistema
7. AniMe Matrix ™ - Modo de áudio
8. Perguntas e Respostas
1. Display AniMe Matrix ™
Apresentando um display AniMe Matrix ™, o primeiro de seu tipo, o G14 (série GA401) oferece personalização profunda de uma forma verdadeiramente única.
A tela inovadora é composta por 1.215 mini-LEDs individuais que podem ser usados para exibir imagens personalizadas, animações e expressar sua criatividade, visualizações de áudio que correspondem à reprodução da música. As notificações de status mantêm você informado sobre novas mensagens, duração da bateria e muito mais.
| Animation Mode | System Mode | Audio Mode |
 |
 |
 |
2. Modelos suportados: ROG Zephyrus G14 (série GA401 e com exibição AniMe Matrix ™ com suporte.)
※ Nota: Nem todos os produtos da série GA401 vêm com suporte para monitor AniMe Matrix ™. Você pode verificar a etiqueta na caixa de presente. Se aparecer como [Eclipse Grey com AniMe Matrix] ou [Moonlight White com Anime Matrix], significa que o AniMe Matrix Display é compatível com seu laptop.

3. Requisitos do sistema
O aplicativo AniMe Matrix ™ Display foi integrado ao aplicativo Armory Crate. As configurações personalizadas do AniMe Matrix ™ Display precisam ser ajustadas através do Armory Crate.
Versão com suporte: aplicativo Armory Crate V2.6.14 ou superior

(Se o AniMe Matrix ™ Display não for compatível com o seu laptop, as configurações do AniMe Matrix ™ Display não serão exibidas, mesmo se você tiver atualizado o Armory Crate para a versão V2.6.14 ou superior.)
Consulte a introdução do Armory Crate. Saiba mais em Como instalar e atualziar o Armory Crate.
4. AniMe Matrix ™ - Configurações do sistema de aplicativos
4-1. Como executar o AniMe Matrix?
4-1-1. Digite e pesquise [ARMORY CRATE] na barra de pesquisa do Windows (1) e clique em [Open] (2).

4-1-2. Método 1: Selecione [Dispositivo] (3) e, em seguida, selecione [Matriz AniMe] (4) para acessar a página principal do aplicativo AniMe Matrix Display.
4-1-3. Método 2: Clique no [link rápido do AniMe Matrix] (5) na página principal do Armory Crate, que o levará para a página principal do aplicativo AniMe Matrix Display.
4-2. AniMe Matrix ™ - Introdução às configurações de preferência
※ Observação: a energia cairá rapidamente se a iluminação estiver sempre acesa.
4-2-1. Selecione [Configurações de preferência] (1) na página principal da Matriz AniMe e você entrará na página Configurações de preferência.

4-2-2. Depois de entrar na página Configurações de preferência, você poderá iniciar as configurações do cenário.
Para obter detalhes dos ícones (2) (3) (4), consulte a descrição detalhada dos itens 4-2-3 a 4-2-5.

4-2-3. [AniMe Matrix Lighting] (2): Quando a chave é ajustada para [on], a AniMe Matrix Lighting será ligada.
4-2-4. [Configurações de energia e repouso] (3): Você pode ajustar o status de iluminação da Matriz AniMe dependendo das três funções do sistema a seguir:
● [Modo de suspensão] (3-1): [Marque] esta opção, a iluminação da matriz do AniMe exibirá as configurações de iluminação personalizadas após o sistema entrar no modo de suspensão.
Se esta opção estiver desmarcada, o AniMe Matrix Lighting exibirá o efeito de iluminação padrão (estrela cadente) depois que o sistema entrar no modo de suspensão (quando o computador estiver conectado ao adaptador CA).
● [Tampa fechada] (3-2): [Marque] esta chave, a iluminação da matriz do AniMe exibirá as configurações de iluminação personalizadas depois que a tampa for fechada.
Se esta opção estiver desmarcada, AniMe Matrix Lighting exibirá o efeito de iluminação padrão (estrela cadente) depois que a tampa for fechada (quando o computador estiver conectado ao adaptador CA).
● [Desligue quando o adaptador for desconectado] (3-3):
Quando esta chave é definida como [off], o AniMe Matrix Lighting permanecerá ativado após o dispositivo ser desconectado (o computador de contato usa a energia da bateria). (Se a chave [Sleep Mode] ou [Lid closed] estiver desmarcada, a iluminação da matriz AniMe não permanecerá ativada após o adaptador ser desconectado.)
Quando esta chave é definida como [on], a iluminação da matriz do AniMe não permanecerá ativada após o adaptador ser desconectado (o computador de contato usa a energia da bateria). (Mesmo as chaves [Sleep Mode] ou [Lid closed] ajustam os LEDs para permanecerem ativados, a iluminação da matriz AniMe não permanecerá ativada após o adaptador ser desconectado.)
4-2-5. [Power-Saving Animation] (4): Quando esta chave está definida para [on], ele desliga as configurações de iluminação personalizadas e muda para a animação de economia de energia para minimizar o consumo da bateria. Essa chave será desligada automaticamente após você ajustar as configurações de iluminação personalizadas.

5. AniMe Matrix ™ - Modo de animação
5-1. Selecione [Modo de animação] (1) na página principal do AniMe Matrix, você entrará na página do modo de animação. Para os ícones (2) a (5), consulte a descrição detalhada do item 5-2 a 5-5.

5-2. Tela e visualização e barra de ferramentas de edição (2) - introdução à interface do usuário
5-2-1. [Inserir imagem]: Você pode inserir uma imagem personalizada. (Suporta apenas uma imagem de cada vez. Formatos de imagem suportados: JPEG, PNG, BMP, GIF.)
5-2-2. [Escala para cima / para baixo]: O dimensionamento da imagem só oferece suporte ao dimensionamento proporcional. Se você dimensionar a imagem além das bordas da tela, os LEDs exibirão apenas a parte da imagem dentro das bordas da tela.
5-2-3. [Rotação]: Mudar o ângulo da imagem. (Suporta apenas rotação de 45 graus.)
5-2-4. [Ciclo]:
Quando esta chave é definida como [on], ela mudará a unidade de tempo de execução GIF do slot atual como o tempo de ciclo. (Use as teclas + - para ajustar.)

Quando esta chave é definida como [off], ela mudará a unidade de tempo de execução GIF do slot atual como tempo de segundos. (Use as teclas + - para ajustar.)
5-2-5. [Velocidade]: Altera a velocidade do tempo de execução GIF do slot atual. (Use a barra deslizante para ajustar.)
5-2-6. [Mostrar a sobreposição da matriz AniMe]: Habilita / desabilita a sobreposição da matriz AniMe e informa onde estão os LEDs reais na tela. (A área destacada em cinza está fora da área real de LEDs.)


5-2-7. [Tela de pintura]:

Clique no ícone [Inserir imagem] no canto superior esquerdo ou solte o conteúdo da [Biblioteca de conteúdo] na tela.

Para a imagem personalizada, você pode clicar com o mouse e pressionar e segurar a imagem para alterar sua posição. (Para o conteúdo padrão, você não pode alterar a posição.)
5-2-8. Barra de ferramentas de visualização:
● [Saltar para o primeiro slot]: move o foco para o primeiro slot.
● [Reproduzir visualização]: reproduz a animação que você definiu.
● [Saltar para o último slot]: move o foco para o último slot.
5-2-9. Barra de ferramentas de animação:
● [Adicionar slot vazio]: adiciona um slot vazio.
● [Excluir Slot Selecionado]: Exclui o slot atual em foco.
● [Salvar na Biblioteca de conteúdo]: Salve o conteúdo personalizado na Biblioteca salva. (Para Biblioteca Salva, consulte a descrição detalhada no item 5-4-2.)
5-3. Configurações de animação (3) - introdução à interface do usuário

5-3-1. [Atraso]: Altere o tempo de atraso entre cada slot (todo o tempo de atraso é fixo entre cada slot). O tempo de atraso padrão é 0 segundo.
5-3-2. [Contraste]: Altera o contraste na tela. Use a barra deslizante ou insira os valores para ajustar, e o valor de contraste padrão é 0. (O contraste pode ser ajustado como valores positivos ou negativos.)
5-3-3. [Brilho]: Altera o brilho da tela. Use a barra deslizante ou insira os valores para ajustar, e o valor de brilho padrão é 0. (O brilho pode ser ajustado como valores positivos ou negativos.)
5-4. Biblioteca de conteúdo (4) - introdução à interface do usuário

5-4-1. [Padrão]: O conteúdo de animação padrão fornecido pela ASUS. (Selecione e solte o conteúdo da biblioteca para ativar a animação na tela.)
5-4-2. [Salvo]: O conteúdo salvo por você. (Selecione e solte o conteúdo da biblioteca para ativar a animação na tela.)
[Excluir]: Exclui o arquivo selecionado permanentemente da Biblioteca Salva.
5-5. Efeitos de texto (5) - introdução à interface do usuário

5-5-1. [Efeitos de texto]: Ao definir essa chave para [ligado], ele ativará o efeito de texto.
5-5-2. [Ocultar outros efeitos]: Com esta opção [Selecionado], outros efeitos ficarão invisíveis e só exibirá o efeito de texto nos LEDs.
5-5-3. [Linha]: Selecione quantas linhas de texto você gostaria de exibir nos LEDs. O valor padrão é 2 linhas. (Você pode selecionar entre 2, 3, 5 e 6 linhas.)
5-5-4. [Textos de entrada]: Insira os textos que você gostaria de exibir nos LEDs.
5-5-5. [Fonte]: Selecione o tipo de fonte que gostaria de exibir nos LEDs.
5-5-6. [Tamanho da fonte]: Selecione os tamanhos de fonte que você gostaria de exibir nos LEDs. O tamanho da fonte padrão é 8. (Há um tamanho de linha fixo para cada linha, o texto será cortado se o tamanho da fonte for maior que o tamanho da linha.)
5-5-7. [Velocidade]: Defina a velocidade de rolagem do texto. Você pode usar a barra deslizante ou inserir os valores a serem ajustados e o valor de velocidade padrão é 5.
※ Depois que todas as configurações forem concluídas, clique no botão [Aplicar efeito] (6) para que seus efeitos de iluminação personalizados apareçam nos LEDs corretamente.

6. AniMe Matrix ™ - Modo do Sistema
6-1. Selecione [System Mode] (1) na página principal do AniMe Matrix e você entrará na página System Mode.

6-2. Configurações de notificação (2) - Introdução à interface do usuário

6-2-1. [Mail]: [Select] Com esta chave, selecione a notificação de e-mail para exibir nos LEDs.
6-2-2. [Relógio]: [Selecione] esta chave, ela exibirá a hora do sistema nos LEDs.
6-2-3. [Nível da bateria]: [Selecionar] esta chave, ela exibirá o nível da bateria nos LEDs.
6-2-4. [Message Transition Time]: Defina a duração do período de exibição para cada notificação de aplicativo. (Só pode exibir uma notificação de aplicativo por vez.)
6-2-5. [Data]: [Selecione] esta chave, ela exibirá a data do sistema nos LEDs.
※ Depois que todas as configurações forem concluídas, clique no botão [Aplicar efeito] (3) para que seus efeitos de iluminação personalizados sejam executados nos LEDs corretamente.

7. AniMe Matrix ™ - Modo de áudio
Você pode escolher qualquer aplicativo para reproduzir o arquivo de áudio e verificar se há saída de som. Depois disso, selecione o [Dispositivo] com a saída de som, então ele irá visualizar o efeito do Modo de Áudio na tela.
7-1. Selecione [Modo de Áudio] (1) na página principal do AniMe Matrix e, em seguida, você entrará na página Modo de Áudio. Para os ícones (2) e (3), consulte a descrição detalhada nos itens 7-2 e 7-3.

7-2. Modo de áudio (2) - introdução à interface do usuário
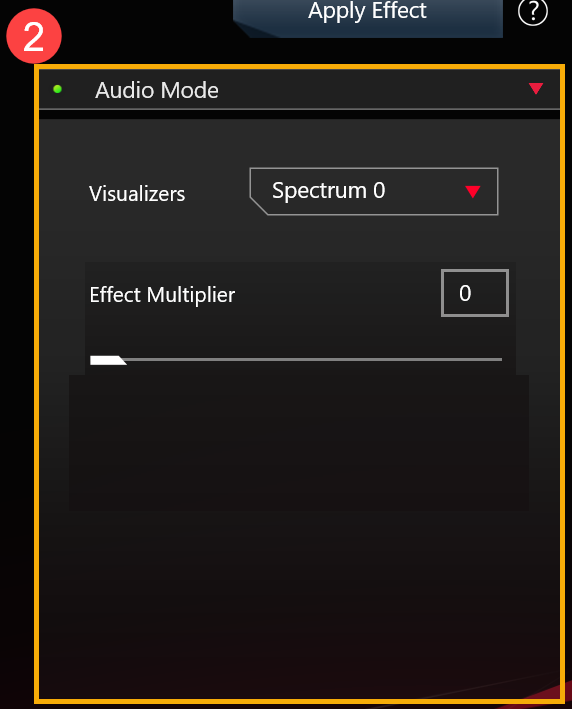
7-2-1. [Visualizadores]: Existem 6 espectros para você selecionar o efeito de áudio.
7-2-2. [Multiplicador de efeito]: Defina os múltiplos de efeitos da animação LED. Use a barra deslizante ou insira os valores para ajustar, o valor padrão do multiplicador de efeito é 0.
7-3. Efeitos de texto (3) - introdução à interface do usuário

7-3-1. [Efeitos de texto]: Quando esta chave é ajustada para [on], ele ativa o efeito de texto.
7-3-2. [Ocultar outros efeitos]: Com esta opção [Selecionado], outros efeitos ficarão invisíveis e só exibirá o efeito de texto nos LEDs.
7-3-3. [Linha]: Selecione quantas linhas de texto você gostaria de exibir nos LEDs. O valor padrão é 2 linhas. (Você pode selecionar entre 2, 3, 5 e 6 linhas.)
7-3-4. [Textos de entrada]: Insira os textos que você gostaria de exibir nos LEDs.
7-3-5. [Fonte]: Selecione o tipo de fonte que gostaria de exibir nos LEDs.
7-3-6. [Tamanho da fonte]: Selecione o tamanho da fonte que você gostaria de exibir nos LEDs. O valor padrão do tamanho da fonte é 8. (Há um tamanho de linha fixo para cada linha. O texto será cortado se o tamanho da fonte for maior que o tamanho da linha.)
7-3-7. [Velocidade]: Defina a velocidade de rolagem do texto. Use a barra deslizante ou insira os valores a serem ajustados e o valor padrão da velocidade é 5.
※ Depois que todas as configurações forem concluídas, clique no botão [Aplicar efeito] (4) para que seus efeitos de iluminação personalizados apareçam nos LEDs corretamente.

8. Perguntas e Respostas
Pergunta 1: Por que a iluminação não funciona depois de entrar no modo Sleep, embora eu tenha definido a iluminação para permanecer ativada no modo Sleep?
Resposta 1: Nos seguintes cenários, os efeitos de iluminação não são suportados no modo de espera.
Cenário 1: O efeito de iluminação não é suportado quando o sistema entra no modo Sleep pressionando o botão liga / desliga.
Cenário 2: O efeito de iluminação não é compatível ao conectar seu dispositivo ao adaptador CA após o sistema entrar no modo de suspensão. (Mesmo quando a chave [Desligar LEDs quando o dispositivo estiver desconectado] tiver sido definida como [ligado].)
Questão 2: Como obter mais informações sobre as etapas de operação da Matriz AniMe?
Resposta 2: Durante a operação, você pode clicar em "Dicas rápidas" para obter mais informações sobre as etapas da operação.
Pergunta 3: Por que o AniMe Matrix Lighting permanecerá ativado ou não será como as configurações personalizadas que configurei depois que o sistema entra no modo Sleep / Hibernate ou a tampa é fechada?
Resposta 3: Você pode consultar 4-2-4. [Configurações de energia e repouso] para configurações de iluminação mais detalhadas no estado do sistema.
Conectando ao adaptador AC: AniMe Matrix Lighting exibirá suas configurações de iluminação personalizadas ou o efeito de iluminação padrão (estrela cadente) depois que o sistema entrar no modo Sleep / Hibernate ou quando a tampa for fechada.
Usando a energia da bateria: AniMe Matrix Lighting exibirá suas configurações de iluminação personalizadas ou não permanecerá ativada (se a chave estiver desmarcada) depois que o sistema entrar no modo Sleep / Hibernate ou quando a tampa for fechada.