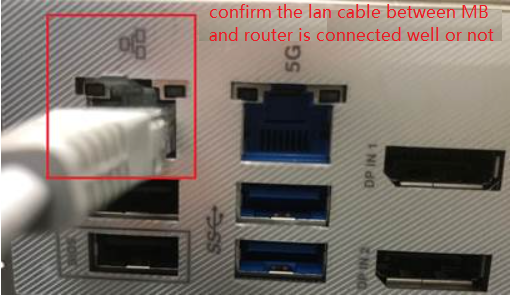[Motherboard] Como consertar os problemas de rede cabeada da placa-mãe - Solução de problemas
Temos que verificar se os problemas são causados pela placa-mãe ou por equipamentos de Internet (modem / cabo de Internet / dispositivo de compartilhamento sem fio) ou fornecedores de serviços de Internet antes de resolver o problema de Internet.
Esta solução de problemas oferece apenas a solução para disfunções da Internet causadas na placa-mãe.
Para outras perguntas sobre equipamentos / serviços de Internet, entre em contato com os fornecedores para obter mais informações.
Nota: A placa-mãe foi instalada com Windows 10
Nota: Desktop foi instalado o Windows 10
Suponha que você mantenha a placa-mãe (A) e o PC (B) e os conecte à rede de internet por rede com fio, em vez de internet sem fio:
Ambos (A) e (B) não podem se conectar à Internet -> Os problemas geralmente resultam de instalações de Internet ou fornecedores de serviços de Internet
(A) não consegue se conectar à internet, mas (B) consegue se conectar -> Consulte a solução abaixo
Você pode ter os seguintes problemas em relação à rede a cabo.
1. Verifique se o cabo de Internet está bem conectado
2. Verifique se o dispositivo de rede no Gerenciador de Dispositivos está anormal
3. Entre na rede e na Internet para solução de problemas
4. Predefinir a configuração da Internet
5. Incapaz de obter acesso à Internet por causa do navegador
6. Corrija problemas de conexão de rede no Windows
1. Verifique se o cabo de Internet está bem conectado
a. Verifique se há algo preso no slot do cabo de rede. Se houver, pode ser um contato ruim para o cabo de rede.
b. Verifique se a trava no slot do cabo de Internet está quebrada e se a trava quebrada pode soltar o cabo. Se estiver solto, tente e teste com um novo cabo de Internet.
c. Clique no [menu Iniciar] (1) e, em seguida, clique em [Configurações] (2).

d. Selecione [Rede e Internet] (3) e clique em [Centro de Rede e Compartilhamento] (4).

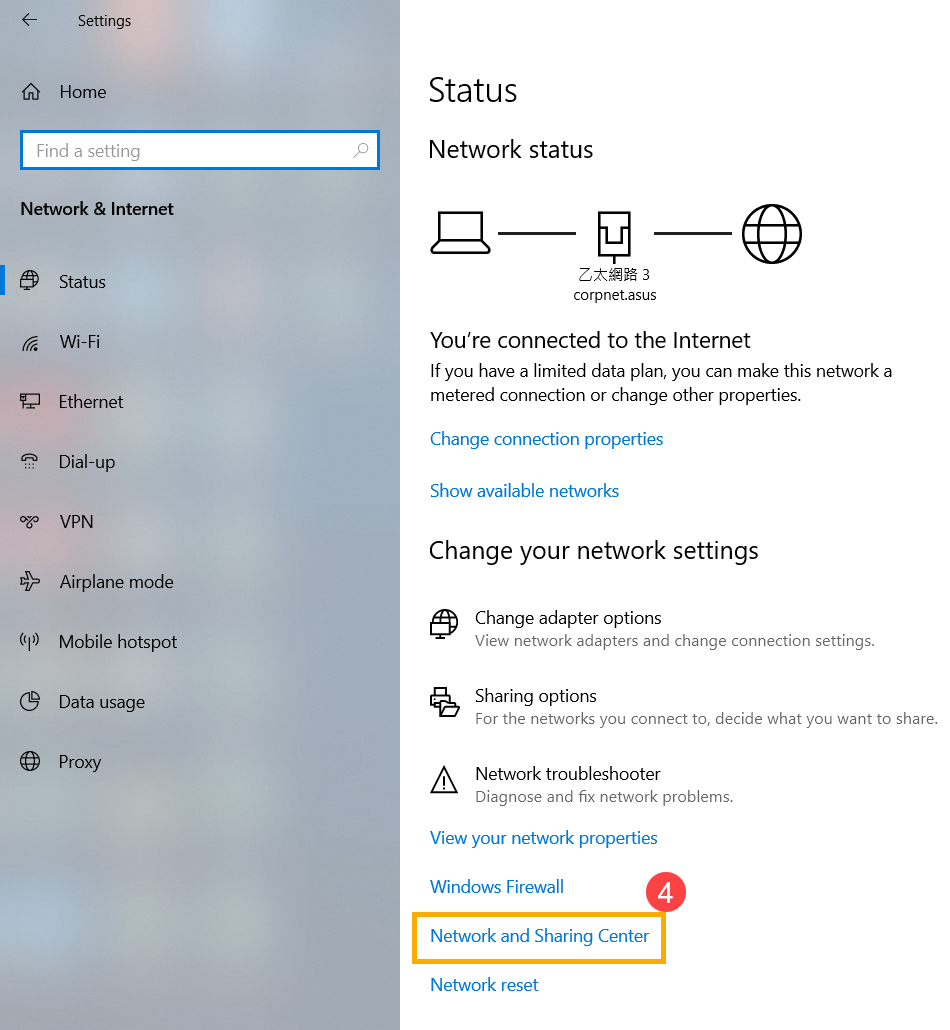
e. Clique em [Alterar configurações do adaptador] (5). Se mostrar [Cabo de rede desconectado] como a imagem abaixo, isso significa que o cabo de rede não está bem conectado. Conecte-o firmemente ou substitua por um novo cabo de rede e tente novamente.
**Dicas: Verifique se [cabo de rede do modem para o hub de rede] e [cabo de rede do hub de rede para a porta de rede no laptop] estão bem conectados.
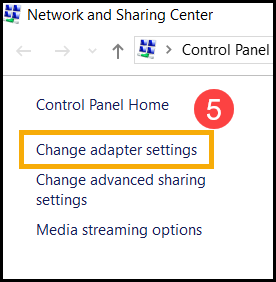
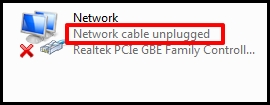
2. Verifique se o dispositivo de rede no Gerenciador de Dispositivos está anormal
a. Clique com o botão direito do mouse em [Menu Iniciar] (1) e, a seguir, clique em [Gerenciador de Dispositivos] (2).
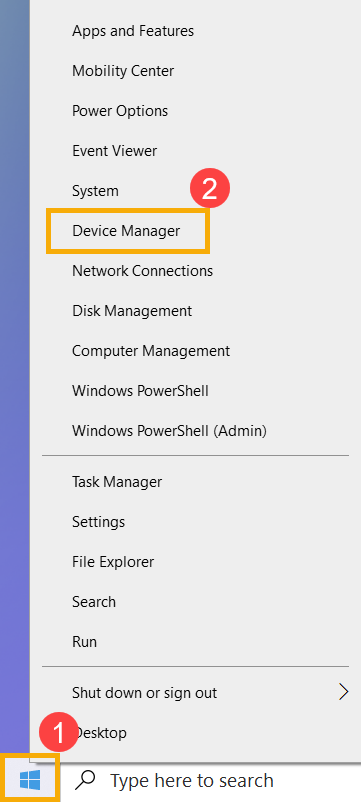
b. Verifique se os adaptadores de rede aparecem com ponto de exclamação
O texto no [quadrado verde] da imagem abaixo mostra o funcionamento normal do adaptador de rede, enquanto aquele no [quadrado vermelho] com ponto de exclamação mostra o funcionamento anormal do adaptador de rede.
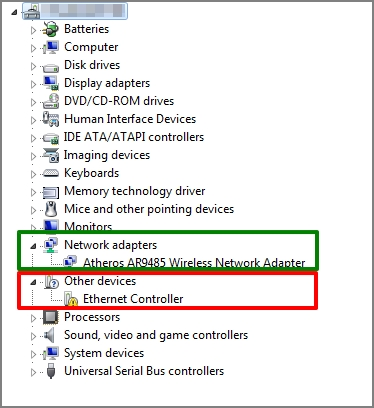
Se houver um ponto de exclamação no dispositivo, você pode baixar o driver mais recente para o adaptador de rede no site de suporte da ASUS e instalar.
3. Entre na rede e na Internet para solução de problemas
Nenhum ponto de exclamação no Gerenciador de dispositivos significa o funcionamento normal do adaptador de rede. O problema de rede pode ser causado por configurações do sistema ou outros recursos da Internet.
a. Clique no [menu Iniciar] (1) e, em seguida, clique em [Configurações] (2).

b. Selecione [Rede e Internet] (3) e verifique as informações básicas de rede.

c. Se mostrar [Sem acesso à Internet], você pode clicar e conduzir [Solução de problemas] (4) para problemas de Internet no Windows.
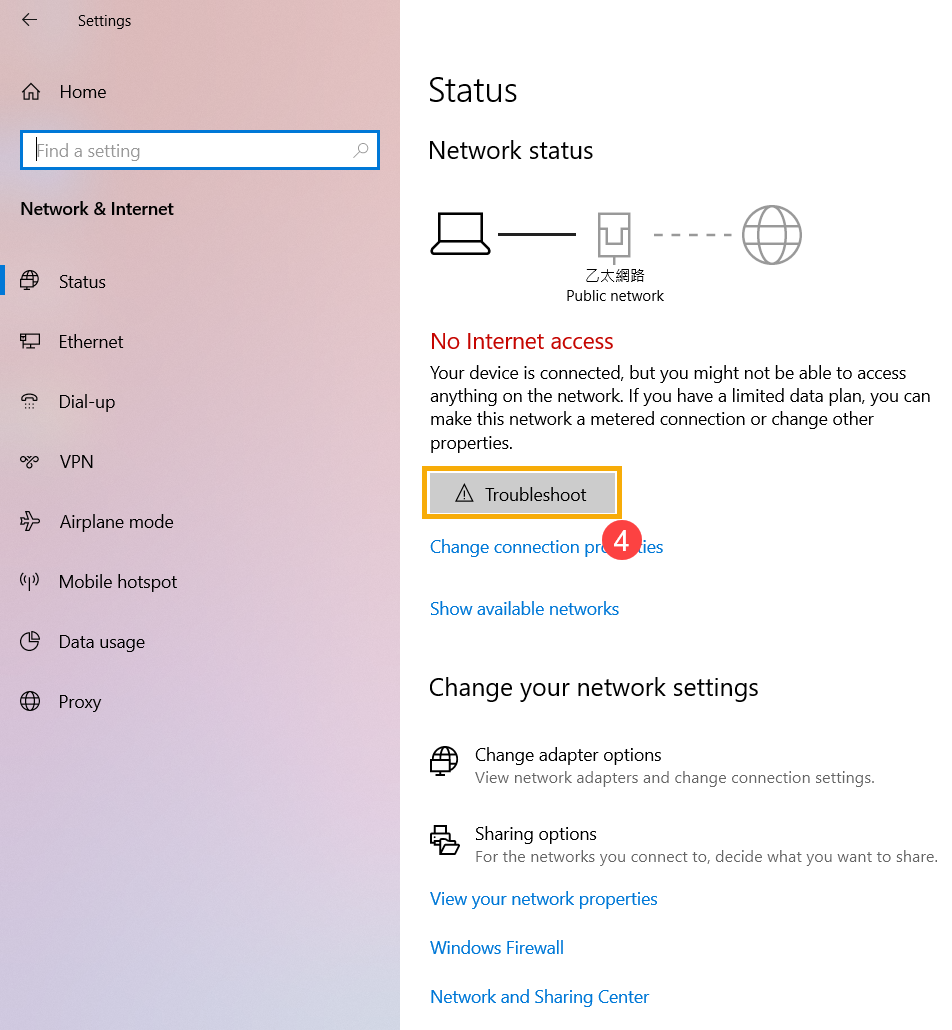
4. Predefinir a configuração da Internet
a. Clique no [menu Iniciar] (1) e, em seguida, clique em [Configurações] (2).

b. Selecione [Rede e Internet] (3) e clique em [Reiniciar rede] (4).

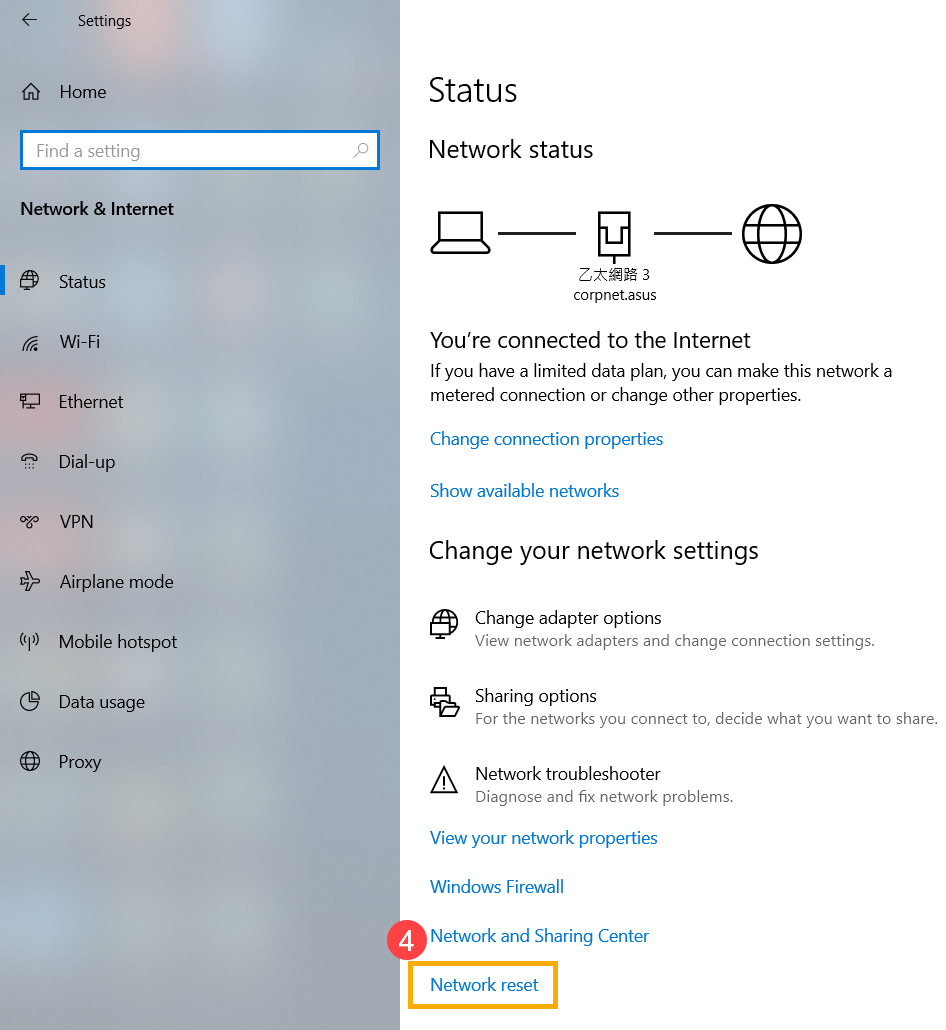
c. Clique em [Reiniciar agora] (5) e, em seguida, selecione [Sim] (6). O seu PC será reiniciado depois que a reinicialização for concluída.
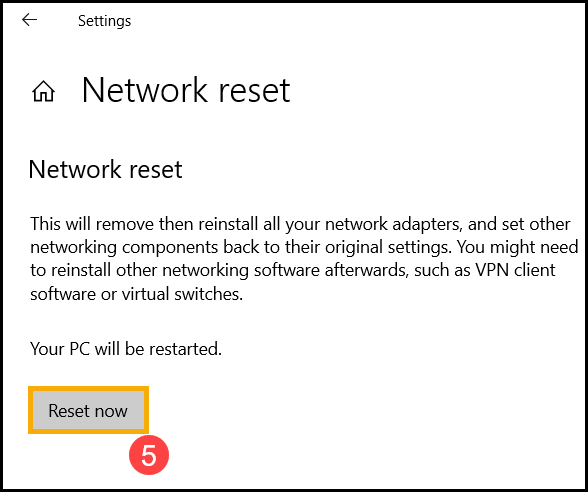
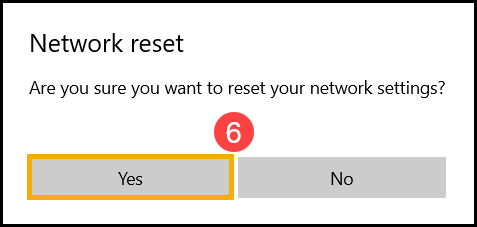
5. Incapaz de obter acesso à Internet por causa do navegador
Se você não conseguir se conectar à Internet pelo navegador, mas o aplicativo de bate-papo estiver funcionando normalmente, você pode tentar redefinir / padronizar o navegador para resolver o problema.
a. Veja o Internet Explorer 11 (IE11) por exemplo. Clique no [sinal de engrenagem] (1) no canto superior direito e escolha [Opções da Internet] (2).
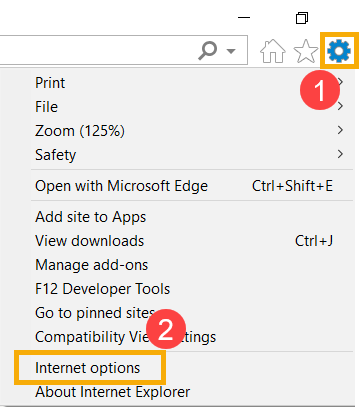
b. Escolha [Avançado] (3) e clique em [Reiniciar] (4) para continuar.
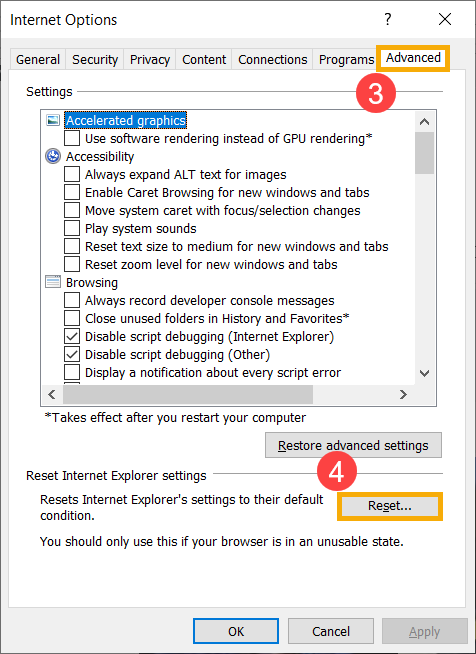
6. Incapaz de obter acesso à Internet por causa do navegador
Consulte as sugestões da Microsoft para tentar corrigir o problema. Saiba mais sobre como corrigir problemas de conexão de rede no Windows.
7. Reinicialize o sistema
Se o seu problema não for resolvido com a solução acima, faça backup de seus arquivos pessoais e reinicie o sistema. Aprender mais sobre:
Windows 10 - Como reiniciar o sistema e remover todos os meus arquivos pessoais
Windows 10 - Como reiniciar o sistema e manter meus arquivos pessoais