[Motherboard] Troubleshooting - Não é possível encontrar o disco rígido ou SSD após ligar a motherboard
Se o computador não conseguir detectar e encontrar o disco rígido ou SSD depois de ligar a placa-mãe, siga os passos abaixo para a resolução de problemas:
A. Confirme a configuraçao da BIOS
1. Tente atualizar para a última versão da BIOS do website oficial da ASUS. Por favor, consulte esta FAQ para mais : [Motherboard] ASUS EZ Flash 3 Introdução
2. Depois de o computador ligar, pressione imediatamente a tecla 'DEL' no teclado para entrar no Modo EZ. Confirme as informações do disco rígido ou SSD ligado em Informações de Armazenamento (Ex: PRIME B550-PLUS)
(Se o computador entrar no Modo Avançado BIOS depois de pressionar 'DEL', pode pressionar novamente 'F7' para entrar no Modo EZ)
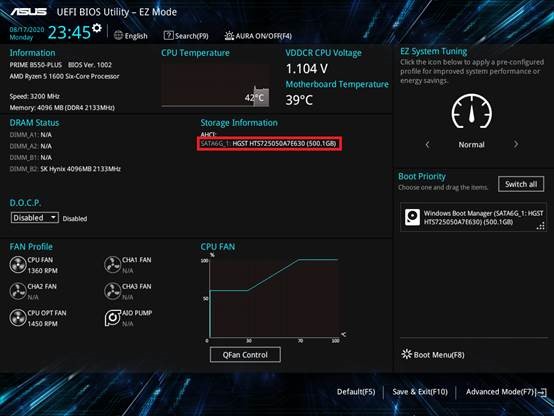
Nota: Para os modelos antigos (ex: TUF B450-PLUS GAMING), que utilizam o modo PCIE M.2 SSD (incluindo: NVME M.2), a informação do disco rígido ou SSD não é mostrada no armazenamento de informação no modo BIOS EZ devido à estrutura da BIOS. Este fenómeno é normal, note-se.
3. Ative o [CSM] na BIOS
a. Após o computador ligar, pressione 'DEL' para entrar no Modo EZ, e depois pressione 'F7' para entrar no Modo Avançado como abaixo indicado:
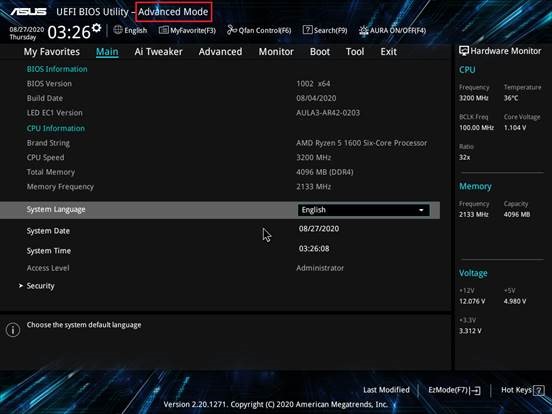
b. Clique em [Boot] - [Launch CSM]. Defina a opção [Launch CSM] como [Enabled], como mostrado abaixo:
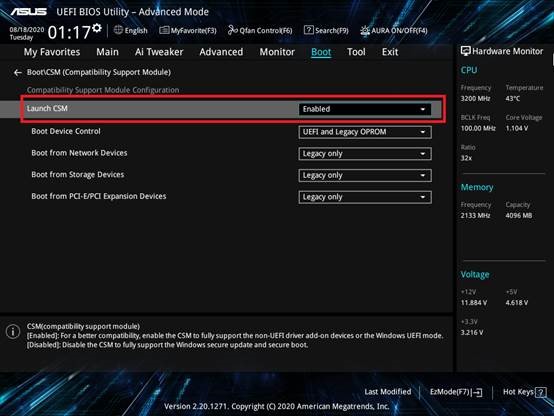
c. Pressione'F10' para salvar a configuração da BIOS, e clique em [OK] para reiniciar. Verifique se o computador consegue reconhecer o disco rígido ou SSD
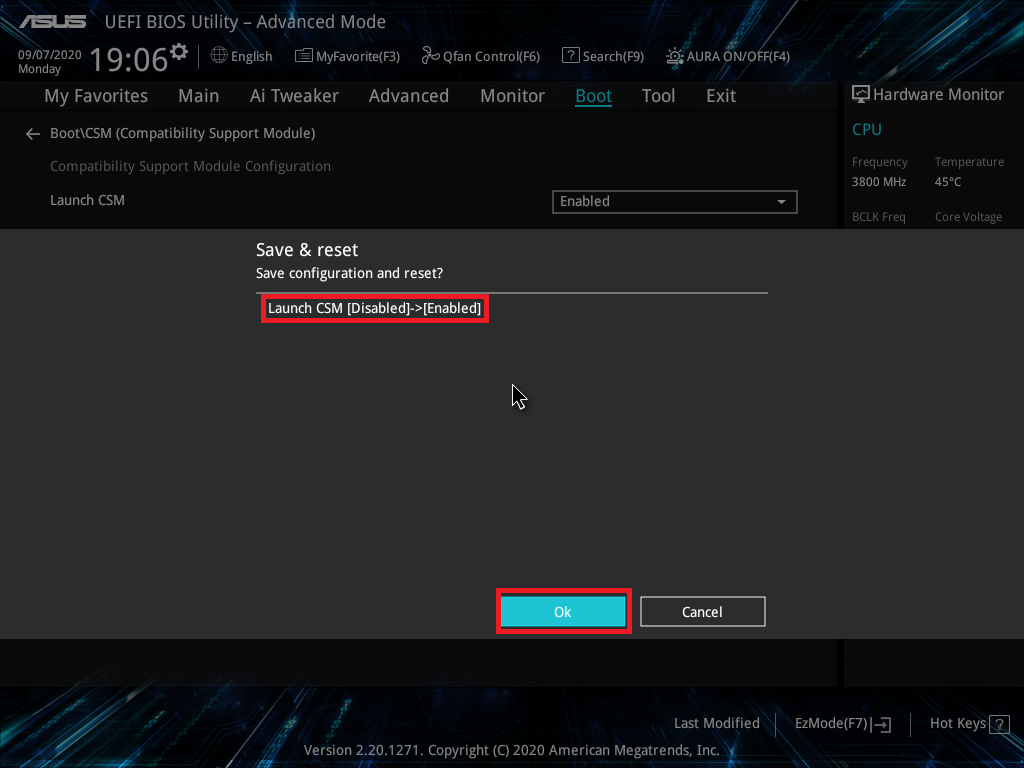
4. Se tiver configurado o overclocking do CPU ou o overclocking da memória RAM, o computador pode não detectar o disco rígido ou SSD devido à instabilidade do overclocking. Defina a BIOS para a configuração padrão através dos passos abaixo:
a. Após o computador ligar, pressione imediatamente a tecla 'DEL' no teclado para entrar no Modo EZ (pode consultar a imagem no passo 2)
b. Pressione 'F5' para definir a definição padrão da BIOS, depois pressione 'F10' para salvar a definição da BIOS e clique em [OK] para reiniciar. Verifique se o computador localiza o disco rígido ou SSD.
5. Se o computador ainda não conseguir detectar o disco rígido ou SSD após ter seguido o passo 1~4 acima, verifique o hardware pelos passos abaixo
B. Verificar o hardware
1. Tente ligar novamente o cabo SATA na motherboard e confirme que o mesmo está corretamente ligado.

2. Tente reconectar o cabo SATA ou o cabo de alimentação no disco rígido ou SSD. Confirme se o cabo SATA ou o cabo de alimentação estão corretamente ligados

3. Teste outra porta SATA da fonte de alimentação
4. Substitua por um bom cabo SATA sem problemas
5. Tente ligar o disco rígido ou SSD a uma outra porta SATA da motherboard
6. Substituia por outra fonte de alimentação e confirme se o cabo SATA da fonte de alimentação tem alguma anomalia.
7. Se o SSD ligado for M.2 SSD, tente reconectá-lo. Confirme que o M.2 SSD está corretamente ligado e que o parafuso M.2 está travado, como abaixo:
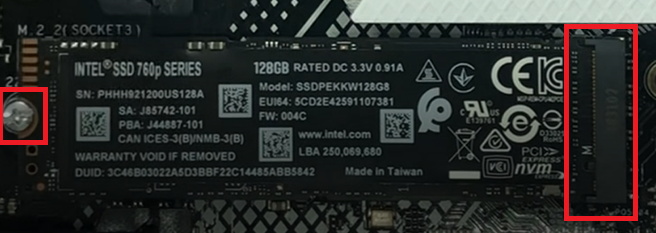
8. Consulte o manual do usuário no site oficial da ASUS. Confirme o suporte da porta M.2 ①, e se é partilhada ② com outra porta
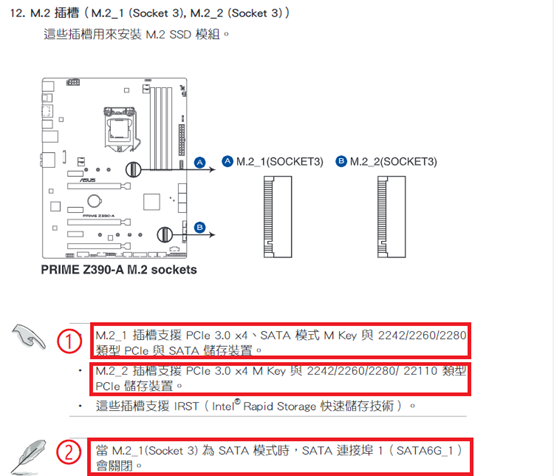
① A porta M.2_1 suporta o modo SATA e o modo PCIE
A porta M.2_2 só pode suportar o modo PCIE e não pode suportar o modo SATA. Portanto, se ligar o modo SATA M.2 SSD à porta M.2_2, o computador não conseguirá reconhecer.
② A porta M.2_1 é partilhada com a porta SATA6G_1. Por conseguinte, ao ligar o dispositivo às duas portas, a porta SATA6G_1 ficará bloqueada.
Neste momento, o computador só pode reconhecer M.2 SSD na porta M.2_1, e não pode reconhecer o disco rígido na porta SATA6G_1. Se precisar que o computador reconheça o disco rígido em SATA6G_1, ligue o cabo SATA da porta SATA6G_1 a outra porta SATA, tal como SATA6G_3 ou SATA6G_4
9. Se mesmo assim não conseguir resolver o seu problema com os passos acima referidos, o disco rígido pode ter danos físicos ou o SSD está danificado. Tente substituir por um disco rígido ou SSD que funcione corretamente.
Se o problema persistir, por favor contate Suporte de Produtos ASUS