Assuntos relacionados
[Google Assistente] Como vincular o roteador ASUS ao Google Assistente?
Introdução
Preparar
1. Atualize sua versão de firmware para uma versão posterior a 3.0.0.4_386_43588, e certifique-se de que você só opera em modo de roteador sem fio.
Para obter informações sobre como atualizar o firmware, consulte [Roteador sem fio] Como atualizar o firmware do seu roteador para a versão mais recente
2. Instale primeiro o aplicativo do roteador ASUS no seu dispositivo de smartphone. O aplicativo ASUS Router mais recente do que a versão iOS 1.0.0.6.38 ou Android 1.0.0.6.38 suporta este recurso.
Para obter informações sobre como instalar o aplicativo roteador ASUS, consulte [Roteador sem fio] Como configurar o roteador ASUS Wi-Fi através do aplicativo Roteador ASUS?
Siga as etapas abaixo para vincular o Google Assistant e o ASUS Router por aplicativos:
1. Abra o Google Assistente app e faça login em sua conta do Google.
2. Clique em Dispositivos (gerencie os dispositivos vinculados ao seu Assistente)
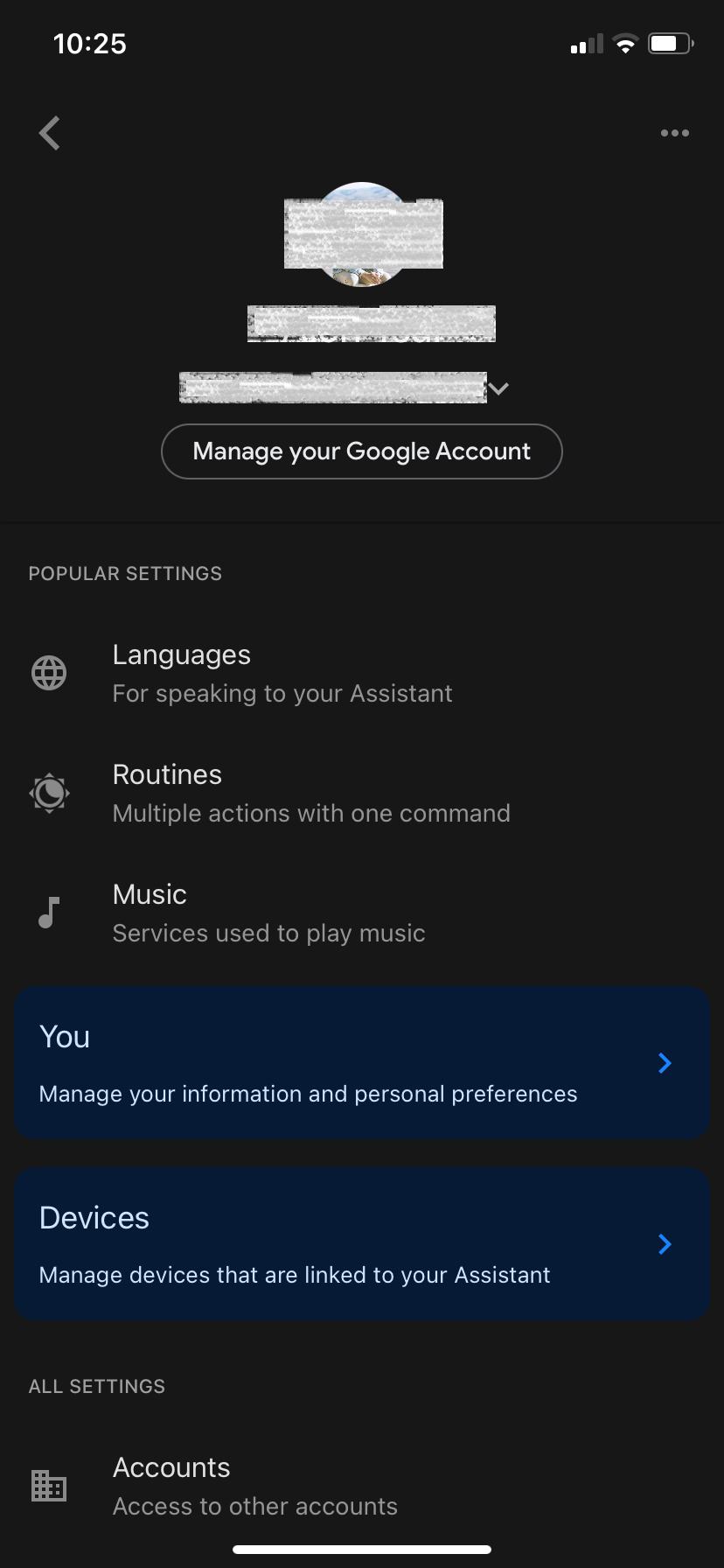
3. Clique em Adicionar dispositivos
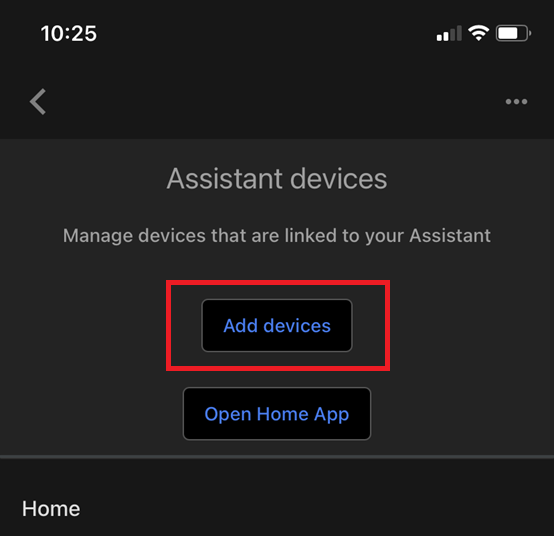
4. Clique em [Link para dispositivos de casa inteligente]
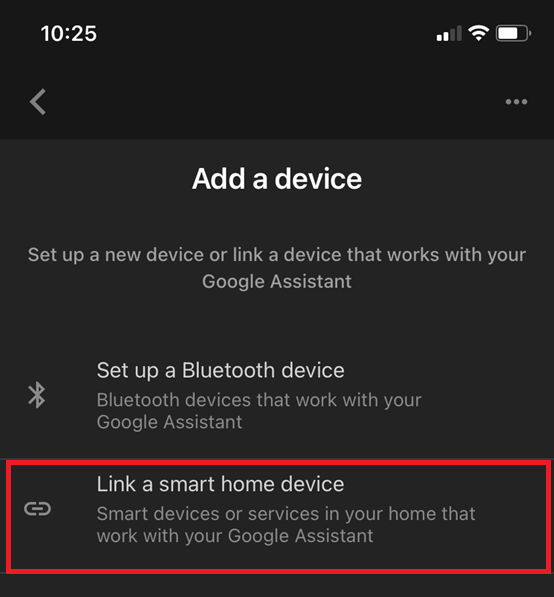
5. Clique no ícone "vidro" e digite "Roteador ASUS". Em seguida, toque no pesquisado "ASUS"

6.Você será direcionado para o aplicativo Roteador ASUS. Faça login na conta social usada para gerenciamento remoto.
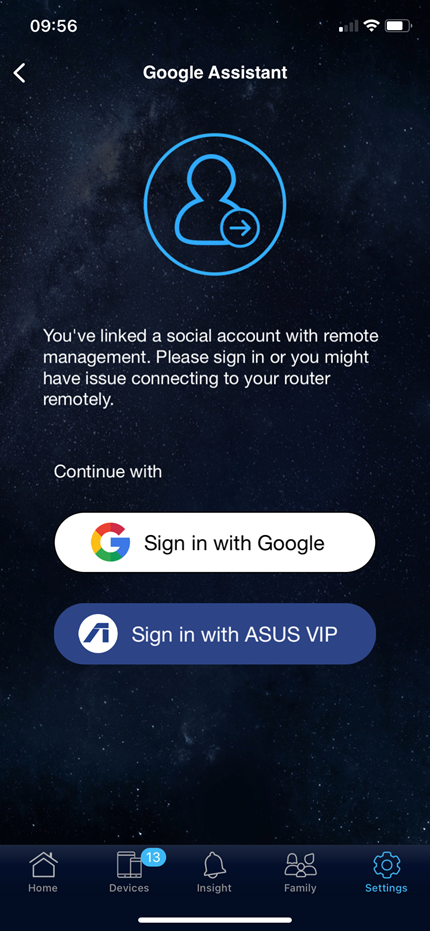
7. Depois de entrar, escolha o roteador que deseja controlar e clique em continuar

8. Agora você pode controlar seu roteador por meio do Google Assistente.
1. Abra o aplicativo Google Home e faça login em sua conta do Google
2. Clique em “+” no canto superior esquerdo.
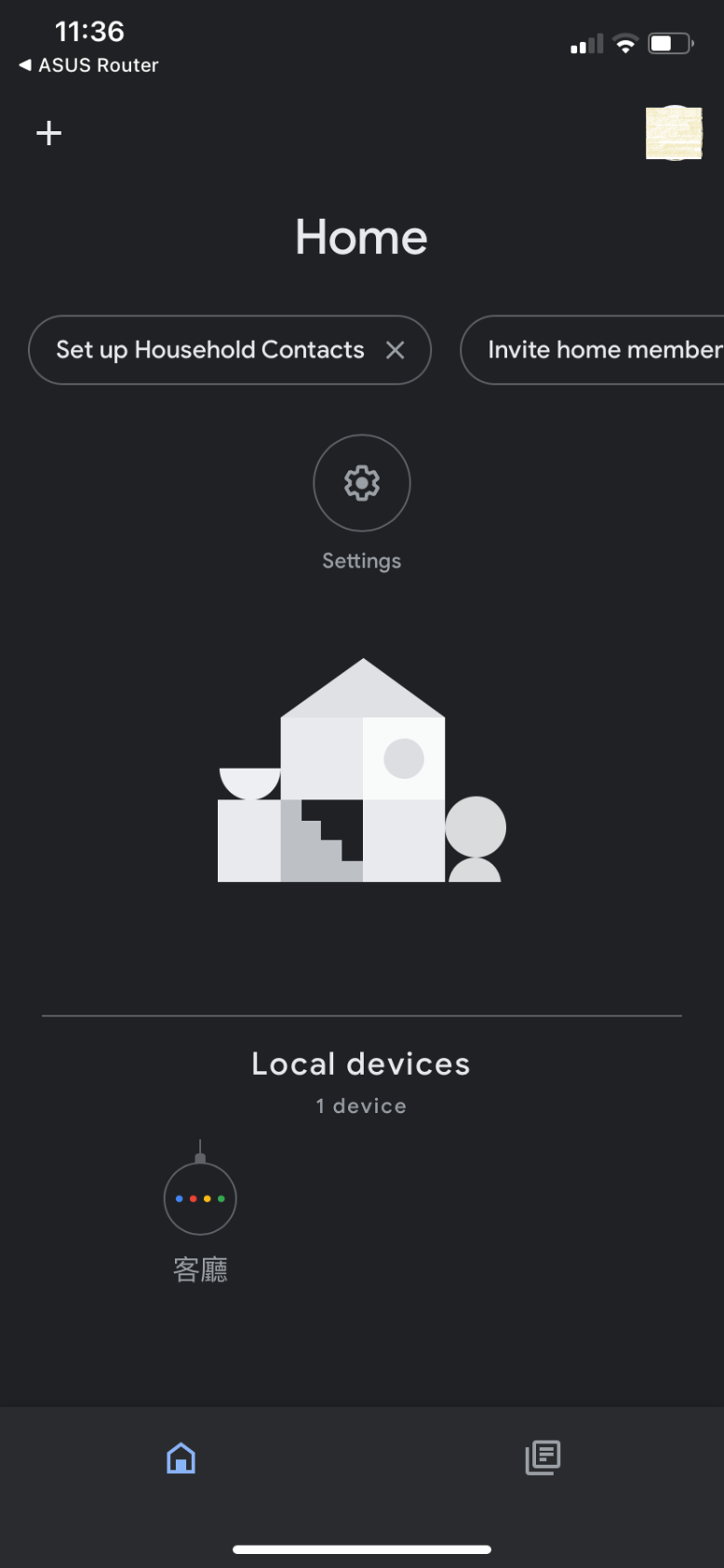
3. Clique em “Configurar dispositivo”
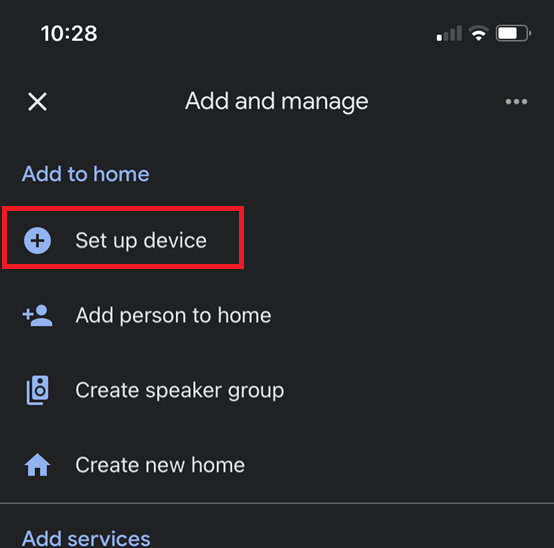
4. Clique em “Funciona com o Google”
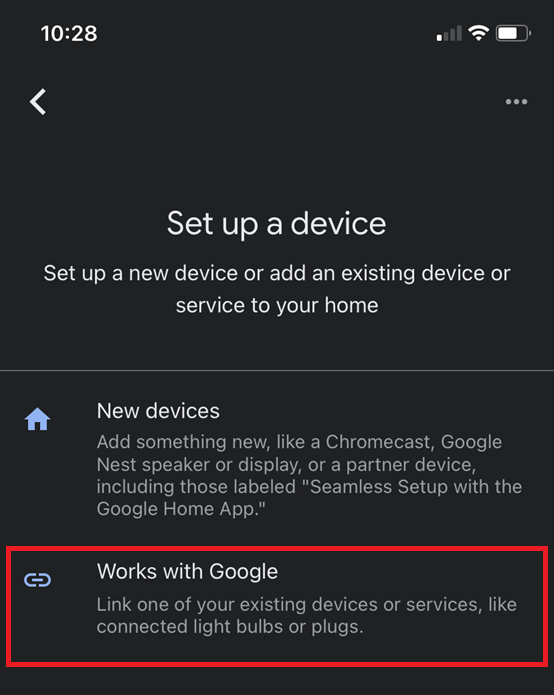
5. Clique no ícone "vidro" e digite "Roteador ASUS". Em seguida, toque no pesquisado "ASUS"

6. Você será direcionado para o aplicativo Roteador ASUS. Faça login na conta social usada para gerenciamento remoto.
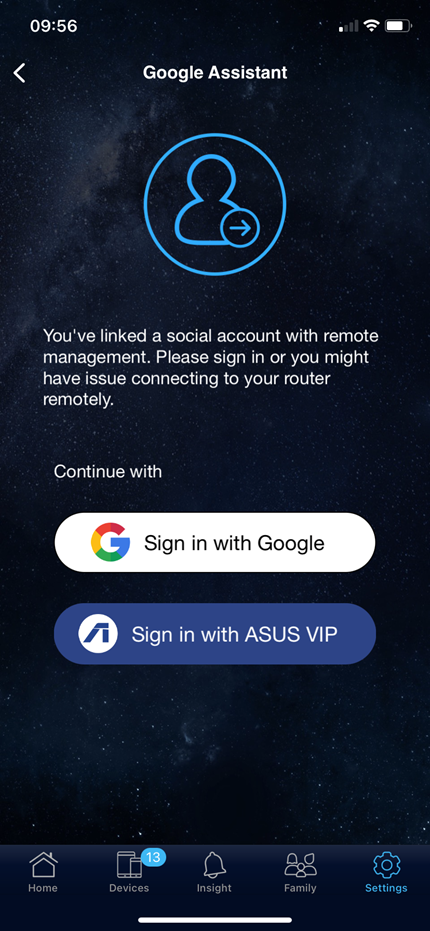
7. Depois de entrar, escolha o roteador que deseja controlar e clique em continuar

8. Agora você pode controlar seu roteador por meio do Google Assistente.
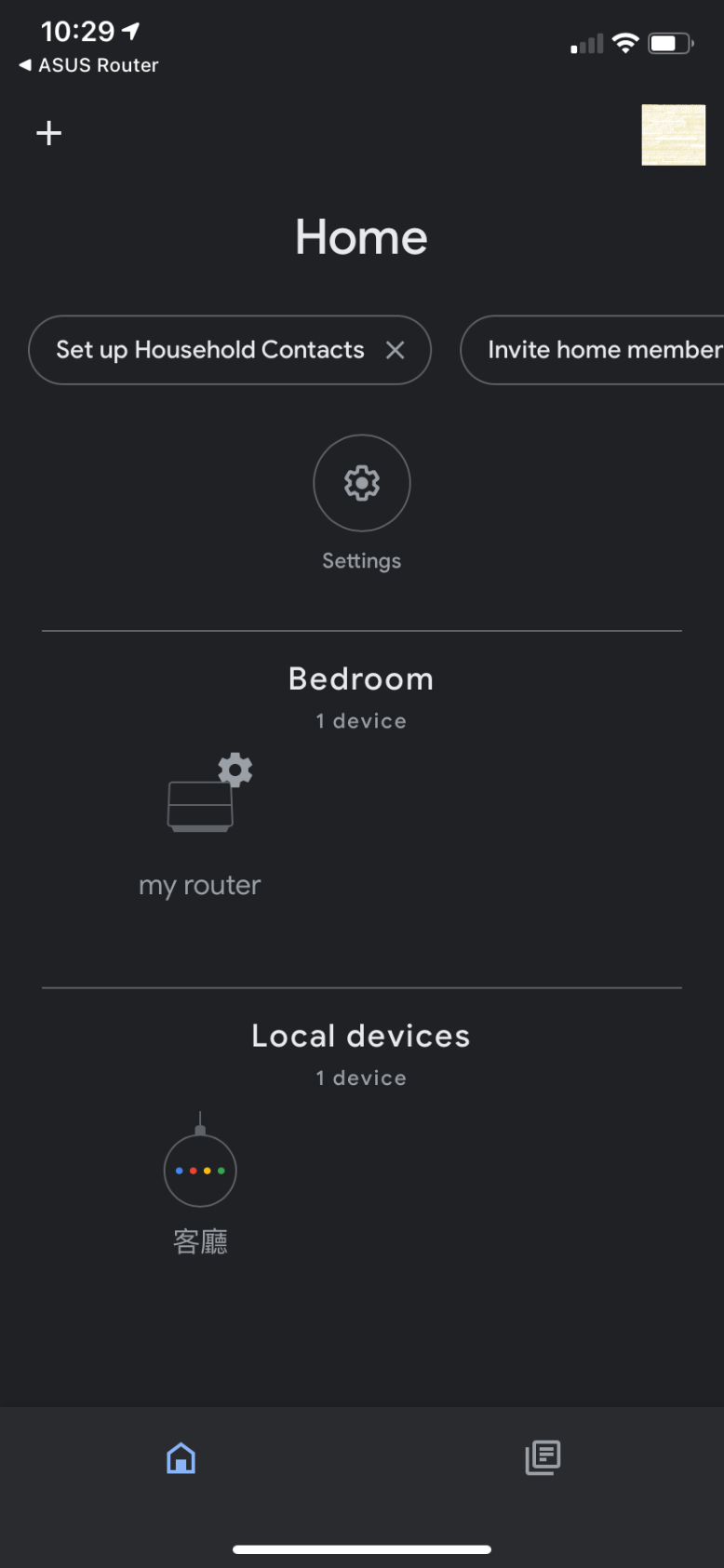
[Observação]
Ao usar o Google Assistente, pode ser necessário inserir um código PIN para executar alguns comandos de voz para evitar danos causados por operação inadequada. Você pode alterar o código PIN no aplicativo Roteador ASUS. Ao clicar em Configuração de PIN em Configurações / Google Assistente para configurar.
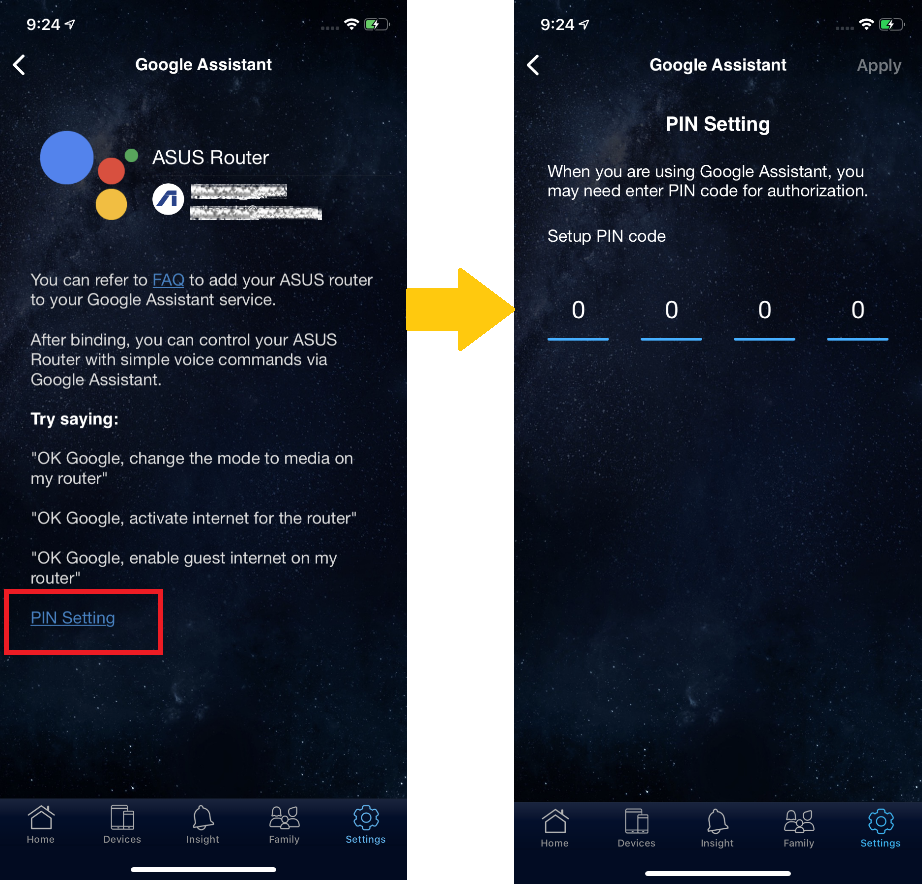
Como obter o (Utilitário / Firmware)?
Você pode baixar os drivers, software, firmware e manuais do usuário mais recentes no Centro de Download ASUS.
Se precisar de mais informações sobre o Centro de Download ASUS, consulte este link.