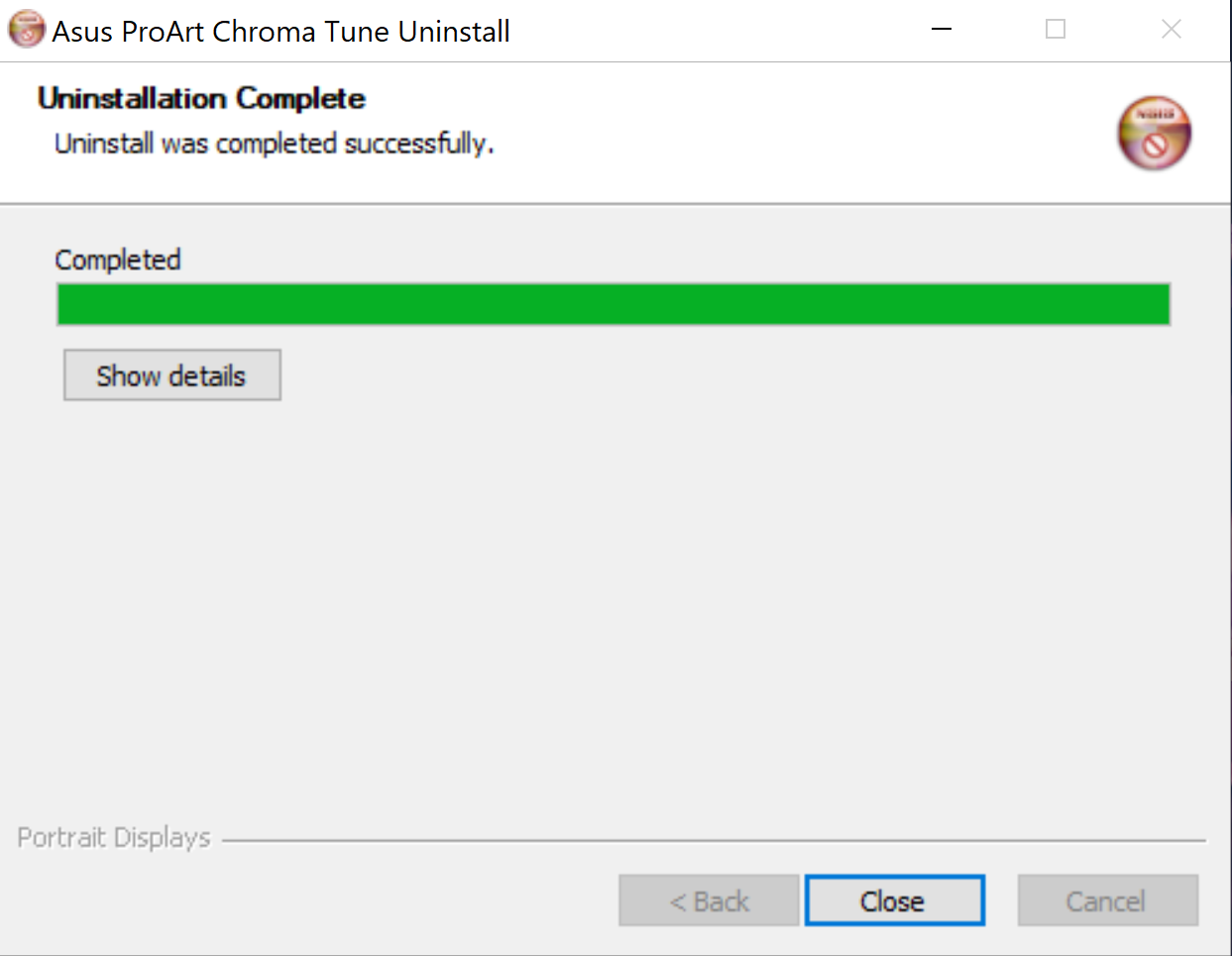[ProArt Display] Présentation de ASUS Chroma Tune
Le logiciel ASUS Chroma Tune vous permet de contrôler le mode scène du moniteur ASUS ProArt et, grâce à la fonction [App Sync], de passer à différents modes scène lors de l'ouverture de diverses applications, selon vos besoins et préférences personnels pour un réglage optimal.
Modèles de support:
PA248QV / PA278QV
Windows 10 / 7
Description de le Fonction
Comment obtenir (ASUS Chroma Tune)?
Vous pouvez obtenir les derniers logiciels, manuels, pilotes et micrologiciels sur le centre de téléchargement ASUS ASUS Download Center.
Si vous avez besoin de plus d'informations sur ASUS Download Center, vous pouvez vous référer à ce lien link.
pas:
Téléchargez le dernier utilitaire correspondant à votre modèle de moniteur depuis le centre de téléchargement ASUS,
Entrez le modèle-> cliquez sur Pilote et utilitaire.
(Ex: ProArt Display PA278QV)

- Cliquez sur Pilote et utilitaire-> Sélectionner le système d'exploitation.
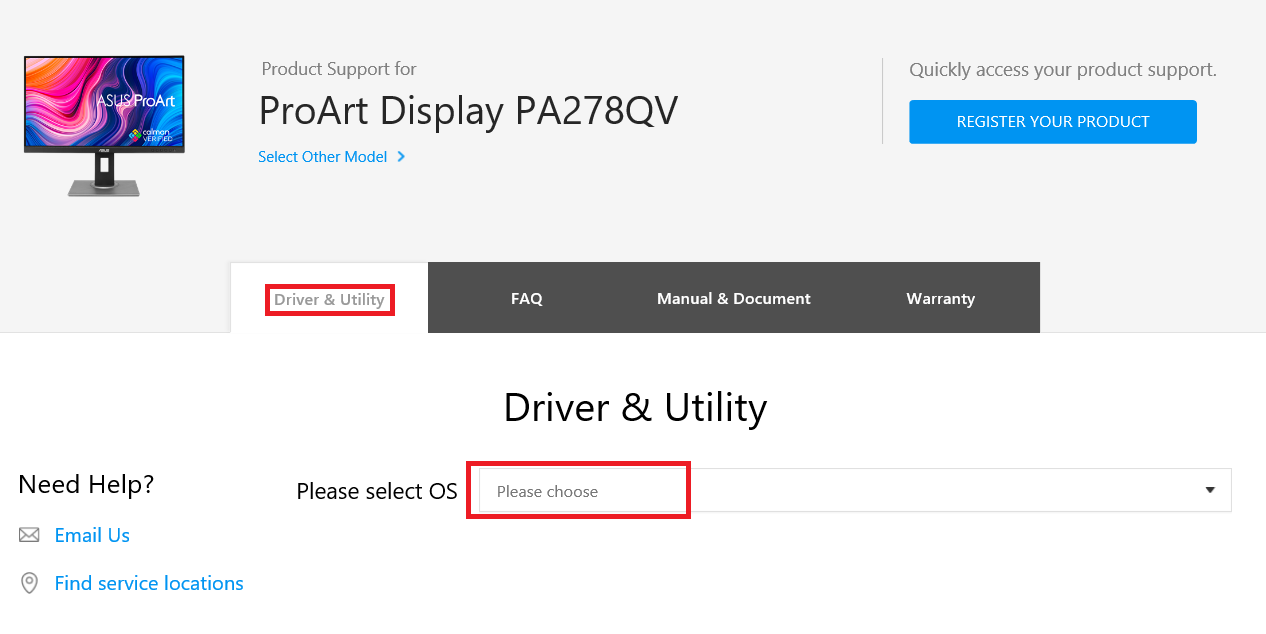
- Recherchez ASUS Chroma Tune dans la catégorie Utilitaires, puis cliquez sur TÉLÉCHARGER pour télécharger le fichier.
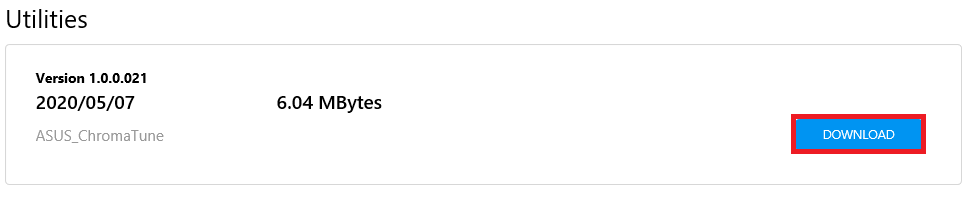
- Double-cliquez sur l'icône Chroma Tune
 pour démarrer l'installation.
pour démarrer l'installation. - Sélectionnez une langue que vous souhaitez utiliser.
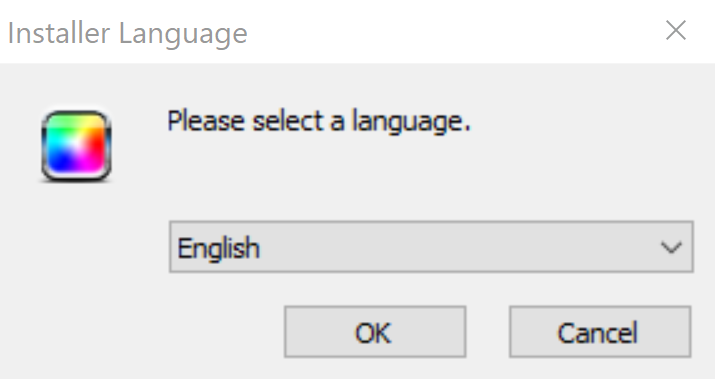
- Lisez le contrat de licence et cliquez sur [J'accepte].
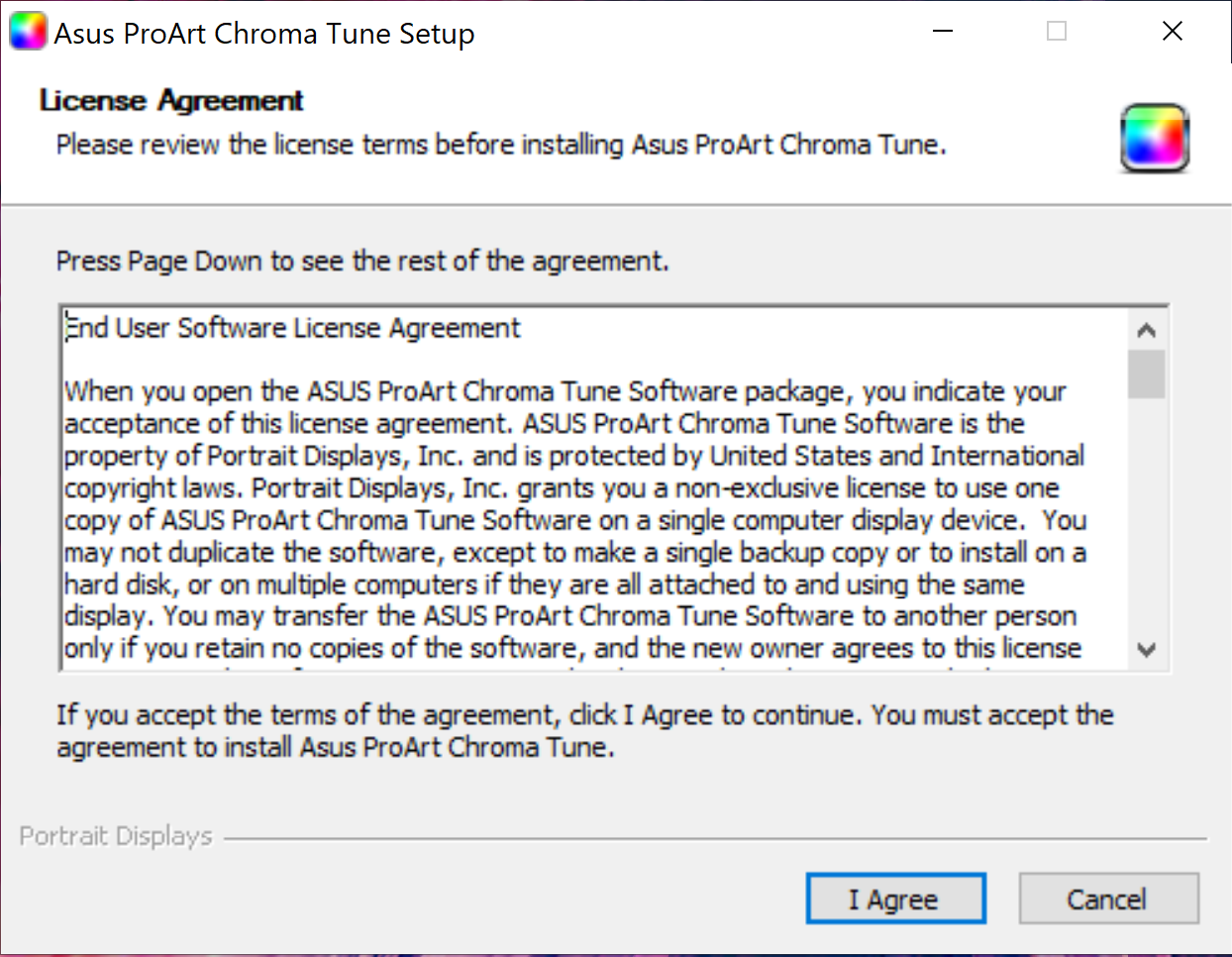
- Sélectionnez les composants que vous souhaitez installer et cliquez sur [Suivant>].
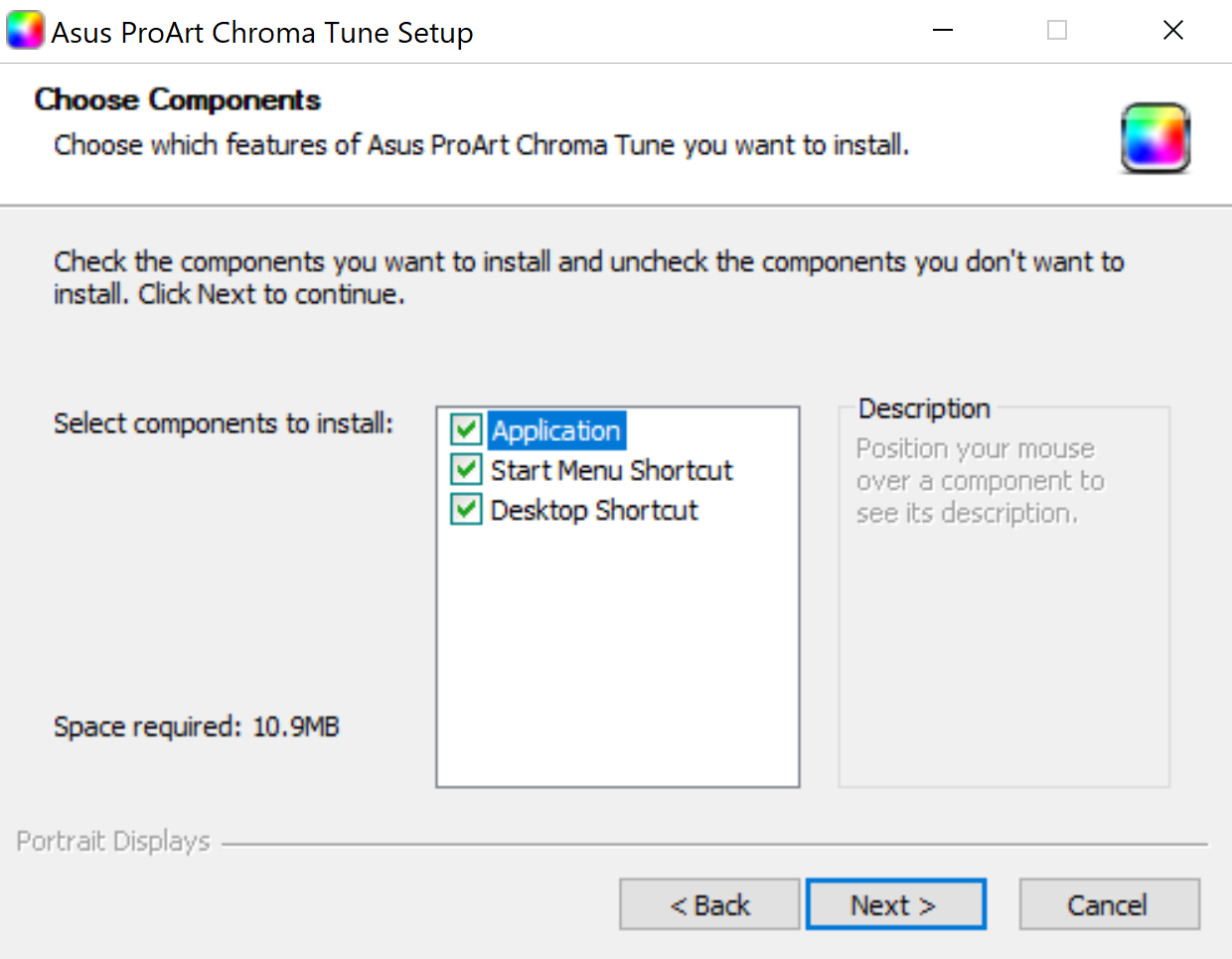
- Choisissez l'emplacement d'installation et cliquez sur [Installer].
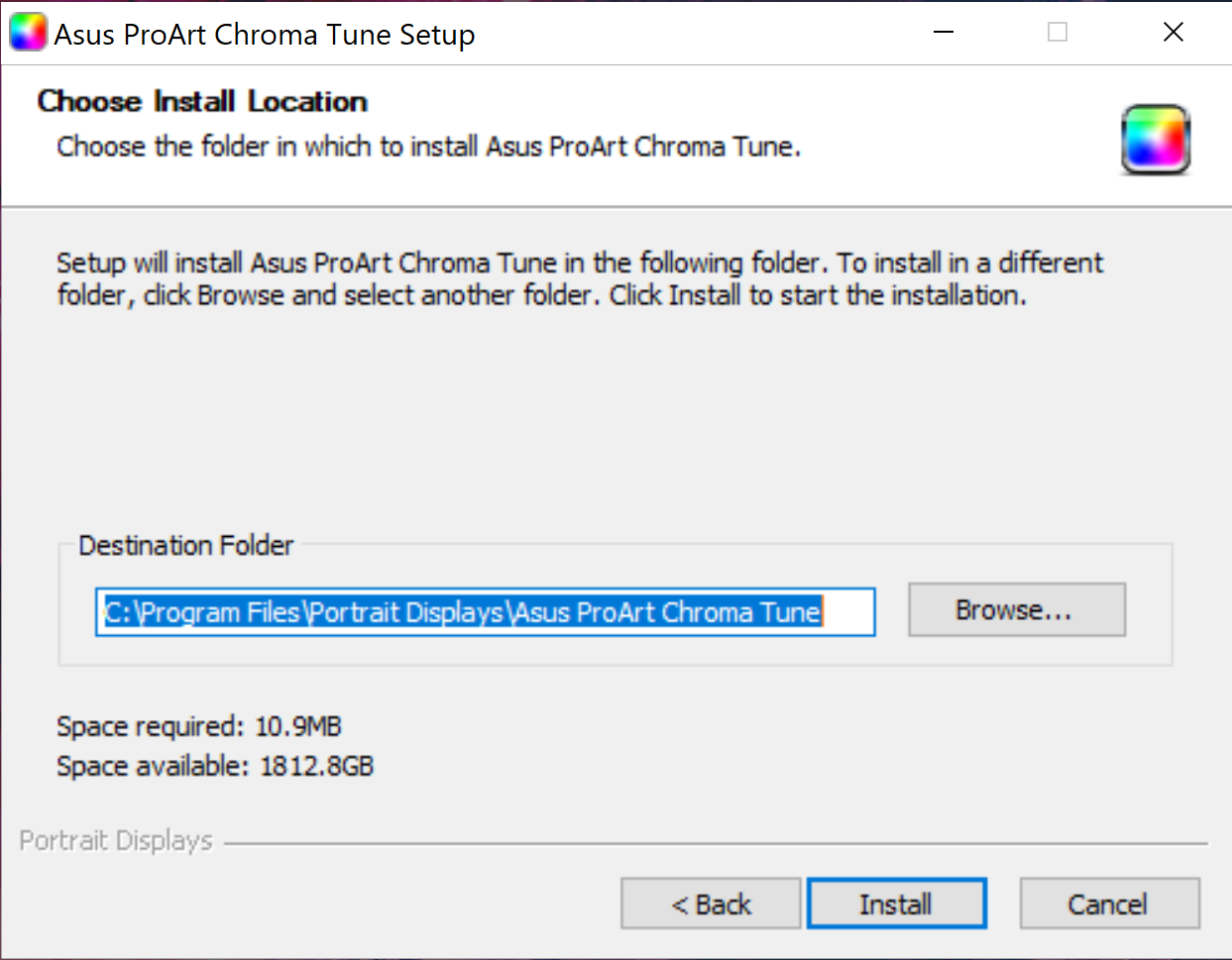
- En attente de l'installation.
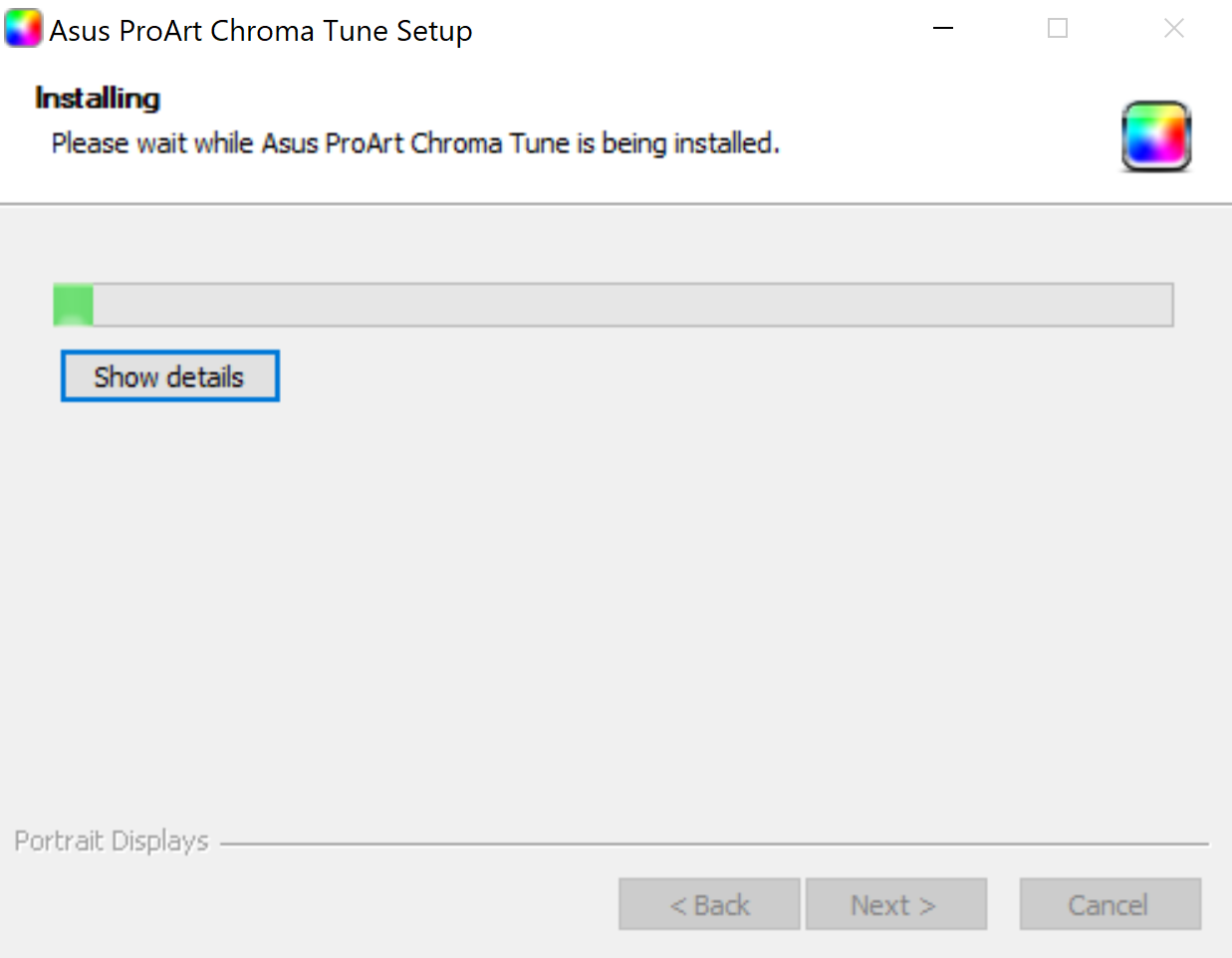
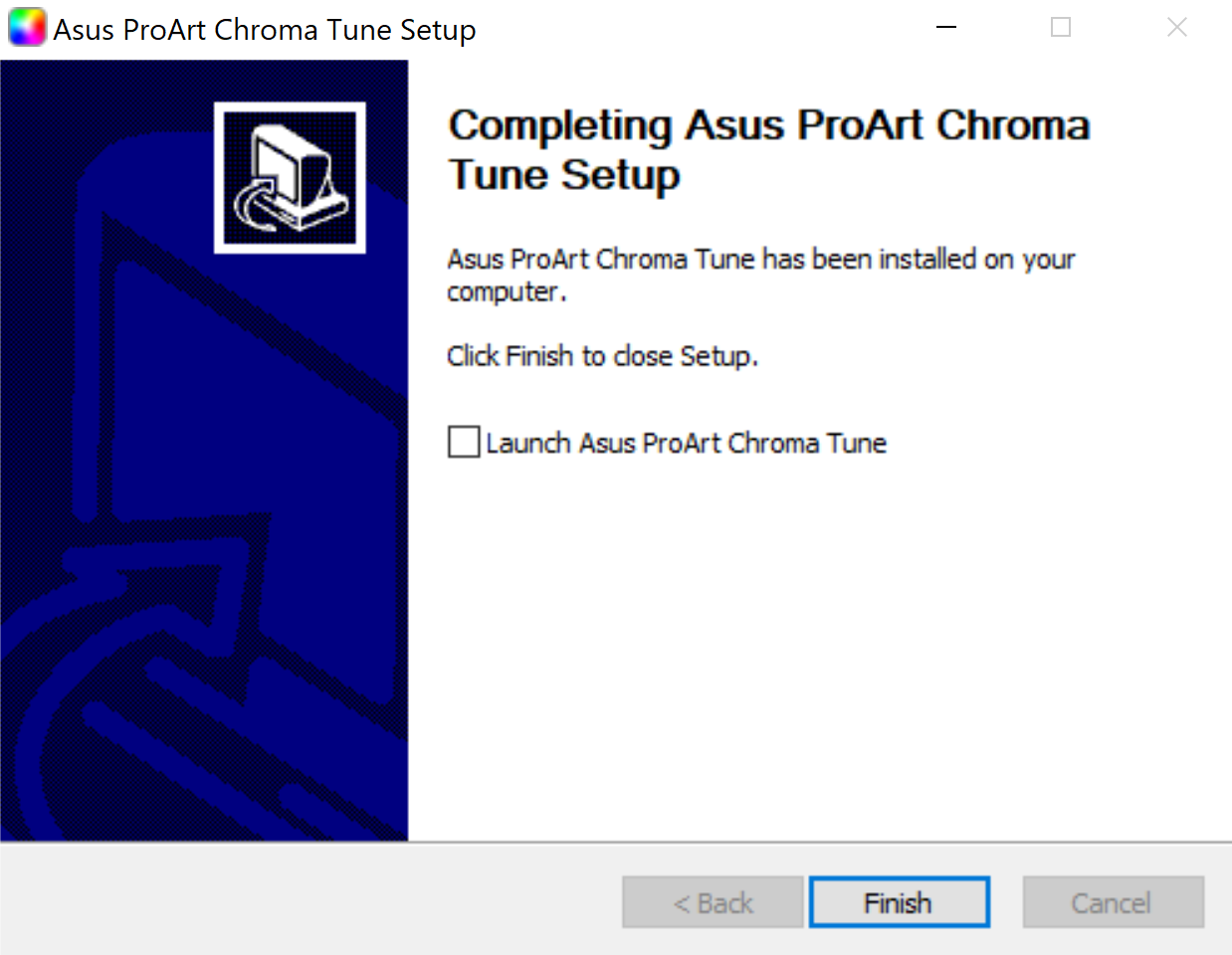
Démarrez ASUS Chroma Tune
Une fois l'installation terminée, double-cliquez sur l'icône Chroma Tune sur le bureau pour démarrer l'application.
sur le bureau pour démarrer l'application.
Vous pouvez choisir selon vos besoins, contrôler le mode scène de l'écran depuis l'ordinateur
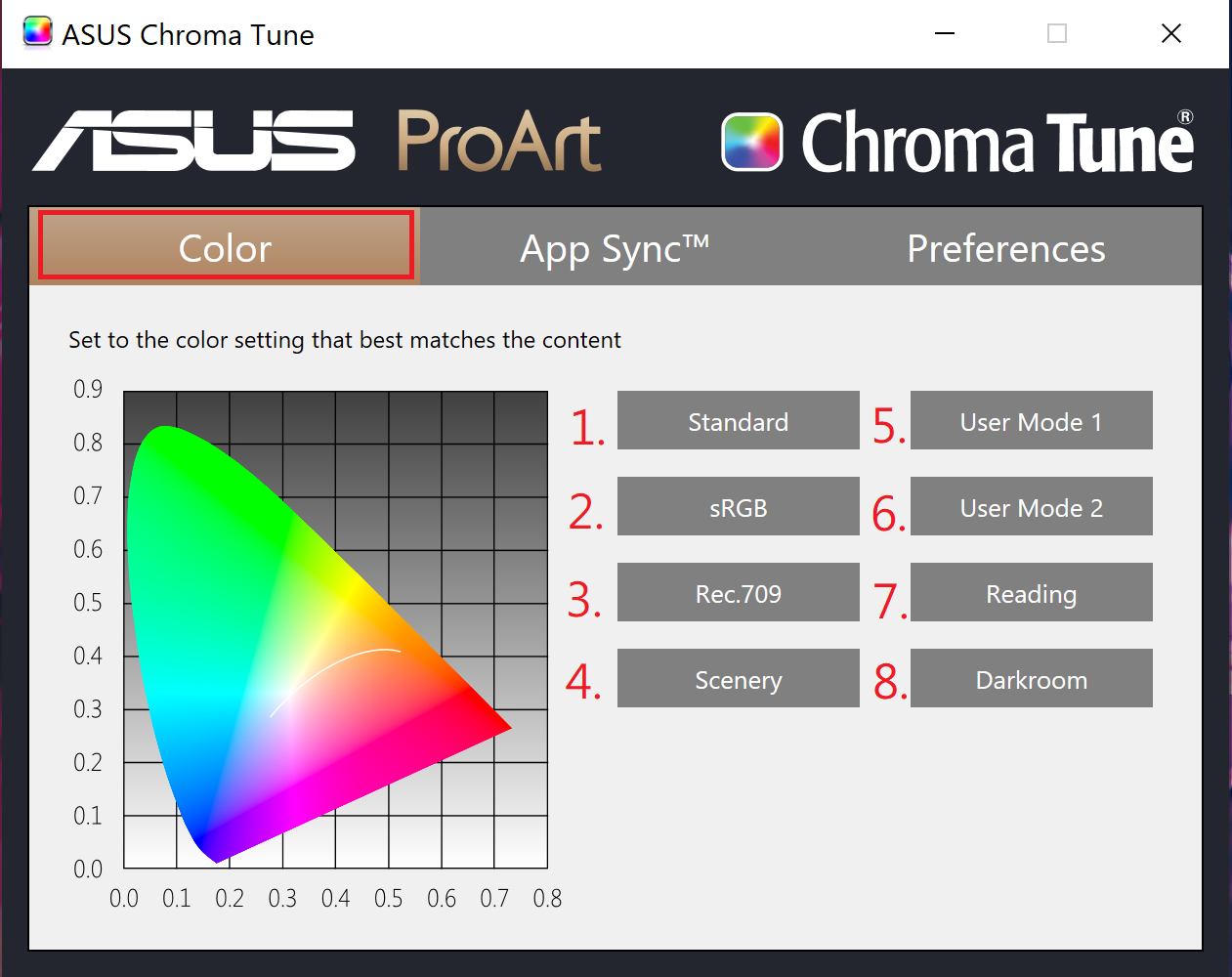
- Mode standard: meilleur choix pour l'édition de documents.
- Mode sRGB: Compatible avec l'espace colorimétrique sRGB, le mode sRGB est le meilleur choix pour l'édition de documents.
- Mode Rec.709 : Compatible avec Rec. 709 espace colorimétrique, est recommandé pour créer et lire des films.
- Mode paysage: meilleur choix pour l'affichage des photos de paysages.
- Mode utilisateur 1: vous permet d'effectuer des réglages de couleur dans le paramètre avancé.
- Mode utilisateur 2: vous permet d'effectuer des réglages de couleur dans le paramètre avancé.
- Mode de lecture: c'est le meilleur choix pour la lecture de livres.
- Mode chambre noire : C'est le meilleur choix pour un environnement à faible luminosité ambiante.
La liste suivante répertorie les paramètres de chaque mode scène:
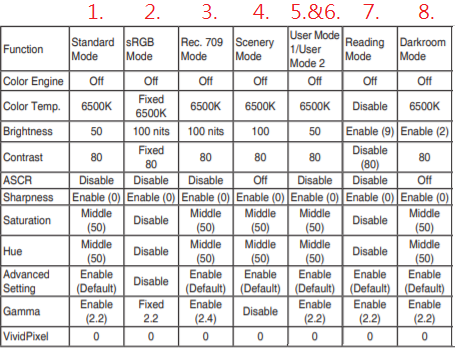
![]()
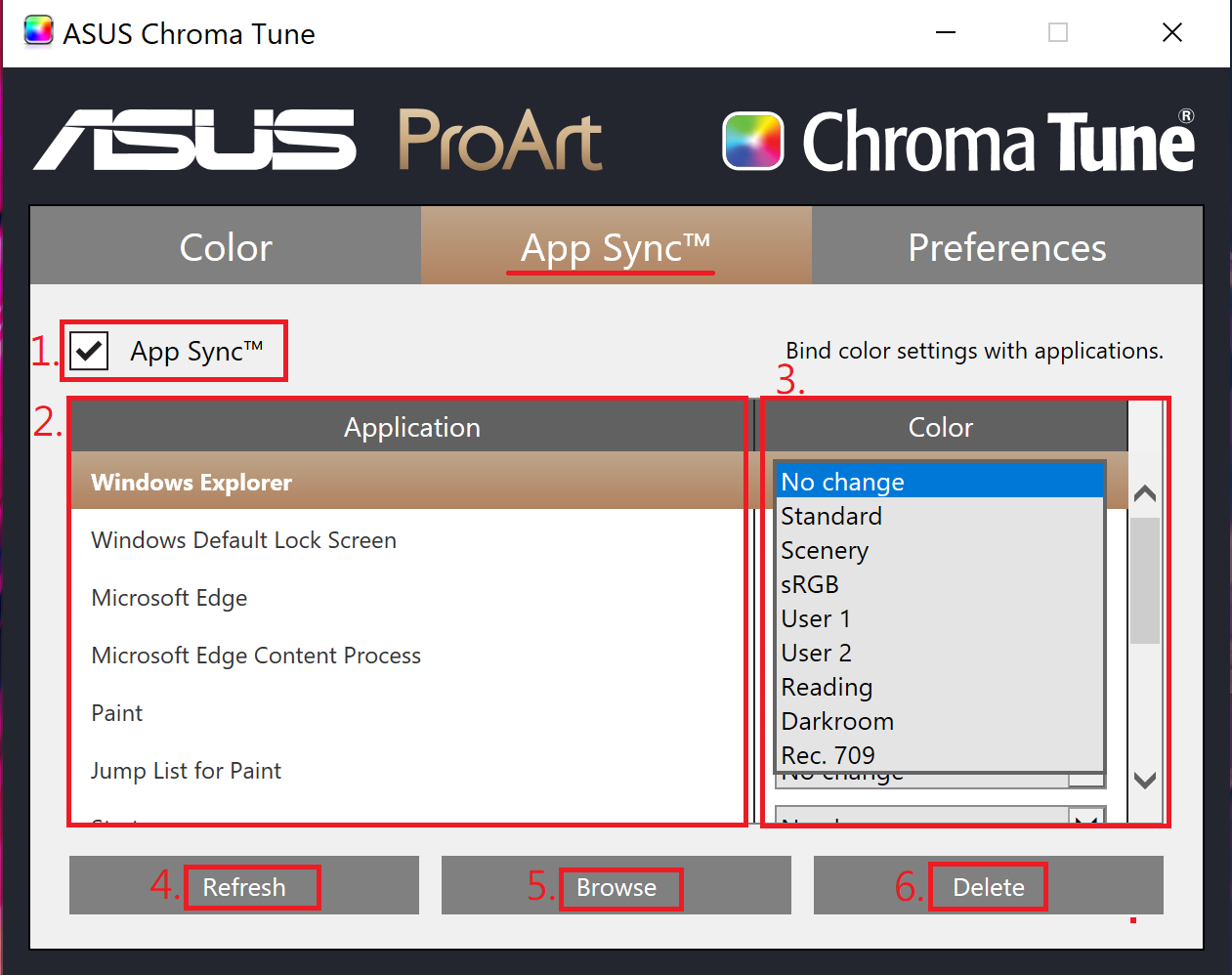
Le moniteur modifie automatiquement le réglage visuel en fonction de l'application que vous utilisez, afin que vous puissiez facilement visualiser différents contenus avec les paramètres de couleur corrects.
1. Activer / désactiver: la fonction de synchronisation des applications peut être activée / désactivée via cette option.
2. Liste des applications: vous pouvez sélectionner l'application que vous souhaitez définir dans cette liste.
3. Liste des couleurs: vous pouvez sélectionner le mode scène que vous souhaitez définir dans la liste.
4. Option [Actualiser]: cliquez sur cette option pour ré-identifier l'application ouverte et l'ajouter à la liste des applications.
5. Option [Parcourir]: cliquez sur cette option pour sélectionner le programme que vous souhaitez définir dans le dossier et l'ajouter à la liste des applications.
6. Option [Supprimer]: cliquez sur cette option pour supprimer les applications inutiles de la liste.
Réglez Chrome en mode Paysage et Internet Explorer en mode Chambre noire. La prise de vue réelle dans l'image ci-dessous montre que la luminosité est évidemment atténuée lors du passage en mode Chambre noire lorsque Internet Explorer est activé:
Recherchez 1.Google Chrome, réglez-le en mode 2.Scenery.
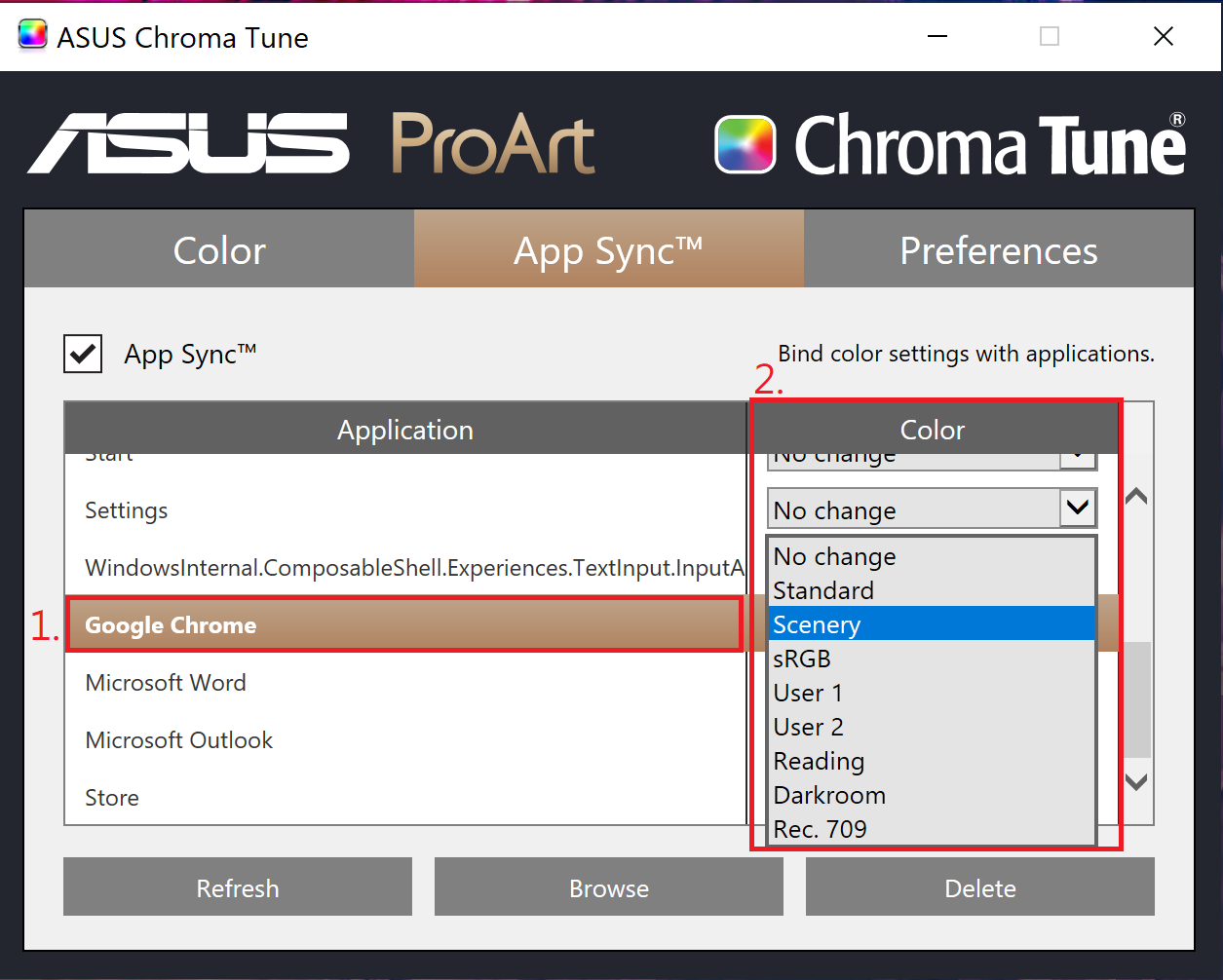
- Recherchez 1.Internet Explorer, réglez-le sur le mode 2.Darkroom.
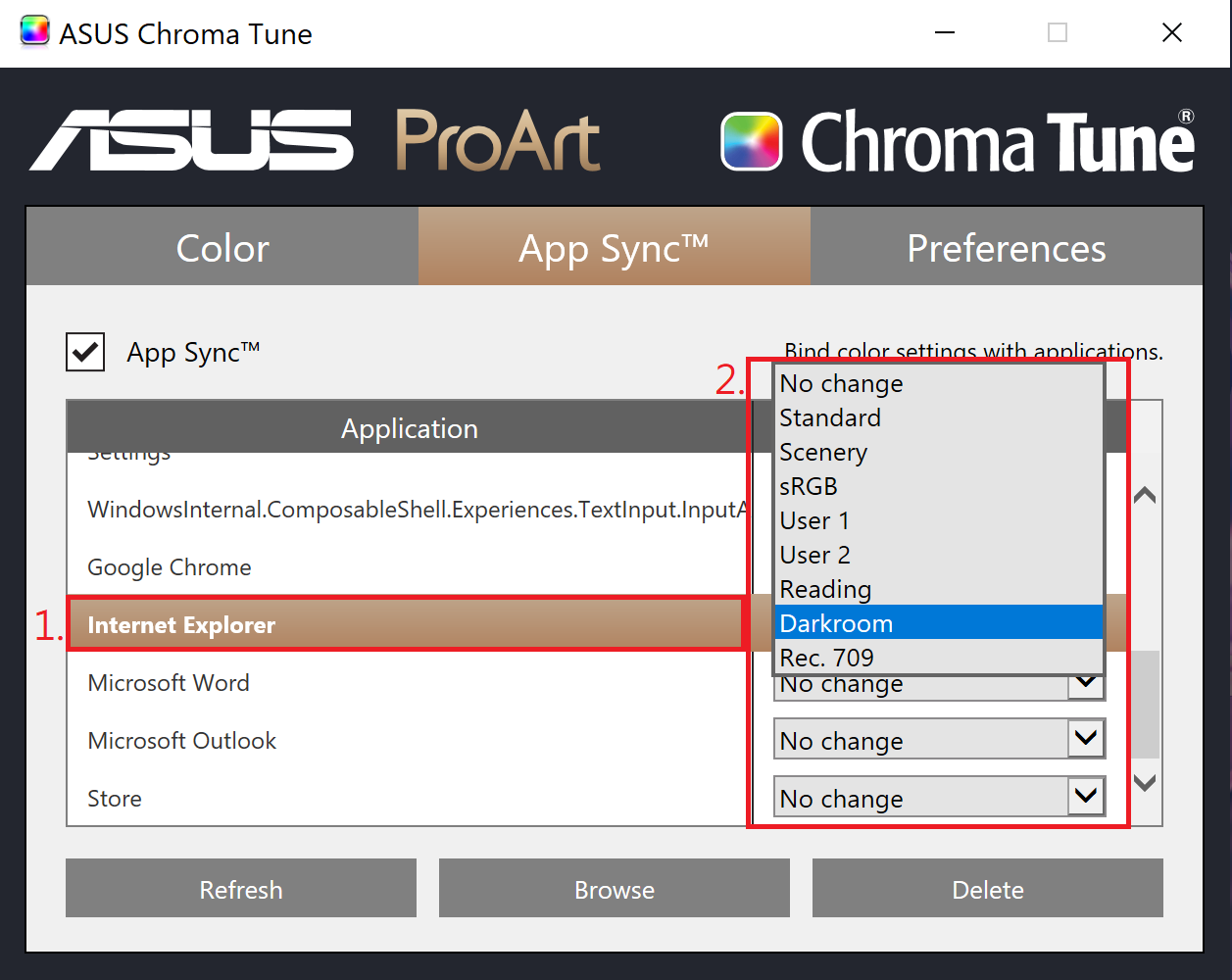
- Après le réglage, ouvrez Chrome, l'écran passera en mode Paysage; ouvrez Internet Explorer, il passera en mode chambre noire comme indiqué ci-dessous:
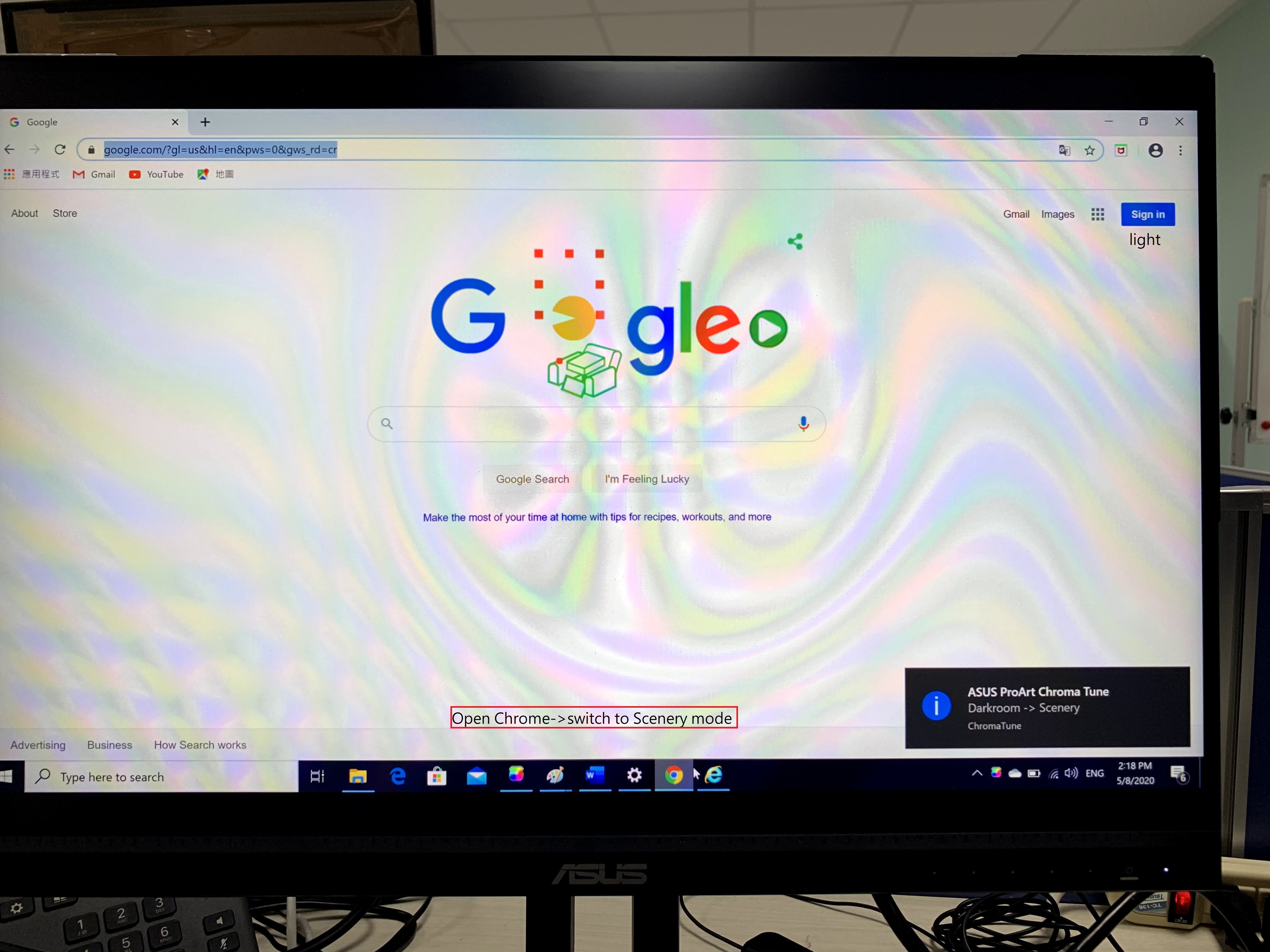
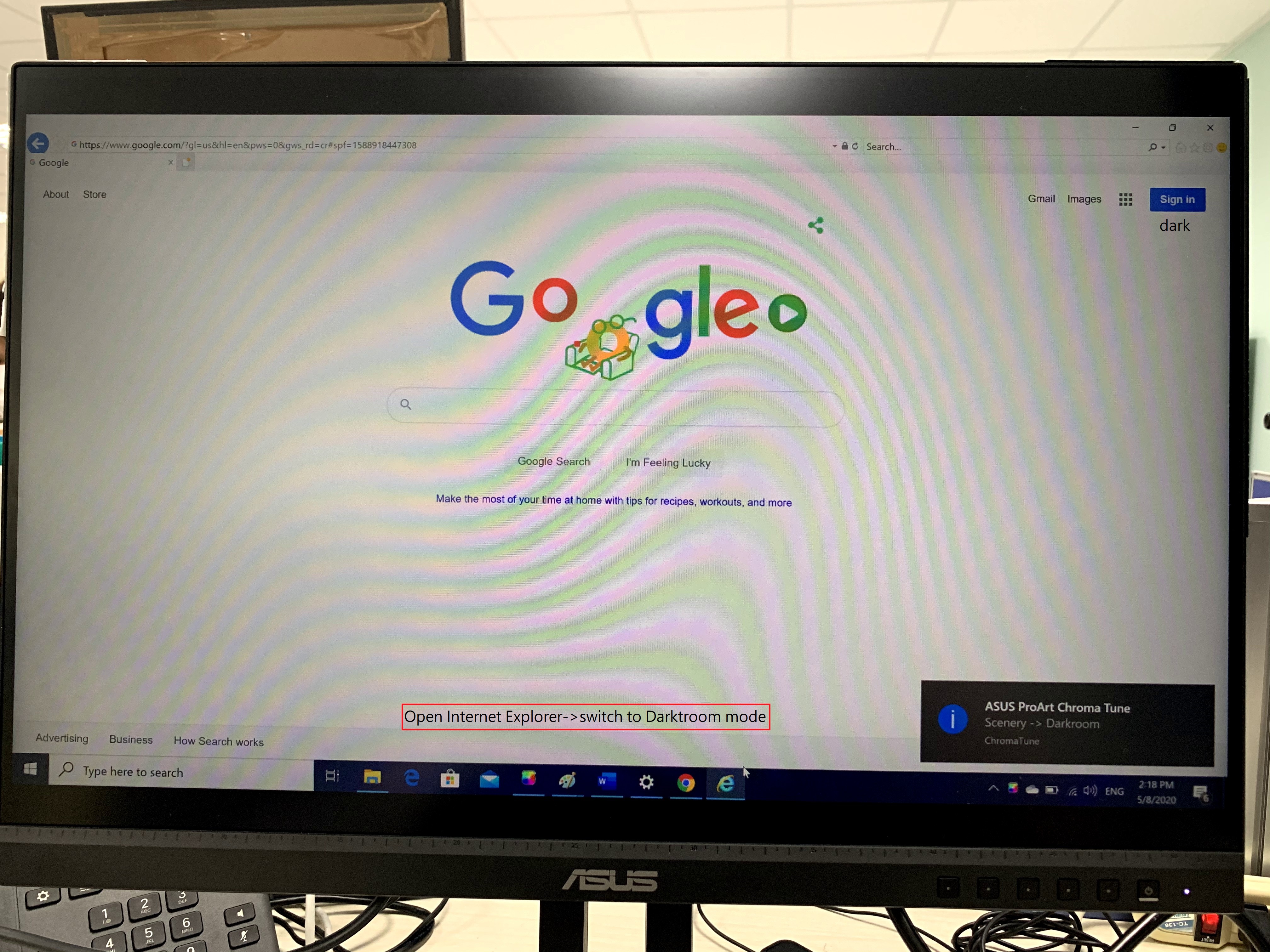
Comment utiliser l'option [Actualiser] pour définir l'application ouverte sur App Sync:
- Ouvrez l'application Google Chrome:
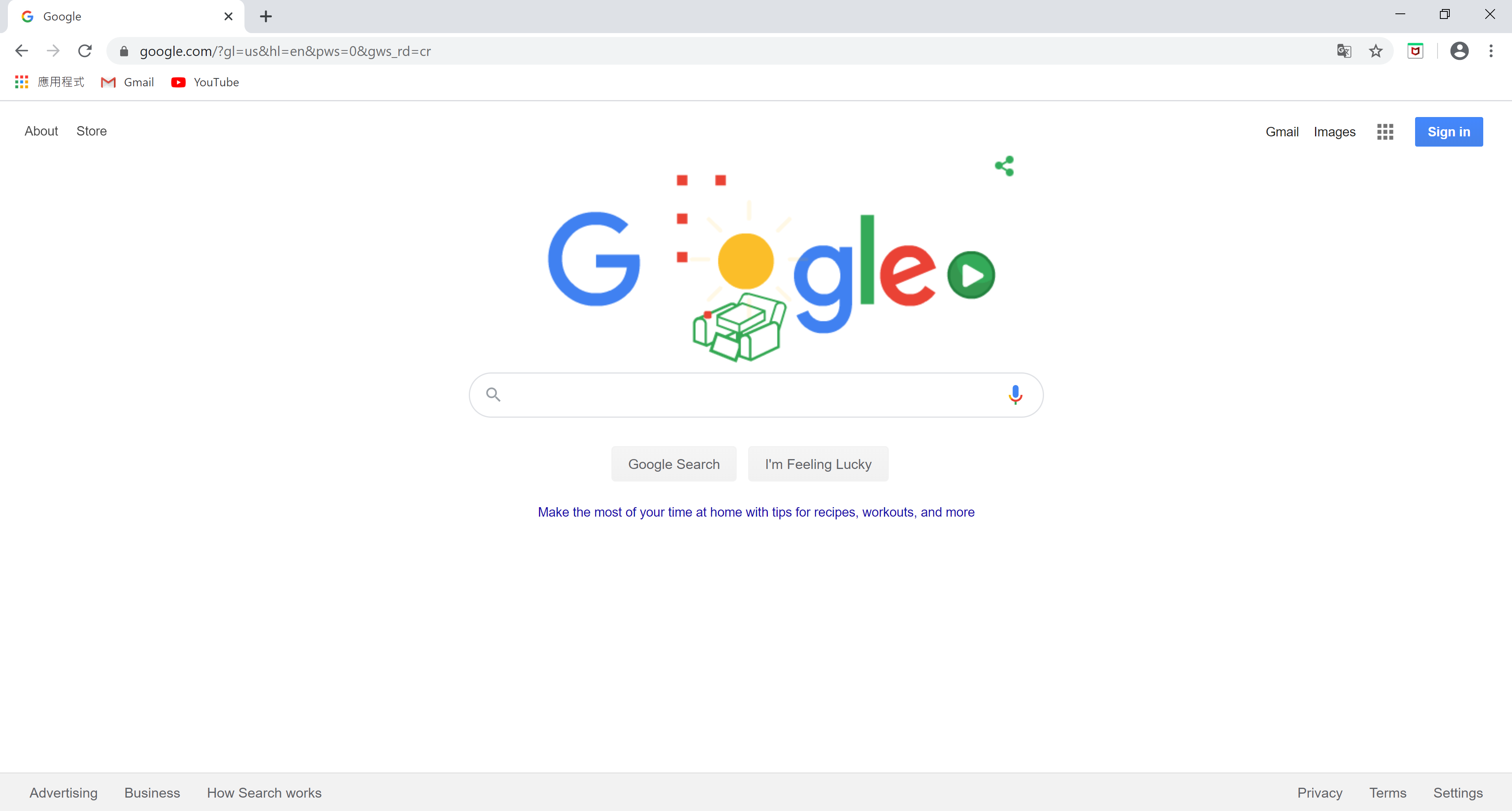
- Ouvrez App Sync.
- Sélectionnez l'option [Actualiser].
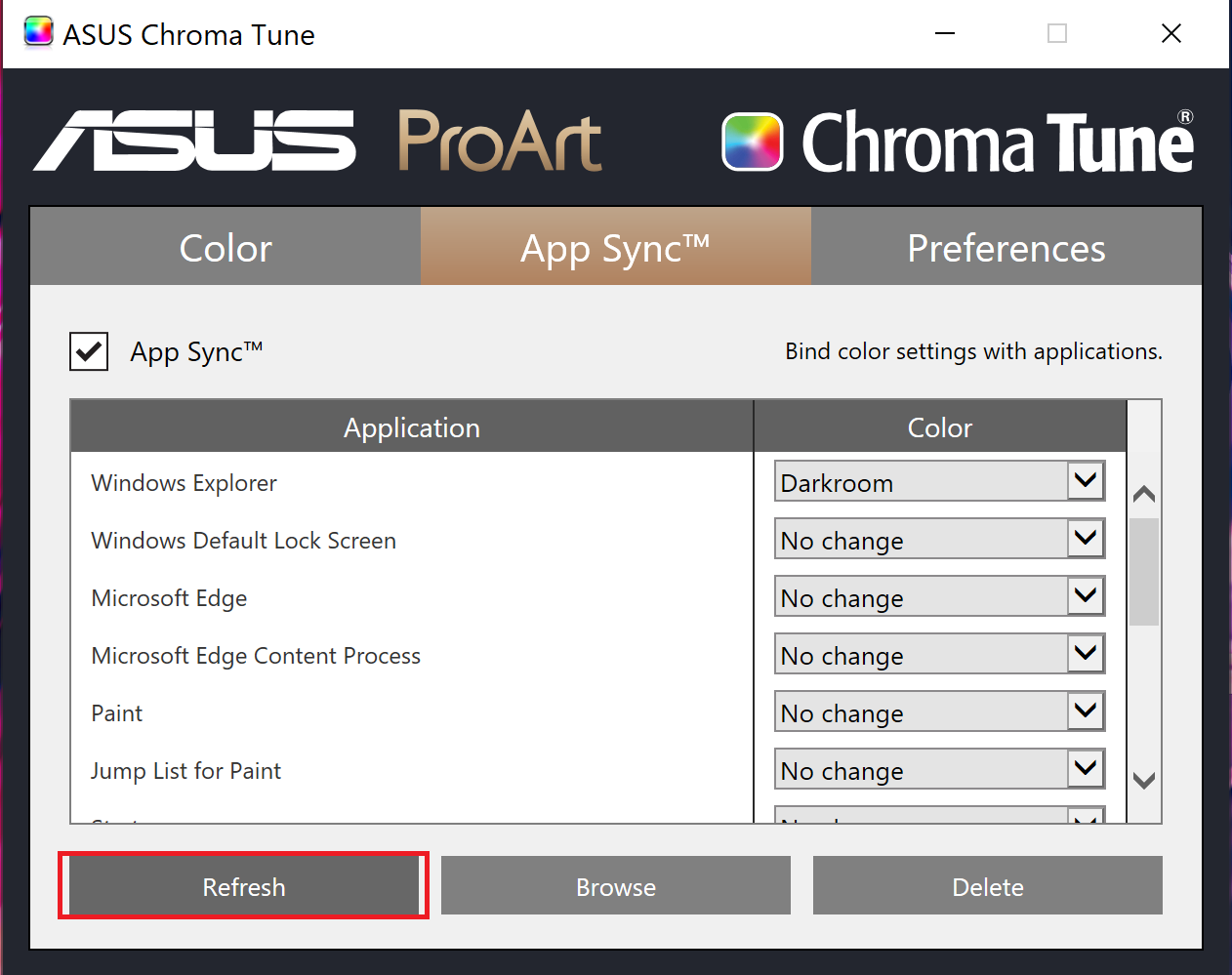
- La liste des applications apparaît 1. Le nom de l'application cible:
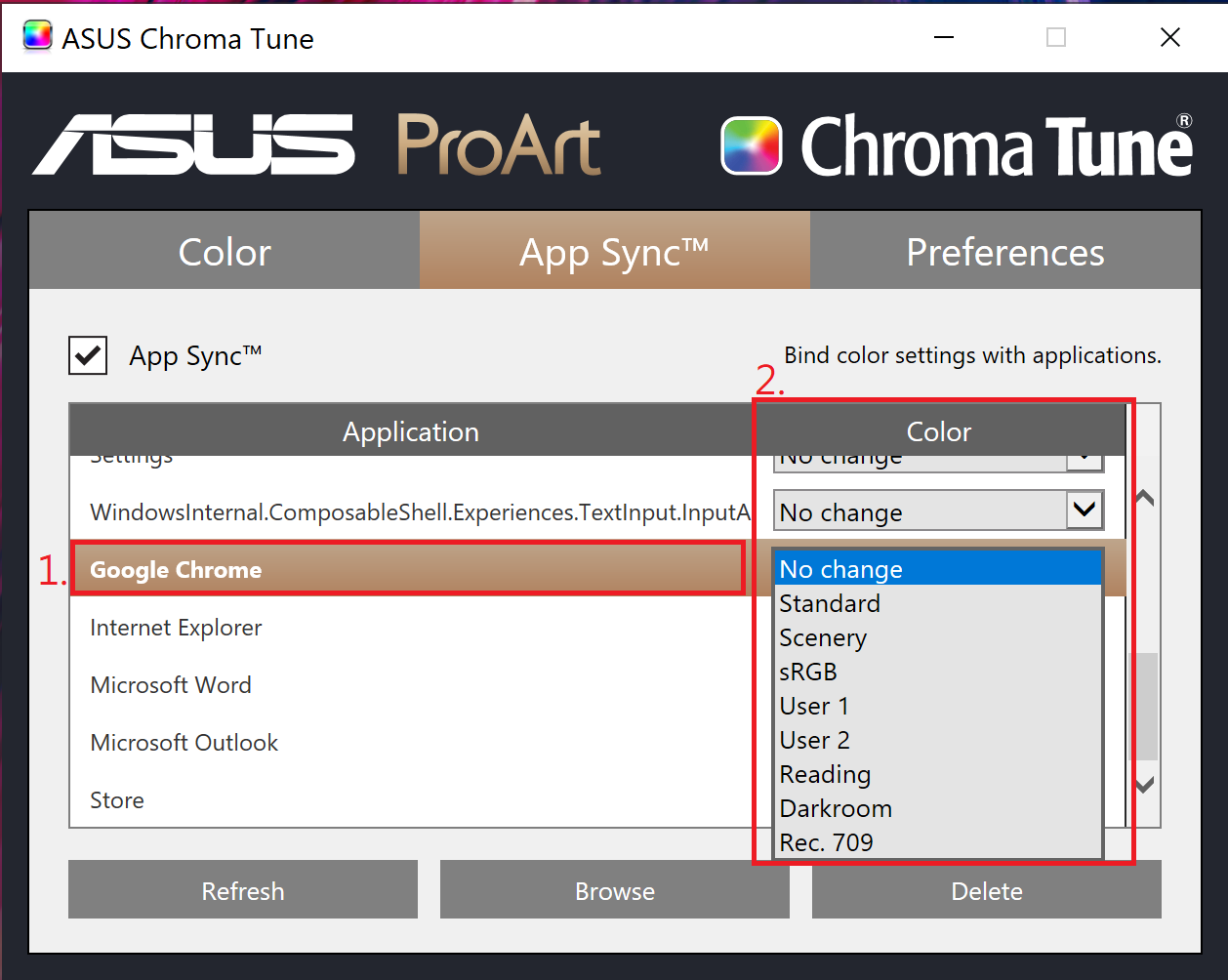
Exemple de fonction de synchronisation d'application [Parcourir]:
Comment utiliser l'option [Parcourir] pour ajouter une application pour configurer la synchronisation d'applications:
- Ouvrez App Sync.
- Sélectionnez l'option [Parcourir].
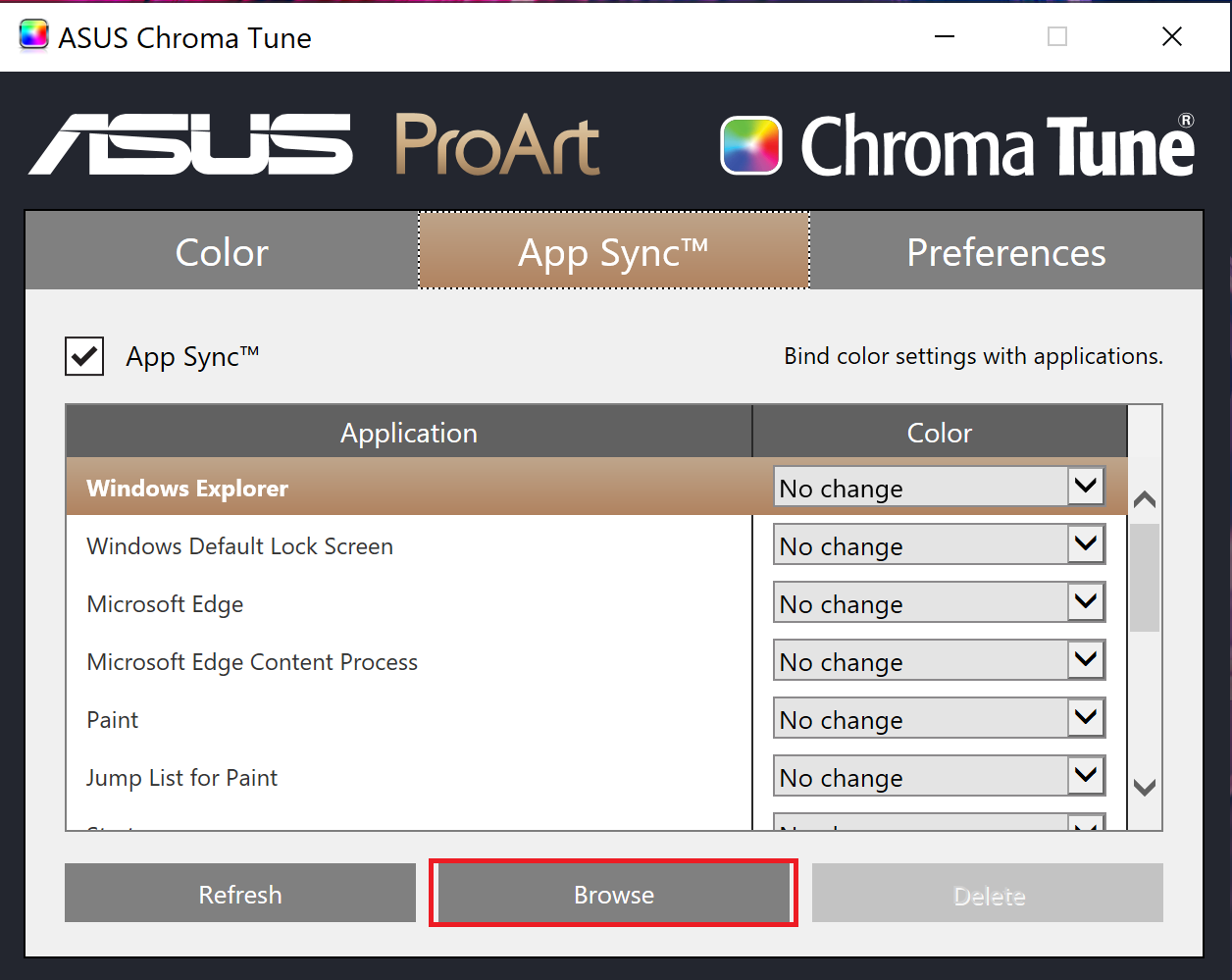
- Parcourez le dossier et recherchez l'application que vous souhaitez configurer. Exemple, sélectionnez Internet Explorer:
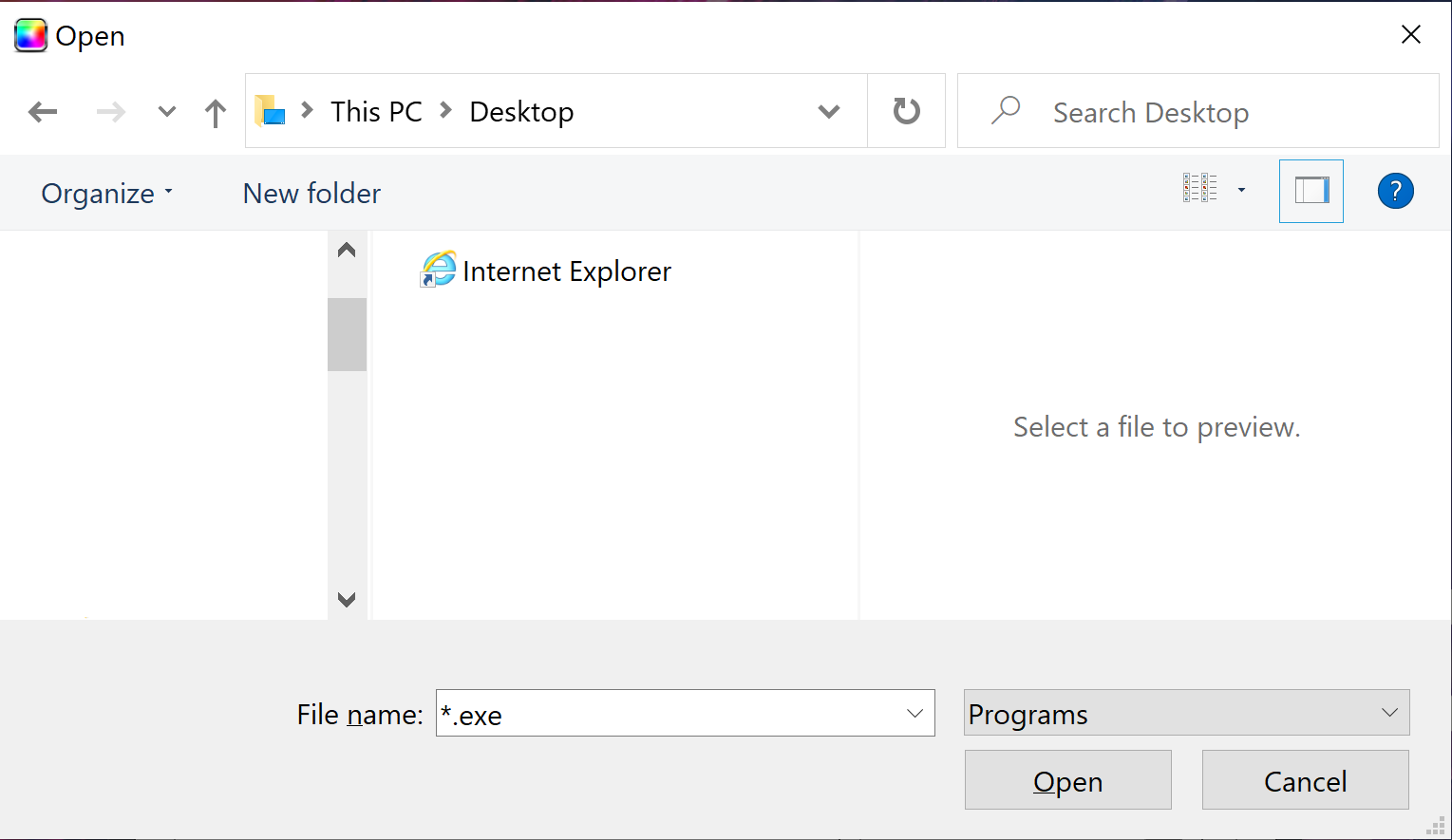
- La liste des applications apparaît 1. Le nom de l'application cible:
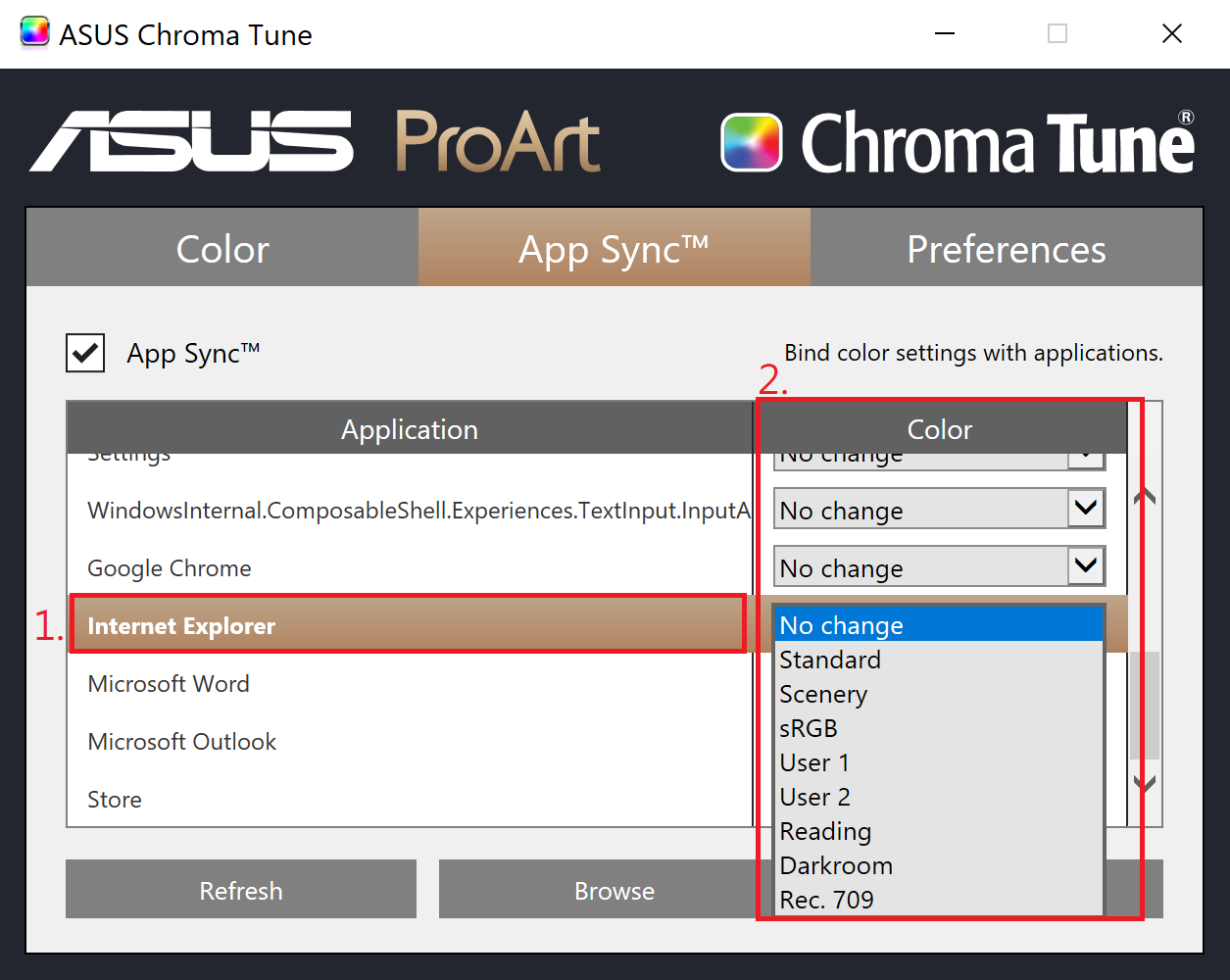
- Sélectionnez l'application cible et sélectionnez 2. Liste des couleurs.
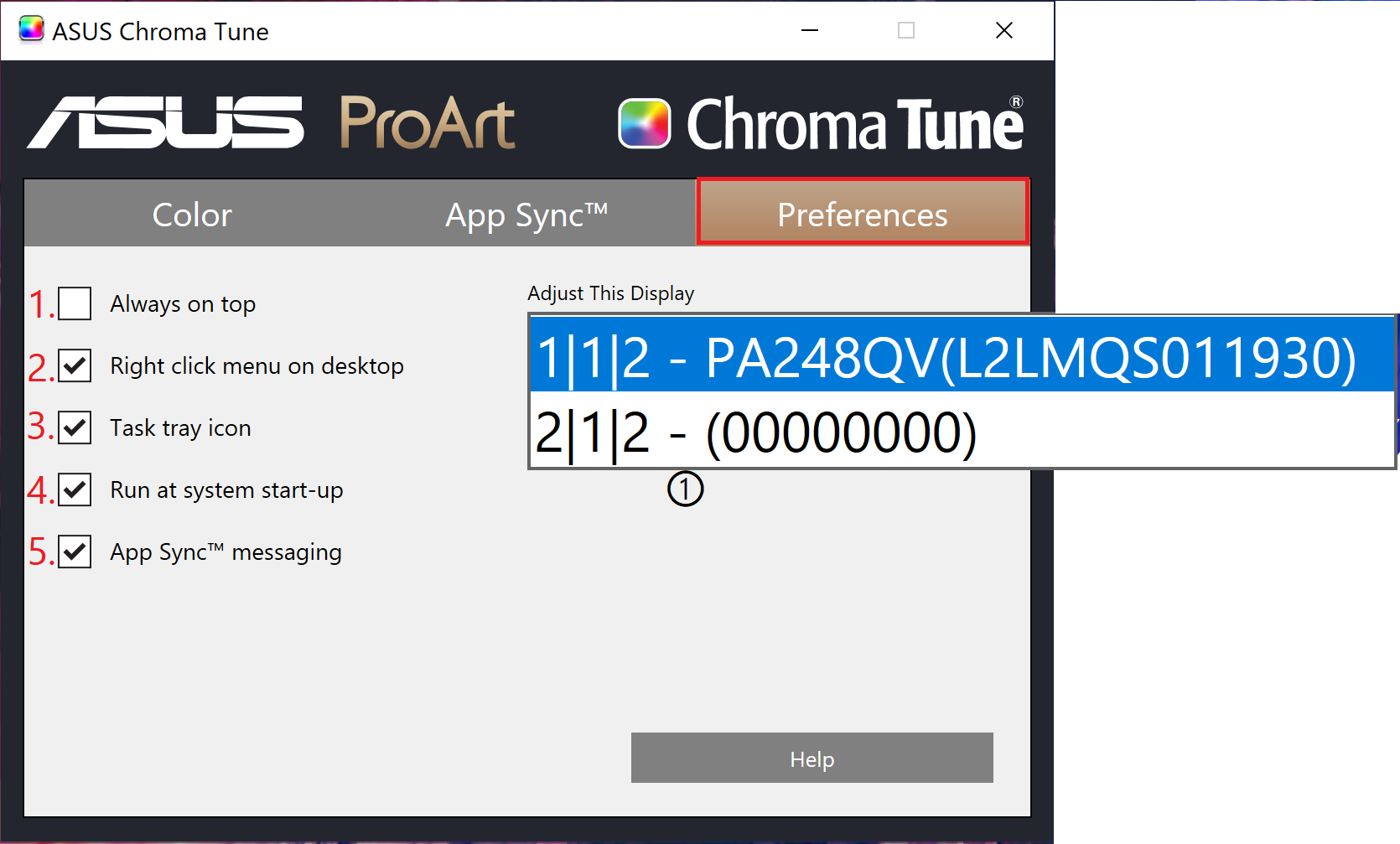
Liste d'écran ① peut sélectionner l'écran que vous souhaitez régler.
- Toujours visible: lorsque cette option est activée, les fenêtres d'application apparaissent toujours au-dessus de toutes les autres applications.
- Menu contextuel sur le bureau: place les options de l'application dans le menu contextuel du clic droit. Pour exécuter l'application, cliquez simplement avec le bouton droit n'importe où sur le bureau.
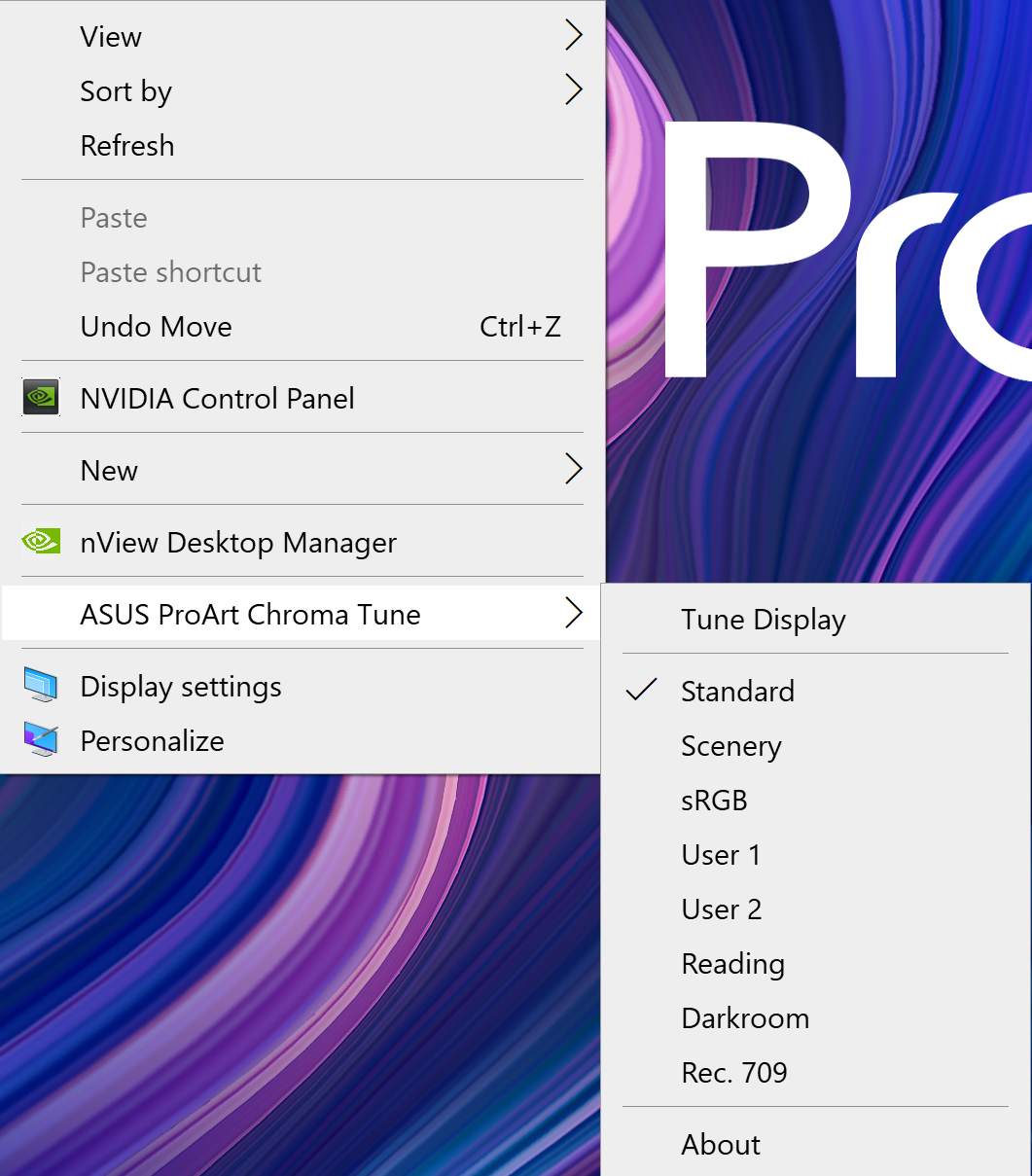
- Activer l'icône de la barre des tâches: lorsqu'elle est activée, l'application sera accessible à partir de la barre des tâches. Lorsqu'elle est désactivée, l'icône de l'application n'est plus disponible dans la barre des tâches.
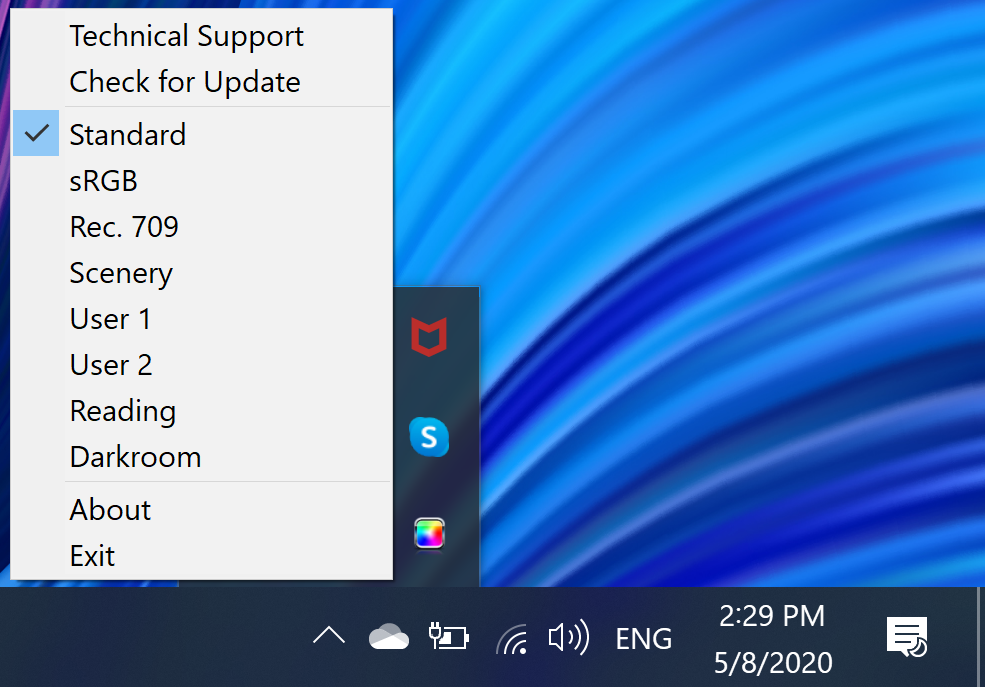
4. Exécuter au démarrage du système: lorsqu'elle est activée, l'application se lance à chaque redémarrage du système.
5. Messagerie de synchronisation d'application: une notification apparaît dans la barre des tâches lorsque le mode est modifié lors du passage d'une application à une autre.
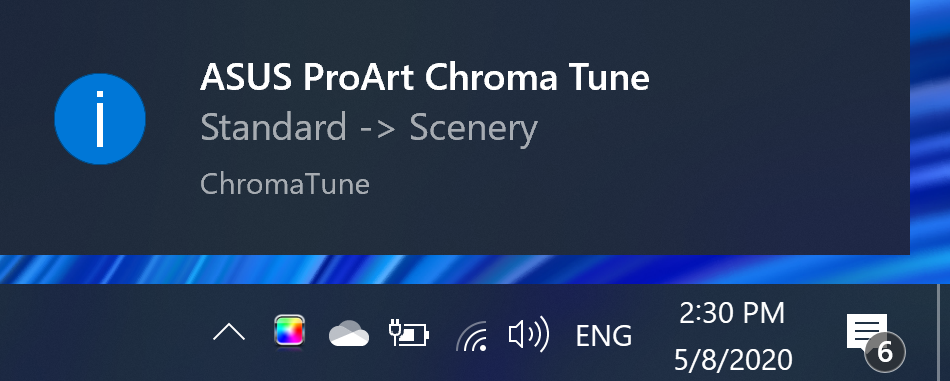
Recherchez [Panneau de configuration] et ouvrez.
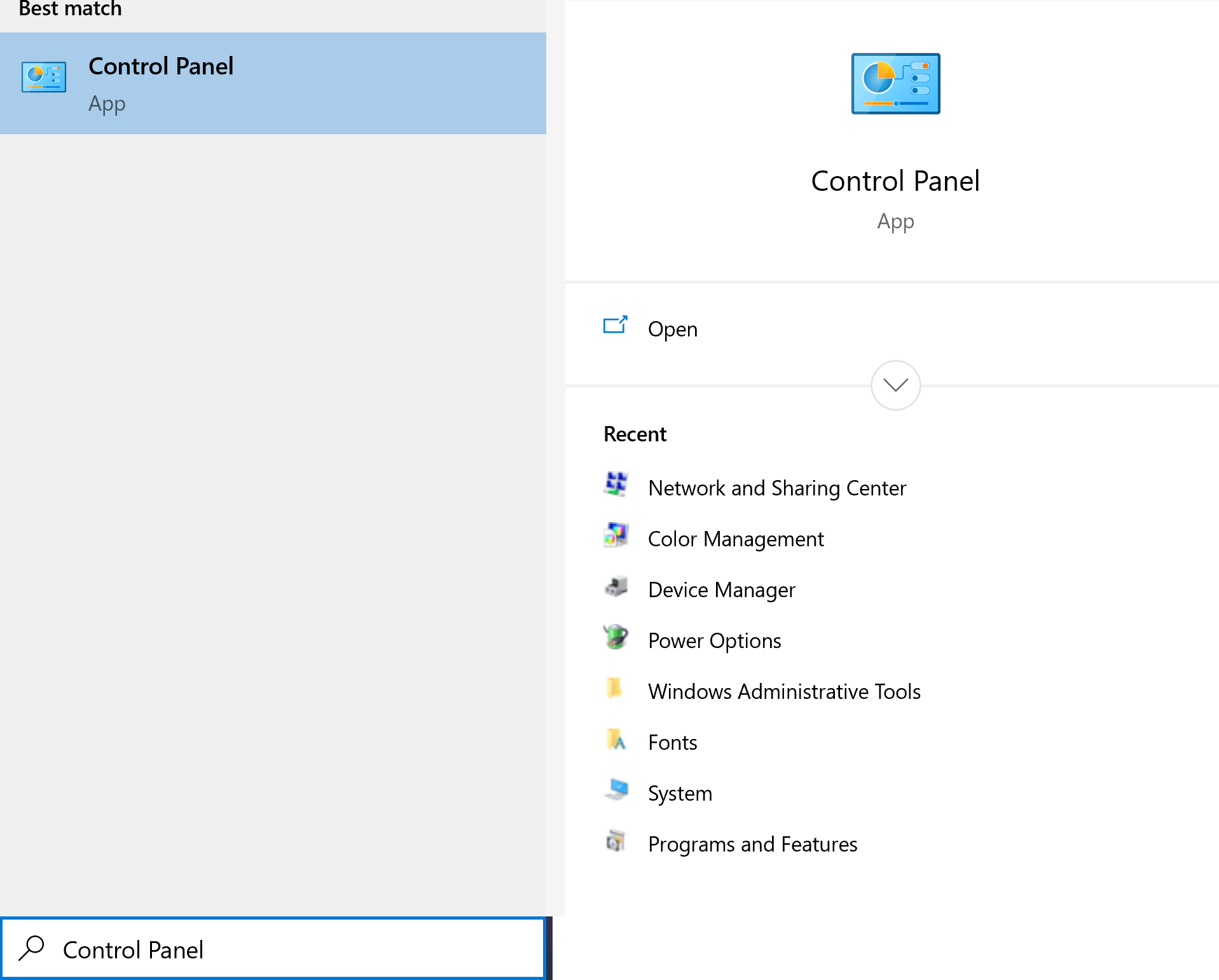
- Cliquez sur [Désinstaller un programme].
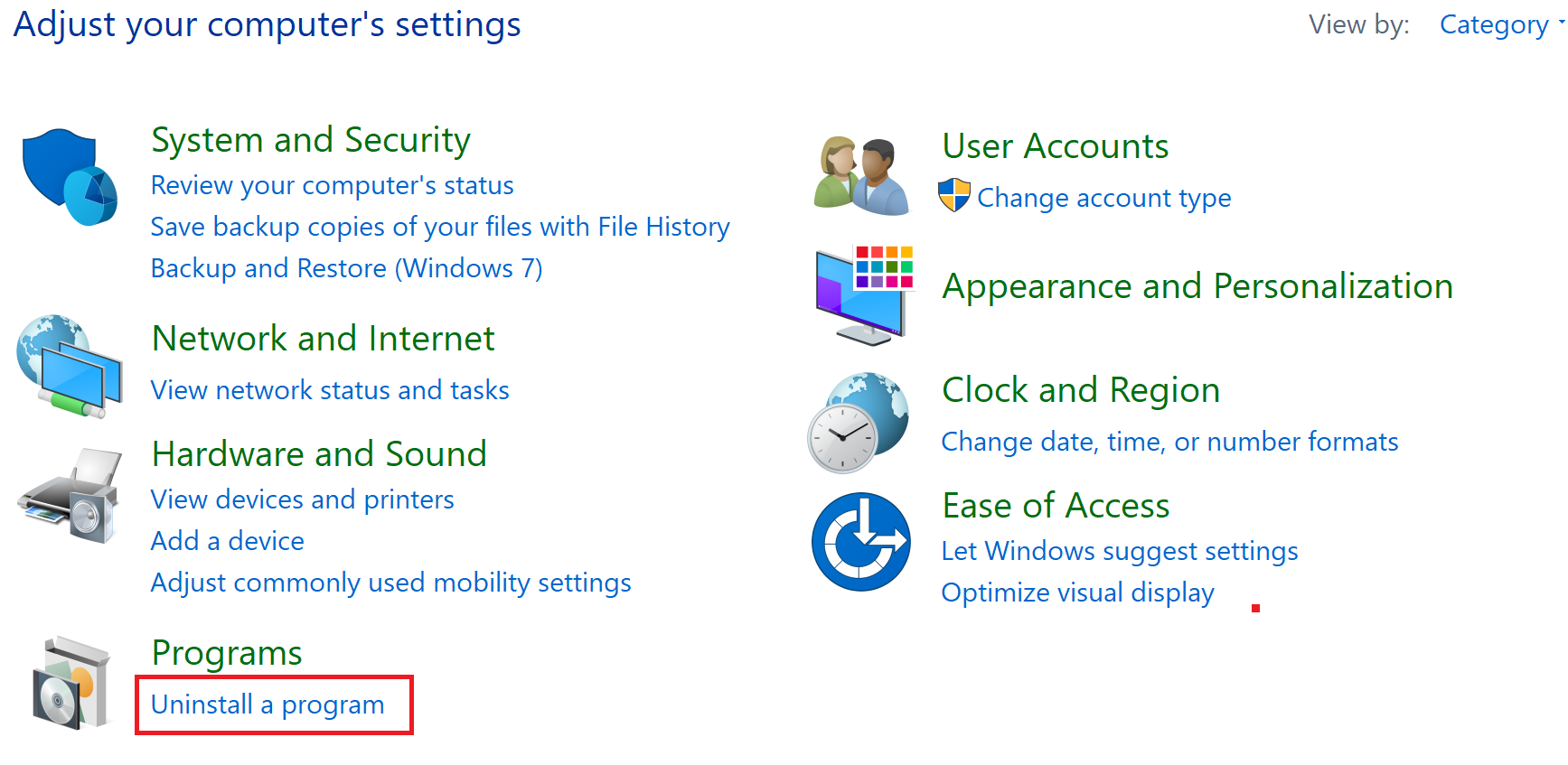
- Choisissez [Asus ProArt Chroma Tune] et cliquez sur [Désinstaller].
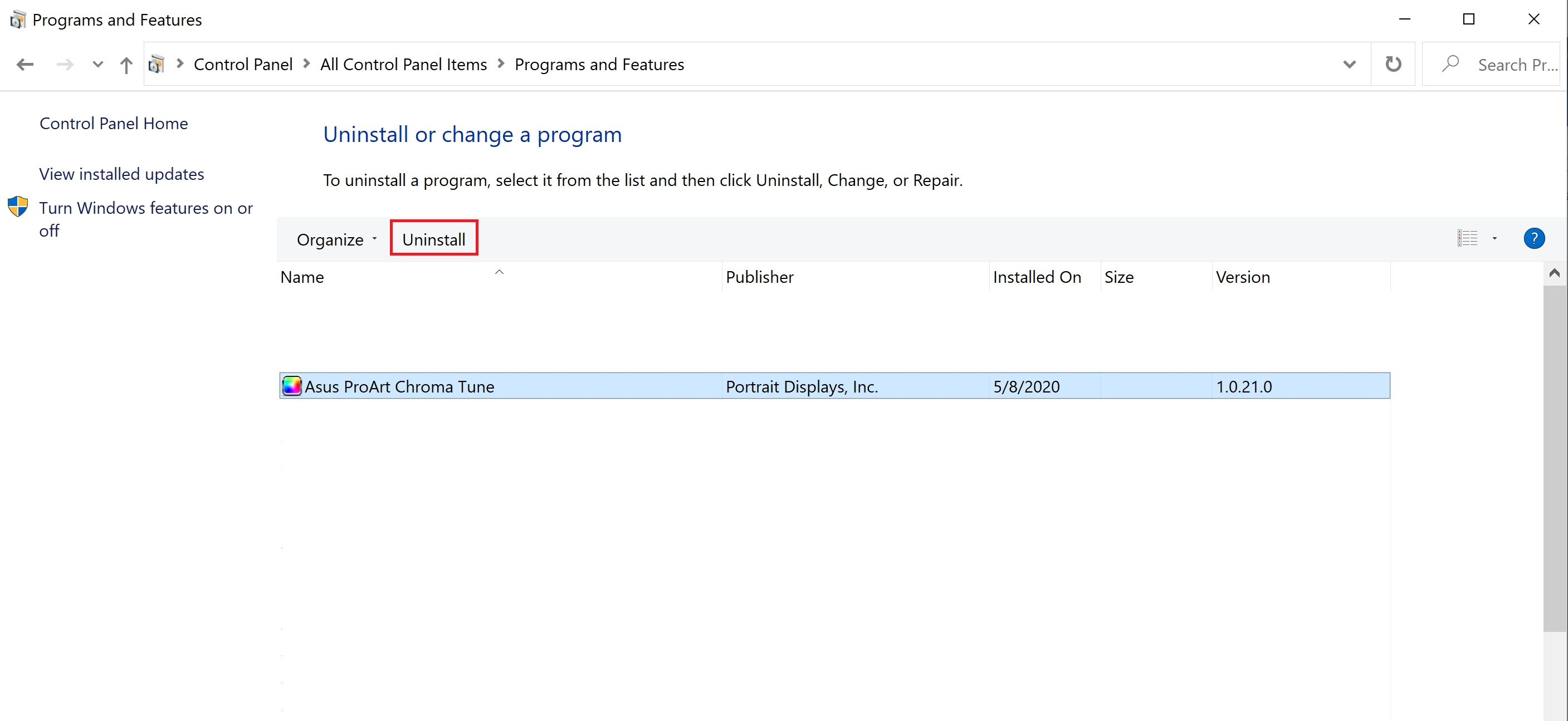
- Cliquez sur [Désinstaller].
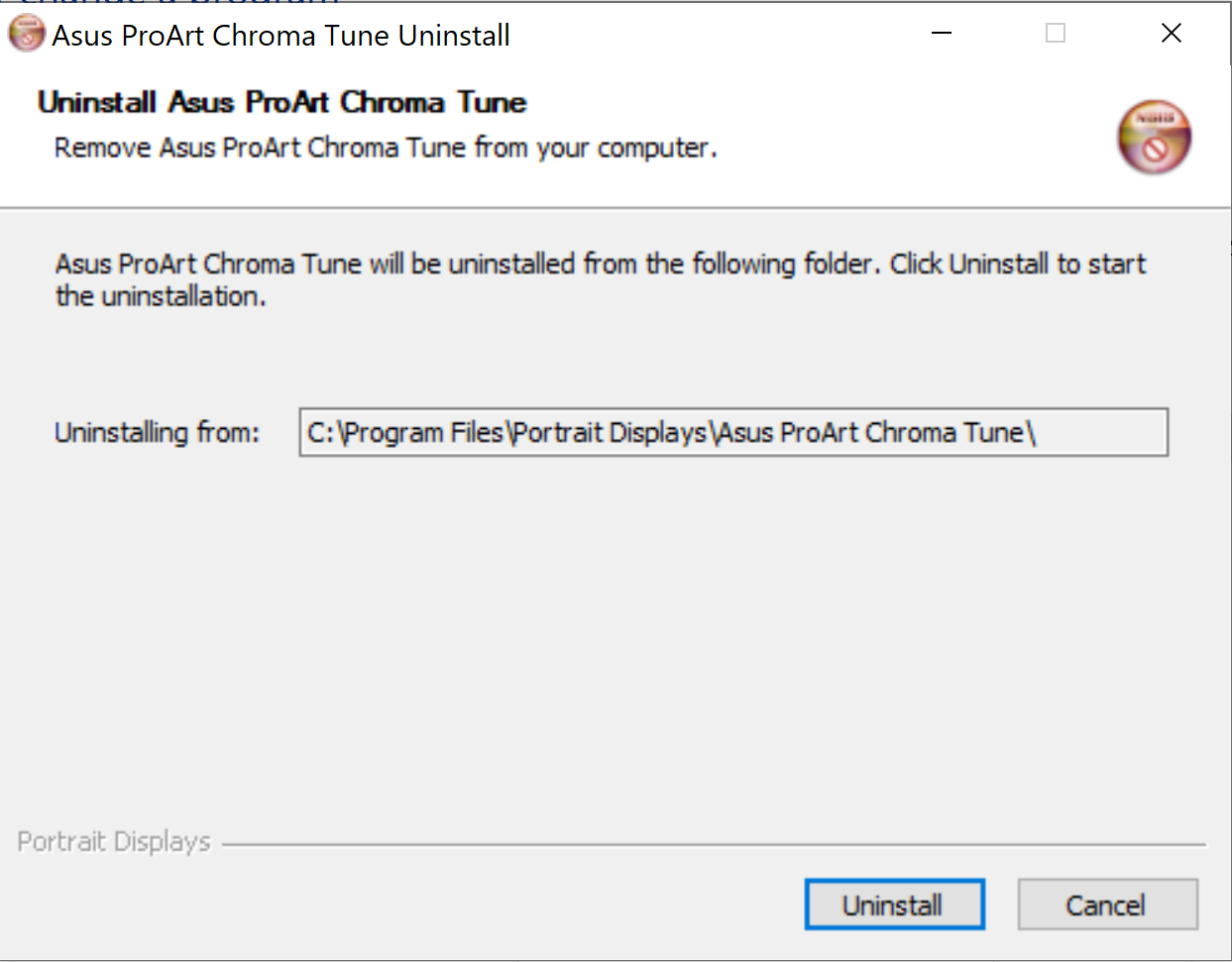
- Attendez la fin de la désinstallation, cliquez sur [Fermer].