Verwandte Themen
So finden Sie die Modellnamen und BIOS-Version Ihres Notebooks heraus
Wenn Sie den Treiber oder das BIOS von der offiziellen ASUS Webseite herunterladen möchten, müssen Sie den Namen Ihres Modells kennen. Beispiel: Wenn Sie nach X412FJ/FJC suchen, wählen Sie bitte das Modell nach dem bestimmten Namen.
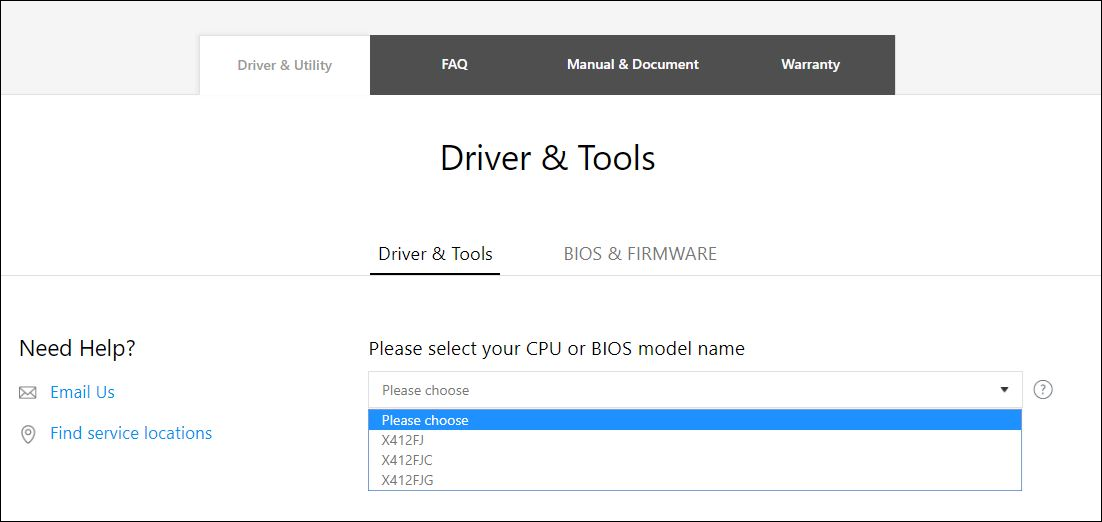
Die unten angegebenen Details führen aus, wie Sie den richtigen Modellnamen bestätigen können.
Inhalt
- Video
- Den Modellnamen und die BIOS-Version mit MyASUS finden
- Den Modellnamen und die BIOS-Version mit Dxdiag finden
- Den Modellnamen und die BIOS-Version mit Systeminformation finden
- Den Modellnamen und die BIOS-Version mit der BIOS-Konfiguration finden
Den Modellnamen und die BIOS-Version mit MyASUS finden
- Geben Sie [MyASUS] in die Windows-Suchleiste ein ①, dann klicken Sie auf [Open] ②. Wenn die Suche kein Ergebnis bringt, bedeutet das, dass Ihr Computer es nicht installieren kann. Bitte gehen Sie zu MyASUS installieren.
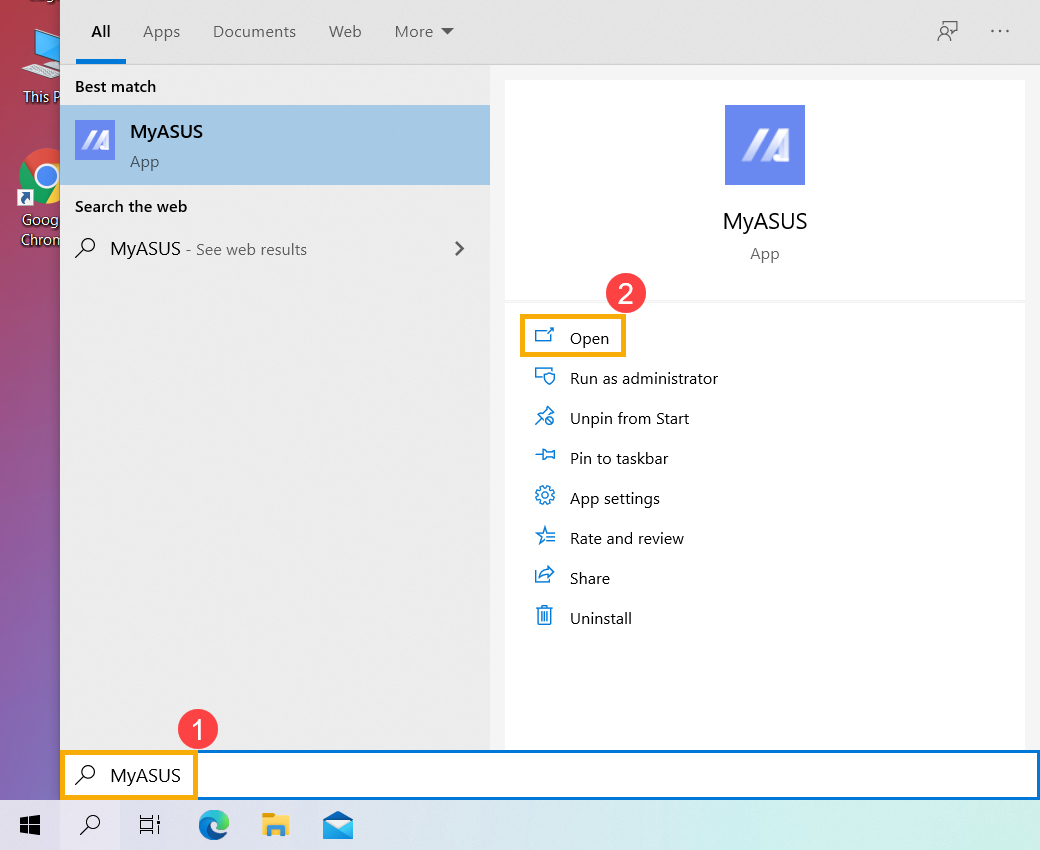
- Auf der Startseite von MyASUS wählen Sie [Systeminformationen] ③.

Wenn es keine Homepage in MyASUS gibt, bedeutet das, dass Ihr Computer diese Funktion nicht unterstützt. Bitte verwenden Sie andere Methoden, um den Modellnamen und die BIOS-Version zu finden. Hier erfahren Sie mehr zu Warum ist in meiner MyASUS App nur die Funktion Support verfügbar? .
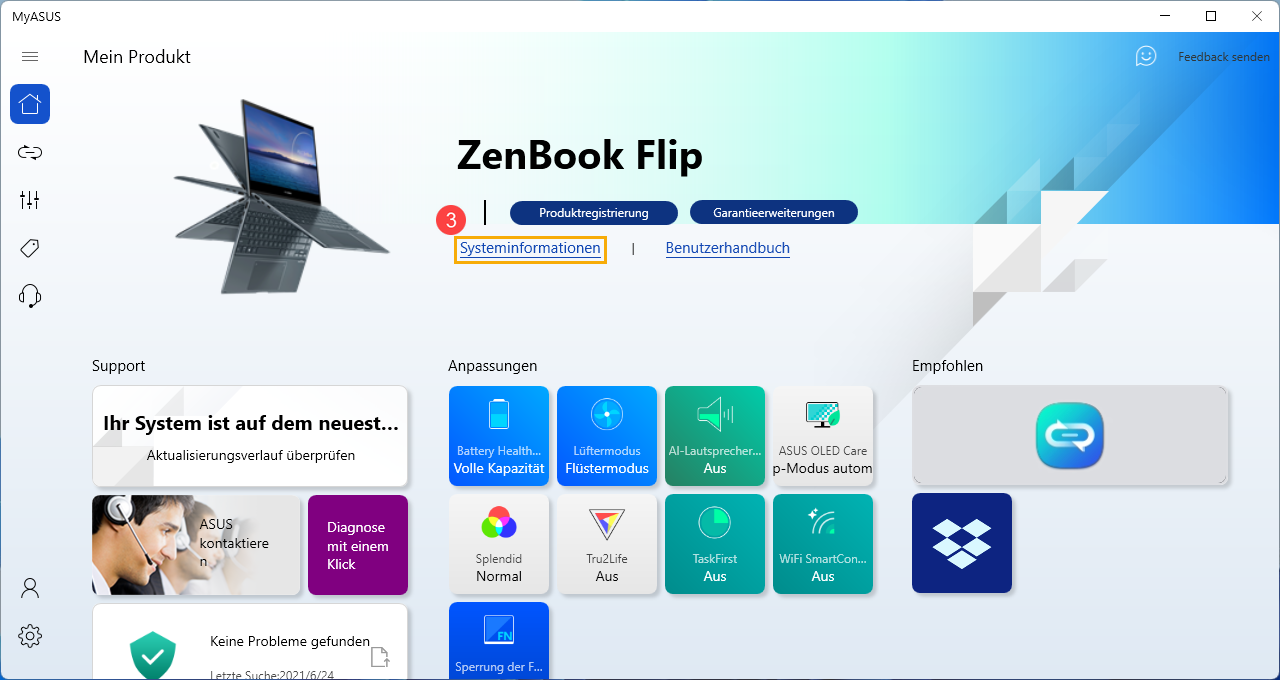
- Im Abschnitt System-Software finden Sie den Modellnamen und die BIOS-Version für Ihren Computer ④. Im folgenden Bild ist der Modellname UX363EA und die BIOS-Version 312.
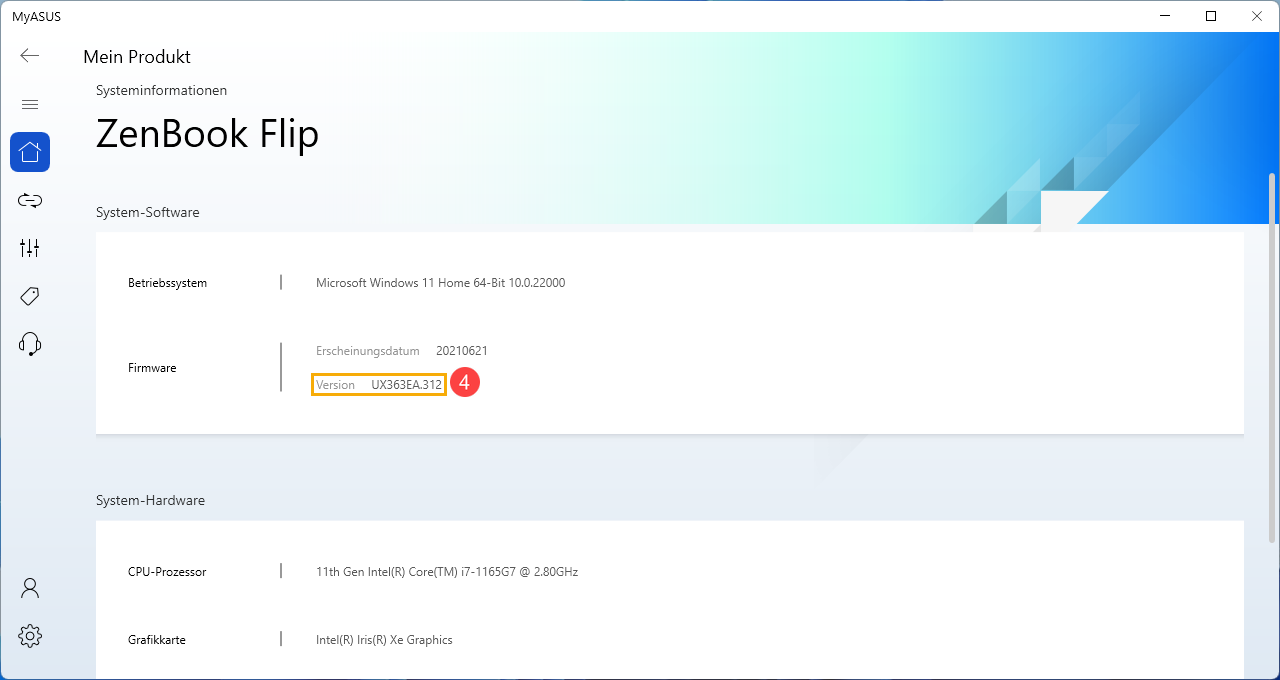
Den Modellnamen und die BIOS Version mit Dxdiag finden
- Geben Sie [Dxdiag] in die Windows-Suchleiste ein ①, dann klicken Sie auf [Open] ②.
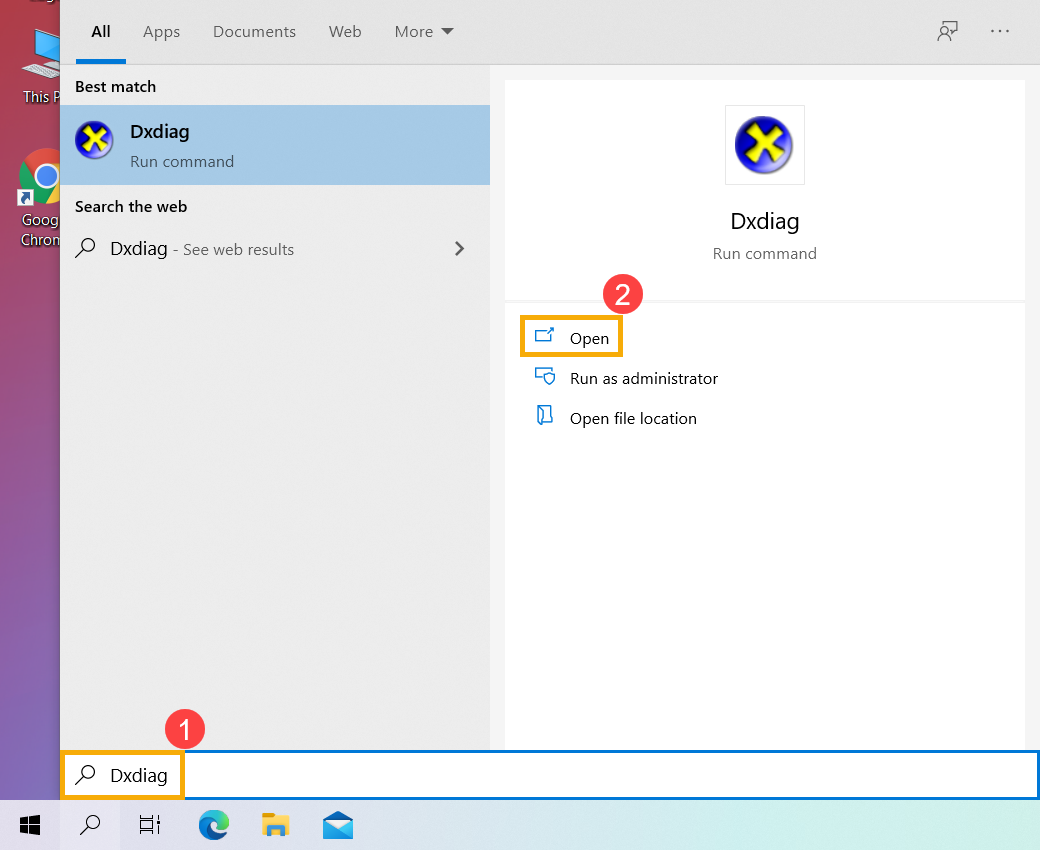
- Wenn Sie die unten stehende Benachrichtigung erhalten, wählen Sie bitte [Yes], um fortzufahren ③.

- Im Abschnitt System Model finden Sie den Modellnamen und dann die BIOS-Version im Abschnitt BIOS ④.
Im folgenden Bild ist der Modellname X513EA und die BIOS-Version 202.
Den Modellnamen und die BIOS-Version mit Systeminformation finden
- Geben Sie System Information in die Windows-Suchleiste ein ①, dann klicken Sie auf [Open] ②.
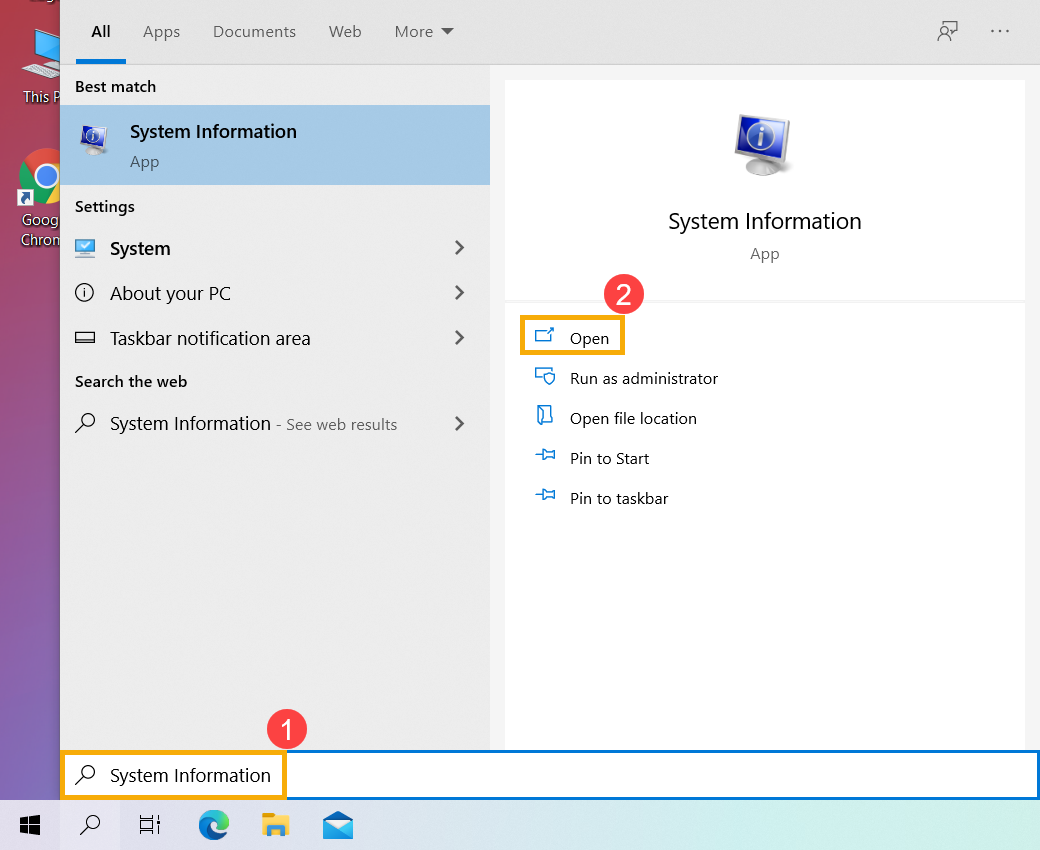
- Im Abschnitt System Model finden Sie den Modellnamen ③ und dann die BIOS-Version im Abschnitt BIOS Version/Date ④.
Im folgenden Bild ist der Modellname X513EA und die BIOS-Version 202.
Den Modellnamen und die BIOS-Version mit der BIOS-Konfiguration finden
Bitte lassen Sie Ihren Computer zuerst in die BIOS-Konfiguration einsteigen. Hier erfahren Sie mehr über In die BIOS-Konfiguration einsteigen. Nach dem Einstieg in die BIOS-Konfiguration gibt es zwei Arten von BIOS-Bildschirm, den UEFI-Modus und den Legacy-Modus. Bitte beachten Sie nacheinander die folgenden Schritte.
Den Modellnamen und die BIOS-Version im UEFI-Modus finden
Im UEFI-Modus können Sie das Element mit den Pfeiltasten und der Eingabetaste der Tastatur, dem Touchpad oder der Maus wählen.
- Nach dem Einstieg in BIOS-Utility gehen Sie zum erweiterten Modus Advanced Mode, indem Sie Hotkey [F7] drücken oder den Cursor zum Anklicken verwenden ①.

Wenn Ihr BIOS Utility Bildschirm nicht wie unten aussieht, gehen Sie bitte zu Den Modellnamen und die BIOS-Version im Legacy-Modus finden.

- Nach dem Einstieg in den erweiterten Modus wählen Sie den Bildschirm [Advanced] ②.

- Wählen Sie das Element [ASUS EZ Flash 3 Utility] ③.

- Im Abschnitt Model finden Sie den Modellnamen ④ und dann die BIOS-Version im Abschnitt Version ⑤.
Im folgenden Bild ist der Modellname B9450FA und die BIOS-Version 205.
Den Modellnamen und die BIOS-Version im Legacy-Modus finden
Im Legacy-Modus können Sie Elemente nur über die Pfeiltasten und die Eingabetaste der Tastatur wählen.
- Nach dem Einstieg in die BIOS-Utility wählen Sie den Bildschirm [Advanced] ①.

- Wählen Sie das Element [ASUS EZ Flash 3 Utility] und drücken Sie die Eingabetaste ②.

- Im Abschnitt Platform finden Sie den Modellnamen und dann die BIOS-Version im Abschnitt Version ③.
Im folgenden Bild ist der Modellname B9440FA und die BIOS-Version 101.