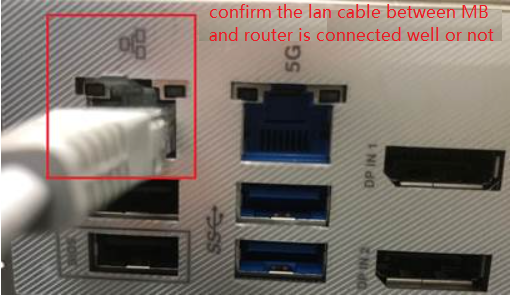So beheben Sie Probleme mit dem kabelgebundenen Netzwerk
Wir müssen überprüfen, ob die Probleme entweder durch das Mainboard oder durch die Internetausstattung (Modem/Internetkabel/WLAN Teiler-Geräte) oder Internet-Service-Anbieter verursacht werden, bevor wir das Internet-Problem lösen.
Diese Fehlerbehebung bietet nur eine Lösung für Internetstörungen, die im Motherboard auftreten.
Für andere Anfragen zu Internetausstattung / Service kontaktieren Sie bitte den Anbieter für weitere Informationen.

Das Mainboard ist installiert mit Windows 10.
Das Desktop ist installiert mit Windows 10.
Nehmen wir an, dass Sie sowohl Mainboard Ⓐ als auch PC Ⓑ haben und sie über Drahtnetzwerk mit dem Internetnetz verbinden, anstatt mit drahtlosem Internet:
Sowohl Ⓐ als auch Ⓑ können sich nicht mit dem Internet verbinden -> Probleme ergeben sich normalerweise aus Internet-Einrichtungen oder Internet-Service-Anbietern.
Ⓐ kann sich nicht mit dem Internet verbinden, aber Ⓑ kann sich verbinden -> Bitte gehen Sie zu der unten stehenden Lösung.
Die folgenden Probleme bezüglich des Kabelnetzes könnten auftreten:
- Überprüfen Sie, ob das Internet-Kabel gut verbunden ist.
- Überprüfen Sie, ob das Netzwerkgerät im Device Manager abnormal ist.
- Gehen Sie zu Netzwerk und Internet zur Fehlerbehebung.
- Setzen Sie die Interneteinstellung auf Standard.
- Verbindung mit dem Internet wegen Browser nicht möglich.
- Probleme mit der Netzwerkverbindung in Windows beheben
- Das System zurücksetzen
Stellen Sie sicher, dass das Internet-Kabel gut verbunden ist.
- Überprüfen Sie, ob im Slot für das Netzwerkkabel etwas steckt. Wenn das so ist, könnte dies möglicherweise zu einem schlechten Kontakt für das Netzwerkkabel führen.
- Überprüfen Sie, ob die Lasche im Steckplatz für das Internet-Kabel gebrochen ist, und das Kabel deshalb locker sitzt. Wenn es locker ist, versuchen Sie es mit einem neuen Internet-Kabel.
- Klicken Sie auf [Start Menü] ①, dann klicken Sie auf [Settings] ②.

- Wählen Sie [Network & Internet] ③, dann klicken Sie auf [Network and Sharing Center] ④.

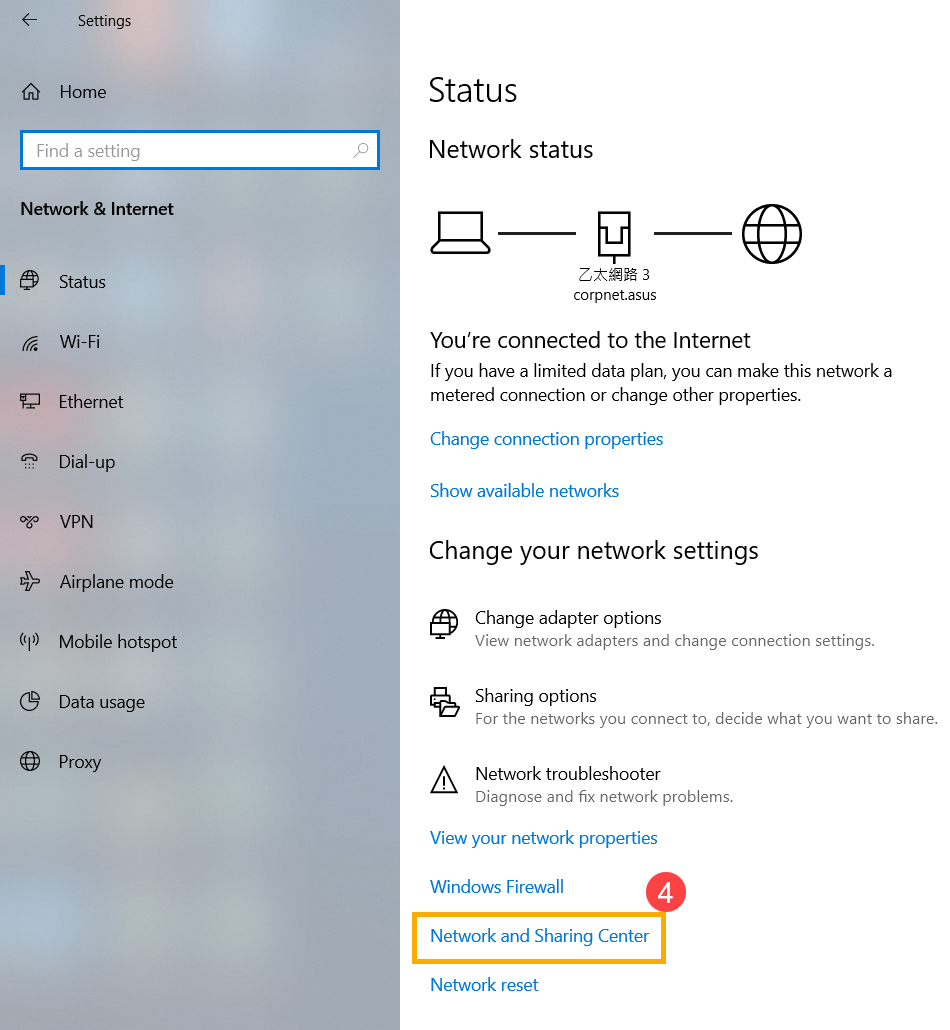
- Klicken Sie auf [Change adapter settings] ⑤. Wenn [Network Cable unplugged] angezeigt wird, wie im unteren Bild, bedeutet das meist, dass das Netzwerkkabel nicht gut angeschlossen ist. Bitte stecken Sie es fest an oder ersetzen Sie es mit einem neuen Netzwerkkabel und versuchen Sie es erneut.
***Tipps: Bitte überprüfen Sie, dass sowohl [das Netzwerkkabel vom Modem zum Netzwerkhub] als auch [das Netzwerkkabel vom Netzwerkhub zum Netzwerkport am Laptop] gut angeschlossen sind.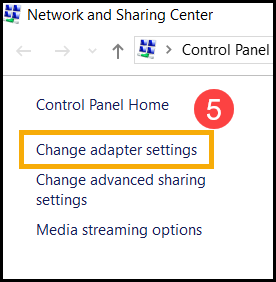
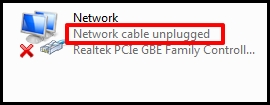
Überprüfen Sie, ob das Netzwerkgerät im Device Manager abnormal ist.
- Klicken Sie mit der rechten Maustaste auf [Start menu] ①, dann klicken Sie auf [Device Manager] ②.
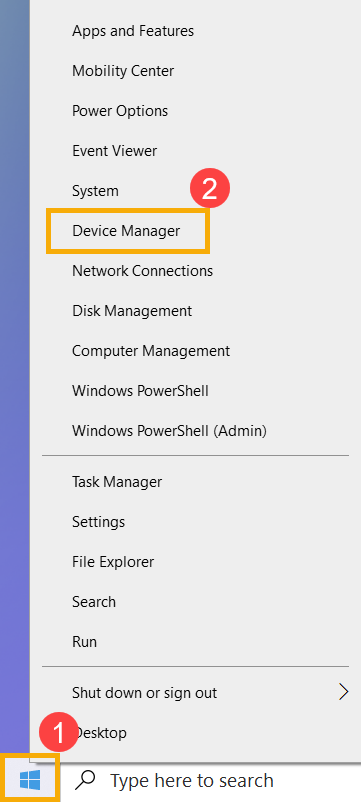
- Überprüfen Sie, ob die Netzwerk- Adapter mit Ausrufezeichen erscheinen.
Der Wortlaut im [grünen Rechteck] des unteren Bildes zeigt die normale Funktion des Netzwerkadapters, während im [roten Rechteck] die fehlfunktion des Netzwerkadapters mit Ausrufezeichen angezeigt wird.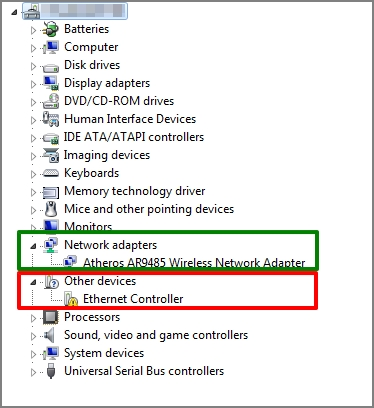
Wenn auf dem Gerät ein Ausrufezeichen erscheint, können Sie den neuesten Treiber für den Netzwerkadapter auf der ASUS Support Seite herunterladen und installieren.
Gehen Sie zu Network und Internet zur Fehlerbehebung.
Kein Ausrufezeichen auf dem Device Manager bedeutet das normale Funktionieren des Netzwerkadapters. Das Netzwerkproblem kann durch Systemeinstellungen oder andere Internet-Einrichtungen verursacht werden.
- Klicken Sie auf [Start menu] ①, dann klicken Sie auf [Settings] ②.

- Wählen Sie [Network & Internet] ③ und überprüfen Sie die grundlegenden Netzwerkinformationen.

- Wenn [No Internet access] angezeigt wird, können Sie [Troubleshooting] ④ für das Internet-Problem in Windows anklicken und durchführen.
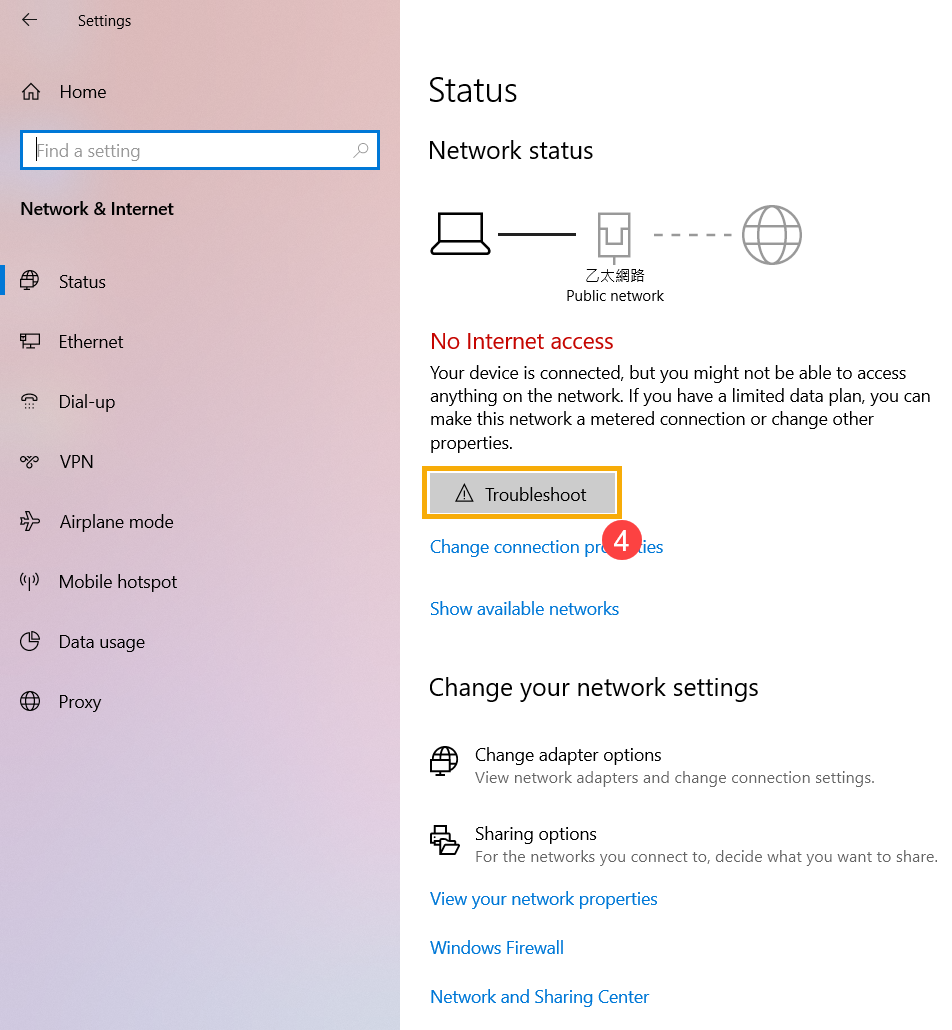
Setzen Sie die Interneteinstellung auf Standard.
- Klicken Sie auf [Start menu] ①, dann klicken Sie auf [Settings] ②.

- Wählen Sie [Network & Internet] ③, dann klicken Sie auf [Network reset] ④.

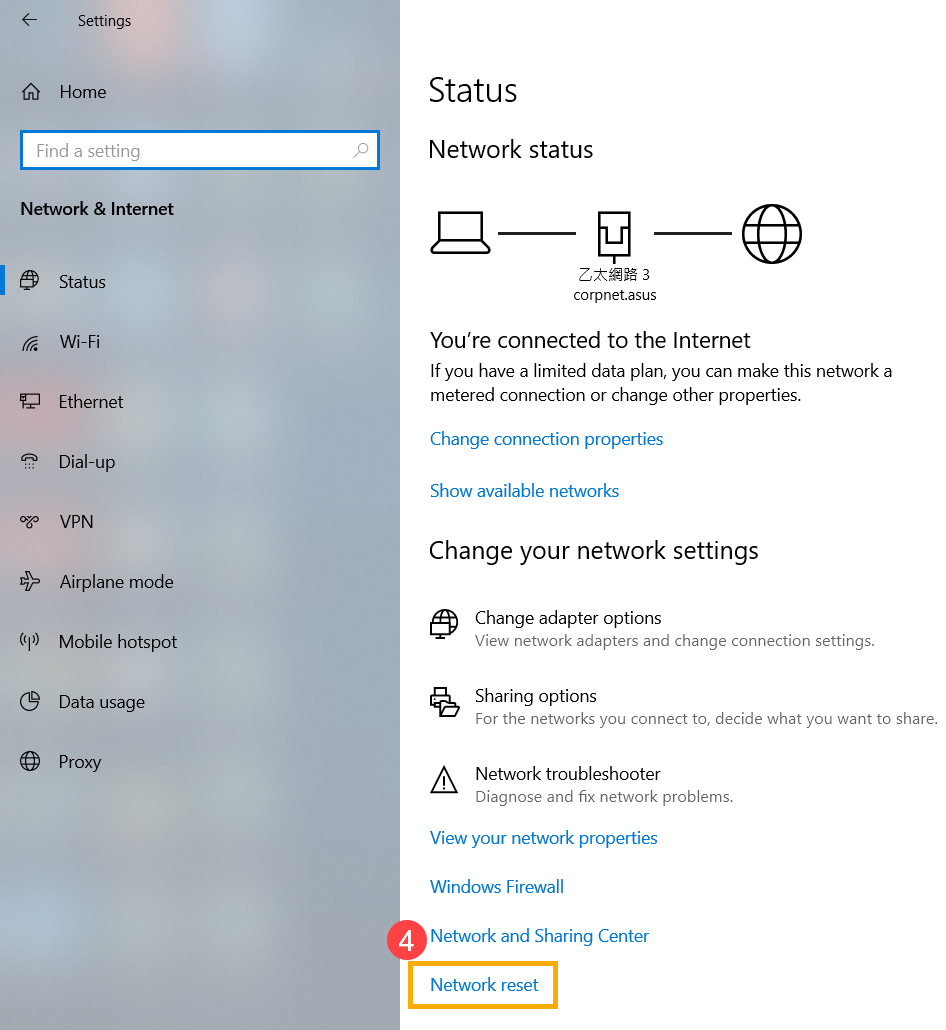
- Klicken Sie auf [Reset now] ⑤, dann wählen Sie [Yes] ⑥. Ihr PC wird nach Abschluss des Resets neu gestartet.
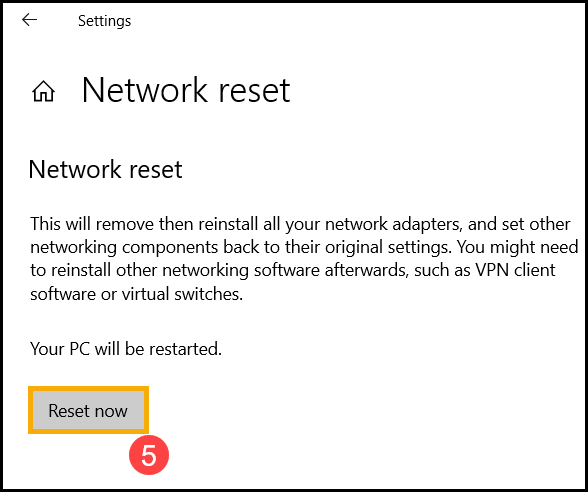
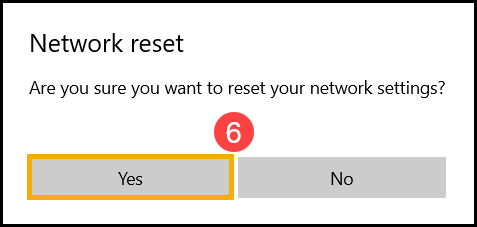
Verbindung mit dem Internet wegen des Browsers nicht möglich.
Wenn Sie sich über den Browser nicht mit dem Internet verbinden können, aber die Chat-App funktioniert , können Sie versuchen, den Browser auf die Standardeinstellungen zu setzen, um dieses Problem zu lösen.
- Nehmen Sie Internet Explorer 11 (IE11) als Beispiel. Klicken Sie auf [Zahnrad] ① in der rechten oberen Ecke und wählen Sie [Internet Options] ②.
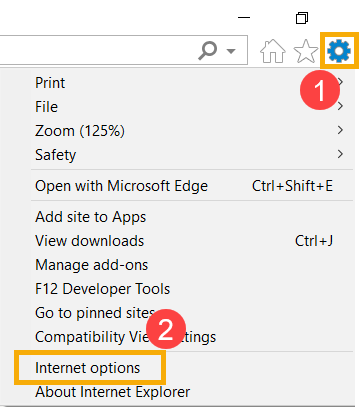
- Wählen Sie [Advanced] ③ und klicken Sie auf [Reset] ④, um weiterzugehen.
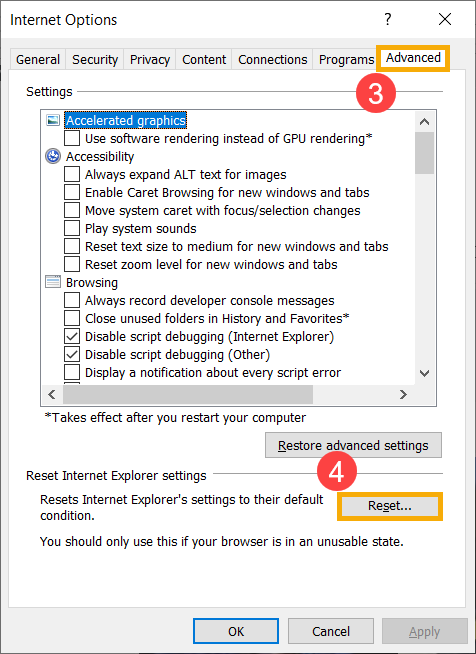
Probleme mit der Netzwerkverbindung in Windows beheben
Gehen Sie zu den Vorschlägen von Microsoft, um das Problem zu beheben. Erfahren Sie mehr zu Beheben Wi-Fi von Verbindungsproblemen in Windows.
Das System zurücksetzen
Wenn Ihr Problem mit den oben genannten Lösungen nicht behoben werden kann, sichern Sie bitte Ihre persönlichen Dateien, dann setzen Sie das System zurück. Erfahren Sie mehr über: