Relativní témata
[Windows 11/10] Řešení potíží – Problémy se zvukem (reproduktory/mirofony)
Relevantní produkty: Notebook, stolní počítač, počítač All-in-One, herní handheld, MiniPC
Následující řešení vám pomůže, pokud na počítači ASUS zaznamenáte potíže se zvukem, například nefunkčnost reproduktorů nebo mikrofonu, kdy zvuk nebude fungovat vůbec, bude zahuhlaný, přerušovaný, praskající apod., nebo pokud budete mít potíže s reproduktory nebo mikrofonem při virtuální schůzce nebo online školení v Microsoft Teams, Skype, Google Meet, Google Classroom, Zoom nebo v jiné komunikační aplikaci. (U komunikačních aplikací zkontrolujte, zda máte správně nastavena vstupní a výstupní zařízení.)
Poznámka: Pokud zaznamenáte, že zvuk je v konkrétní aplikaci příliš hlasitý, jemný, nebo není žádný, nahlédněte na otázku 1 v kapitole otázek a odpovědí.
Poznámka: Na noteboocích může být povolena funkce potlačení hluku s podporou umělé inteligence. Tato funkce filtruje všechny zvuky s výjimkou lidského hlasu, které z reproduktorů notebooku vycházejí. Pokud chcete potlačení hluku s podporou AI vypnout, využijte tento článek: Proč je zvuk z mého reproduktoru zvláštní? Reproduktory nepřehrávají zvuk, zvuk je přerušovaný nebo žádný, nebo se z reproduktorů ozývají pouze lidské hlasy bez hudby na pozadí
Podrobnější pokyny k tématu opravy problémů se zvukem z mikrofonu nebo reproduktorů získáte po kliknutí na odkaz na video společnosti ASUS na YouTube.
https://www.youtube.com/watch?v=fMJSO6FTkcI
Než se pustíte do řešení potíží, ujistěte se, že máte správně zapojené reproduktory, mikrofon, popřípadě sluchátka.
Notebooky a počítače AIO využívají dva způsoby připojení sluchátek a mikrofonu.
První způsob řešení má zdířky na sluchátka a externí mikrofon rozdělené. (Zeleně je označený jack na sluchátka, červeně pak jack na externí mikrofon.)
Jack na sluchátka podporuje konektory běžných sluchátek, případně ty, které se běžně používají na náhlavních soupravách pro chytré telefony. Sluchátka zapojená do zdířky na mikrofon ale fungovat nebudou.

Druhý způsob řešení využívá kombinaci sluchátek a mikrofonu v jednom hybridním jacku.
Jack podporuje běžný sluchátkový konektor, nebo ten, který se používá na náhlavních soupravách pro chytré telefony.

Typy konstrukcí jacků na sluchátka a mikrofon se mohou lišit v závislosti na konkrétním modelu. Nahlédněte proto do uživatelského manuálu.
Zadní panel stolního počítače
Pokud používáte externí mikrofon, připojte jej k portu MIC IN (obvykle bývá růžový). Pokud používáte externí reproduktory, připojte je k portu LINE OUT (obvykle je zelený).
![]()
![]()
Typy mikrofonu a reproduktorů se mohou u jednotlivých modelů lišit. Nahlédněte proto do uživatelských manuálů.
Přejděte k pokynům odpovídajícím aktuální verzi operačního systému Windows na vašem počítači:
Reproduktory nefungují správně
Obnovte nastavení BIOSu
Pokuste se obnovit výchozí nastavení BIOSu. Zde se dozvíte více k tématu, jak obnovit nastavení BIOSu. (U desktopových produktů využijte článek [Základní deska / Desktop] Jak obnovit nastavení BIOSu.)
Pokud problém přetrvá, přistupte k dalšímu kroku řešení potíží.
Aktualizujte BIOS / balíčky Windows / ovladače v počítači na nejnovější verzi
Aktualizace softwaru obvykle pomůže se stabilitou a optimalizací systému. Doporučujeme vám proto často provádět aktualizace na nejnovější verzi. Zde se k tématu dozvíte víc:
Jak použít Winflash k aktualizaci verze BIOSu v systému Windows
Jak použít EZ Flash k aktualizaci verze BIOSu na notebooku
(Informace k desktopovým produktům najdete v Představení EZ Flash 3 pro základní desky ASUS.)
Další informace k provedení aktualizace Windows a ovladačů najdete zde:
Jak provést aktualizaci Windows
Jak aktualizovat ovladače pomocí zákaznické podpory v MyASUS
Pokud problém přetrvá i po aktualizaci BIOSu / balíčků Windows / ovladačů na nejnovější verzi, pokračujte k další kapitole řešení potíží.
Zkontrolujte nastavení výstupního zařízení
- Napište a vyhledejte [Nastavení zvuku] v panelu hledání Windows①, pak klikněte na [Otevřít]②.

- Vyberte správné výstupní zařízení v sekci [Vyberte, kde se má přehrávat zvuk]③.

- Zkontrolujte, zda není reproduktor nastaven do režimu ztišení. Sjeďte na stránce až dolů a pak klikněte na [Další nastavení zvuku]④.

- Vyberte kartu [Přehrávání]⑤, pak vyberte [své reproduktory]⑥ a klikněte na [Vlastnosti]⑦.

- Vyberte kartu [Úrovně]⑧, použijte posuvník k nastavení hladiny zvuku a pak zkontrolujte, zda [není nastaven režim ztišení]⑨. Následně nastavení uložte kliknutím na [OK]⑩. (Režim ztišení:
 )
) 
- Pokud problém přetrvá, přistupte k dalšímu kroku řešení potíží.
Povolte a přeinstalujte ovladač ve správci zařízení
- Napište a vyhledejte [Správce zařízení] v panelu hledání Windows①, pak klikněte na [Otevřít]②.

- Klepněte na šipku vedle [zvukových vstupů a výstupů]③, pak klikněte pravým tlačítkem na [reproduktorové zařízení]④ a vyberte [Povolit zařízení]⑤.
Pokud možnost [Povolit zařízení] není zobrazena, znamená to, že je funkce reproduktoru již povolena a můžete přejít k dalšímu kroku.
- Klikněte pravým tlačítkem na [váš reproduktor]⑥, pak vyberte [Odinstalovat zařízení]⑦.

- Klikněte na [Odinstalovat]⑧.

- Po odinstalování reproduktorů klikněte na tlačítko [Akce]⑨ a vyberte možnost [Vyhledat změny hardwaru]⑩.
Počítač přeinstaluje ovladače a zařízení se zobrazí v kategorii vstupních a výstupních zařízení.
- Pokud se vám nepodaří aktualizovat ovladač reproduktorů ve správci zařízení, přejděte na stránku podpory ASUS a stáhněte a nainstalujte ovladače [zvuku]. Zde se dozvíte, jak vyhledat a stáhnout ovladače.
(Následující obrázky odpovídají současné verzi. Stáhněte si verzi, která je na stránce podpory ASUS nejnovější.)
- Pokud problém přetrvá, přistupte k dalšímu kroku řešení potíží.
Použijte nástroj Řešení potíží ve Windows
- Napište a vyhledejte [Nastavení zvuku] v panelu hledání Windows①, pak klikněte na [Otevřít]②.

- Sjeďte na stránce až dolů a pak vyberte [Výstupní zařízení] v sekci Řešení běžných potíží se zvukem③.

- Řiďte se pokyny na obrazovce a dokončete proces řešení potíží.
Obnovte systém z bodu obnovení
Pokud se problém s reproduktory vyskytl teprve nedávno a máte bod obnovení, případně se bod obnovení vytvořil automaticky, pokuste se uvést počítač do stavu před výskytem problému. Zde se dozvíte, jak použít bod obnovení k obnovení systému.
Pokud problém přetrvá, přikročte k následující kapitole řešení potíží.
Resetujte systém
Pokud problém přetrvává i po dokončení všech kroků pro řešení potíží. Zálohujte si své osobní soubory, poté resetujte systém a dozvíte se více
Windows 11 - Jak resetovat systém a uchovat mé osobní soubory
Pokud používáte interní mikrofon, zkontrolujte, že ho nic nezakrývá.
Obvykle se mikrofon nachází vedle kamery.

Obnovte nastavení BIOSu
Pokuste se obnovit výchozí nastavení BIOSu. Zde se dozvíte více k tématu, jak obnovit nastavení BIOSu. (U desktopových produktů využijte článek [Základní deska / Desktop] Jak obnovit nastavení BIOSu.)
Pokud problém přetrvá, přistupte k dalšímu kroku řešení potíží.
Aktualizujte BIOS / balíčky Windows / ovladače v počítači na nejnovější verzi
Aktualizace softwaru obvykle pomůže se stabilitou a optimalizací systému. Doporučujeme vám proto často provádět aktualizace na nejnovější verzi. Zde se k tématu dozvíte víc:
Jak použít Winflash k aktualizaci verze BIOSu v systému Windows
Jak použít EZ Flash k aktualizaci verze BIOSu na notebooku
(Informace k desktopovým produktům najdete v Představení EZ Flash 3 pro základní desky ASUS.)
Další informace k provedení aktualizace Windows a ovladačů najdete zde:
Jak provést aktualizaci Windows
Jak aktualizovat ovladače pomocí zákaznické podpory v MyASUS
Pokud problém přetrvá i po aktualizaci BIOSu / balíčků Windows / ovladačů na nejnovější verzi, pokračujte k další kapitole řešení potíží.
Zkontrolujte nastavení vstupního zařízení
- Napište a vyhledejte [Nastavení zvuku] v panelu hledání Windows①, pak klikněte na [Otevřít]②.

- Vyberte správný mikrofon v sekci [Vyberte zařízení pro řeč a záznam]③.

- Zkontrolujte, zda není mikrofon nastaven do režimu ztíšení. Sjeďte na stránce dolů a pak klikněte na [Další nastavení zvuku]④.

- Vyberte kartu [Záznam]⑤, pak vyberte [váš mikrofon]⑥ a klikněte na [Vlastnosti]⑦.

- Vyberte kartu [Úrovně]⑧, použijte posuvník k nastavení úrovně hlasitosti a zkontrolujte, zde se [nenastavuje do režimu ztišení]⑨. Pak vše uložte kliknutím na [OK]⑩. (Režim ztišení:
 )
) 
- Pokud problém přetrvá, přistupte k dalšímu kroku řešení potíží.
Povolení a přeinstalace ovladače ve správci zařízení
- Napište a vyhledejte [Správce zařízení] v panelu hledání Windows①, pak klikněte na [Otevřít]②.

- Klepněte na šipku vedle [vstupní a výstupní zvuková zařízení]③, pak klikněte pravým tlačítkem na [váš mikrofon]④ a vyberte [Povolit zařízení]⑤.
Pokud možnost [Povolit zařízení] není zobrazena, znamená to, že je mikrofon již povolen a můžete přistoupit k dalšímu kroku.
- Klikněte pravým tlačítkem na [váš mikrofon]⑥ a vyberte [Odinstalovat zařízení]⑦.

- Klikněte na [Odinstalovat]⑧.

- Po odinstalaci mikrofonu klikněte na tlačítko [Akce]⑨ a vyberte možnost [Vyhledat změny hardwaru]⑩.
Počítač přeinstaluje mikrofon a zařízení se zobrazí v sekci zvukových vstupů a výstupů.
- Pokud se vám nepodaří aktualizovat ovladač reproduktoru ve správci zařízení, přejděte na stránku podpory ASUS a stáhněte si nejnovější ovladač zde. Zjistěte, jak vyhledávat a stahovat ovladače.
Pokud používáte interní mikrofon, stáhněte a nainstalujte ovladač [kamery], protože interní mikrofon je součástí kamery.
Pokud používáte externí mikrofon, stáhněte a nainstalujte ovladač [zvuku].
Poznámka: Následující obrázky jsou ilustrativní a odpovídají aktuální verzi ovladačů. Vy si ze stránek podpory ASUS stáhněte nejnovější verzi.

- Pokud problém přetrvá, přistupte k dalšímu kroku řešení potíží.
Použijte nástroj Řešení potíží ve Windows
- Napište a vyhledejte [Nastavení zvuku] v panelu hledání Windows①, pak klikněte na [Otevřít]②.

- Sjeďte na stránce až dolů a pak vyberte [Vstupní zařízení] v sekci Řešení běžných potíží se zvukem③.

- Řiďte se pokyny na obrazovce a dokončete proces řešení potíží.
Obnovte systém z bodu obnovení
Pokud se problém s reproduktory vyskytl teprve nedávno a máte bod obnovení, případně se bod obnovení vytvořil automaticky, pokuste se uvést počítač do stavu před výskytem problému. Zde se dozvíte, jak použít bod obnovení k obnovení systému.
Pokud problém přetrvá, přikročte k následující kapitole řešení potíží.
Resetujte systém
Pokud problém přetrvává i po dokončení všech kroků pro řešení potíží. Zálohujte si své osobní soubory, poté resetujte systém a dozvíte se více
Windows 11 - Jak resetovat systém a uchovat mé osobní soubory
Otázka 1: Proč je zvuk v konkrétní aplikaci příliš hlasitý, tichý nebo nehraje vůbec?
Odpověď 1: Vhodnou hlasitost zvuku pro jednotlivé aplikace můžete volit ve Směšovači hlasitosti.
Klikněte pravým tlačítkem na [ikonu reproduktorů]①, která se nachází v panelu úloh a pak vyberte možnost [Otevřít směšovač hlasitosti]②.

Posuvníkem upravte hlasitost tak, aby byla v jednotlivých aplikacích vyšší nebo nižší③.

Pokud je u aplikace ikona  , znamená to, že je nastavena do režimu ztišení. Klikněte znovu na ikonu ztišení a hlasitost tím zapněte.
, znamená to, že je nastavena do režimu ztišení. Klikněte znovu na ikonu ztišení a hlasitost tím zapněte.

Otázka 2: Jak zesílit nebo vylepšit zvuk / zvukové efekty?
Odpověď 2: U standardního notebooku ASUS má většina modelů zabudovanou aplikaci ICE Audio Wizard, kterou můžete použít ke zlepšení audia. Zde se dozvíte víc: ICE Audio Wizard (ICE Sound) – Představení.
U herního notebooku se zvukové aplikace liší. Využijte proto následující články podle toho, co máte na svém počítači nainstalováno:
Sonic Studio 3 UWP – Představení
Pokud jste tímto své potíže stále nevyřešili, stáhněte si MyASUS a pokuste se vyřešit problémy pomocí diagnostiky systému. Klikněte níže!
Otázka 3: Proč nelze externí mikrofon po připojení do kombinovaného zvukového jacku notebooku používat?
Odpověď 3: Na trhu se používají dva druhy konektorů pro sluchátka a mikrofon.
- Třívodičový 3,5mm jack pro mikrofon a sluchátka zvlášť.

- Čtyřvodičový 3,5mm jack kombinující sluchátka a mikrofon.

Pokud chcete používat funkci externích sluchátek, můžete používat obě řešení.
Pokud ale chcete používat funkci externího mikrofonu, třívodičový 3,5mm mikrofon nebude po zapojení do kombinovaného zvukového jacku notebooku fungovat.
Doporučujeme používat čtyřvodičový 3,5mm jack kombinující sluchátka a mikrofon. V takovém případě pak budete moct funkci mikrofonu a sluchátek kombinovat.
Reproduktory nefungují správně
Obnovte nastavení BIOSu
Pokuste se obnovit výchozí nastavení BIOSu. Více se dozvíte zde: Jak obnovit nastavení BIOSu. (Pokud máte stolní počítač, využijte článek [Základní deska / stolní počítač] Jak obnovit nastavení BIOSu.)
Pokud problém přetrvá, pokračujte dalším krokem pro řešení potíží.
Aktualizujte BIOS / balíčky Windows / ovladače v počítači na nejnovější verzi
Aktualizace softwaru obvykle pomůže se stabilitou a optimalizací systému. Doporučujeme vám proto často provádět aktualizace na nejnovější verzi. Zde se k tématu dozvíte víc:
Jak použít Winflash k aktualizaci verze BIOSu v systému Windows
Jak použít EZ Flash k aktualizaci verze BIOSu na notebooku
(Informace k desktopovým produktům najdete v Představení EZ Flash 3 pro základní desky ASUS.)
Další informace k provedení aktualizace Windows a ovladačů najdete zde:
Jak provést aktualizaci Windows
Jak aktualizovat ovladače pomocí zákaznické podpory v MyASUS
Pokud problém přetrvá i po aktualizaci BIOSu / balíčků Windows / ovladačů na nejnovější verzi, pokračujte k další kapitole řešení potíží.
Zkontrolujte nastavení výstupního zařízení
1. Napište a vyhledejte [Nastavení zvuku] do vyhledávací lišty Windows (1), poté klikněte na [Otevřít] (2).

2. Vyberte Interní reproduktor v části [Vyberte výstupní zařízení] (3).
** Tip: Název zařízení se může u různých modelů lišit. **
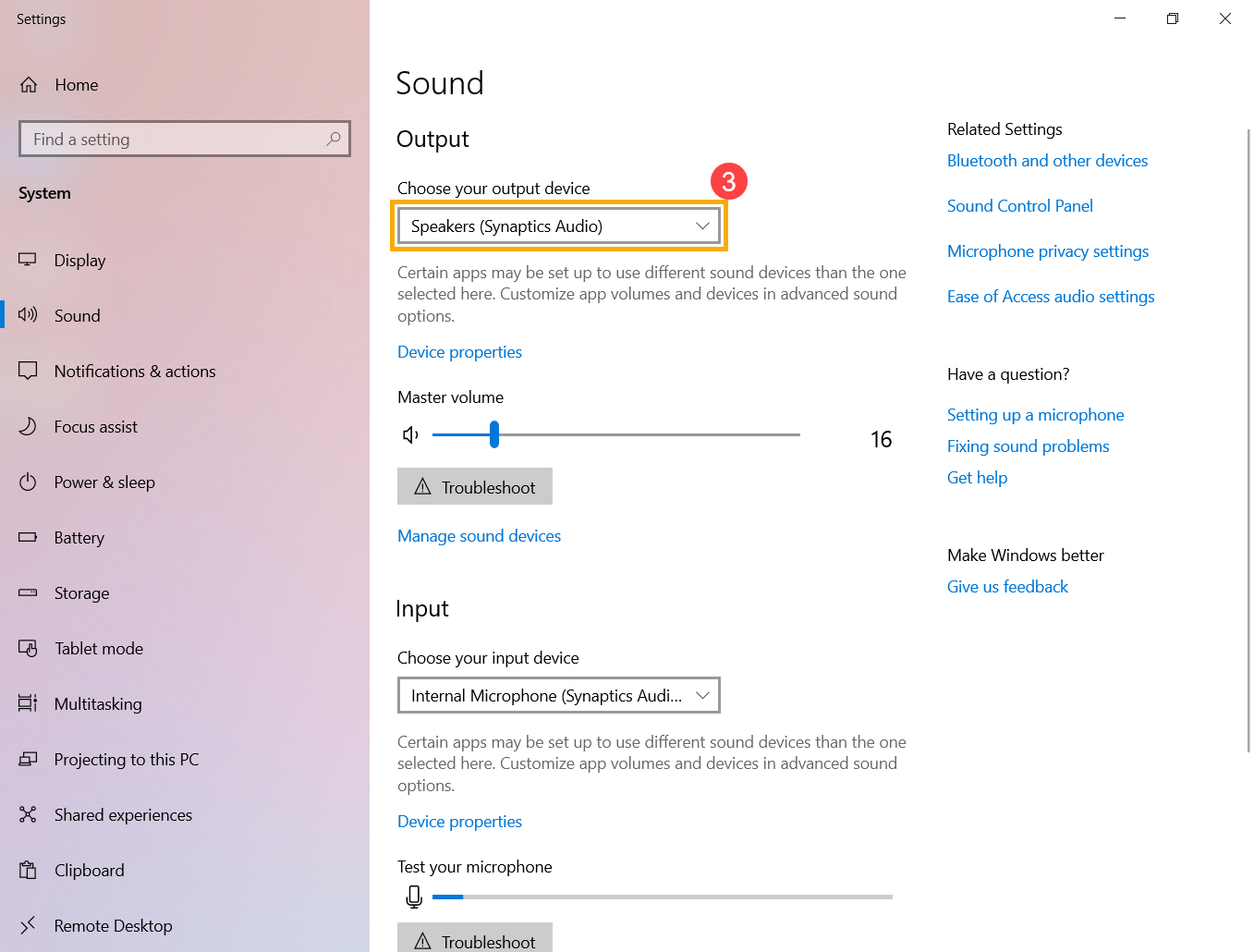
3. Zkontrolujte, zda je hlasitost reproduktoru nastavena na režim ztlumení. V nastavení zvuku klikněte na [Ovládací panel zvuku] (4).
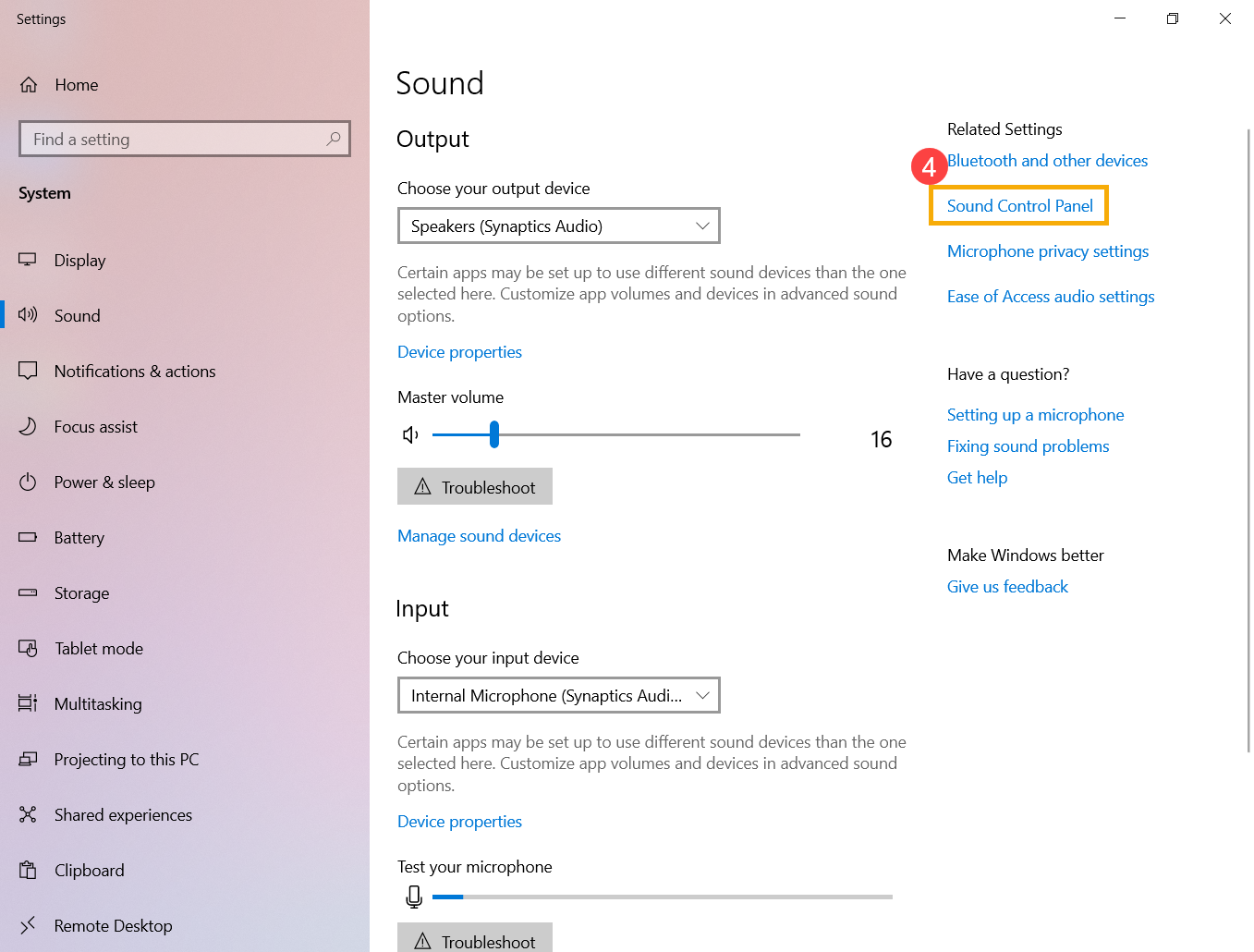
4. Vyberte kartu [Přehrávání] (5), poté vyberte [Interní reproduktor] (6) a klikněte na [Vlastnosti] (7).

5. Vyberte kartu [Úrovně] (8), pomocí posuvníku upravte úroveň hlasitosti a zkontrolujte, zda se [nenastaví režim ztlumení] (9), poté klepněte na [OK] (10) pro uložení. (Ztlumit režim:  )
)

6. Pokud problém přetrvá, pokračujte dalším krokem pro řešení potíží.
Povolte a znovu nainstalujte ovladač ve Správci zařízení
1. Napište a vyhledejte [Správce zařízení] do vyhledávací lišty Windows (1), poté klikněte na [Otevřít] (2).

2. Zaškrtněte šipku vedle [Zvukové vstupy a výstupy] (3), poté klikněte pravým tlačítkem na [Interní reproduktor] (4) a vyberte [Povolit zařízení] (5).
Pokud se možnost [Povolit zařízení] nezobrazí, což znamená, že funkce je již povolena, pokračujte dalším krokem.
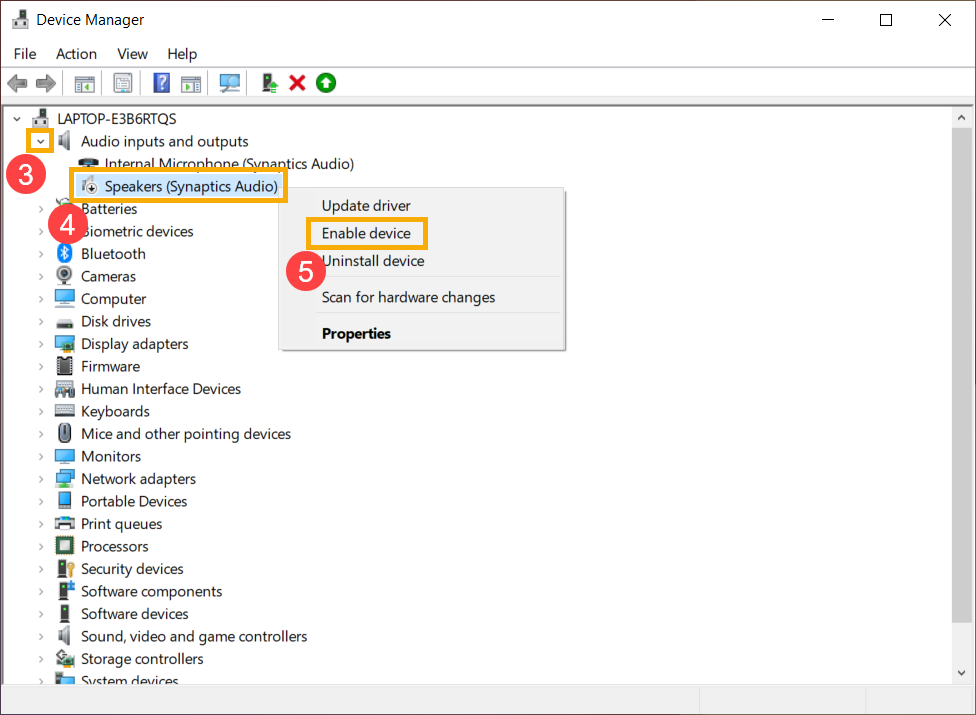
3. Pravým tlačítkem klikněte na [Interní reproduktor] (6), poté vyberte [Aktualizovat ovladač] (7).
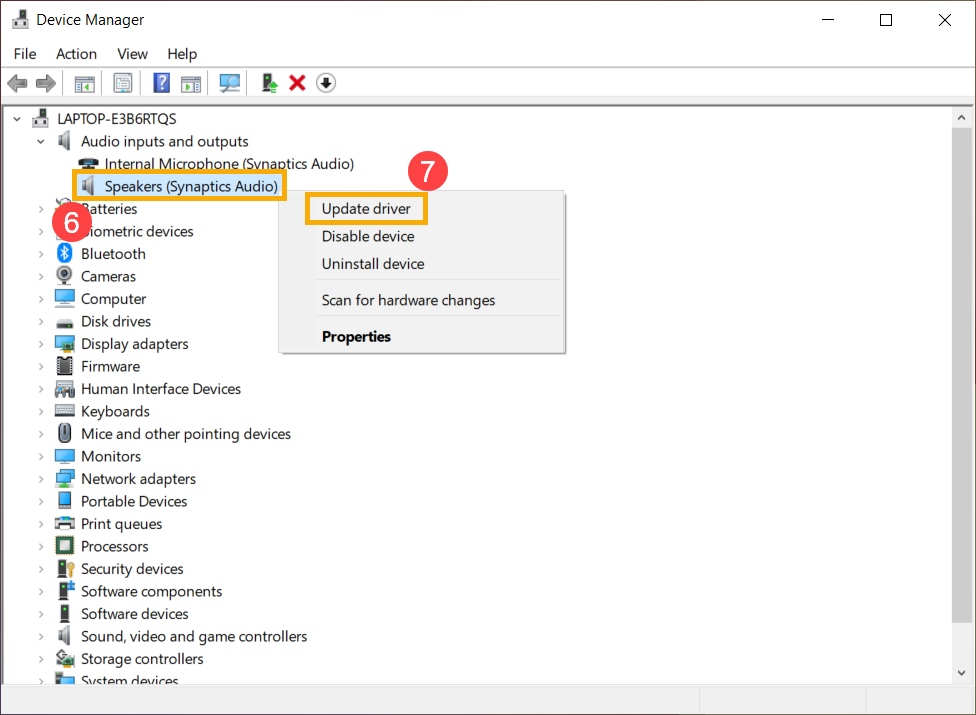
4. Klikněte na [Odinstalovat]⑧. 
5. Po odinstalaci reproduktorů klikněte na tlačítko [Akce]⑨ a vyberte [Vyhledat změny hardwaru]⑩.
Počítač přeinstaluje reproduktory a zařízení se zobrazí v kategorii zvukových vstupů a výstupů. 
6. Automatická aktualizace je dokončena, klikněte na [Zavřít] (9).
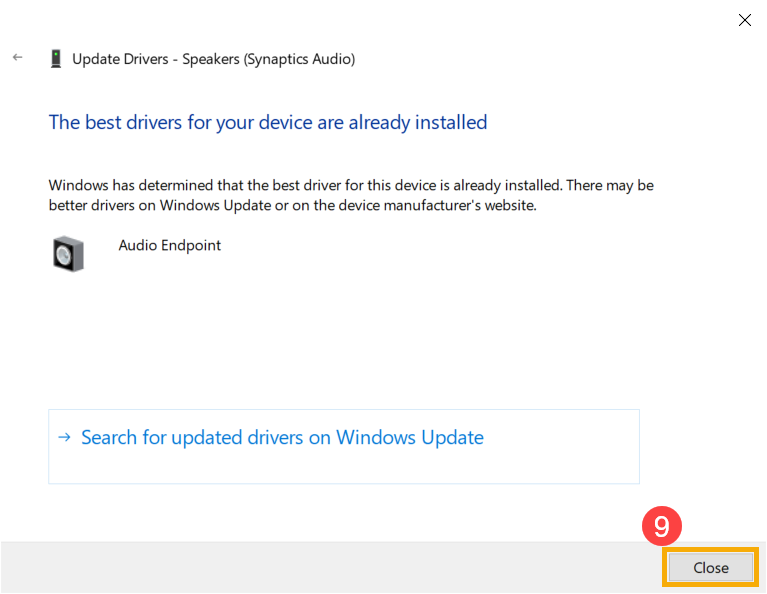
7. Pokud se vám nepodaří aktualizovat ovladač reproduktoru ve správci zařízení, přejděte na web podpory společnosti ASUS a stáhněte a nainstalujte ovladač [Audio]. Další informace o tom, jak vyhledávat a stahovat ovladače.
(Následující obrázky jsou aktuální verzí jako reference, stáhněte si nejnovější verzi z webu podpory ASUS.)

8. Pokud problém přetrvá, pokračujte dalším krokem pro řešení potíží.
Použijte nástroj pro odstraňování problémů ve Windows
1. Napište a vyhledejte [Nastavení zvuku] do vyhledávací lišty Windows (1), poté klikněte na [Otevřít] (2).

2. Klikněte na [Řešení problémů] v části Výstup (3).
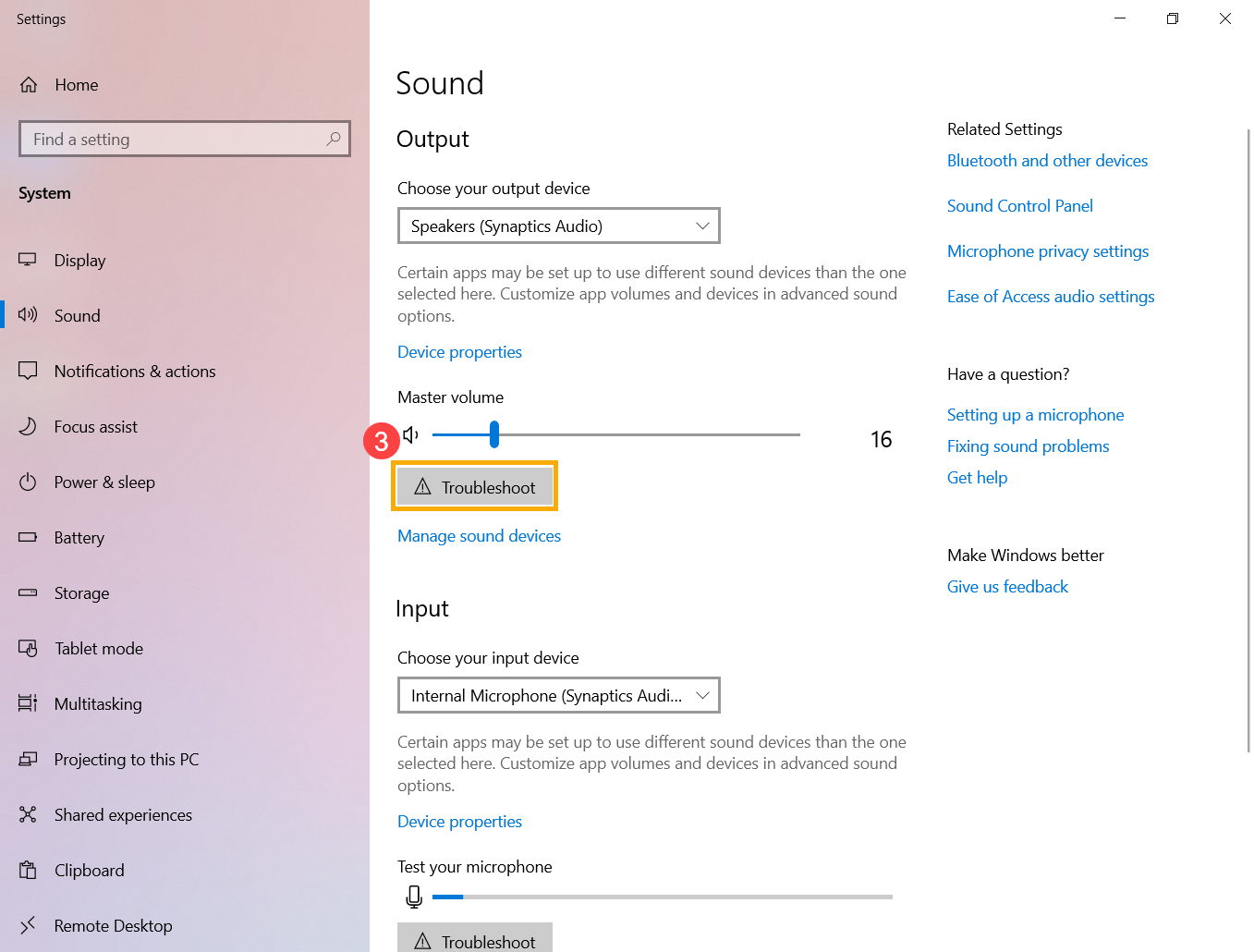
3. Postupujte podle pokynů na obrazovce a dokončete proces odstraňování problémů.
Obnovte systém z bodu obnovení
Pokud se problém s reproduktory vyskytl teprve nedávno a máte bod obnovení, případně se bod obnovení vytvořil automaticky, pokuste se uvést počítač do stavu před výskytem problému. Zde se dozvíte, jak použít bod obnovení k obnovení systému.
Pokud problém přetrvá, přikročte k následující kapitole řešení potíží.
Resetujte systém
Pokud problém přetrvává i po dokončení všech kroků pro řešení potíží. Zálohujte si své osobní soubory, poté resetujte systém a dozvíte se více
Windows 10 - Jak resetovat systém a uchovat mé osobní soubory
Pokud používáte interní mikrofon, zkontrolujte, že ho nic nezakrývá.
Obvykle se mikrofon nachází vedle kamery.

Obnovte nastavení BIOSu
Pokuste se obnovit výchozí nastavení BIOSu. Více se dozvíte zde: Jak obnovit nastavení BIOSu. (Pokud máte stolní počítač, využijte článek [Základní deska / stolní počítač] Jak obnovit nastavení BIOSu.)
Pokud problém přetrvá, pokračujte dalším krokem pro řešení potíží.
Aktualizujte BIOS / balíčky Windows / ovladače v počítači na nejnovější verzi
Aktualizace softwaru obvykle pomůže se stabilitou a optimalizací systému. Doporučujeme vám proto často provádět aktualizace na nejnovější verzi. Zde se k tématu dozvíte víc:
Jak použít Winflash k aktualizaci verze BIOSu v systému Windows
Jak použít EZ Flash k aktualizaci verze BIOSu na notebooku
(Informace k desktopovým produktům najdete v Představení EZ Flash 3 pro základní desky ASUS.)
Další informace k provedení aktualizace Windows a ovladačů najdete zde:
Jak provést aktualizaci Windows
Jak aktualizovat ovladače pomocí zákaznické podpory v MyASUS
Pokud problém přetrvá i po aktualizaci BIOSu / balíčků Windows / ovladačů na nejnovější verzi, pokračujte k další kapitole řešení potíží.
Zkontrolujte nastavení vstupního zařízení
- Napište a vyhledejte [Nastavení zvuku] v panelu hledání Windows①, pak klikněte na [Otevřít]②.

- Vyberte správný mikrofon v sekci [Vyberte vstupní zařízení]③.

- Zkontrolujte, zda mikrofon není nastaven do režimu ztišení. Klikněte na [Zvukový ovládací panel]④ v nastavení zvuku.

- Vyberte kartu [Záznam]⑤, pak vyberte [svůj mikrofon]⑥ a klikněte na [Vlastnosti]⑦.

- Vyberte kartu [Úrovně]⑧, posuvníkem nastavte požadovanou úroveňn hlasitosti a zkontrolujte, zda se [neuvádí do režimu ztišení]⑨, pak vše uložte kliknutím na [OK]⑩. (Režim ztišení:
 )
) 
- Pokud potíže přetrvají, pokračujte dalším krokem pro řešení problémů.
Povolte a přeinstalujte ovladač ve správci zařízení
- Napište a vyhledejte [Správce zařízení] v panelu hledání Windows①, pak klikněte na [Otevřít]②.

- Klepněte na šipku vedle [Zvukových vstupů a výstupů]③, pak klikněte pravým tlačítkem na [váš mikrofon]④ a vyberte [Povolit zařízení]⑤.
Pokud se možnost [Povolit zařízení] nezobrazí, znamená to, že mikrofon je již aktivní a můžete přejít k dalšímu kroku.
- Klikněte pravým tlačítkem na [váš mikrofon]⑥, pak vyberte [Odinstalovat zařízení]⑦.

- Klikněte na [Odinstalovat]⑧.

- Po odinstalaci mikrofonu klikněte na tlačítko [Akce]⑨ a vyberte možnost [Vyhledat změny hardwaru]⑩.
Počítač přeinstaluje mikrofon a zařízení se zobrazí v sekci zvukových vstupů a výstupů.
- Pokud se vám nepodaří aktualizovat ovladač reproduktoru ve správci zařízení, přejděte na stránku podpory ASUS a stáhněte si nejnovější ovladač zde. Zjistěte, jak vyhledávat a stahovat ovladače.
Pokud používáte interní mikrofon, stáhněte a nainstalujte ovladač [kamery], protože interní mikrofon je součástí kamery.
Pokud používáte externí mikrofon, stáhněte a nainstalujte ovladač [zvuku].
Poznámka: Následující obrázky jsou ilustrativní a odpovídají aktuální verzi ovladačů. Vy si ze stránek podpory ASUS stáhněte nejnovější verzi.

Použijte nástroj Řešení potíží ve Windows
- Napište a vyhledejte [Nastavení zvuku] v panelu hledání Windows①, pak klikněte na [Otevřít]②.

- Klikněte na [Řešení potíží] v sekci Výstup③.

- Řiďte se pokyny na obrazovce a dokončete postup řešení potíží.
Obnovte systém z bodu obnovení
Pokud se problém s reproduktory vyskytl teprve nedávno a máte bod obnovení, případně se bod obnovení vytvořil automaticky, pokuste se uvést počítač do stavu před výskytem problému. Zde se dozvíte, jak použít bod obnovení k obnovení systému.
Pokud problém přetrvá, přikročte k následující kapitole řešení potíží.
Resetujte systém
Pokud problém přetrvává i po dokončení všech kroků pro řešení potíží. Zálohujte si své osobní soubory, poté resetujte systém a dozvíte se více
Windows 10 - Jak resetovat systém a uchovat mé osobní soubory
Otázka 1: Proč je zvuk tak hlasitý, tichý nebo žádný, když používám konkrétní aplikaci?
Odpověď 1: Pomocí mixéru hlasitosti můžete upravit vhodnou hlasitost pro každou aplikaci.
Pravým tlačítkem klikněte na [ikonu reproduktoru] ① umístěnou na hlavním panelu a poté vyberte [Otevřít směšovač hlasitosti] ②.

Pomocí posuvníku upravte hlasitost tak, aby se u každé aplikace zvýšila nebo snížila ③.

Pokud ikona hlasitosti aplikace je přeškrtnutá  , znamená to, že je aktuálně v režimu ztlumení. Hlasitost zapnete opětovným kliknutím na ikonu ztlumení.
, znamená to, že je aktuálně v režimu ztlumení. Hlasitost zapnete opětovným kliknutím na ikonu ztlumení.

Otázka 2: Jak zesílit nebo vylepšit zvuk / zvukové efekty?
Odpověď 2: U standardního notebooku ASUS má většina modelů zabudovanou aplikaci ICE Audio Wizard, kterou můžete použít ke zlepšení audia. Zde se dozvíte víc: ICE Audio Wizard (ICE Sound) – Představení.
U herního notebooku se zvukové aplikace liší. Využijte proto následující články podle toho, co máte na svém počítači nainstalováno:
Sonic Studio 3 UWP – Představení
Otázka 3: Proč nelze externí mikrofon po připojení do kombinovaného zvukového jacku notebooku používat?
Odpověď 3: Na trhu se používají dva druhy konektorů pro sluchátka a mikrofon.
- Třívodičový 3,5mm jack pro mikrofon a sluchátka zvlášť.

- Čtyřvodičový 3,5mm jack kombinující sluchátka a mikrofon.

Pokud chcete používat funkci externích sluchátek, můžete používat obě řešení.
Pokud ale chcete používat funkci externího mikrofonu, třívodičový 3,5mm mikrofon nebude po zapojení do kombinovaného zvukového jacku notebooku fungovat.
Doporučujeme používat čtyřvodičový 3,5mm jack kombinující sluchátka a mikrofon. V takovém případě pak budete moct funkci mikrofonu a sluchátek kombinovat.
Pokud jste tímto své potíže stále nevyřešili, stáhněte si MyASUS a pokuste se vyřešit problémy pomocí diagnostiky systému. Klikněte níže!
