Relativní témata
[Windows 11/10] Řešení potíží – neúspěšná instalace aktualizace Windows
Relevantní produkty: Notebooky, stolní počítače, All-in-One PC, herní handheldy, základní desky, MiniPC
Pokud se při instalaci aktualizací systému Windows setkáte s problémy, postupujte podle níže uvedených kroků pro odstraňování problémů.
Přejděte k pokynům odpovídajícím aktuální verzi operačního systému Windows na vašem počítači:
- Aktualizace BIOSu a ovladačů na nejnovější verzi pro váš počítači
- Používání nástroje Řešení potíží ve Windows
- Ruční instalace samostatného balíčku aktualizace Windows
- Použití nástroje Kontrola systémových souborů k opravě chybějících nebo poškozených systémových souborů
- Obnovení systému z bodu obnovení
- Obnovení systému
Aktualizace BIOSu a ovladačů na nejnovější verzi pro váš počítač
Aktualizace softwaru obvykle napomáhá zlepšovat stabilitu a optimalizaci systému. Doporučujeme vám proto, abyste verze softwaru na svém počítači často aktualizovali. Zde se k tématu dozvíte víc:
Jak aktualizovat verzi BIOSu v systému Windows
Jak použít EZ Flash k aktualizaci verze BIOSu
(U desktopových produktů využijte článek Představení ASUS Motherboard EZ Flash 3.)
Zde se dozvíte informace k provedení aktualizace ovladačů:
Jak aktualizovat ovladače pomocí aktualizace systému v MyASUS
Pokud problém přetrvá i po aktualizaci BIOSu a ovladačů, pokračujte k další kapitole řešení potíží.
Použití nástroje řešení potíží ve Windows
- Napište a vyhledejte [Nastavení řešení potíží] v panelu hledání Windows① a pak klikněte na [Otevřít]②.

- Vyberte možnost [Další řešení potíží]③.

- Klikněte na [Spustit] u možnosti Aktualizace Windows④ a pak se řiďte pokyny na obrazovce. Tím dokončete postup řešení potíží. Pokud problém přetrvá, pokračujte k dalšímu postupu řešení potíží.

Ruční instalace samostatného balíčku aktualizace Windows
- Zaznamenejte si název verze aktualizace. Obecně se dá říci, že verze aktualizace začíná na „KB“, například KB5017271. (V následujícím textu se jako příklad používá KB5017271.)
- Otevřete katalog služby Microsoft Update. Napište číslo znalostní báze do pole hledání a klikněte na Vyhledat①.

- V sekci výsledků vyhledávání klikněte na tlačítko Stáhnout odpovídající verzi vašeho systému a jeho architektuře②.

- Klikněte na odkaz ke stažení samostatného balíčku③.

- Po dokončení stahování dvakrát klikněte na samostatný balíček a spusťte proces instalace④. Pokud se instalace nezdaří, pokračujte k dalšímu kroku řešení potíží.

- Napište a vyhledejte [Příkazový řádek] v panelu hledání Windows① a pak klikněte na [Spustit jako správce]②.

- V Příkazovém řádku napište [DISM.exe /Online /Cleanup-image /Restorehealth] a stiskněte Enter na klávesnici③.

- Až příkaz úspěšně dokončí práci a objeví se potvrzovací zpráva „Operace obnovení byla úspěšně dokončena“, napište příkaz [sfc /scannow] a stiskněte Enter na klávesnici④.

- Počkejte, dokud ověření sfc skenu nedoběhne na 100 % a pak zavřete příkazový řádek a pokuste se aktualizaci Windows spustit ještě jednou. Pokud problém přetrvá, přistupte k dalšímu postupu řešení potíží.

Obnovení systému z bodu obnovení
Pokud k potížím s aktualizací Windows došlo teprve nedávno a máte vytvořený bod obnovení, nebo pokud existuje automaticky vytvořený bod obnovení, pokuste se počítač uvést do stavu před zahájením výskytu problému. Zde se dozvíte víc o tom, jak použít bod obnovení k obnovení systému.
Pokud problém přetrvá, pokračujte dalším krokem řešení potíží.
Pokud problém přetrvá i po provedení výše uvedených postupů, zálohujte si osobní soubory a pak uveďte počítač zpět do původní konfigurace. Zde se k tématu dozvíte víc:
Jak obnovit systém a odebrat všechny osobní soubory
Jak obnovit systém a ponechat si osobní soubory
Pokud svůj problém nevyřešíte pomocí výše uvedených informací a řešení, obraťte se na zákaznické středisko ASUS, kde vám poskytneme další informace.
- Aktualizace BIOSu a ovladačů na nejnovější verzi pro váš počítač
- Použití nástroje Řešení potíží pro Windows
- Získání nejnovější verze Windows 10 prostřednictvím Asistenta aktualizace Windows 10
- Ruční instalace samostatného balíčku aktualizace Windows
- Použití nástroje Kontrola systémových souborů za účelem opravy chybějících nebo poškozených systémových souborů
- Obnovení systému z bodu obnovení
- Obnovení systému
Aktualizace BIOSu a ovladačů na nejnovější verzi pro váš počítač
Aktualizace softwaru obvykle napomáhá zlepšovat stabilitu a optimalizaci systému. Doporučujeme vám proto, abyste verze softwaru na svém počítači často aktualizovali. Zde se k tématu dozvíte víc:
Jak aktualizovat verzi BIOSu v systému Windows
Jak použít EZ Flash k aktualizaci verze BIOSu
(U desktopových produktů využijte článek Představení ASUS Motherboard EZ Flash 3.)
Zde se dozvíte informace k provedení aktualizace ovladačů:
Jak aktualizovat ovladače pomocí aktualizace systému v MyASUS
Pokud problém přetrvá i po aktualizaci BIOSu a ovladačů, pokračujte k další kapitole řešení potíží.
a. Klikněte na [nabídku Start ](1),poté klikněte na [Nastavení](2)。
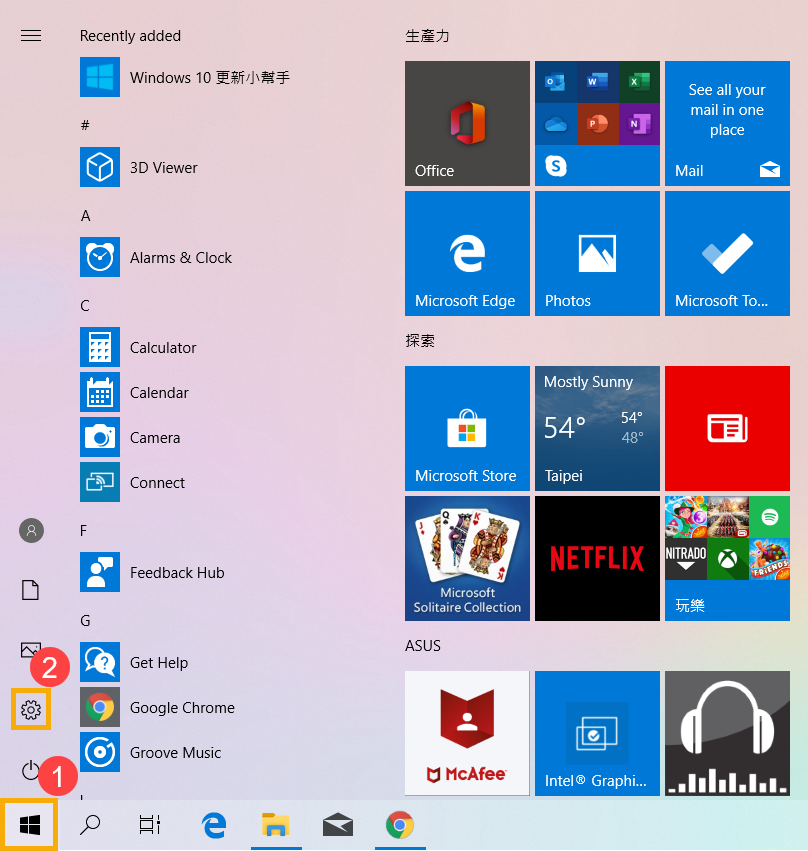
b. Vyberte [Akatualizace & Zabezpečení](3)。
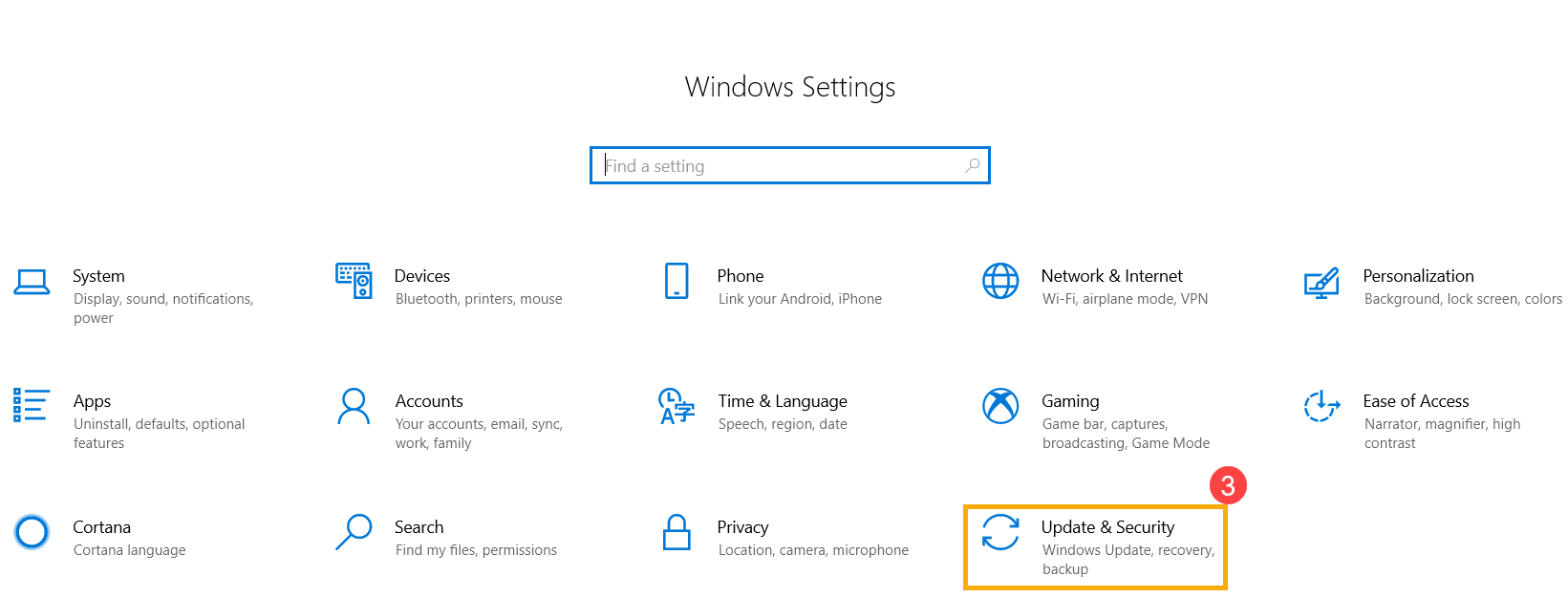
c. Vyberte [Řešení problémů](4),poté klikněte na [Aktualizace Windows ](5) a [Spustit průvodce řešením problému](6) pro vyřešení problémů, které vám brání v aktualizaci Windows.
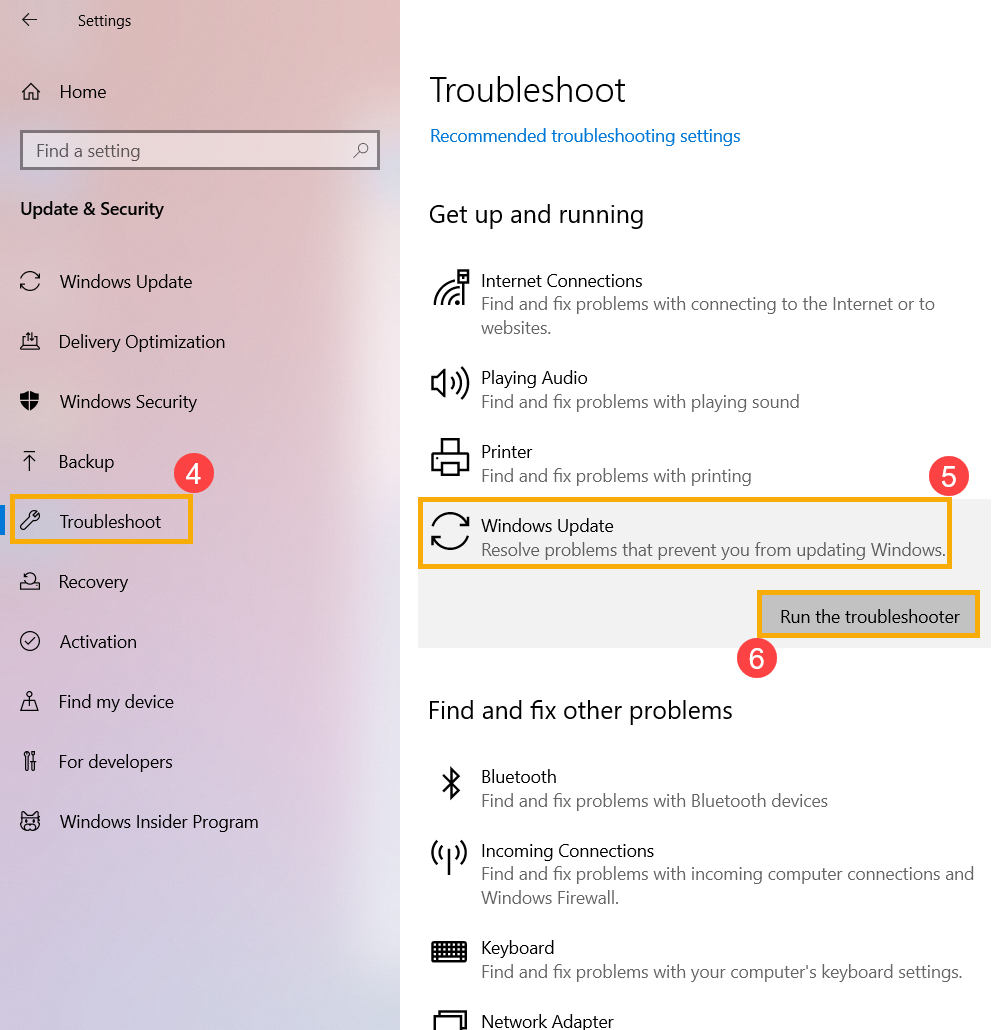
Získání nejnovější verze Windows 10 prostřednictvím Asistenta aktualizace Windows 10
Pomocník s aktualizací vám pomůže získat nejnovější verzi systému Windows 10.
- Přejděte na oficiální web Microsoft a stáhněte si nástroj Update Assistant. Klikněte na [Aktualizovat]① a zahajte stahování nástroje Windows 10 – Asistent aktualizace.
Poznámka: Následující obrázek odpovídá aktuální verzi a je pouze ilustrativní. Stáhněte si nejnovější verzi, kterou Microsoft nabízí.
- Po dokončení procesu stahování dvakrát klikněte na stažený nástroj②.

- Pokud se objeví ovládání uživatelských účtů, vyberte možnost [Ano]③.

- Asistent aktualizace Windows 10 vám zobrazí aktuální verzi na vašem počítači a také to, jaká je nejnovější verze. Výběrem možnosti [Aktualizovat]④ zahájíte proces aktualizace.

- Asistent aktualizace zkontroluje, zda je hardwarové zařízení vašeho počítače kompatibilní s nejnovější verzí Windows 10. Až se ujistíte, že je váš počítač kompatibilní, vyberte tlačítko [Další]⑤ a zahajte stahování nejnovější verze systému Windows 10.

- Asistent aktualizace stahuje nejnovější verzi Windows 10.

- Po dokončení procesu stahování klikněte na [Restartovat]⑥ a tím zahajte instalaci nejnovější verze Windows 10. Pokud se instalace nezdaří, přejděte k dalšímu kroku řešení potíží.
Poznámka: Aktualizace Windows bude nějakou dobu trvat. Zajistěte, aby byl napájecí adaptér během procesu aktualizace připojen. Aby nedošlo k žádným potížím, počítač během aktualizace nevypínejte.
Ruční instalace samostatného balíčku aktualizace Windows
- Zaznamenejte si název verze aktualizace. Obecně se dá říci, že verze aktualizace začíná na „KB“, například KB5016688. (Na následujícím obrázku je jako příklad uvedena KB5016688.)
- Otevřete katalog služby Microsoft Update. Napište číslo znalostní báze do pole hledání a klikněte na Vyhledat①.

- V sekci výsledků vyhledávání klikněte na tlačítko Stáhnout odpovídající verzi vašeho systému a jeho architektuře②.

- Klikněte na odkaz ke stažení samostatného balíčku③.

- Po dokončení stahování dvakrát klikněte na samostatný balíček a spusťte proces instalace④. Pokud se instalace nezdaří, pokračujte k dalšímu kroku řešení potíží.

- Napište a vyhledejte [Příkazový řádek] v panelu hledání Windows① a pak klikněte na [Spustit jako správce]②.

- V Příkazovém řádku napište [DISM.exe /Online /Cleanup-image /Restorehealth] a stiskněte Enter na klávesnici③.

- Až příkaz úspěšně dokončí práci a objeví se potvrzovací zpráva „Operace obnovení byla úspěšně dokončena“, napište příkaz [sfc /scannow] a stiskněte Enter na klávesnici④.

- Počkejte, dokud ověření sfc skenu nedoběhne na 100 % a pak zavřete příkazový řádek a pokuste se aktualizaci Windows spustit ještě jednou. Pokud problém přetrvá, přistupte k dalšímu postupu řešení potíží.

Obnovení systému z bodu obnovení
Pokud k potížím s aktualizací Windows došlo teprve nedávno a máte vytvořený bod obnovení, nebo pokud existuje automaticky vytvořený bod obnovení, pokuste se počítač uvést do stavu před zahájením výskytu problému. Zde se dozvíte víc o tom, jak použít bod obnovení k obnovení systému.
Pokud problém přetrvá, pokračujte dalším krokem řešení potíží.
Pokud problém přetrvá i po provedení výše uvedených postupů, zálohujte si osobní soubory a pak uveďte počítač zpět do původní konfigurace. Zde se k tématu dozvíte víc:
Jak obnovit systém a odebrat všechny osobní soubory
Jak obnovit systém a ponechat si osobní soubory
Pokud svůj problém nevyřešíte pomocí výše uvedených informací a řešení, obraťte se na zákaznické středisko ASUS, kde vám poskytneme další informace.