Relativní témata
[Notebook] Procesory Intel 11. generace (Intel Tiger Lake) Řešení problémů - Během instalace systému Windows 10 nebyly nalezeny žádné jednotky
Relevantní produkty: Notebooky, stolní počítače, počítače All-in-One, herní handheldy, MiniPC
Tento článek poskytuje informace k řešení potíží, kdy během instalace Windows 11/10 na notebook nebo na počítač all-in-one (AIO) nelze najít diskovou jednotku. Řešení spočívá v načtení odpovídajícího ovladače při instalaci.

U procesorů na platformě Intel musíte ručně nainstalovat ovladač Intel Rapid Storage Technology (IRST) během instalace systému Windows. Využijte dokument společnosti Intel o tom, jak nakonfigurovat RAID nebo Intel Optane Memory pomocí Intel RST na platformě podporující Intel VMD.
Poznámka: Následující obrázky jsou ilustrační a mohou se lišit v závislosti na různých verzích.
Stáhněte a rozbalte ovladač Intel Rapid Storage Technology (IRST)
- Přečtěte si článek Jak vyhledávat a stahovat ovladače. Poté navštivte stránku podpory pro váš model počítače a stáhněte ovladač Intel Rapid Storage Technology (IRST) z kategorie Chipset.
Poznámka: Následující postup je ukázán na verzi V19.5.1.1040. Obrázky jsou pouze orientační. Stahujte vždy nejnovější verzi určenou pro váš model počítače.
- Po dokončení stahování dvakrát klikněte na stažený soubor [VMD_DCH_Intel_F_V19.5.1.1040_30787]①.

- Když se otevře průvodce nastavením IRST, klikněte na [Další]②.

- Odsouhlaste podmínky softwarové licenční smlouvy společnosti Asus aklikněte na [Další]③.

- Vyberte [Extrahovat]④ a pak klikněte na [Další]⑤.

- Přečtěte si důležité informace a pak klikněte na [Další]⑥.

- Při výběru cílové složky připojte USB flash disk k počítači a klikněte na [Procházet]⑦.
Poznámka: Pokud vaše instalační médium pro Windows 11/10 rovněž používá USB flash disk, můžete se rozhodnout pro extrakci balíčku na stejný flash disk.
- Vyberte kořenový adresář USB flash disku⑧ a pak klikněte na [OK]⑨.

- Po výběru cílové složky klikněte na [Další]⑩.

- Klikněte na [Instalovat]⑪. Ovladač IRST bude extrahován na USB flash disk.

- Po dokončení extrakce klikněte na [Dokončit]⑫ a tím instalační program zavřete.

- Pokračujte do další části „Instalace ovladače Intel Rapid Storage Technology (IRST)“.
Instalace ovladače Intel Rapid Storage Technology (IRST)
1. Připojte USB flash disk, který obsahuje instalační médium Windows 11/10 a ovladač Intel Rapid Storage Technology (IRST) (VMD_DCH_Intel_F_V19.5.1.1040_30787), k cílovému počítači. (Pokud jste použili DVD disk k instalaci Windows 11/10, vložte tento DVD disk spolu s USB flash diskem obsahujícím výše uvedené soubory do cílového počítače)
Poznámka: Číslo verze a referenční obrázek jsou pouze ilustrační. Po kliknutí na výše uvedený odkaz dojde k automatické detekci a stažení nejnovější verze.
2. Restartujte instalační proces systému Windows 11/10, zde najdete informace Jak použít instalační médium k instalaci Windows 11/10.
3. Pokud systém Windows nenalezl žádné jednotky, na obrazovce Kam chcete instalovat Windows vyberte [Načíst ovladač]①.
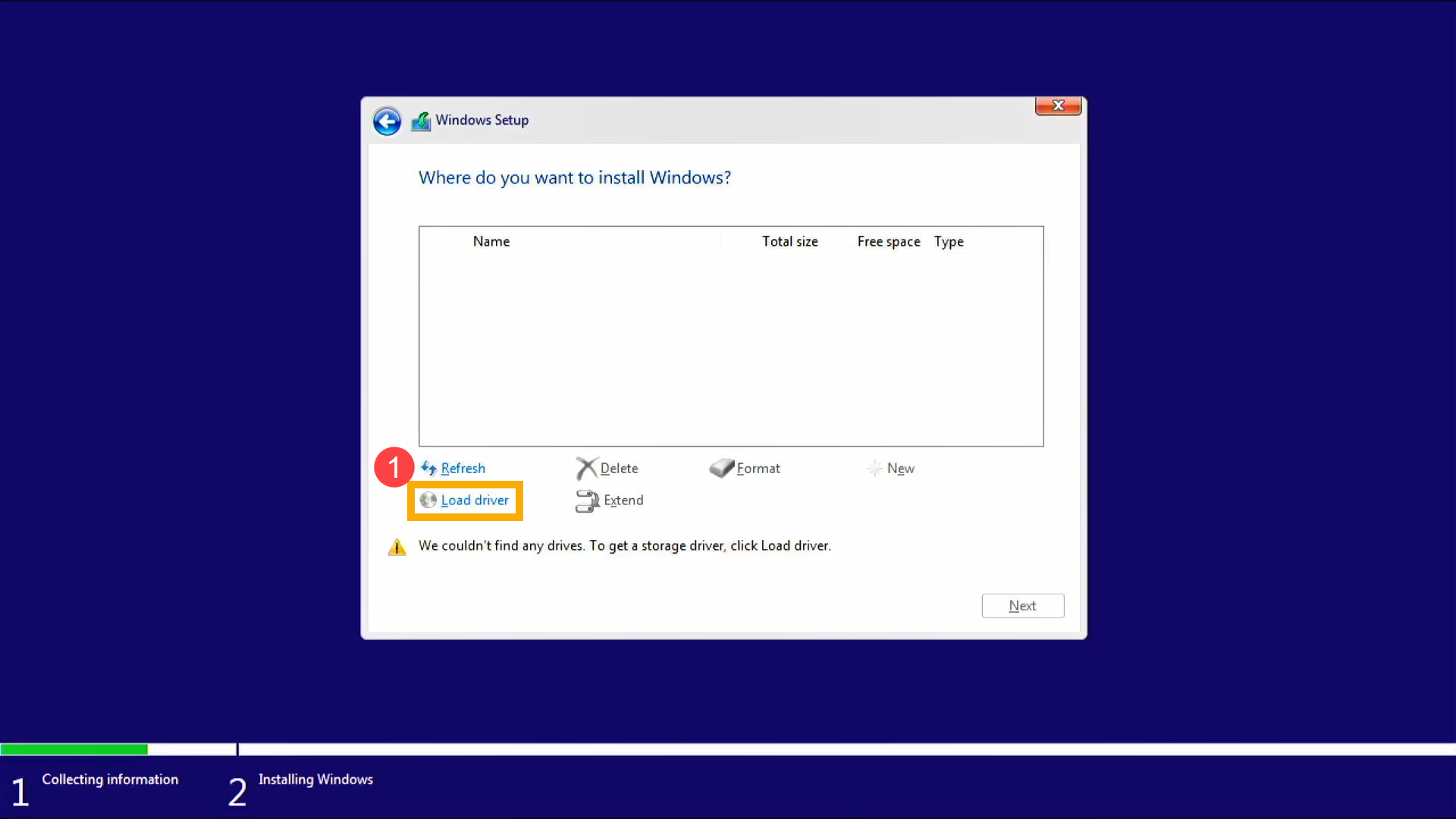
4. Vyberte [Procházet]②. 
5. Najděte složku, do které jste extrahovali ovladač IRST, vyberte složku [RST]③ a pak klikněte na [OK]④. 
6. Vyberte [Intel RST VMD Controller]⑤ a pak klikněte na [Další]⑥. Tím spustíte instalaci ovladače 
7. Po dokončení instalace se disková jednotka zobrazí normálně. 
Zakázat technologii Intel Volume Management Device (VMD)
Poznámka: Zákaz technologie VMD způsobí, že váš počítač nebude schopen využívat pole RAID.
- Nejdříve je nutné otevřít konfiguraci systému BIOS.
Dokud počítač není zapnutý, stiskněte a podržte tlačítko F2 na klávesnici a pak stiskněte tlačítko napájení, abyste se dostali do konfigurace systému BIOS. Zde se dozvíte víc o tom, jak se dostat do konfigurace systému BIOS.
Poznámka: U herních handheldů je nutné stisknout a podržet tlačítko hlasitosti (-) a pak stiskem tlačítka napájení zařízení zapnout. - Až se dostanete do konfigurace nastavení systému BIOS, stiskněte klávesu [F7], nebo kurzorem klikněte na [pokročilý režim]① zobrazený na obrazovce.
Poznámka: Obrazovky systému BIOS se mohou v závislosti na modelu mírně lišit.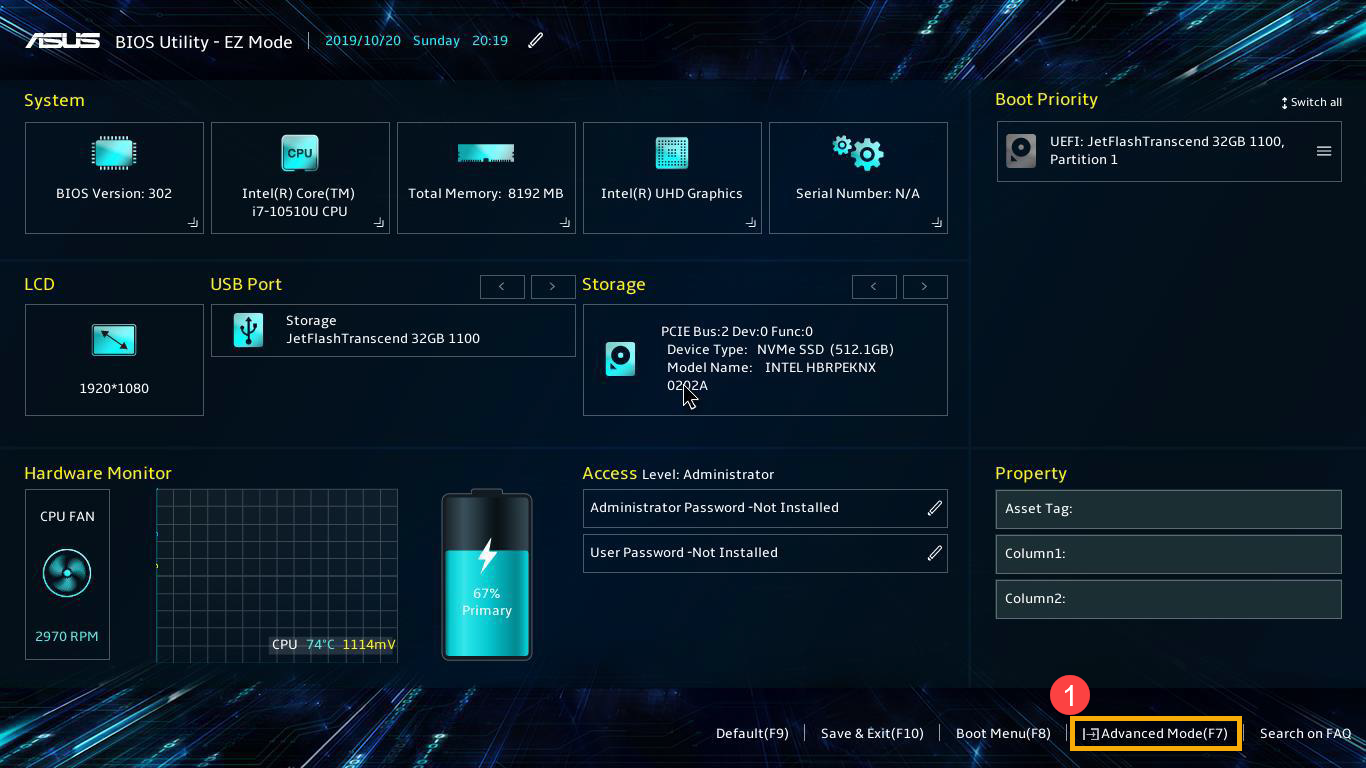
Jak zakázat technologii VMD v rozhraní UEFI
- Po přechodu do konfigurace BIOSu stiskněte klávesu [F7], nebo kurzorem klikněte na [Pokročilý režim]①.

- Přejděte na obrazovku [Pokročilé]② a pak vyberte možnost [Nabídka nastavení VMD]③.

- Vyberte možnost [Povolit řadič VMD]④ a pak vyberte [Zakázat]⑤.

- Klikněte na [Ok]⑥ a tím zakažte technologii Intel Volume Management Device (VMD).

- Nastavení uložte a opusťte. Stiskněte klávesu [F10] a vyberte [Ok]⑦. Tím se zařízení restartuje. Poté budete schopni při instalaci systému Windows 11/10 na toto zařízení najít diskové jednotky. Další informace najdete zde: Jak použít instalační médium k instalaci Windows 11/10.
Poznámka: Můžete také přejít na stránku „Uložit a odejít“ a vybrat možnost „Uložit změny a odejít“.
Jak zakázat technologii VMD v aplikaci MyASUS v rozhraní UEFI
- Po přechodu do konfigurace BIOSu stiskněte klávesu [F7], nebo kurzorem klikněte na [Pokročilé nastavení]①.

- Přejděte na obrazovku [Pokročilé]② a vyberte možnost [Nabídka nastavení VMD]③.

- Vyberte možnost [Povolit řadič VMD]④ a vyberte možnost [Zakázat]⑤.

- Kliknutím na [Ok]⑥ zakažte technologii Intel Volume Management Device (VMD).

- Nastavení uložte a opusťte. Stiskněte klávesu [F10] a vyberte [Ok]⑦. Tím se zařízení restartuje. Poté budete schopni při instalaci systému Windows 11/10 na toto zařízení najít diskové jednotky. Další informace najdete zde: Jak použít instalační médium k instalaci Windows 11/10.
Poznámka: Můžete také přejít na stránku „Uložit a odejít“ a vybrat možnost „Uložit změny a odejít“.
Pokud problém pomocí výše uvedeného postupu nevyřešíte, obraťte se s žádostí o další informace na zákaznický servis společnosti ASUS.