[Základní deska] Řešení potíží – Jak vyřešit problém s chybou BSOD ve Windows (modrá obrazovka)
Kvůli nekompatibilitě softwaru nebo hardwaru může dojít během provozu systému Windows k chybě. V takovém případě se může objevit výpis chyby na modré obrazovce, které se často říká modrá obrazovka smrti (BSOD). Text chyby je vypsán bílými písmeny na modrém pozadí (viz následující obrázek)

Chyba typu BSOD může mít několik příčin:
- K chybě BSOD dochází nepravidelně po instalaci operačního systému
- Chyba způsobená nedokonalou kompatibilitou mezi hardwarem a základní deskou, případně selháním hardwaru
- Chyba BSOD způsobená změnou nastavení BIOSu na základní desce
- Chyba BSOD vyvolaná problémem s balíčkem pro aktualizaci systému
- Software nainstalovaný uživatelem není kompatibilní se systémem jako takovým
- Příčinou je napadení systému
Problém se můžete pokusit vyřešit podle níže uvedeného postupu
- Ujistěte se, že BIOS, Windows a ovladače na svém počítači máte v nejnovějších verzích
- Chyba BSOD způsobená změnou nastavení (přetaktování nebo režimu pevného disku)
- Zkontrolujte používané externí příslušenství a ujistěte se, zda nedošlo k instalaci nebo změně hardwaru
- Zkontrolujte nedávno nainstalovaný nebo aktualizovaný software nebo aplikace
- Obnovte systém prostřednictvím bodu obnovení systému
- Proveďte obnovení systému Windows
Ujistěte se, že BIOS, Windows a ovladače na svém počítači máte v nejnovějších verzích
Aktualizace softwaru obvykle pomáhají se stabilitou a optimalizací systému, a proto vám doporučujeme, abyste se často ujišťovali, že zařízení využívá nejnovější verzi
Další informace ohledně aktualizace BIOSu najdete v následujícím článku: [Základní deska] Jak aktualizovat BIOS základní desky?
Další informace o způsobu aktualizace ovladačů najdete v tomto článku: [Základní deska] Jak nainstalovat ovladače a utility základní desky?
Pokud jste provedli aktualizaci BIOSu, systému Windows i ovladačů na nejnovější verzi, ale problém stále přetrvává, pokračujte následujícími kroky pro řešení potíží.
Chyba BSOD způsobená změnou nastavení (přetaktování nebo režimu pevného disku)
Příčinou chyby BSOD mohou být následující 2 změny nastavení BIOSu
1. Přetaktování: Při změně taktu CPU nebo paměti v BIOSu, například při provedení změny frekvence a napětí:
Pokud budou nově nastavené hodnoty příliš vysoké nebo příliš nízké, systém bude nestabilní a může se objevovat obrazovka BSOD. Doporučujeme, abyste provedli obnovení výchozího nastavení BIOSu a pak provedli úpravu nastavení BIOSu. Využijte následující dotazy: [Základní deska] Jak obnovit nastavení BIOSu?
2. Režim pevného disku: Pokud bude v BIOSu při instalaci původního systému vybrán režim pevného disku AHCI nebo RAID a po instalaci dojde ke změně na jiný režim, objeví se chyba BSOD. Doporučujeme proto obnovit režim pevného disku odpovídající režimu při původní instalaci systému.
V nabídce BIOS\Pokročilé\Konfigurace SATA\Režim SATA vyberte možnost AHCI nebo RAID

Pokud problém i po provedení výše uvedených kroků přetrvá, pokračujte postupem uvedeným v následující kapitole.
Někdy mohou být chyby s modrou obrazovkou způsobeny externím zařízením připojeným k počítači
1. Chyba BSOD se po instalaci operačního systému objevuje nepravidelně. Pokuste se odpojit externí zařízení, například externí zvukovou kartu, síťovou kartu, pevný disk a podobně. Poté restartujte počítač.
Pokud problém po restartování počítače zmizí, může být příčnou externí zařízení. Doporučujeme, abyste nejprve odpojili zařízení a obrátili se s žádostí o podporu na výrobce zařízení.
2. Pokud externí zařízení nepoužíváte, nebo pokud problém přetrvá i po jeho odpojení, přesvědčte se, zda jste nedávno neprovedli instalaci nebo výměnu nového hardwarového zařízení, například GPU, operační paměti nebo pevného disku.
Je možné, že váš nový hardware není kompatibilní s hostitelem ASUS nebo zařízením Windows
- Pokud je příčinou grafická karta, ujistěte se, že máte dostatečně silný zdroj, který dokáže uspokojit nároky grafické karty a že máte nainstalovány oficiální ovladače. Nahlédnout můžete také do následujícího článku: [Základní deska / grafická karta] Jak nainstalovat grafickou kartu na základní desku
- Pokud jste provedli rozšíření o další hardwarová zařízení, zkuste nový hardware odpojit. Pokud problém po odpojení zmizí, doporučujeme, abyste problematický hardware odpojili a obrátili se s žádostí o podporu na výrobce hardwaru.
Poznámka: Doporučujeme používat modely uvedené v oficiálním seznamu zařízení od QVL ověřených společností ASUS. To platí pro operační paměť, grafickou kartu, pevný disk, zvukovou kartu a další zařízení
Pokud problém i po provedení výše uvedených kroků přetrvá, pokračujte postupem uvedeným v následující kapitole.
Zkontrolujte nedávno nainstalovaný nebo aktualizovaný software nebo aplikace
Problém může někdy souviset se sadou pro aktualizaci Windows nebo nainstalovanými aplikacemi. Mohou se vyskytovat potíže s kompatibilitou mezi softwarem a systémem, případně může být poškozeno jádro systému Windows.
Nedávno aktualizované položky najdete v aktualizačním záznamu systému Windows.
Přejděte do [nastavení aktualizace Windows] ① v panelu hledání Windows a pak klikněte na [Otevřít] ②.
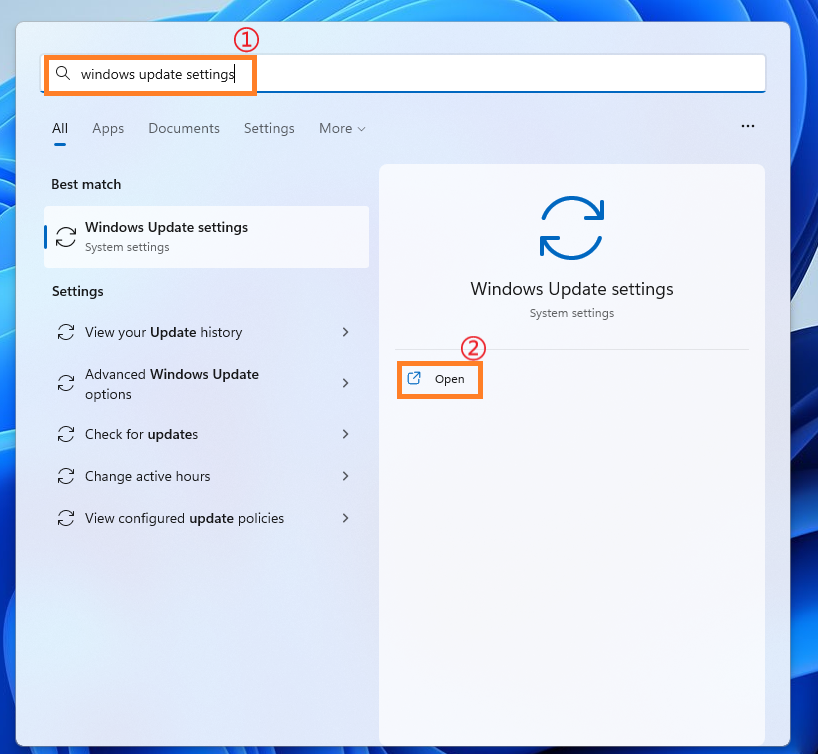
2. Klikněte na tlačítko [Historie aktualizací] ③.

3. V sekci Historie aktualizací bude uveden seznam kvalitativních aktualizací, aktualizací ovladačů a dalších položek provedený programem pro aktualizaci Windows.

4. Zde si můžete zkontrolovat data aktualizací a přesvědčit se, zda nemůže být příčinou chyb BSOD aktualizace provedená v určité datum. Řiďte se níže uvedenými kroky a zjistěte, jak aktualizaci odinstalovat, nebo se vrátit k předešlé verzi.
Vrácení k dřívější aktualizaci funkce Windows
Pokud se chyba BSOD začne objevovat po provedení aktualizace funkce Windows, doporučujeme, abyste se nejprve vrátili k předchozí verzi Windows a počkali až na vydání další opravy. Tím se vyhnete počáteční nestabilitě. Více informací najdete zde: [Windows 11/10] Jak se vrátit k předchozí verzi Windows
Pokud se nemůžete vrátit k předchozí verzi Windows, doporučujeme, abyste obnovili systém prostřednictvím bodu obnovení. Více informací najdete zde: [Windows 11/10] Bod obnovení systému
Řešení pro aktualizaci kvality Windows
Pokud se chyba BSOD začne objevovat po provedení kvalitativní aktualizace Windows, doporučujeme, abyste tuto aktualizaci kvality Windows nejprve odinstalovali a počkali, než budou vydány další opravy systému. Informace ohledně odinstalace najdete v následujícím postupu.
1. V Historii aktualizací klikněte na [Odinstalovat aktualizace] ①.

2. Klikněte na položku, kterou chcete odebrat② a pak klikněte na možnost [Odinstalovat] ③.

Vrácení aktualizací ovladačů
Pokud se chyba BSOD začne objevovat po provedení aktualizace ovladače, doporučujeme, abyste se nejprve vrátili k předchozí verzi ovladače a počkali až na vydání další opravy. Informace ohledně návratu k předchozí verzi ovladačů najdete v dalším textu.
1. Přejděte do [Správce zařízení] ① v panelu hledání Windows a pak klikněte na [Otevřít] ②.

2. Klikněte na šipku u položky [Grafické adaptéry]③ a poté klikněte pravým tlačítkem na [Intel (R) UHD Graphics 770] ④ a pak na [Vlastnosti] ⑤.
V tomto kroku se jako příklad bere ovladač grafické karty Intel. Proveďte obnovení verze odpovídající chybám ovladače, který řešíte.

3. Klikněte na [Ovladač] ⑥ a pak klikněte na [Vrátit změny ovladače] ⑦.

4. Vyberte možnost [Proč provádíte vrácení změn?] ⑧ a pak klikněte na [Ano] ⑨. Systém zahájí návrat k předchozí verzi ovladače.

Odinstalace aplikace
Chybu BSOD může způsobovat také problém s kompatibilitou mezi nedávno nainstalovanou aplikací a systémem Windows. Doporučujeme vám, abyste se nejprve seznámili s článkem ohledně odinstalace aplikací: [Windows 11/10] Jak vyhledat nedávno nainstalované aplikace。
Pokud po odinstalování nenarazíte na žádný problém, doporučujeme vám podívat se, jaké operační systémy jsou podporovány a na příslušné specifikace na oficiálním webu aplikace. Případně se můžete s žádostí o podporu obrátit na výrobce aplikace.
Obnovte systém prostřednictvím bodu obnovení systému
Pokud se problém začal objevovat nedávno a již jste vytvořili bod pro obnovení systému, případně jej vytvořil systém, můžete se pokusit obnovit systém do stavu, ve kterém se žádný problém nevyskytoval. Zjistěte více: [Windows 11/10] Bod obnovení systému。
Pokud problém přetrvá, pokračujte v řešení potíží v následující kapitole.
Proveďte obnovení systému Windows
Pokud už jste všechny kroky pro řešení potíží dokončili, ale problém stále přetrvává, zálohujte osobní soubory a proveďte uvedení systému do továrního nastavení. Více informací:
[Windows 11/10] Jak obnovit nastavení počítače
Pokud svůj problém nejste schopni vyřešit pomocí výše uvedených metod, obraťte se na servisní středisko ASUS.