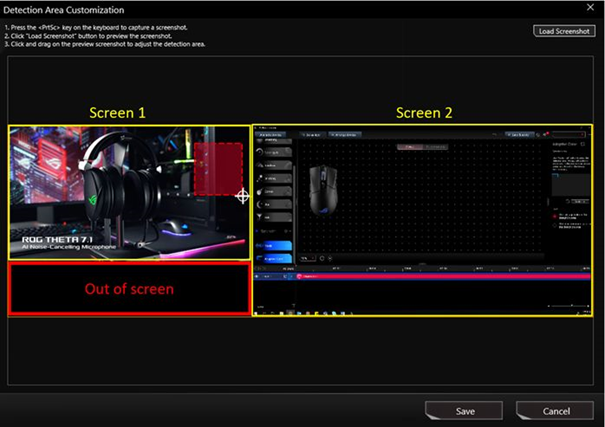Verwandte Themen
AURA Creator - FAQ
AURA Creator - FAQ
Inhalt
Wie installiere ich AURA Creator?
Überprüfen Sie die Windows Edition
Überprüfen Sie, welche Windows-Edition auf Ihrem PC oder Notebook installiert ist. Stellen Sie sicher, dass Ihr System mit AURA Creator kompatibel ist - Windows 10 (Creators Update/1903 or later) or Windows 11.
Installieren von AURA Creator via Armoury Crate & AURA Creator Installer
AURA Creator - FAQ
Wir empfehlen die Installierung der Armoury Crate App bevor Sie AURA Creator verwenden. Damit wird Ihre Erfahrung als Benutzer optimiert und so können Sie verschiedene Funktionen wie AURA Sync, Gerätkonfiguration, ASUS Kontomanagement und viele andere aktuelle ASUS Services am besten ausnutzen. Sie können AURA Creator aber auch allein verwenden.
Bitte bedienen Sie sich der folgenden Schritte zum Herunterladen von AURA Creator und Armoury Crate:
- Gehen Sie zur AURA Creator Webseite und klicken Sie den Download Schalter.
- Entpacken Sie “ArmouryCrateInstallTool.zip” und doppelklicken Sie “ArmouryCrateInstaller.exe” zum Start der Installierung.
- Wählen Sie ob Sie eine oder beide Apps (AURA Creator und/oder Armoury Crate) installieren möchten. Klicken Sie “Start” um den Installierungsprozess durchzuführen.

AURA Creator deinstallieren
Armoury Crate ist installiert
Wenn Sie AURA Creator deinstallieren und Armoury Crate für Gerätekonfiguration, AURA Sync und weitere ASUS-Dienste beibehalten möchten, gehen Sie wie folgt vor:
- Klicken Sie auf das Windows
 Logo und öffnen die Einstellungen
Logo und öffnen die Einstellungen  .
. - Klicken Sie auf "Apps" und suchen nach "AURA Creator", wählen es aus und klicken auf Deinstallieren.
Armoury Crate ist nicht installiert
Wenn Sie Armoury Crate nicht installiert haben und alle mit AURA Creator zusammenhängenden Apps und Dienste deinstallieren möchten, führen Sie die folgenden Schritte aus:
- Klicken Sie auf den Link zur Armoury Crate Support Webseite
- Finden Sie den “Driver & Utility” Register und wählen Sie die OS als “Windows 10 64-bit” zum Herunterladen von “Armoury Crate Uninstall Tool”
- Entpacken Sie “Armoury_Crate_Uninstall_Tool.zip” und doppelklicken Sie “Armoury Crate Uninstall Tool.exe” um den Installierungsprozess durchzuführen.
- Starten Sie das System neu um die Deinstallierung abzuschließen

Automatische Aura Creator-Updates deaktivieren
Um die automatische Aktualisierung der Armoury Crate UWP- und Aura Creator UWP-Apps zu stoppen, führen Sie bitte die folgenden Schritte aus.
*Hinweis: Wenn die automatische Aktualisierung deaktiviert ist, gilt diese Einstellung für alle installierten Apps aus dem Microsoft Store (nicht nur für Armoury Crate und Aura Creator).
1. Zum Microsoft Store gehen

2. Klicken Sie auf das Symbol "Anmelden" rechts in der Titelleiste und dann auf "App-Einstellungen".

3. Deaktivieren Sie "App-Updates", um die automatische Aktualisierung zu deaktivieren.

Wenn die automatische Aktualisierung deaktiviert ist, gilt diese Einstellung für alle installierten Anwendungen aus dem Microsoft Store (nicht nur für Armoury Crate und Aura Creator).

Problembehandlung
Ich kann Aura Creator nicht verwenden. Es wird angezeigt, dass der Dienst nicht ordnungsgemäß funktioniert.

Befolgen Sie diese Anleitung, um das Problem zu lösen:
- Starten Sie den Computer einmal neu, um zu sehen, ob der Dienst dann wieder funktioniert.
- Laden Sie das erforderliche Service-Paket von der AURA Creator-Website herunter.
- Klicken Sie mit der rechten Maustaste auf AURA Creator Installer.zip und wählen Sie "Alle extrahieren".
- Doppelklicken Sie mit der linken Maustaste auf die Datei "ROGLiveServiceSetup.exe". Der Installationsvorgang wird dann automatisch ausgeführt.
Ich kann meine Geräte nicht in AURA Creator finden
Befolgen Sie diese Anleitung, um das Problem zu lösen:
- Bitte stellen Sie sicher, dass Ihr(e) Gerät(e) sich in der Liste mit AURA Creator kompatiblen Geräten auf der AURA Creator-Website befindet.
- Überprüfen Sie, ob das Gerät bzw. die Geräte gut mit Ihrem PC oder Laptop verbunden sind.
- Suchen Sie unter AURA Creator > Einstellungen nach den erforderlichen Updates für Ihr Gerät.


- Synchronisieren Sie die Geräte von den "verfügbaren Geräten". Die Geräte werden im Anzeigebereich des Geräts angezeigt.


Wie verwende ich AURA Creator?
Erstellen eines BeleuchtungsprofilsUm ein einfaches Beleuchtungsprofil zu erstellen, können Sie die Schritte im Tutorial befolgen, das beim ersten Start von AURA Creator angezeigt wird. Sie können das Lernprogramm jederzeit über Hilfe > Lernprogramm anzeigen, wie in den folgenden Screenshots dargestellt.


AURA Creator unterstützt einige gängige Hotkeys, um die Erstellung von Lichtprofilen effizient zu gestalten, z. B. Strg + C, Strg + V zum Kopieren/Einfügen der Beleuchtungsblöcke und Strg + Mausrad zum Vergrößern/Verkleinern des Geräte-Anzeigebereichs. Die Liste der Hotkeys finden Sie unter Hilfe > Verknüpfungen.


Um Ihr innovatives Beleuchtungsprofil zu teilen, gehen Sie wie folgt vor:
- Klicken Sie nach der Bearbeitung auf Optionen > Exportieren, um das aktuelle Beleuchtungsprofil zu exportieren.
- Sie können das Beleuchtungsprofil per E-Mail oder USB teilen.
- Um das Beleuchtungsprofil zu importieren, klicken Sie auf Optionen > in AURA Creator importieren.
- Nach Abschluss des Importvorgangs können Sie das importierte Lichtprofil auswählen und mit AURA Creator anwenden oder bearbeiten.

Auch wenn Ihr PC oder Notebook nicht mit allen Geräten des Beleuchtungsprofils verbunden ist, können Sie Beleuchtungsprofile dennoch teilweise auf angeschlossene Geräte anwenden.
Kann ich Beleuchtungsprofile auf mehreren Geräte anwenden?AURA Creator unterstützt die umfassende Bearbeitung von Ebenen. Wenn Sie ein Beleuchtungsprofil mit verschiedenen Ebenen haben, die bereits erstellt wurden, aber nicht alle passenden Geräte, oder mit demselben Gerätetyp, aber einem anderen Modell (z. B. Tastatur A im Beleuchtungsprofil, Aber verbunden mit Tastatur B), können Sie das Beleuchtungsprofil importieren und den Beleuchtungsbereich erneut auswählen und mit vorhandenen Ebenen abbilden.


Beleuchtungsprofile von Aura Crator in Armoury Crate schnell anwenden
Die gespeicherten AURA Creator Beleuchtungsprofile werden automatisch in Armoury Crate > AURA Sync aufgeführt und werden als erweiterte AURA Sync Lichteffekte aufgeführt. Wenn Sie die erweiterten Effekte anwenden, wird das Profil auf die ausgewählten Synchronisierungsgeräte angewendet, die ebenfalls zum Beleuchtungsprofil gehören.

Neuer Effekt - Synchronisierung mit Musik
Der neue Effekt „Sync with Music“ von AURA Creator erlaubt Ihnen, die Audioausgabe auf den LEDs ausgewählter AURA Sync-kompatibler Geräte einfach wiederzugeben.
Wie fügt man einen Musikeffekt hinzu?Musikeffekte werden wie folgt hinzugefügt:
- Wählen Sie die Beleuchtungsbereiche aus und erstellen Sie eine neue Ebene für die ausgewählten Bereiche.
- Ziehen Sie den Effektblock „Music“ aus dem Effektpool auf der linken Seite und lassen Sie ihn auf die Layer-Spur fallen.
- Passen Sie die Eigenschaften im Panel auf der rechten Seite wie gewünscht an.
- Klicken Sie auf „Play“ oder „Save & Apply“, um den Effekt anzuzeigen.
Prüfen Sie, ob das Wiedergabegerät für die Ebene mit dem Effekt „Music“ ausgewählt wurde. Denken Sie daran, erneut ein Wiedergabegerät auszuwählen und das Profil erneut anzuwenden, wenn Sie das ausgewählte Gerät vom Netz trennen.
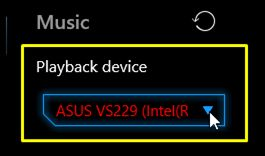
Je nach Wiedergabegerät kann die Fähigkeit unterschiedlich gut in der Lage sein, die Änderung der Systemlautstärke zu erkennen. Wir empfehlen Ihnen, die Audiolautstärke durch den Mediaplayer zu ändern, um sie im Lichteffekt widerzuspiegeln. Außerdem können Sie die Empfindlichkeit anpassen, um den Effekt zu erhöhen oder zu verringern.
Neuer Effekt - Synchronisierung mit Adaptive Color
Der neue Effekt „Sync with Adaptive Color“ von AURA Creator erlaubt Ihnen, die Bildschirmfarbe auf den LEDs ausgewählter AURA Sync-kompatibler Geräte einfach wiederzugeben.
Wie funktioniert „Adaptive Color“?Der AURA Creator holt sich eine Farbe aus dem ausgewählten Bereich als „Adaptive Color“. Sie wählen ob Sie die Durchschnittsfarbe oder die auffälligste Farbe der Region anzeigen und auf Geräten darstellen möchten.
Wie fügt man einen Adaptive-Color-Effekt hinzu?Adaptive-Color-Effekte werden wie folgt hinzugefügt:
- Wählen Sie die Beleuchtungsbereiche aus und erstellen Sie eine neue Ebene für die ausgewählten Bereiche.
- Ziehen Sie den Effektblock „Adaptive Color“ aus dem Effektpool auf der linken Seite und lassen Sie ihn auf die Layer-Spur fallen.
- Verwenden Sie die Tate „PrtSc“ auf der Tastatur, um einen Screenshot zu machen.
- Laden Sie den Screenshot im AURA Creator.
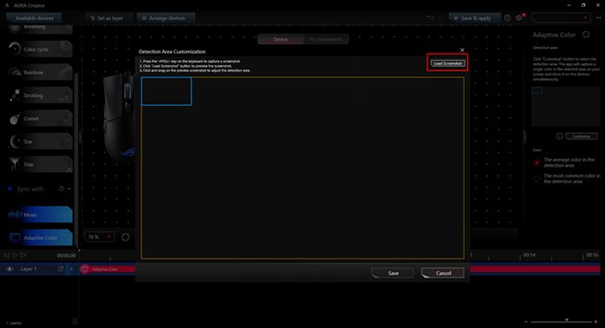
- Wählen Sie durch Ziehen die Region aus, die für „Adaptive Color“ verwendet werden soll, und klicken Sie auf den Button „Save“, um die Anpassung der Erkennungsregion abzuschließen.
※ Hinweis: Stellen Sie sicher, dass die ausgewählte Region im Screenshot (auf dem Bildschirm) korrekt gewählt wurde. Andernfalls zeigt das Gerät in schwarze Farbe an. Wenn Sie einen Bereich von einem externen Bildschirm auswählen und der Bildschirm vom PC oder Laptop getrennt wurde, wählen Sie den angepassten Bereich erneut aus, bevor Sie das Lichteffektprofil mit „Adaptive Color“ anwenden.