Verwandte Themen
Fehlerbehebung - Anzeige des BitLocker-Wiederherstellungsbildschirms nach dem Einschalten/BitLocker-Wiederherstellungsschlüssel finden
Wenn du feststellst, dass der Computer nach dem Einschalten den BitLocker-Wiederherstellungsbildschirm anzeigt, bedeutet dies, dass die Festplatte/SDD verschlüsselt wurde. (HDD/SDD ist gesperrt.) Wenn PC-Hardwarekomponenten ausgetauscht oder BIOS-Einstellungen geändert wurden, kann dies dazu führen, dass das System nach dem Einschalten den BitLocker-Wiederherstellungsbildschirm anzeigt. Deshalb musst du einen Wiederherstellungsschlüssel eingeben, um dieses Problem zu lösen. Wenn du den Wiederherstellungsschlüssel nicht eingeben kannst, um das System zu entsperren, kannst du auch eine Neuinstallation des Betriebssystems durchführen.
Hinweis: BitLocker ist ein Verschlüsselungsprodukt von Microsoft, Asus speichert weder einen Wiederherstellungsschlüssel noch kann es einen solchen bereitstellen. Asus kann den Microsoft BitLocker Recovery Key Prozess nicht umgehen.
Hinweis: Wenn deine Festplatte/SSD die Geräteverschlüsselung oder die Standard-BitLocker-Verschlüsselung verwendet, siehst du möglicherweise das folgende Bild, wenn die Festplatte/SSD geschützt ist. Hier erfährst du mehr Geräteverschlüsselung & Standard BitLocker Verschlüsselung.

Finde den BitLocker-Wiederherstellungsschlüssel
Wenn du deinen Wiederherstellungsschlüssel in deinem Microsoft-Konto gespeichert hast, meldest du dich bei deinem Microsoft-Konto auf einem anderen Gerät an, um deinen Wiederherstellungsschlüssel zu finden. Wenn du ein Organisationskonto mit einer Arbeits- oder Schul-E-Mail hast, kannst du versuchen, dich mit (https://outlook.office365.com) anzumelden, um deinen Wiederherstellungsschlüssel zu finden.
- Melde dich mit deinem Microsoft-Konto auf einem anderen Gerät an und du erhältst eine Liste mit BitLocker-Wiederherstellungsschlüsseln, wie im Screenshot unten.

Wenn du ein Organisationskonto mit einer Arbeits- oder Schul-E-Mail hast, kannst du versuchen, dich mit (https://outlook.office365.com) anzumelden, um deinen Wiederherstellungsschlüssel zu finden. Klicke auf das Kontosymbol in der oberen rechten Ecke① und wähle dann [Mein Microsoft Konto]②.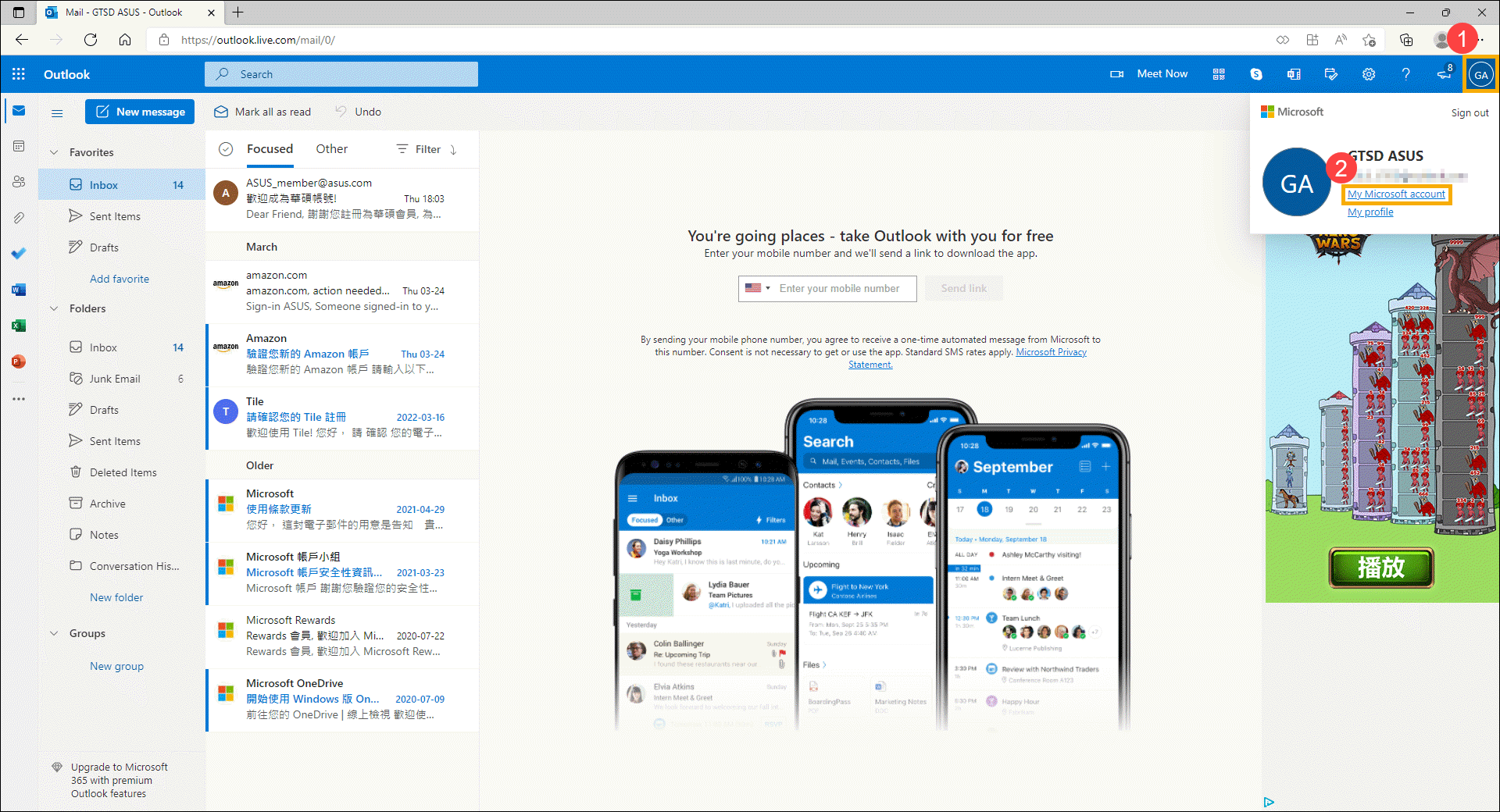
Nachdem du die Kontoseite aufgerufen hast, klicke auf [Details anzeigen] im Geräte Feld③, welches Gerät du für den Wiederherstellungsschlüssel suchst.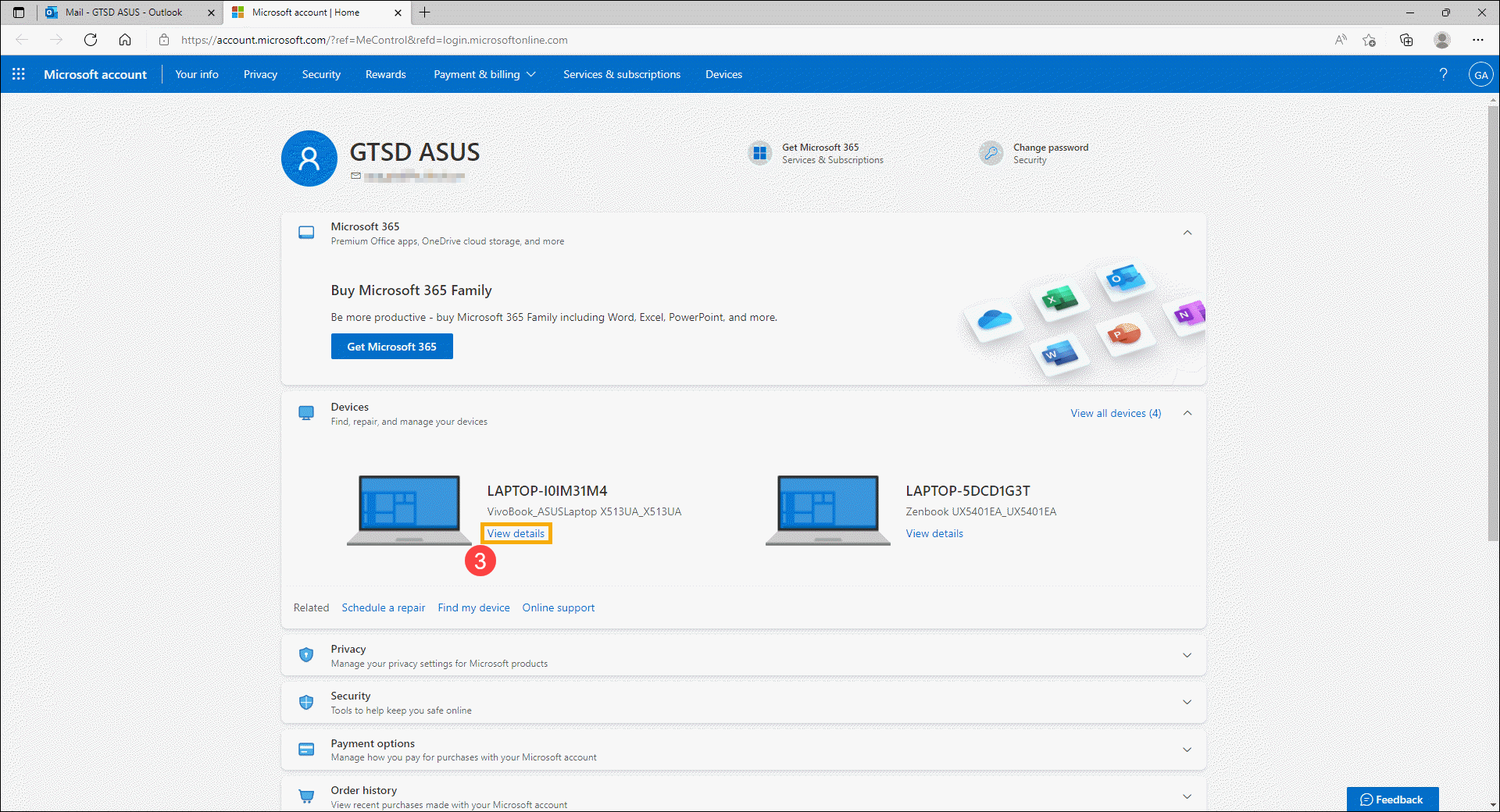
Nachdem du die Geräteseite aufgerufen hast, klicke auf [Wiederherstellungsschlüssel verwalten] im Feld BitLocker-Datenschutz④.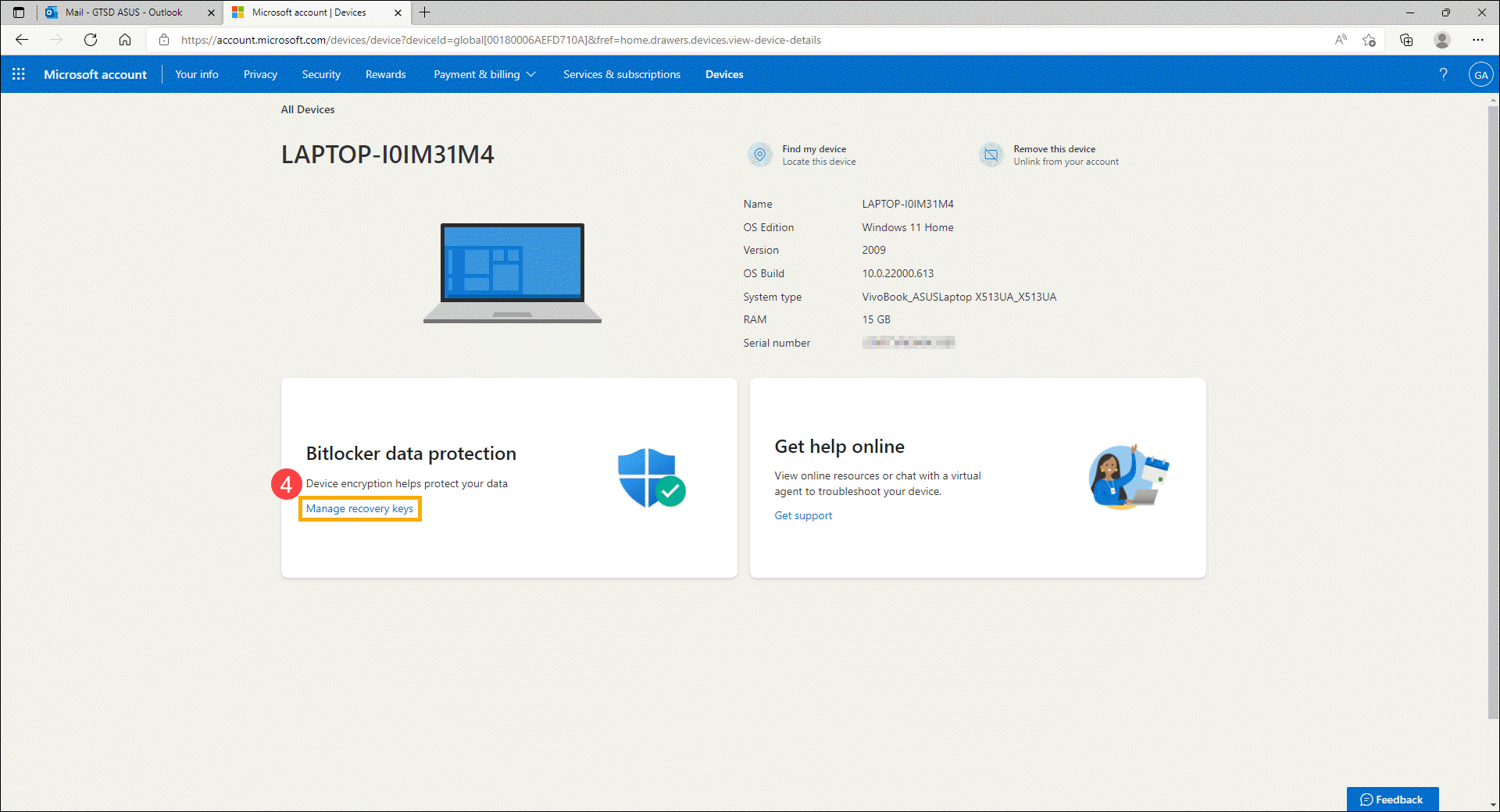
Du erhältst eine Liste mit BitLocker-Wiederherstellungsschlüsseln, wie auf dem Screenshot unten.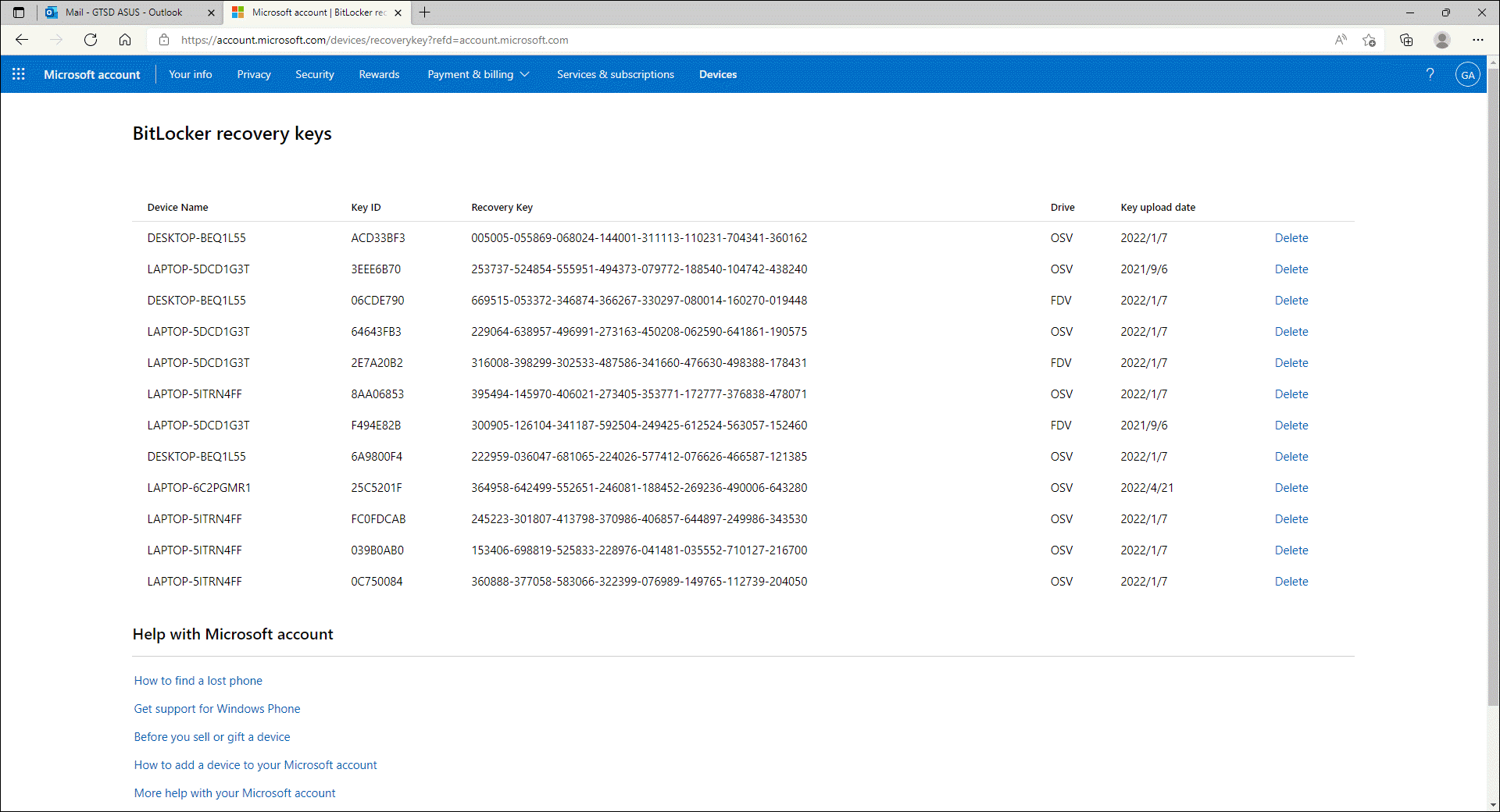
- Verwende die Schlüssel-ID⑤ um den entsprechenden Wiederherstellungsschlüssel⑥ in deinem Microsoft-Konto zu finden.
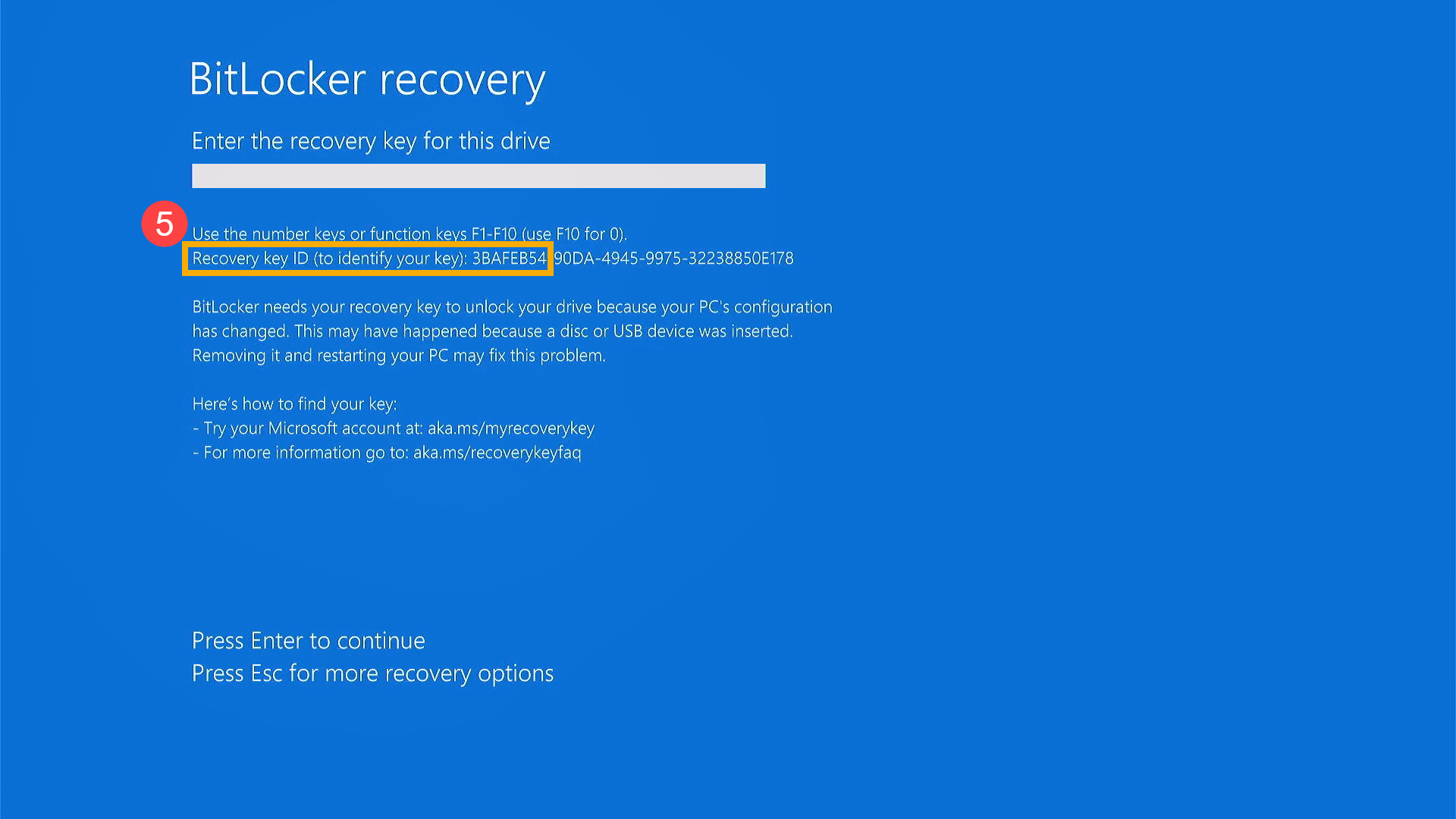
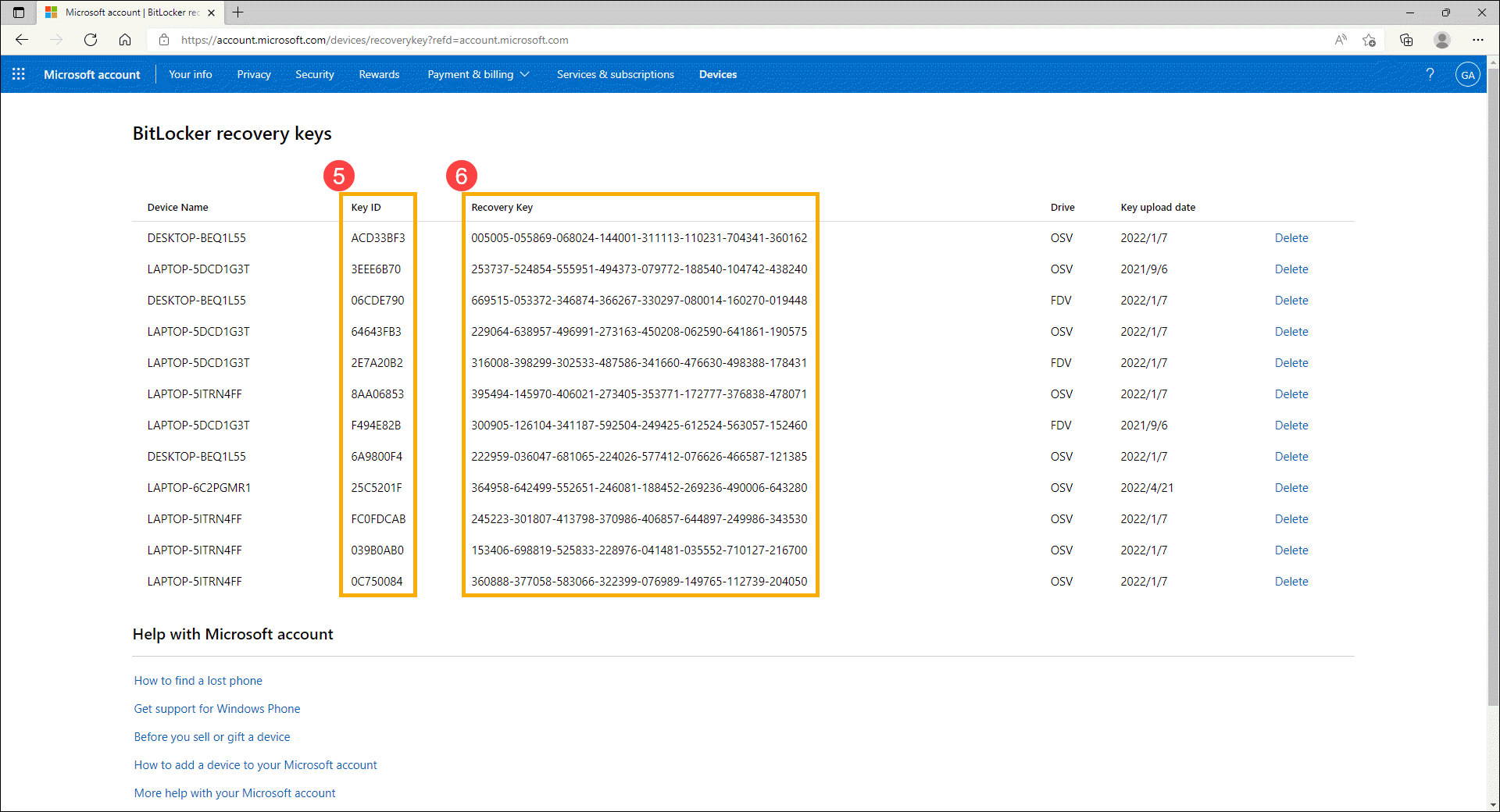
- Gib den entsprechenden Wiederherstellungsschlüssel⑦ ein, dann kann das System das Windows-Betriebssystem aufrufen.
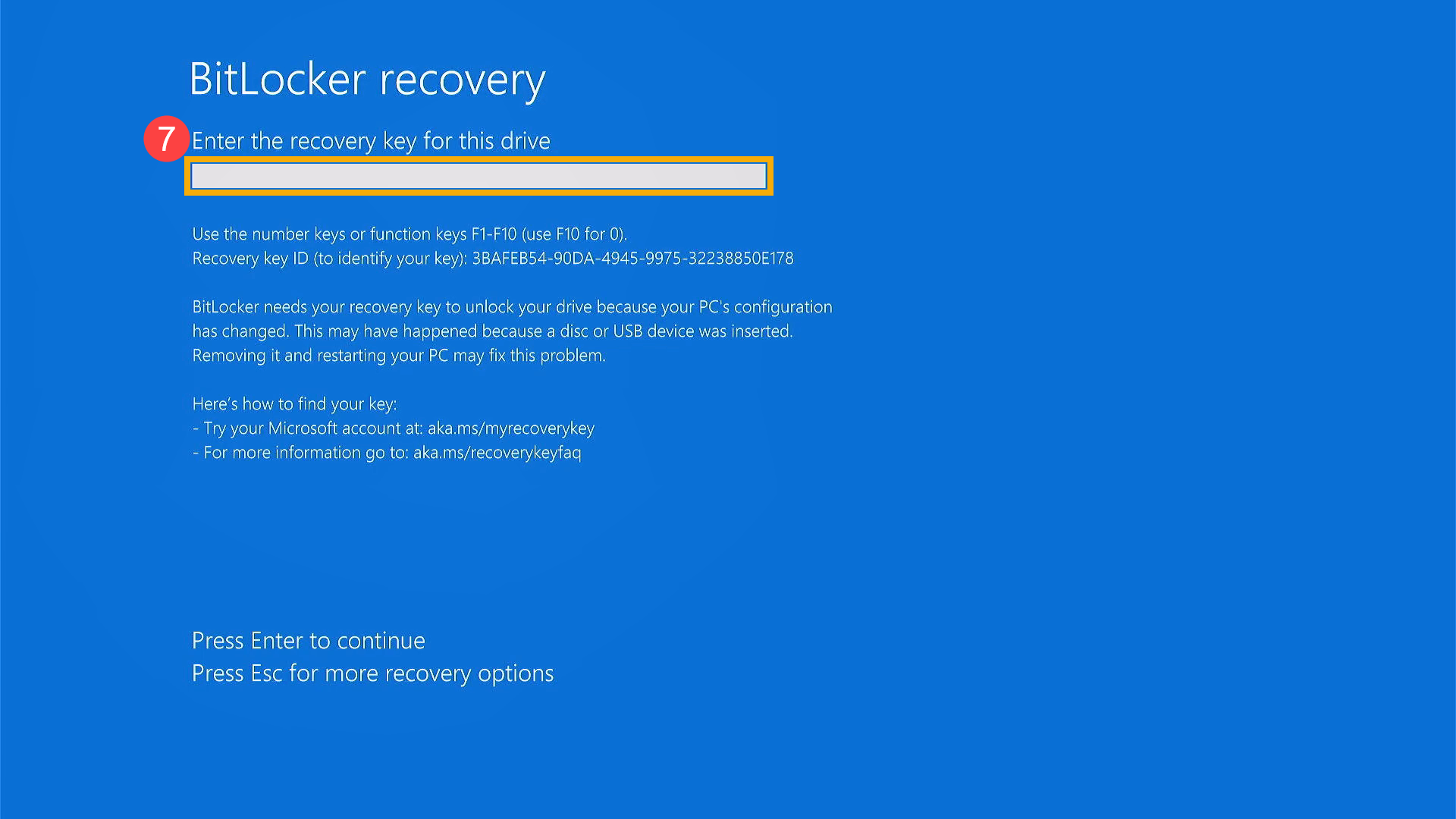
Erfahre mehr über die Erklärung zum Auffinden deines BitLocker-Wiederherstellungsschlüssels in Windows 11/10 auf der Microsoft-Website
https://support.microsoft.com/de-de/help/4530477/windows-finding-your-bitlocker-recovery-key
BitLocker stellt sicher, dass ein Wiederherstellungsschlüssel vor der Aktivierung des Schutzes sicher gesichert wurde. Es gibt mehrere Orte, an denen sich dein Wiederherstellungsschlüssel befinden kann, je nachdem, welche Wahl du bei der Aktivierung von BitLocker getroffen hast:
- In deinem Microsoft-Konto: Melde dich bei deinem Microsoft-Konto auf einem anderen Gerät an, um deinen Wiederherstellungsschlüssel zu finden. Wenn du ein modernes Gerät hast, das die automatische Geräteverschlüsselung unterstützt, befindet sich der Wiederherstellungsschlüssel höchstwahrscheinlich in deinem Microsoft-Konto. Mehr dazu findest du unter Geräteverschlüsselung in Windows.
Hinweis: Wenn das Gerät von einem anderen Benutzer eingerichtet oder der BitLocker-Schutz aktiviert wurde, befindet sich der Wiederherstellungsschlüssel möglicherweise im Microsoft-Konto dieses Benutzers. - Auf einem Ausdruck: Möglicherweise hast du deinen Wiederherstellungsschlüssel ausgedruckt, als BitLocker aktiviert wurde. Schau nach, wo du wichtige Unterlagen zu deinem Computer aufbewahrst.
- Auf einem USB-Stick: Stecke den USB-Stick in deinen gesperrten PC und folge den Anweisungen. Wenn du den Schlüssel als Textdatei auf dem USB-Stick gespeichert hast, verwende einen anderen Computer, um die Textdatei zu lesen.
- In einem Azure Active Directory-Konto: Wenn dein Gerät jemals über ein E-Mail-Konto auf der Arbeit oder in der Schule bei einer Organisation angemeldet war, kann es sein, dass dein Wiederherstellungsschlüssel in dem Azure AD-Konto gespeichert ist, das mit deinem Gerät verknüpft ist. Möglicherweise kannst du direkt darauf zugreifen oder du musst dich an einen Systemadministrator wenden, um deinen Wiederherstellungsschlüssel zu erhalten.
- Besitzt dein Systemadministrator: Wenn dein Gerät mit einer Domäne verbunden ist (normalerweise ein Arbeits- oder Schulgerät), frage einen Systemadministrator nach deinem Wiederherstellungsschlüssel.
Wenn sich dein Problem mit den oben genannten Lösungen und Informationen nicht beheben lässt, wende dich bitte für weitere Tests an das autorisierte ASUS-Reparaturzentrum.