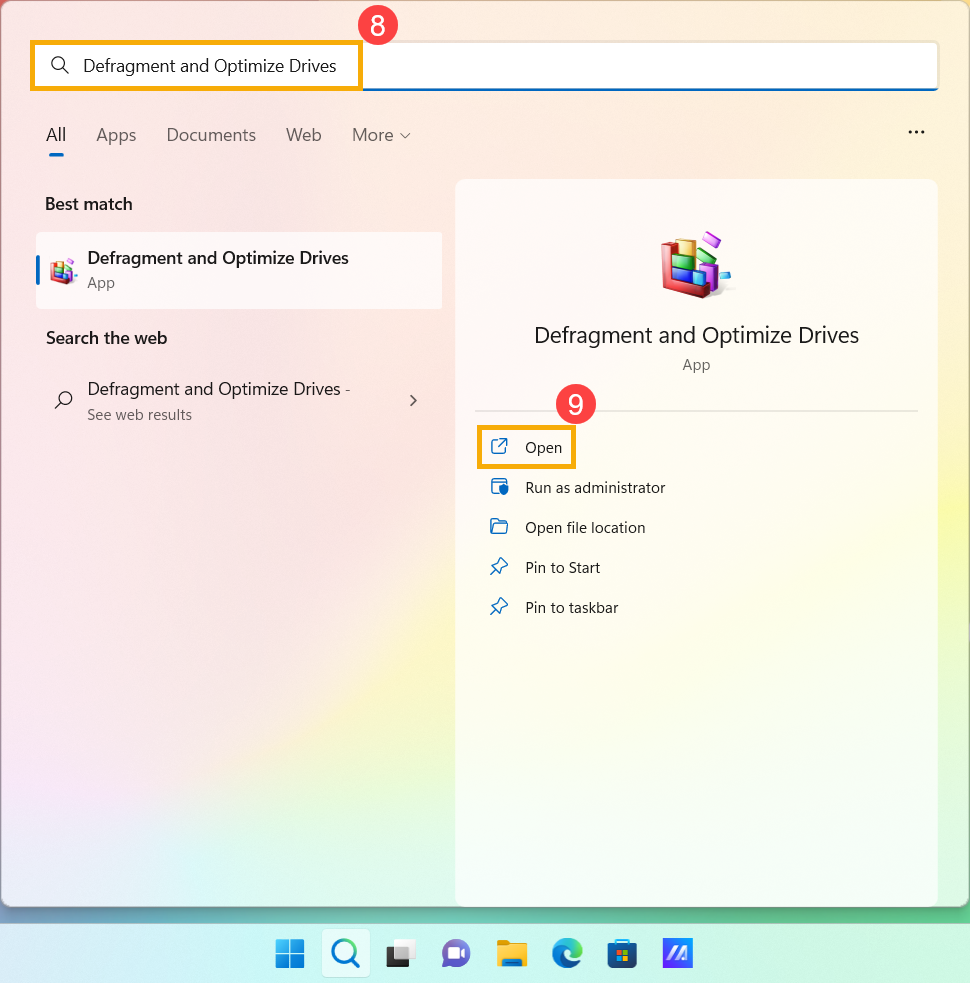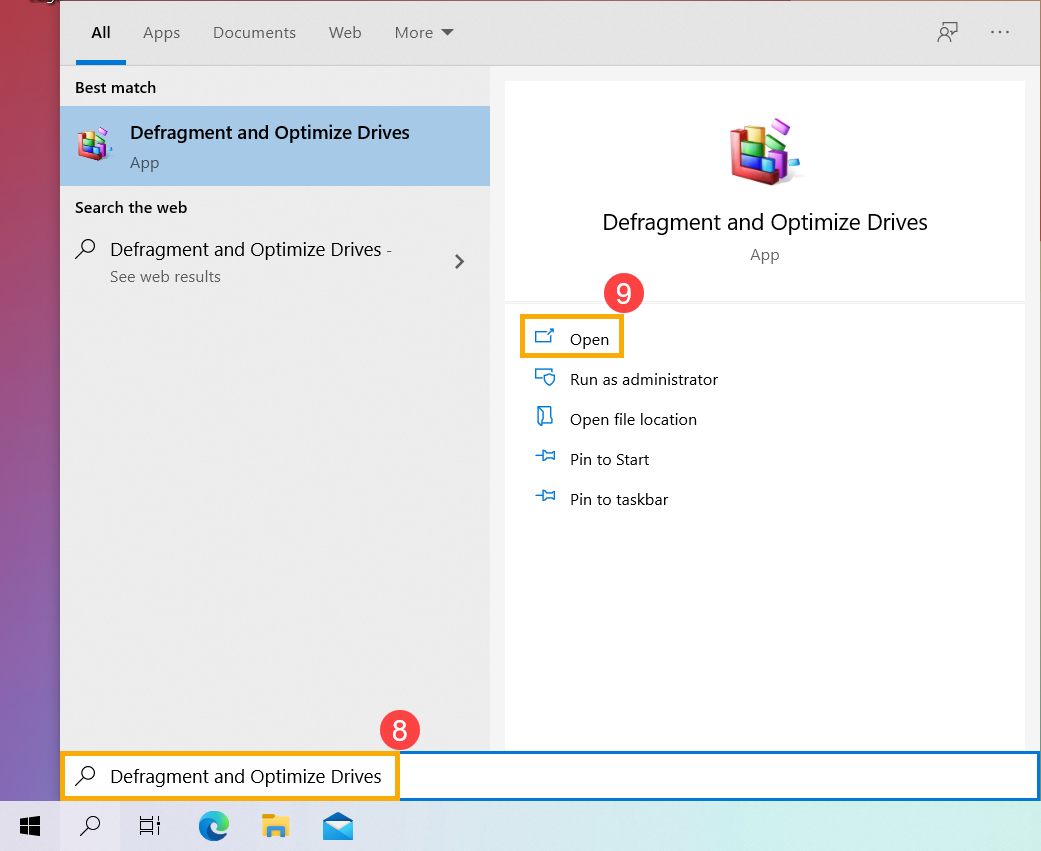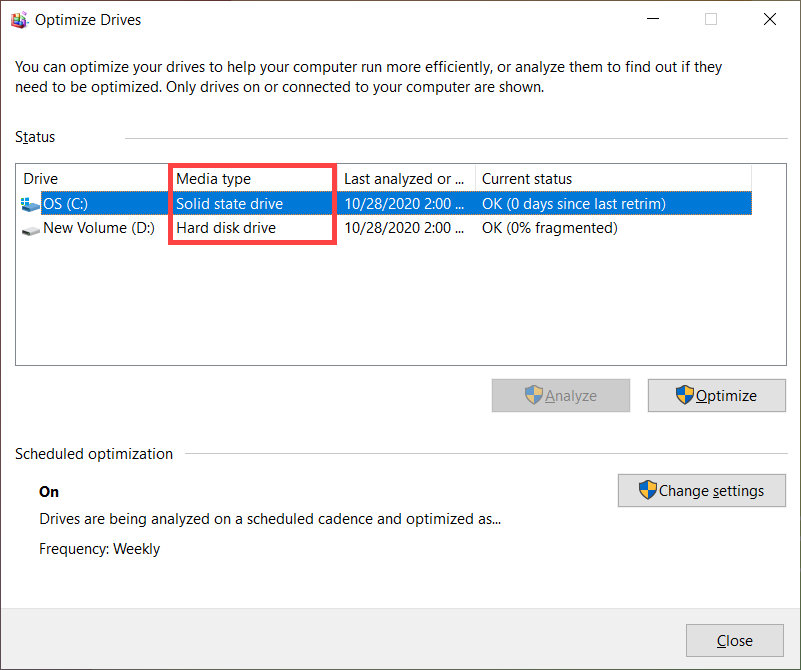Wie kann ich die maximale Kapazität des Arbeitsspeicher, der HDD und SSD eines Notebooks überprüfen?
Die installierte Kapazität von Speicher und Laufwerken finden Sie im Abschnitt System Hardware.
Wenn Sie den HDD- oder SSD-Speicher des Laptops aufrüsten möchten, müssen Sie zunächst einmal die technischen Daten des Modells auf der offiziellen ASUS-Webseite einsehen. So können Sie herausfinden, ob Ihre Computer-Hardware das Upgrade unterstützt und erfahren gleichzeitig welche Spezifikationen für ein maximales Upgrade nötig sind.
Inhalt
- Prüfen der maximalen Kapazität von Arbeitsspeicher und Laufwerken
- Prüfen der aktuell installierten Informationen von Speicher und Laufwerken
- Prüfen der Kapazität von Speicher und Laufwerken über Systeminformationen in Windows
Prüfen der maximalen Kapazität von Arbeitsspeicher und Laufwerken
- Rufen Sie die offizielle ASUS-Webseite auf, klicken Sie auf [Suche
 ] ① und geben Sie dann Ihr [Computermodell] ② ein. Bestätigen Sie mit der Eingabetaste Ihrer Tastatur. (Wir verwenden nachfolgend F513IA als Beispiel).
] ① und geben Sie dann Ihr [Computermodell] ② ein. Bestätigen Sie mit der Eingabetaste Ihrer Tastatur. (Wir verwenden nachfolgend F513IA als Beispiel).
Mehr dazu, Wie Sie den Modellnamen Ihres Laptops überprüfen können, finden Sie hier. (Das Modell auf dem Umkarton ist der Marktname und nicht der volle Modellname. Folgen Sie daher bitte diesem Link, um die Modellbezeichnung Ihres Laptops zu finden).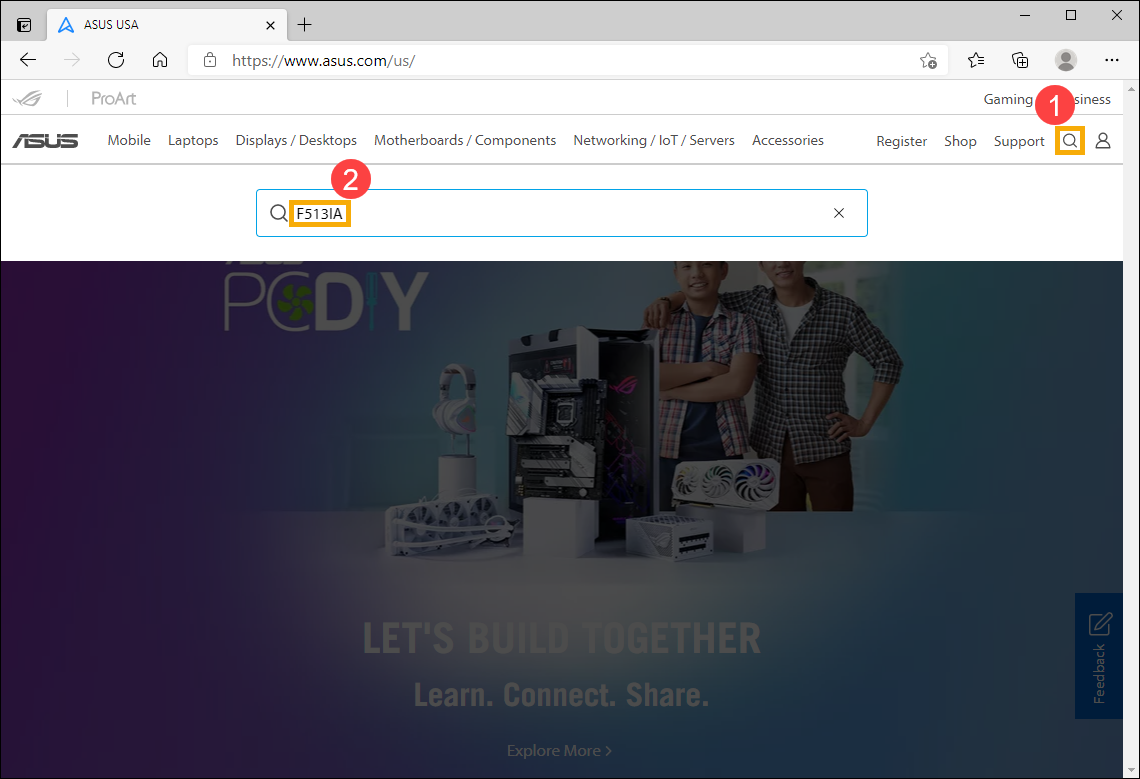
- Wählen Sie [Learn more]③.
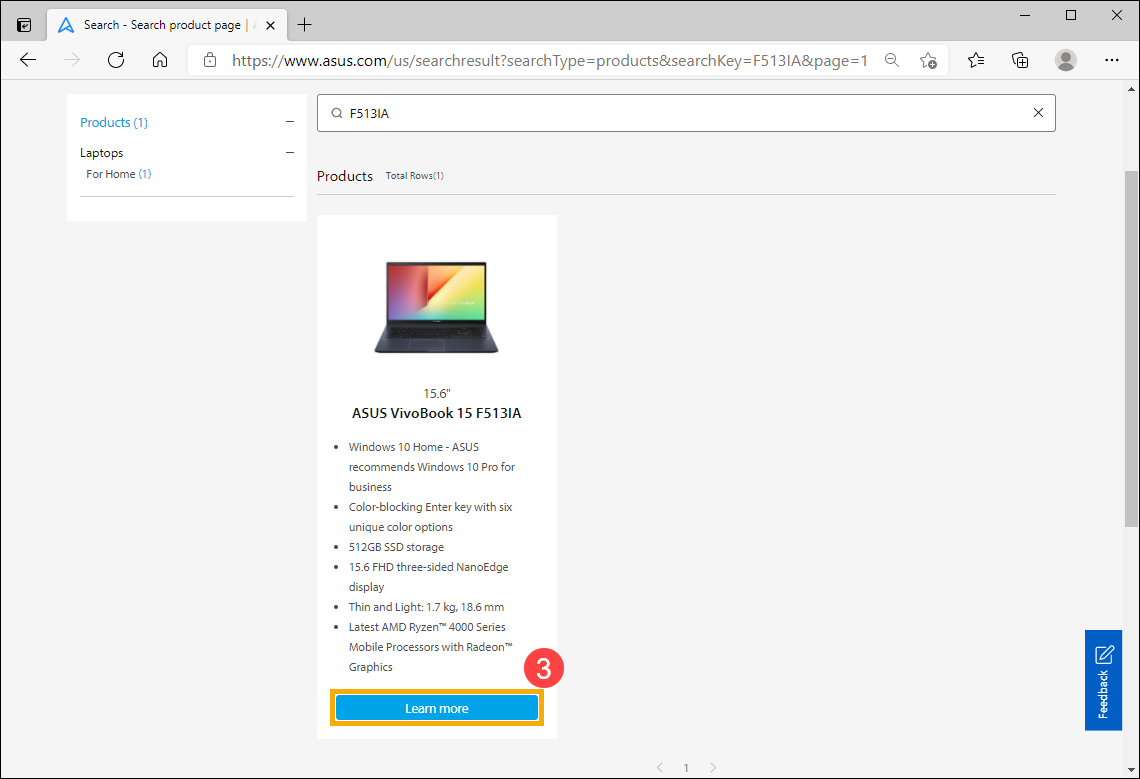
- Auf der Produktseite wählen Sie [Tech Specs]④.
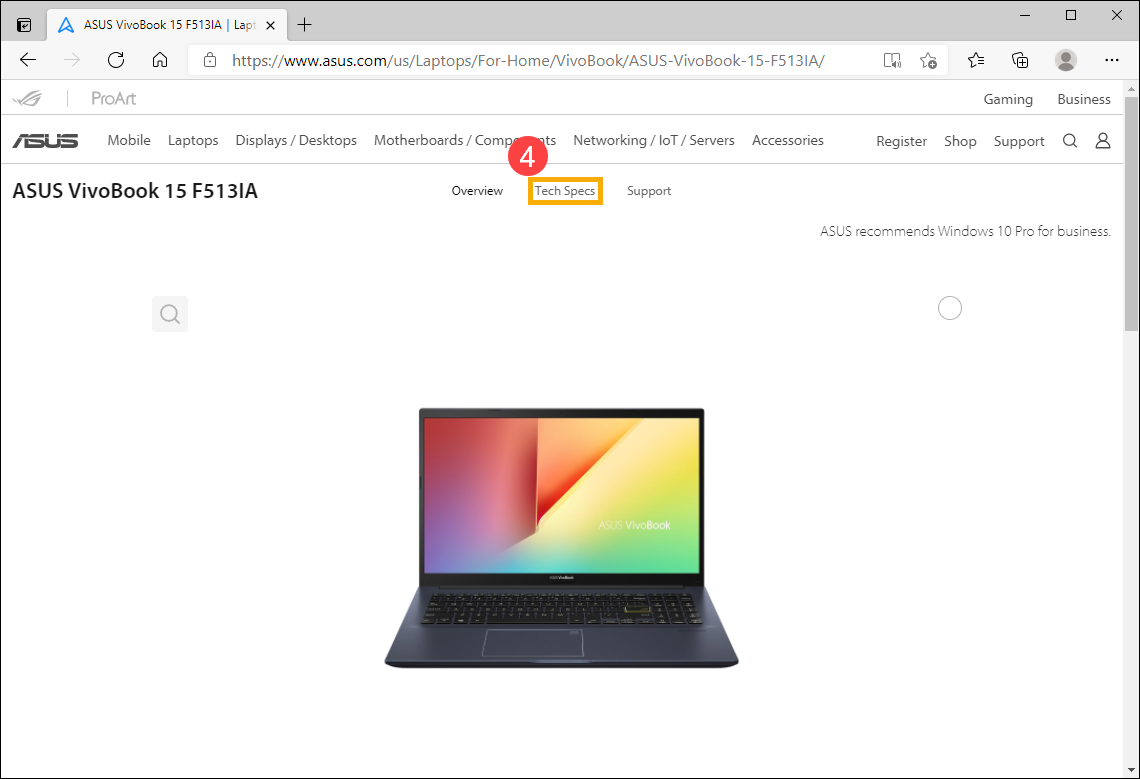
- Auf der Tech Specs Seite finden Sie die Spezifikationen von Memory und Drives in den Abschnitten Memory und Storage.
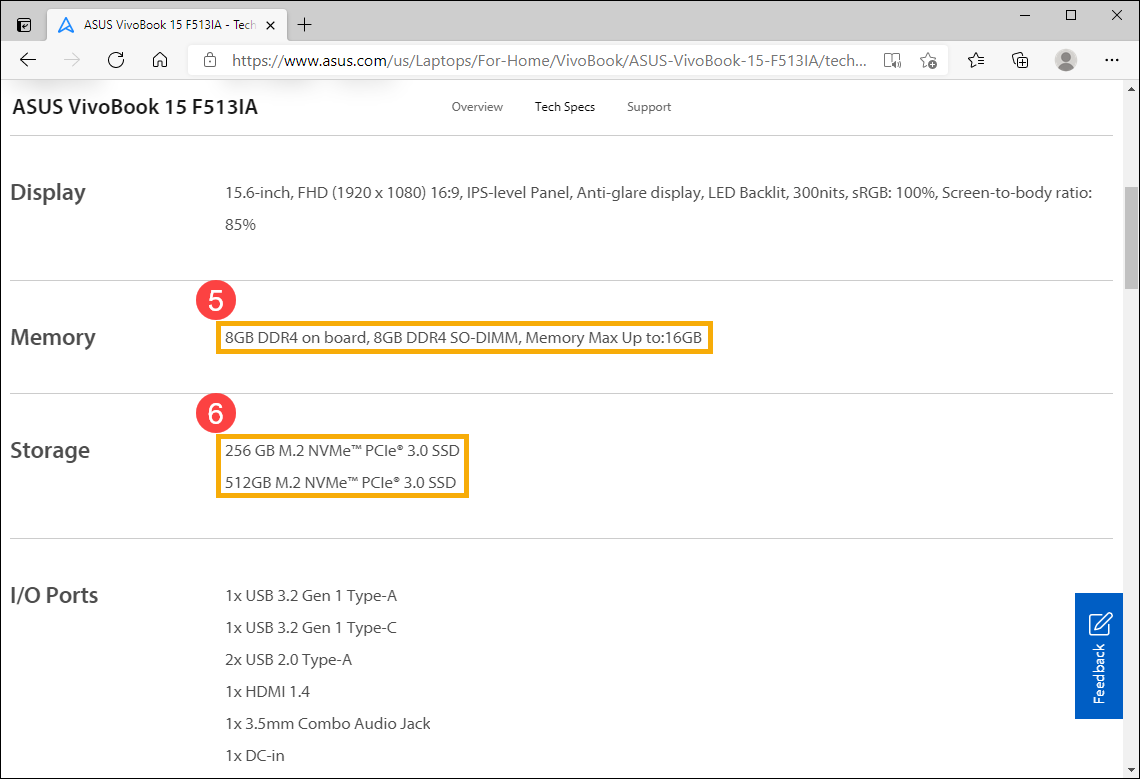
Memory ⑤: Lässt sich auf bis auf 16 GB erweitern. 8 GB Onboard-Speicher sind installiert und können nicht ersetzt werden. Der SO-DIMM-Speicher (Speichermodul) kann auf bis zu 8 GB erweitert werden.
SSD (Solid state drive) ⑥: Unterstützt werden können bis zu 512GB M.2 NVMe PCIe 3.0 SSD.

Wenn Sie eine Speichererweiterung benötigen, halten Sie bitte Rücksprache mit Ihrem örtlichen autorisierten ASUS-Servicezentrum.
Wenn Sie die Information, die Sie benötigen, auf der offiziellen ASUS-Webseite nicht finden können, kontaktieren Sie bitte das ASUS-Kundenservice für weitere Informationen.
Prüfen der aktuell installierten Informationen von Speicher und Laufwerken
Prüfen der Kapazität von Speicher und Laufwerken über Systeminformationen in MyASUS
- Suchen Sie [MyASUS] in der Windows-Suchleiste① und klicken Sie dann auf [Open]②. (Die linke Abbildung der Suche unten ist in Windows 11, die rechte in Windows 10).
Wenn nichts gefunden wird, ist die App auf Ihrem Computer möglicherweise nicht installiert. Siehe Installation von MyASUS.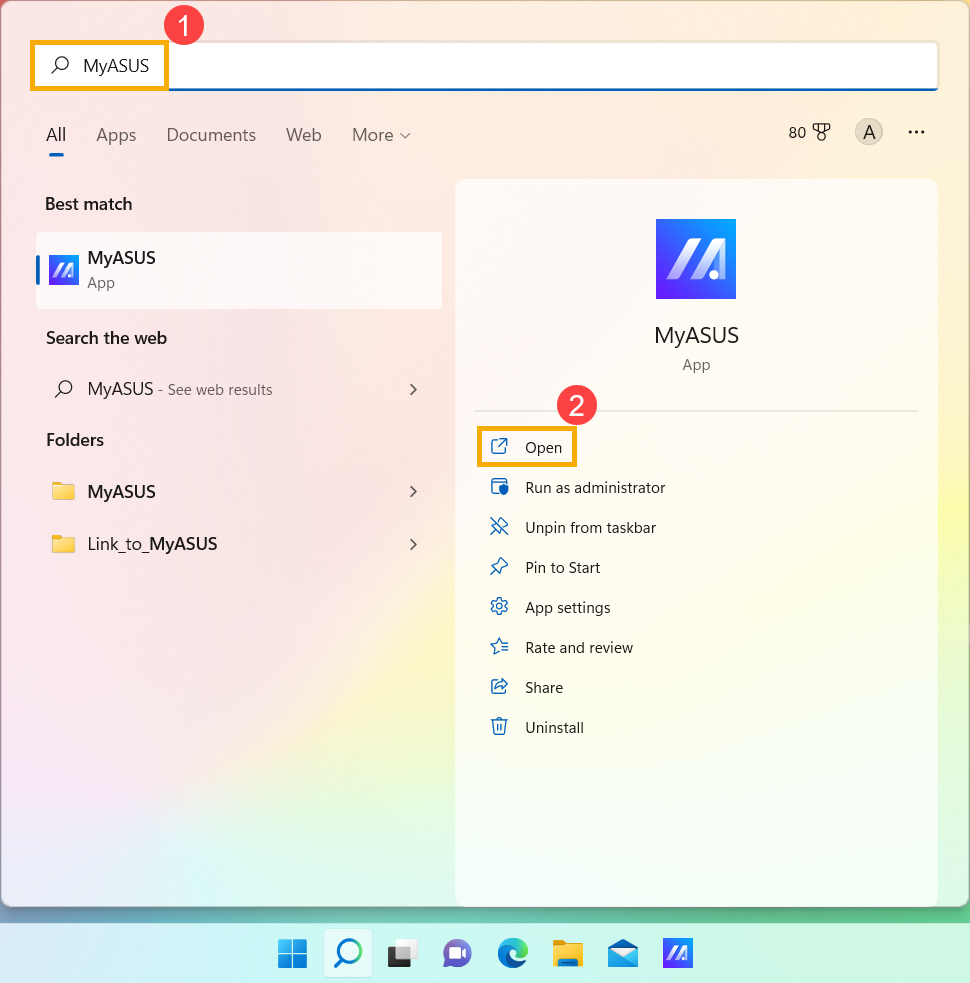
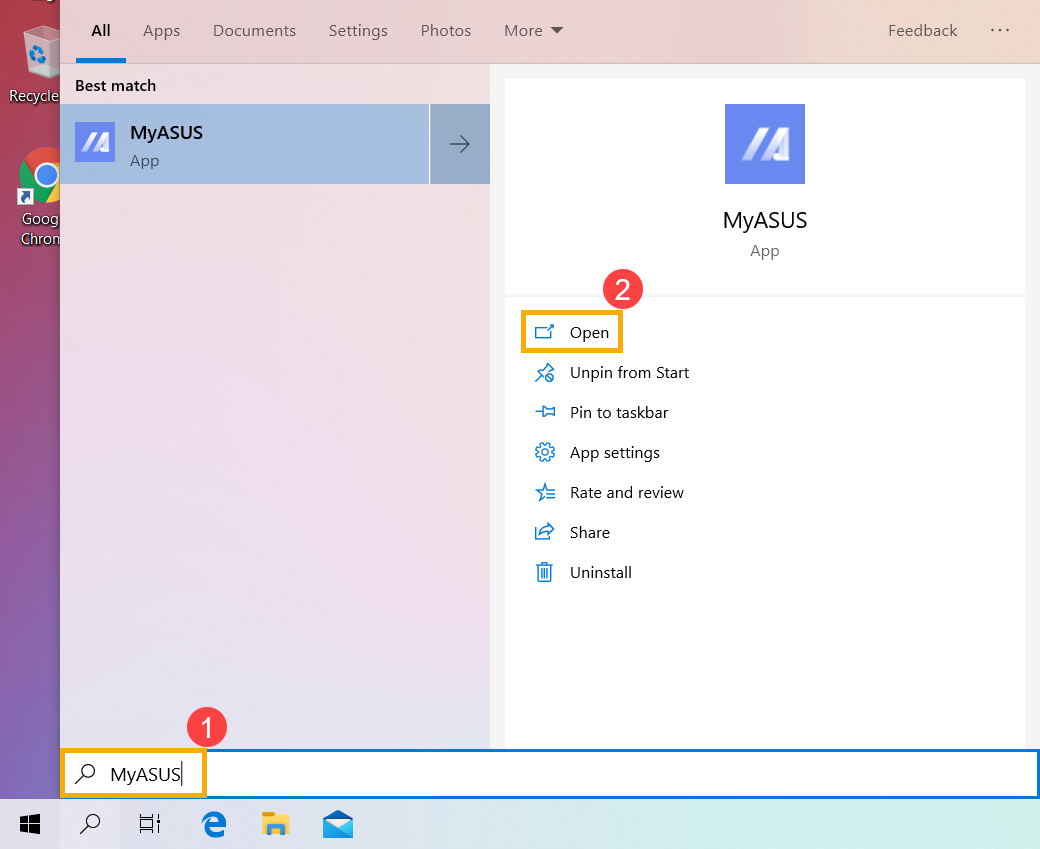
- Wählen Sie [System info]③.

Wenn die Seite (Home) in MyASUS nicht existiert, unterstützt Ihr Computer diese Funktion nicht.
Ignorieren Sie dann diesen Schritt und nutzen Sie Methode 2: Die Kapazität von Speicher und Laufwerken in Systeminformation in Windows prüfen.
Mehr zum Thema: Warum sehe ich nur die Funktion “Customer Support” in der MyASUS App?
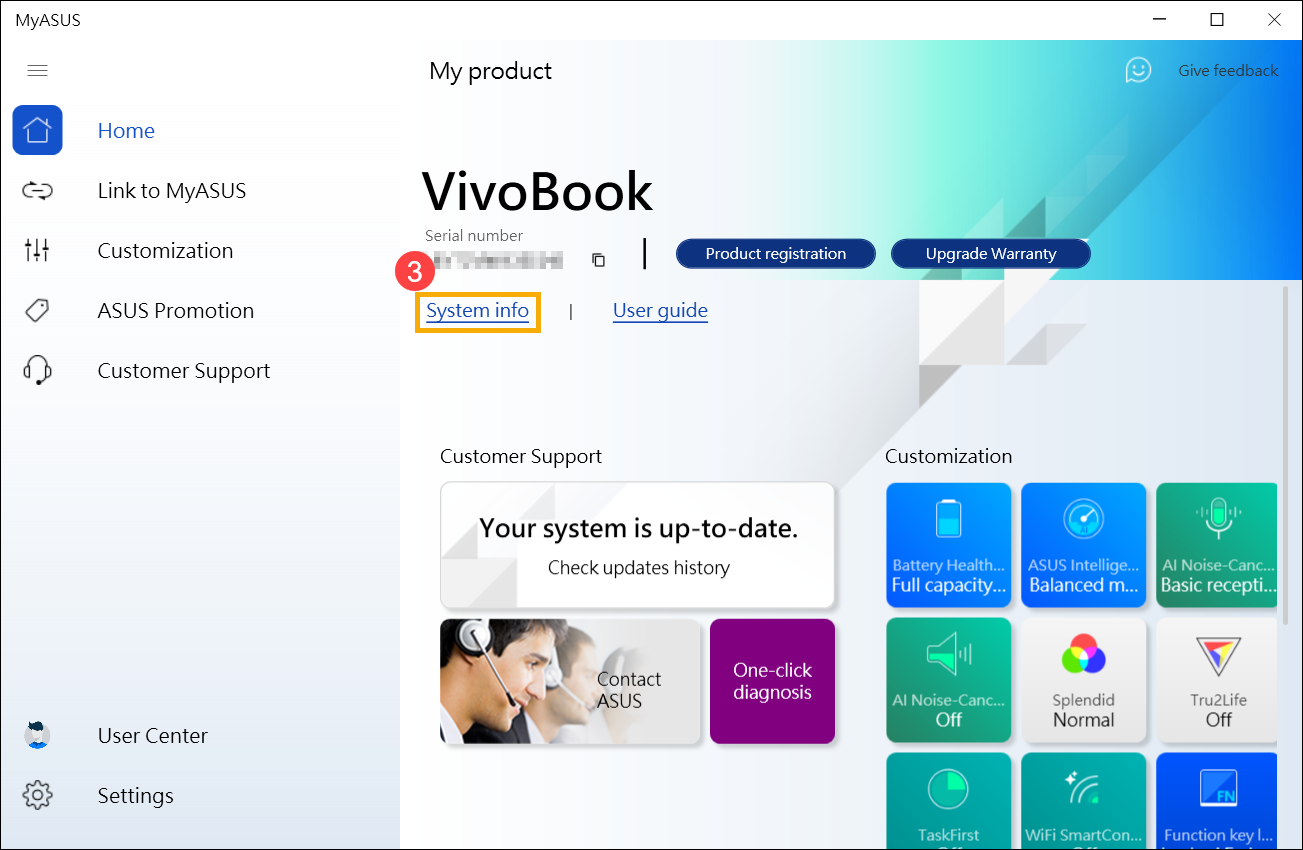
- Die installierte Kapazität von Speicher und Laufwerken finden Sie im Abschnitt System Hardware ④.
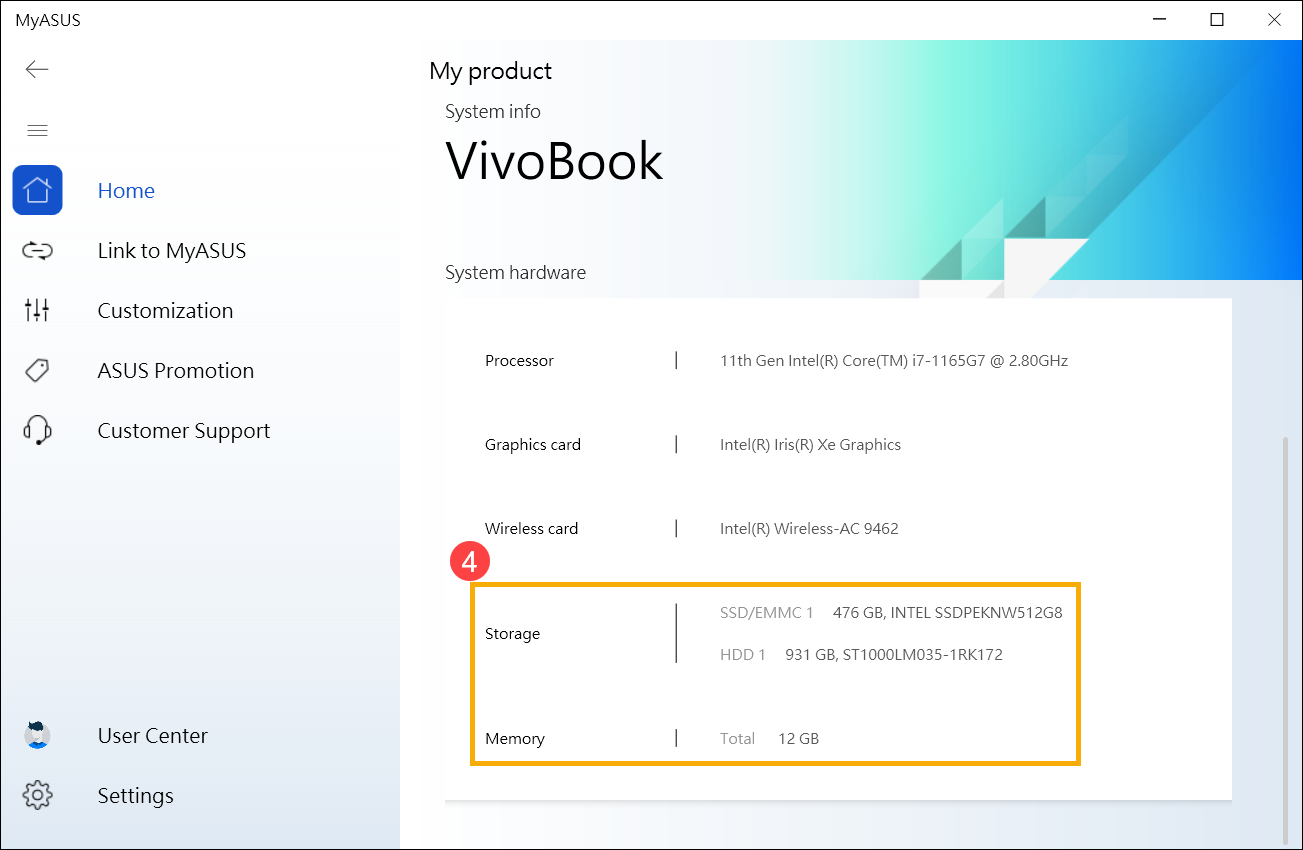
Prüfen der Kapazität von Speicher und Laufwerken über Systeminformationen in Windows
- Suchen Sie [System Information] in der Windows-Suchleiste ① und klicken Sie dann auf [Open] ② (Die linke Abbildung der Suche unten ist in Windows 11, die rechte in Windows 10).
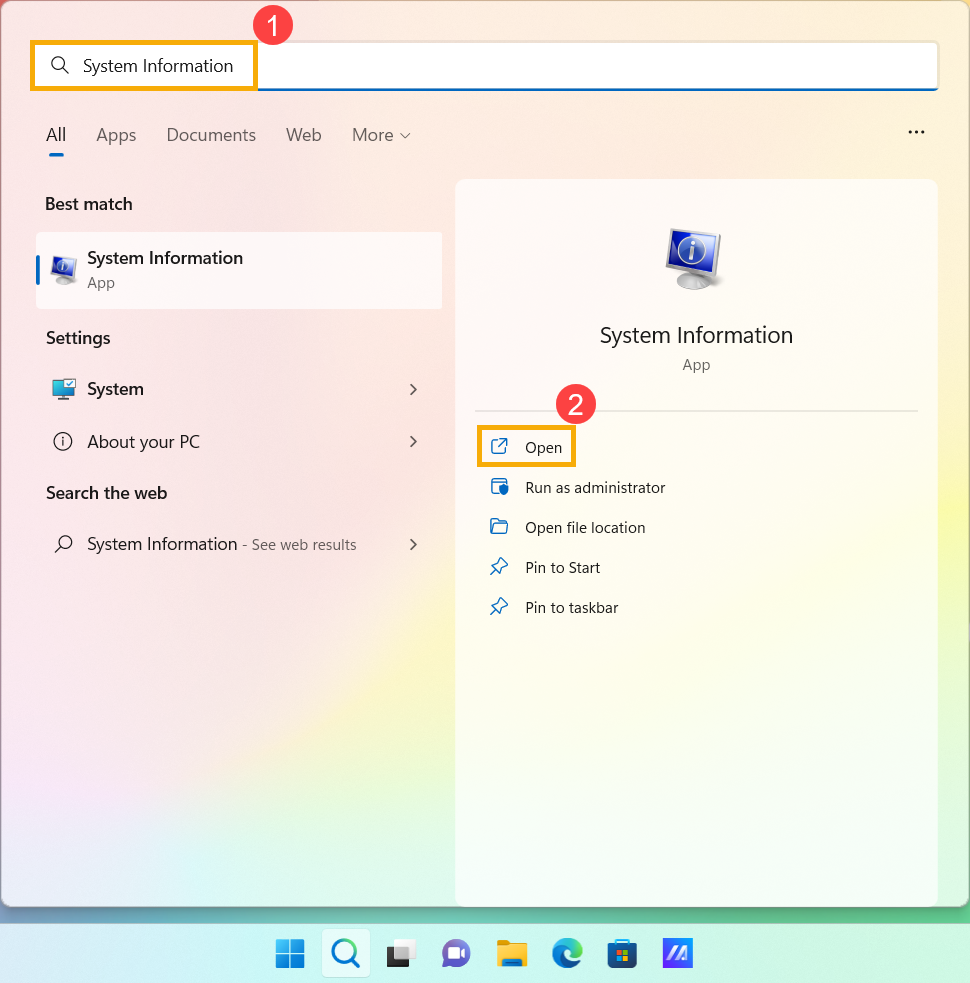
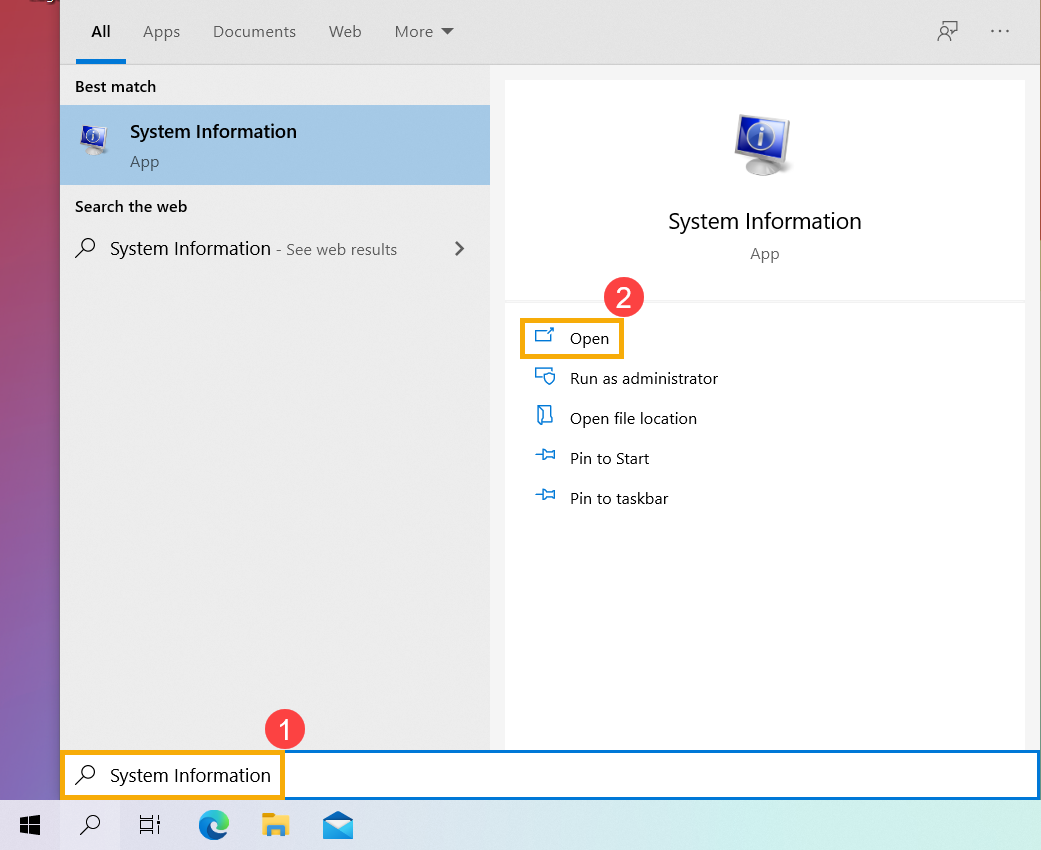
- Wenn das Fenster „System Information“ geöffnet wurde, finden Sie die installierte Speicherkapazität im Abschnitt Installed Physical Memory.
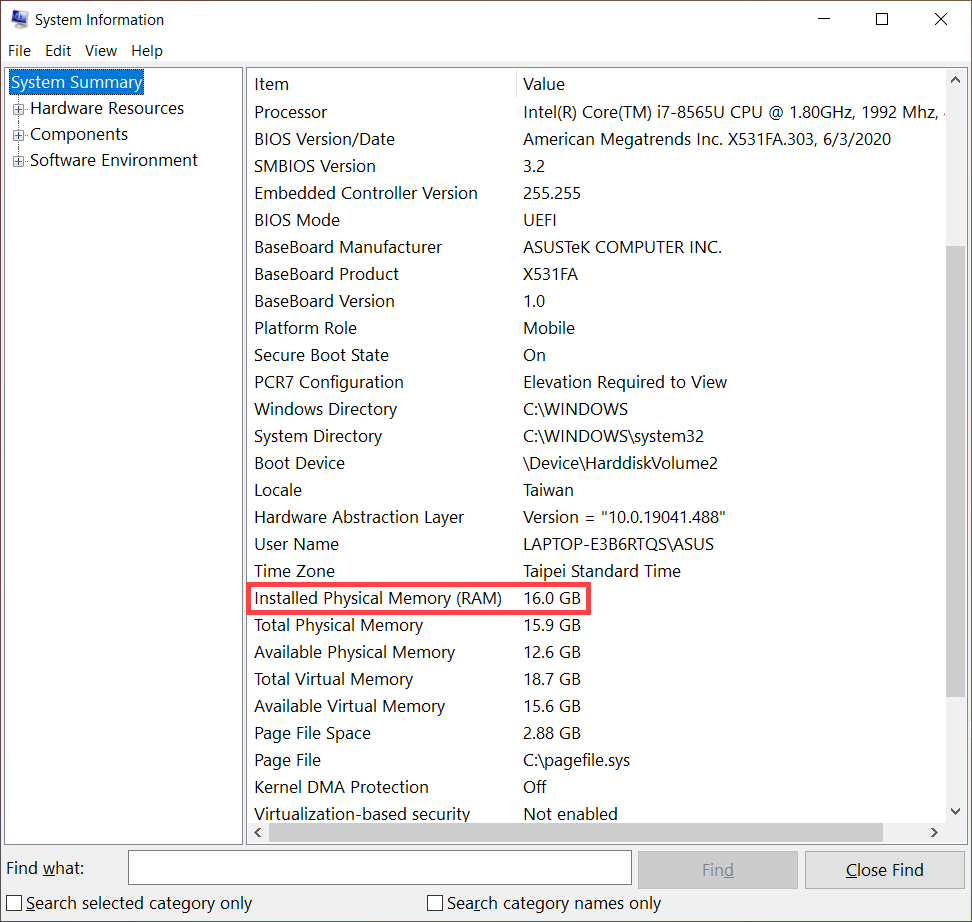
- Doppelklicken Sie unter „System Summary“ links auf [Components] ③und doppelklicken Sie dann auf [Storage] ④. Wählen Sie [Drives] ⑤, um die installierte Kapazität Ihrer Laufwerke anzuzeigen.
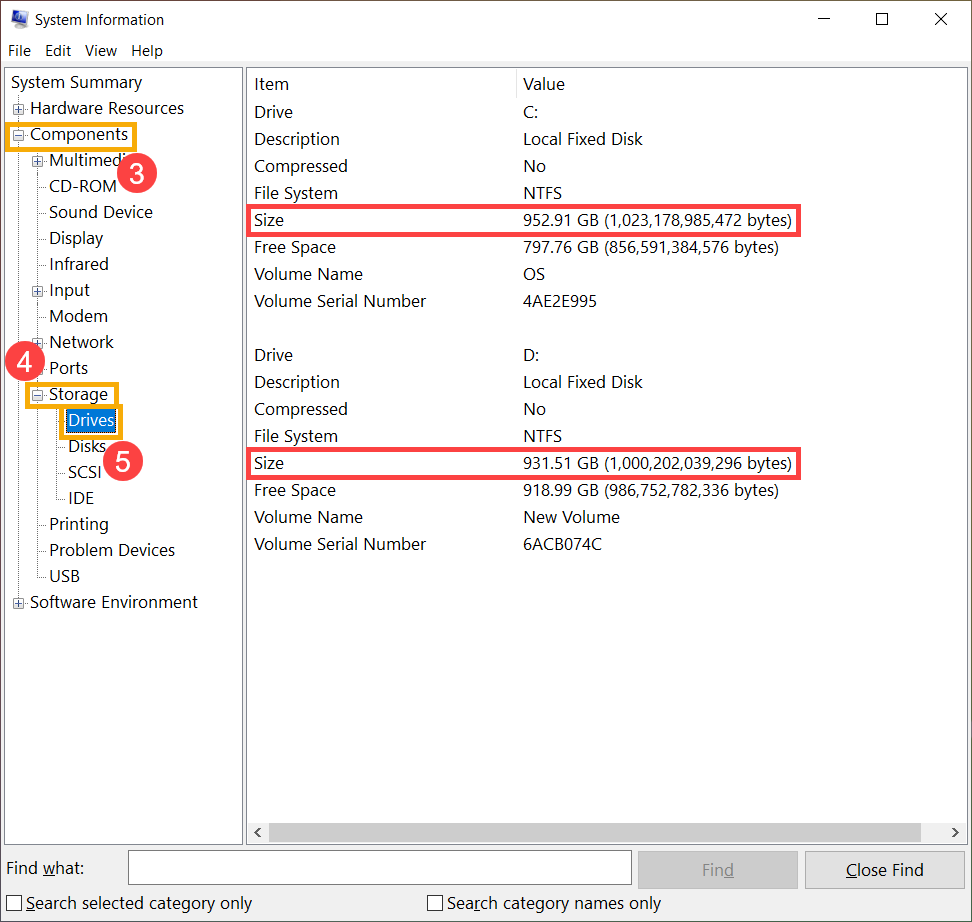

Wenn Sie überprüfen wollen, ob das installierte Laufwerk ein SSD-Laufwerk ist, suchen Sie [Defragment and Optimize Drives] in der Windows-Suchleiste ⑥ und klicken Sie dann auf [Open] ⑦.
Im Abschnitt Media Type sehen Sie, welche Laufwerke SSD-Laufwerke sind. (Die linke Abbildung der Suche unten ist in Windows 11, die rechte in Windows 10).