Wie Sie den diskreten Grafikprozessor für eine Anwendung festlegen
Microsoft hat die Priorität des bevorzugten Grafikprozessors in der Version Windows 10, 2004 geändert. Wenn auf Ihrem Computer Windows 10, Version 2004 oder höher installiert ist, beachten Sie die folgende Erklärung und Lösung.
In der Version Windows 10, 2004 ist die Priorität des bevorzugten Grafikprozessors in den Windows-Einstellungen für einige Anwendungen höher als in der Systemsteuerung des Grafikanbieters (wie z. B. in der NVIDIA-Systemsteuerung und AMD Radeon Software). Wenn Sie etwa in der NVIDIA-Systemsteuerung die NVIDIA-Grafik als bevorzugten Grafikprozessor für eine bestimmte Anwendung wählen, die Standardeinstellung aber weiter den integrierten Grafikprozessor aus Windows verwendet, hängt diese Anwendung von der Windows-Einstellung ab, bei der die integrierte Grafikprozessor als bevorzugter Grafikprozessor ausgewählt wurde.

Microsoft kann im Hintergrund ständig neue Anwendungslisten zu Windows hinzufügen und die Standardeinstellung des Grafikprozessors anwenden. Wenn Sie den bevorzugten Grafikprozessor für eine bestimmte Anwendung ändern möchten, empfehlen wir, immer sowohl die Windows-Einstellungen als auch die Systemsteuerung des Anbieters anzupassen.
In der NVIDIA-Systemsteuerung angezeigt, dass das Windows jetzt die Auswahl des Grafikprozessors verwaltet. Wenn Sie diesen Hinweis nicht sehen, aktualisieren Sie bitte den NVIDIA-Treiber auf die neueste Version.
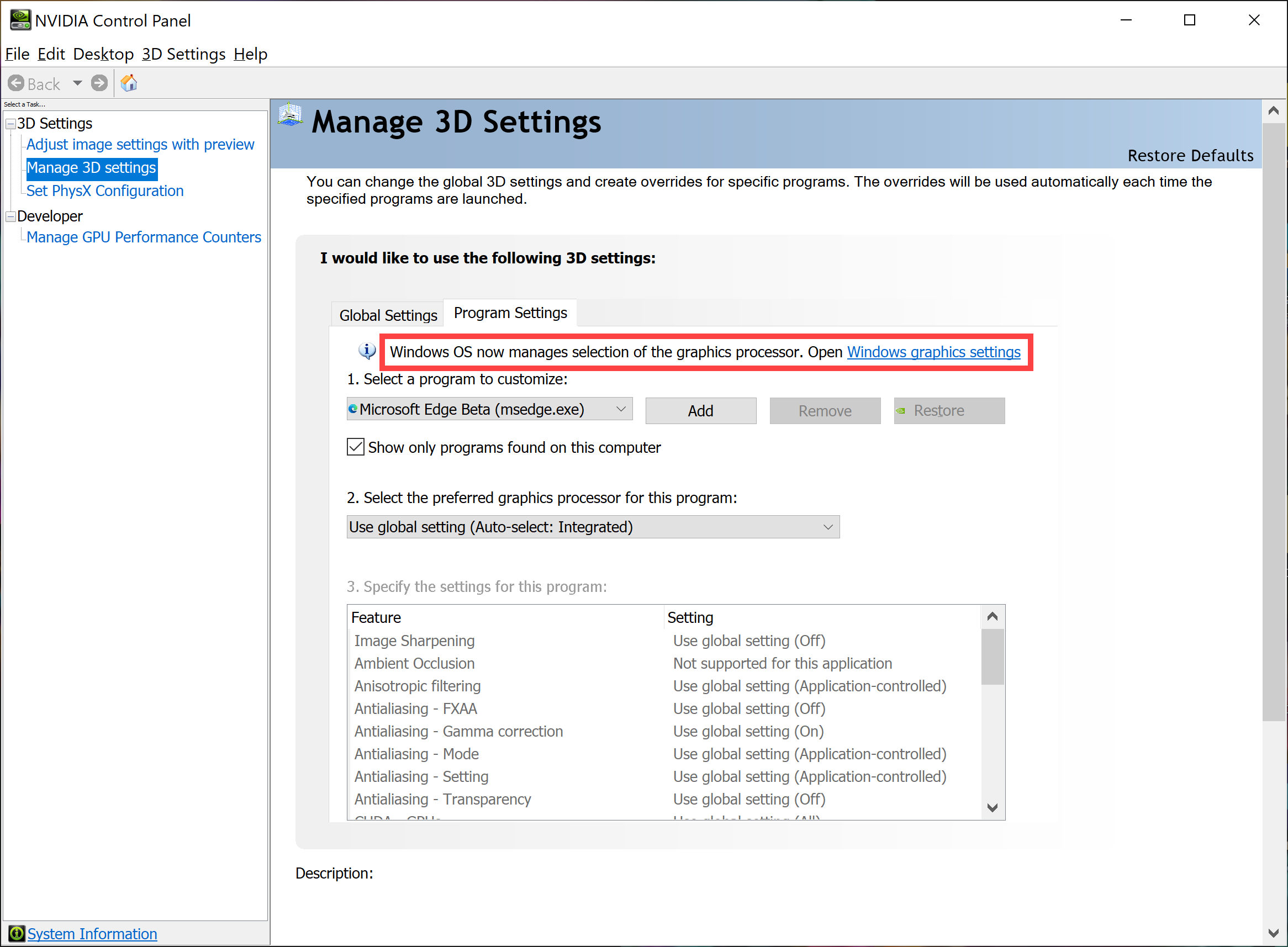
Einstellen des bevorzugten Grafikprozessors für eine Anwendung im Betriebssystem Windows
- Suchen Sie die [Graphics settings] in der Windows-Suchleiste ① und klicken Sie dann auf [Open] ②.

- Klicken Sie unter Graphics performance preference auf das Dropdown-Menü und wählen Sie Desktop app oder Microsoft Store app, um eine Anwendung auszuwählen, für die Sie die Einstellungen vornehmen wollen ③.
Wenn Sie die gewünschte Anwendung nicht finden können, klicken Sie auf [Browse] ④ um sie zu suchen.

- Wählen Sie eine Anwendung aus oder fügen Sie sie nach dem Durchsuchen hinzu. Die Anwendung erscheint in der Liste.
Wählen Sie die Anwendung aus der Liste, für die Sie Einstellungen vornehmen wollen ⑤, und klicken Sie dann auf [Options] ⑥.

- Wählen Sie den Grafikprozessor aus, für den Sie Einstellungen vornehmen wollen ⑦, und wählen Sie dann [Save] ⑧.

- Die Anwendung wurde auf den gewünschten bevorzugten Grafikprozessor eingestellt.
