Verwandte Themen
Wie kann ich überprüfen, ob mein Computer TPM unterstützt und welche Version es ist?
In dieser Anleitung erfahren Sie, wie Sie überprüfen, ob Ihr Computer TPM (Trusted Platform Module) unterstützt, wie Sie Informationen zur TPM-Version erhalten und wie Sie TPM im BIOS aktivieren oder deaktivieren.
- Geben Sie [TPM.msc] in die Windows-Suchleiste① ein, suchen Sie danach und klicken Sie dann auf [Öffnen]②.
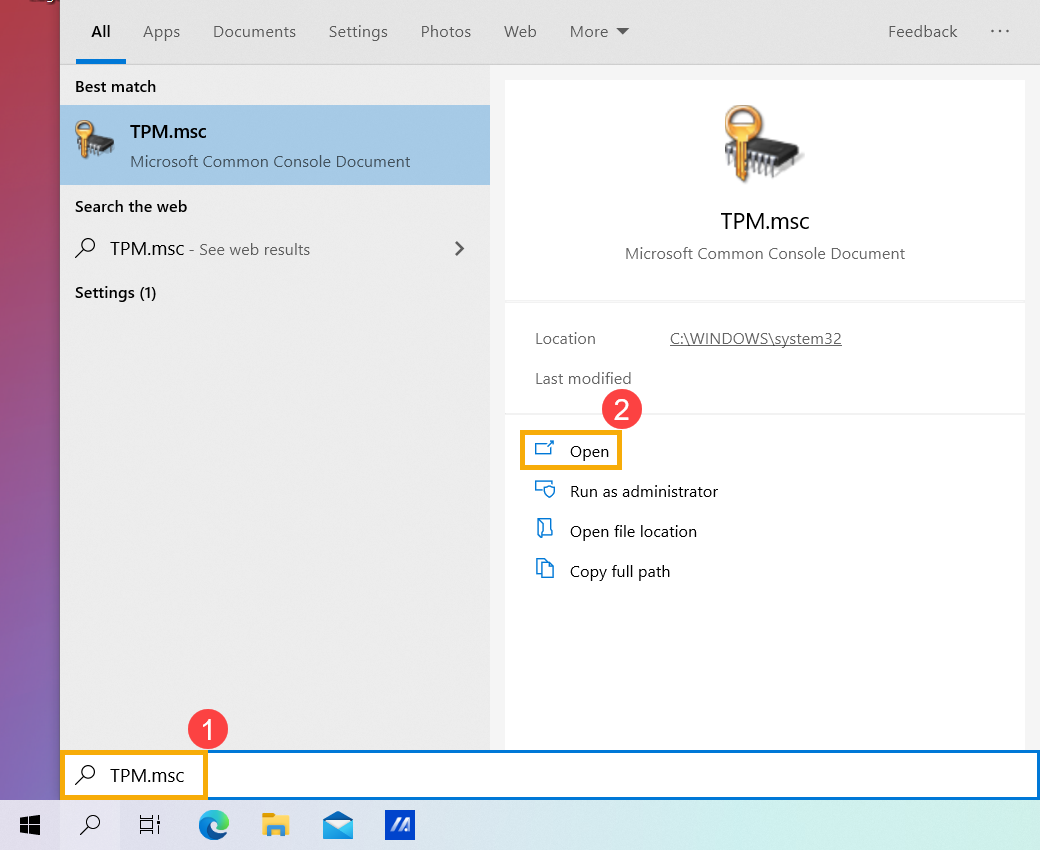
- Wenn sich das Fenster Trusted Platform Module (TPM) Management on Local Computer öffnet und im Feld Status [The TPM is ready for use] anzeigt③, dann unterstützt Ihr Computer die TPM-Funktion.
Sie können auch [Specification Version]④ im Feld TPM Manufacturer Information (TPM-Herstellerinformationen) überprüfen, was die TPM-Version auf Ihrem Computer bedeutet.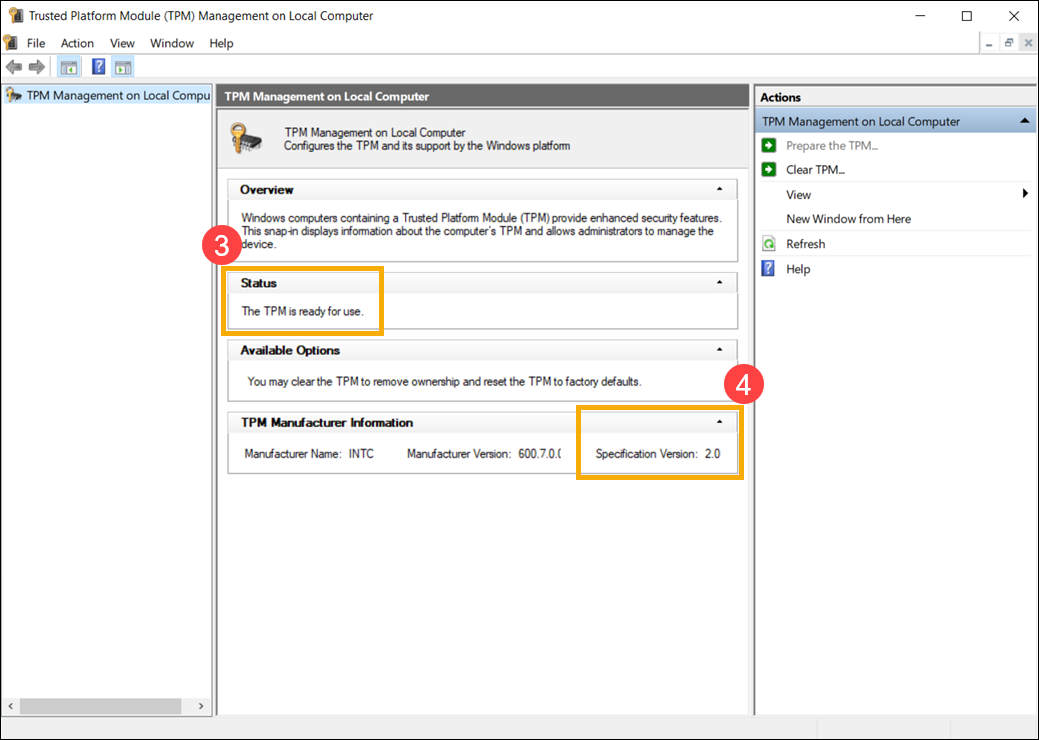
Hinweis: Wenn die Meldung Kompatibles TPM kann nicht gefunden werden angezeigt wird, unterstützt Ihr Computer die TPM-Funktion möglicherweise nicht. Darüber hinaus können Sie mit dem nächsten Schritt fortfahren, um zu prüfen, ob die TPM-Funktion in der BIOS-Konfiguration aktiviert ist.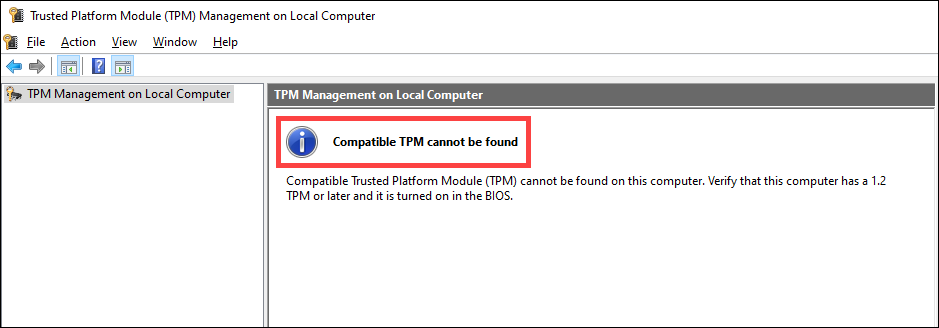
TPM im BIOS aktivieren oder deaktivieren
- Zunächst muss der Computer die BIOS-Konfiguration aufrufen. Halten Sie die Taste F2
 auf der Tastatur gedrückt, während der Computer noch nicht eingeschaltet ist, und drücken Sie dann die Einschalttaste
auf der Tastatur gedrückt, während der Computer noch nicht eingeschaltet ist, und drücken Sie dann die Einschalttaste um die BIOS-Konfiguration aufzurufen. Hier erfahren Sie mehr darüber, wie Sie die BIOS-Konfiguration
um die BIOS-Konfiguration aufzurufen. Hier erfahren Sie mehr darüber, wie Sie die BIOS-Konfiguration - Nachdem Sie die BIOS-Konfiguration aufgerufen haben, drücken Sie die Hotkey-Taste[F7] oder klicken Sie mit dem Cursor auf [Advanced Mode]⑤ auf dem Bildschirm.
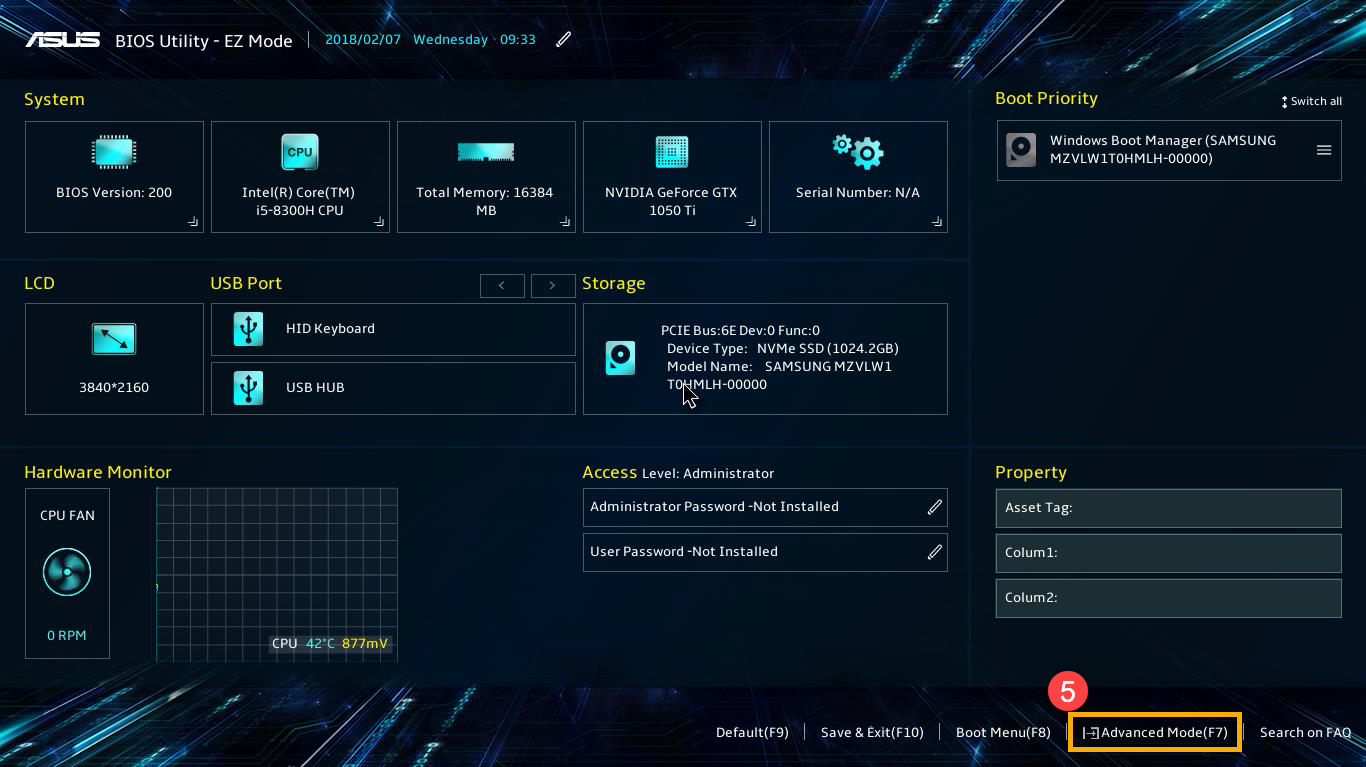
- Gehen Sie auf die Registerkarte [Erweitert]⑥, und wählen Sie dann [Trusted Computing]⑦.
Hinweis: Wenn auf der Registerkarte "Erweitert" keine Option "Trusted Computing" vorhanden ist, bedeutet dies, dass Ihr Computer die Aktivierung der TPM-Funktion in der BIOS-Konfiguration nicht unterstützt.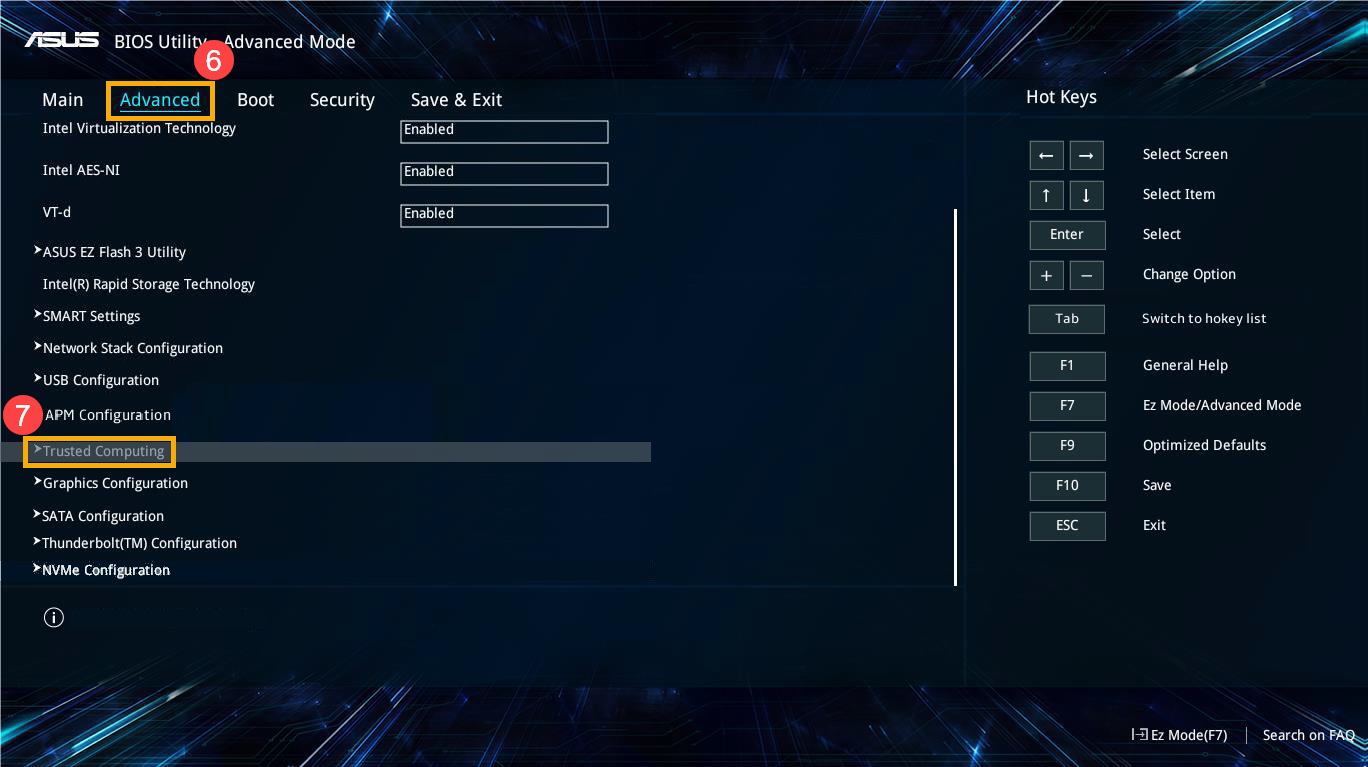
- Wählen Sie [Security Device Support]⑧, und wählen Sie dann [Enable]⑨, um die TPM-Funktion in der BIOS-Konfiguration zu aktivieren.
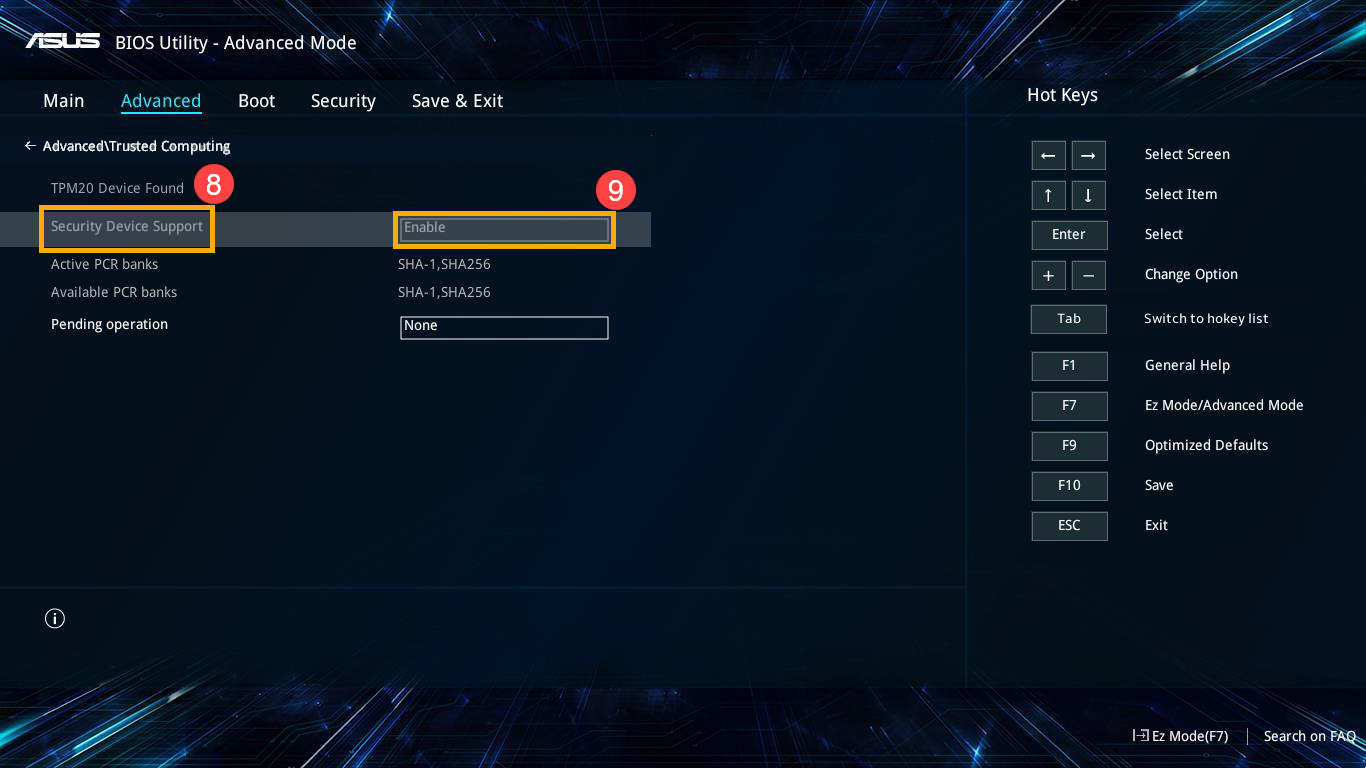
- Speichern und beenden Sie das Setup. Drücken Sie Hotkey[F10] und wählen Sie [Ok]⑩, der Computer wird neu gestartet. Danach können Sie mit Schritt 1 und Schritt 2 überprüfen, ob das TPM einsatzbereit ist
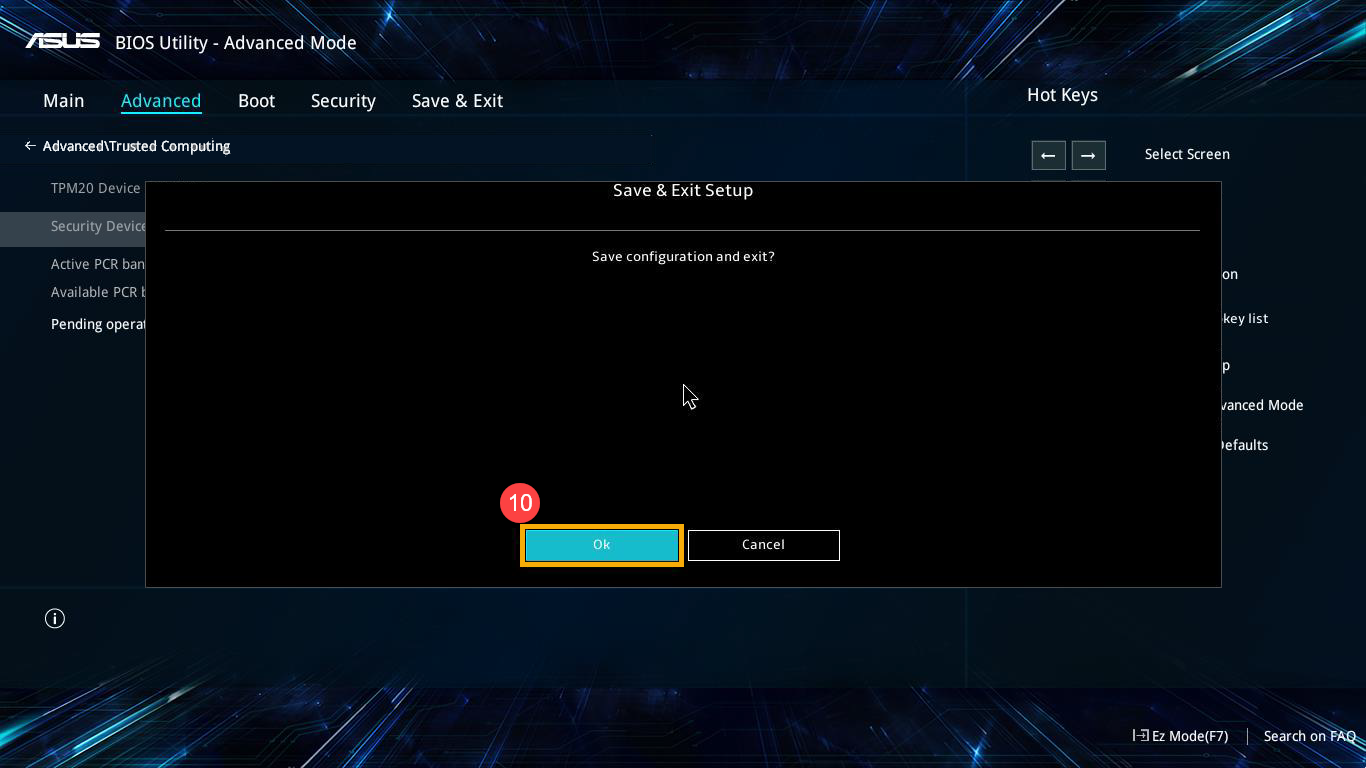
FRAGEN UND ANTWORTEN
F1: Kann ich das TPM installieren, wenn mein Computer die TPM-Funktion nicht unterstützt?
A1: Aufgrund des Designs von Notebooks und All-in-One-PCs gibt es keinen zusätzlichen TPM-Steckplatz für die Installation.
F2: Wenn mein Computer nur die TPM-Version 1.2 unterstützt, kann er dann auf die Version 2.0 aufgerüstet werden?
A2: Die TPM-Version hängt von dem installierten Chip und der Hauptplatine ab und kann nicht von Version 1.2 auf 2.0 aufgerüstet werden.