[Motherboard] Fehlerbehebung - Wie löst man den BSOD-Fehler in Windows (Blue Screen)
Während des Betriebs von Windows, kann das System aufgrund von Software-oder Hardware-Inkompatibilität abnormal sein dann kommt es zu einem "Blue Screen" Fehler, allgemein bekannt als "Blue Screen" ein blauer Bildschirm mit weißer Schrift auf dem Bildschirm siehe Beispiel:

Es kann mehrere Gründe für einen BSOD(Blue Screen) -Fehler geben:
- BSOD tritt in unregelmäßigen Abständen nach der Installation des Betriebssystems auf
- Schlechte Abstimmung zwischen der erweiterten Hardware und der Hauptplatine oder ein Hardwarefehler
- BSOD wird durch die Änderung der BIOS-Einstellungen der Hauptplatine verursacht
- Es liegt ein Problem mit dem System-Update-Paket vor, z. B. ein BSOD-Fehler, der durch das Windows Update-Paket verursacht wird
- Selbst installierte Software ist nicht mit dem System selbst kompatibel
- das System ist mit einem Virus infiziert
Bitte befolgen Sie die folgenden Schritte zur Fehlerbehebung, um das Problem zu lösen
Katalog:
- Aktualisieren Sie das BIOS, Windows und die Treiber auf Ihrem Computer und vergewissern Sie sich, dass sie die neuesten Versionen sind.
- BSOD verursacht durch Änderung der BIOS-Einstellungen (Übertaktung oder Festplattenmodus)
- Prüfen Sie bitte, welche externen Geräte verwendet werden und ob es für diese Ersatzgeräte gibt.
- Prüfen Sie, ob Software oder Anwendungen kürzlich installiert oder aktualisiert wurden.
- Wiederherstellung des Systems über einen Systemwiederherstellungspunkt
- Durchführen einer Windows-Systemwiederherstellung
Aktualisieren Sie das BIOS, Windows und die Treiber auf Ihrem Computer und vergewissern Sie sich, dass die neuesten Versionen installiert sind.
Software-Updates sind in der Regel hilfreich für die Stabilität und Optimierung des Systems, daher sollten Sie sich regelmäßig vergewissern, dass Ihr Gerät die neueste Version verwendet.
Weitere Informationen zur Aktualisierung des BIOS finden Sie in den FAQ: [Motherboard] How to update BIOS of the motherboard ?
Weitere Informationen zur Aktualisierung des Treibers finden Sie in den FAQ: [Motherboard] How to install motherboard drivers and utilities?
Wenn das BIOS, die Windows Suite und der Treiber auf die neueste Version aktualisiert wurden, das Problem aber weiterhin besteht, fahren Sie bitte mit den folgenden Schritten zur Fehlerbehebung fort.
Zurück zum Inhaltsverzeichniss
BSOD verursacht durch Änderung der BIOS-Einstellungen (Übertaktung oder Festplattenmodus)
Die folgenden 2 BIOS-Einstellungsänderungen können BSOD verursachen
1. Übertaktung: Sie können die BIOS-Optionen für die CPU- oder Speicherübertaktung anpassen, z. B. die Frequenz und Spannung,
Wenn die Einstellung zu hoch oder zu niedrig ist, wird das System instabil und ein BSOD erscheint. Es wird empfohlen, dass Sie das BIOS wiederherzustellen. Bitte beachten Sie die FAQ: [Motherboard] How to restore BIOS setting?
2. Festplattenmodus: Wenn der vom BIOS ausgewählte Festplattenmodus AHCI oder RAID ist, und das System nach der Installation in einen anderen Modus geändert wird, führt dies zu einem BSOD.
Wählen Sie unter BIOS\Erweitert\SATA-Konfiguration\SATA-Modus die BIOS-Option AHCI oder RAID

Wenn das Problem nach den oben genannten Schritten immer noch besteht, fahren Sie bitte mit den Schritten zur Fehlerbehebung im nächsten Kapitel fort.
Prüfen Sie bitte, welche externen Geräte verwendet werden und ob es für diese Ersatzgeräte gibt.
Ein externes Gerät des Computers kann manchmal die Ursache für den Bluescreen-Fehler sein
1. BSOD tritt in unregelmäßigen Abständen nach der Installation des Betriebssystems auf. Versuchen Sie, die externen Geräte zu entfernen, z. B. die externe Soundkarte, Netzwerkkarte, Festplatte usw., und starten Sie den Computer neu.
Wenn nach dem Neustart des Computers kein Problem auftritt, könnte das externe Gerät das Problem sein. Es wird empfohlen, das Gerät zunächst auszustecken und den Gerätehersteller um Unterstützung zu bitten.
2. Wenn Sie kein externes Gerät verwenden oder das Problem nach dem Entfernen des Geräts immer noch besteht, überprüfen Sie bitte, ob Sie kürzlich ein neues Hardware-Gerät installiert oder ersetzt haben, z. B. einen Grafikprozessor, Arbeitsspeicher oder eine Festplatte.
Es ist möglich, dass Ihre neue Hardware nicht mit dem ASUS Gerät oder Ihrem Windows kompatibel ist.
- Wenn es sich um einen Grafikprozessor handelt, vergewissern Sie sich bitte, dass die Stromversorgung für den Stromverbrauch der Grafikkarte ausreicht, und installieren Sie den von der offiziellen Website bereitgestellten GPU-Treiber. Bitte beachten Sie die FAQ:: [Motherboard/Graphics Card]How to install the graphics card on motherboard
- Wenn Sie andere Hardware-Geräte erweitern, versuchen Sie, die neuen Hardware-Geräte zu entfernen. Wenn nach dem Entfernen kein Problem auftritt, wird empfohlen, die Hardware auszustecken und den Hardwarehersteller um Unterstützung zu bitten.
Zurück zum Inhaltsverzeichniss
Prüfen Sie, ob Software oder Anwendungen kürzlich installiert oder aktualisiert wurden.
Manchmal kann das Problem mit dem Windows Update Kit oder der installierten Anwendungssoftware zusammenhängen, was die Kompatibilität zwischen der Anwendungssoftware und dem System einschließen kann, oder das Windows-Kernprogramm kann beschädigt sein.
Sie können den Windows Update-Datensatz überprüfen, um die kürzlich installierten Updates anzuzeigen.
Geben Sie [Windows Update-Einstellungen] ① in der Windows-Suchleiste ein, und klicken Sie dann auf [Öffnen] ②.
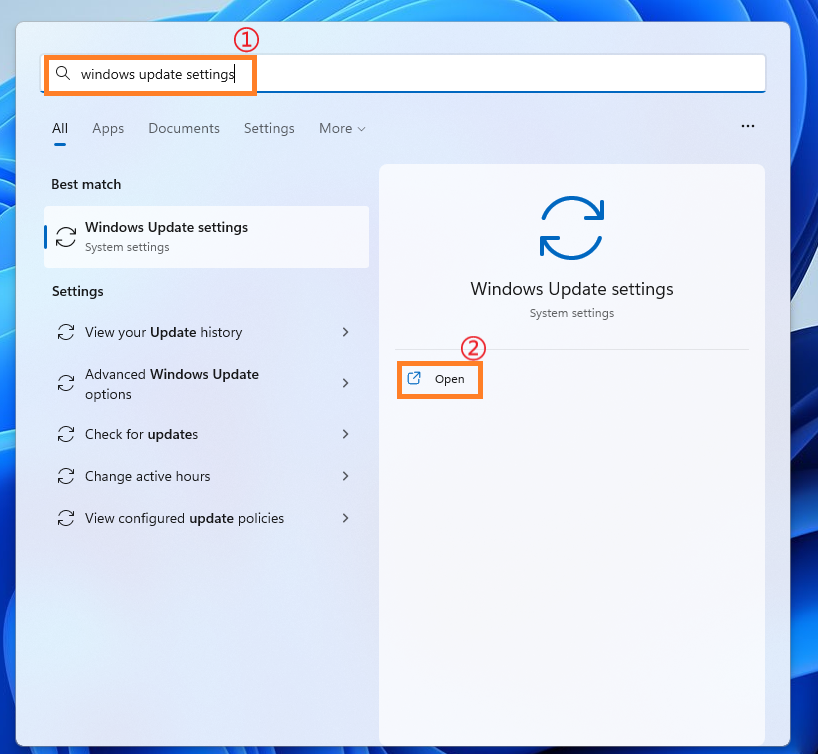
2. Klicken Sie auf [Update Verlauf aktualisieren] ③.

3. Im Update-Verlauf werden das Qualitätsupdate, die Treiberupdates und andere Elemente aufgelistet.

4. Sie können das Datum der Aktualisierung überprüfen und feststellen, ob das an einem bestimmten Datum aktualisierte Projekt zu BSOD-Fehlern geführt hat. Führen Sie die folgenden Schritte aus, um zu erfahren, wie Sie das Programm deinstallieren oder zur vorherigen Version zurückkehren können.
Wiederherstellung von Windows-Funktionsupdates
Wenn Sie einen BSOD-Fehler haben, nachdem die Windows-Funktion aktualisiert wurde, wird empfohlen, dass Sie zunächst zur vorherigen Windows-Version zurückkehren und auf nachfolgende Windows-Korrekturen zu warten, um die Instabilität zu vermeiden. Erfahren Sie mehr: [Windows 11/10] How to go back to the previous version of Windows。
Wenn Sie nicht zur vorherigen Windows-Version zurückkehren können, empfiehlt es sich, das System über den Windows-Wiederherstellungspunkt wiederherzustellen, um mehr zu erfahren klicken Sie bitte hier: [Windows 11/10] System Restore Point。
Lösung für Windows-Qualitätsupdate
Wenn nach dem Windows-Qualitätsupdate ein BSOD-Fehler auftritt, wird empfohlen, zunächst das Windows-Qualitätsupdate zu deinstallieren und auf nachfolgende Windows-Korrekturen zu warten. In den folgenden Schritten erfahren Sie, wie Sie das Update deinstallieren können.
1. Klicken Sie im Updateverlauf auf [Updates deinstallieren] ①.

2.Klicken Sie auf das Element, das Sie entfernen möchten② , und dann auf [Deinstallieren] ③.

Wiederherstellung von Treiber-Updates
Wenn nach der Aktualisierung des Treibers ein BSOD-Fehler auftritt, empfiehlt es sich, den Treiber zunächst auf die vorherige Version zurückzusetzen und auf spätere Korrekturen zu warten. Bitte beachten Sie die folgenden Schritte, um zu erfahren, wie Sie den Treiber auf die vorherige Version zurücksetzen können.
1. Geben Sie [Geräte-Manager] ① in der Windows-Suchleiste ein und klicken Sie dann auf [Öffnen] ②.

2. Klicken Sie auf den Pfeil neben dem Gerätetyp [Anzeigeadapter]③ , und klicken Sie dann mit der rechten Maustaste auf [Intel (R) UHD Graphics 770] ④ und auf [Eigenschaften] ⑤.
In diesem Schritt wird der Intel-Grafikkartentreiber als Beispiel herangezogen. Bitte stellen Sie die Version entsprechend den auftretenden Treiberfehlern wieder her.

3. Klicken Sie auf [Treiber] ⑥, und dann auf [Treiber zurücksetzen] ⑦.

4. Wählen Sie [Why are you rolling back?] ⑧, und klicken Sie dann auf [Ja] ⑨. Das System beginnt mit dem Zurücksetzen des Treibers auf die vorherige Version.

Deinstallation von Anwendungen
Der BSOD-Fehler kann auch durch ein Kompatibilitätsproblem zwischen einer kürzlich installierten Anwendung und dem Windows-System verursacht werden. Es wird empfohlen, dass Sie diese Anwendung zuerst deinstallieren, um mehr darüber zu erfahren: [Windows 11/10] How to search for the recently-installed applications。
Wenn nach der Deinstallation kein Problem auftritt, empfehlen wir Ihnen, das unterstützte Betriebssystem und die entsprechenden Spezifikationen auf der offiziellen Website der Anwendung zu überprüfen oder den Anwendungsentwickler um Unterstützung zu bitten.
Zurück zum Inhaltsverzeichniss
Wiederherstellung des Systems über einen Systemwiederherstellungspunkt
Wenn das Problem erst vor kurzem aufgetreten ist und Sie zuvor einen Systemwiederherstellungspunkt oder einen vom System automatisch erstellten Wiederherstellungspunkt eingerichtet haben, können Sie versuchen, das System zu einem Zeitpunkt wiederherzustellen, an dem es keine Probleme gab. Erfahren Sie mehr: [Windows 11/10] System Restore Point。
Wenn das Problem weiterhin besteht, fahren Sie mit der Problem Behandlung im nächsten Kapitel fort.
Zurück zum Inhaltsverzeichniss
Windows-Systemwiederherstellung durchführen
Wenn Sie alle Schritte zur Fehlerbehebung durchgeführt haben, das Problem aber immer noch besteht, sichern Sie bitte zunächst Ihre persönlichen Dateien und führen Sie dann eine Systemwiederherstellung durch, um den Computer in seinen ursprünglichen Zustand zurückzusetzen. Erfahren Sie mehr:
[Windows 11/10] How to reset the PC
Zurück zum Inhaltsverzeichniss
Wenn die oben genannten Methoden das Problem nicht lösen können, wenden Sie sich bitte an das ASUS Service Center.