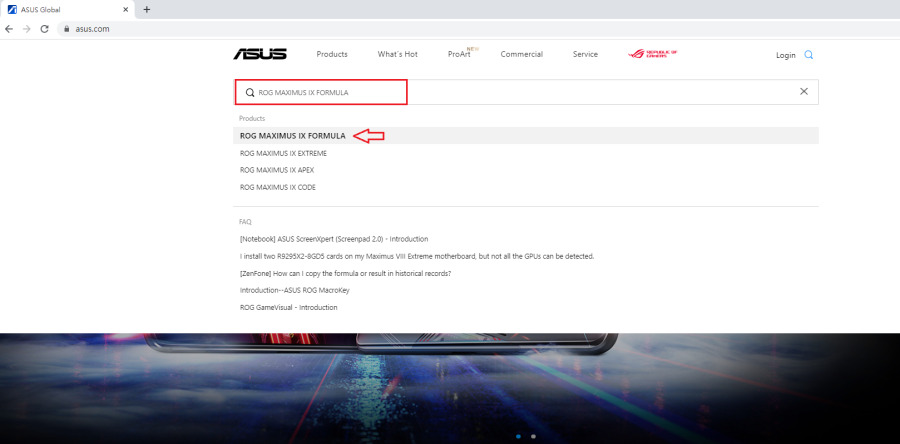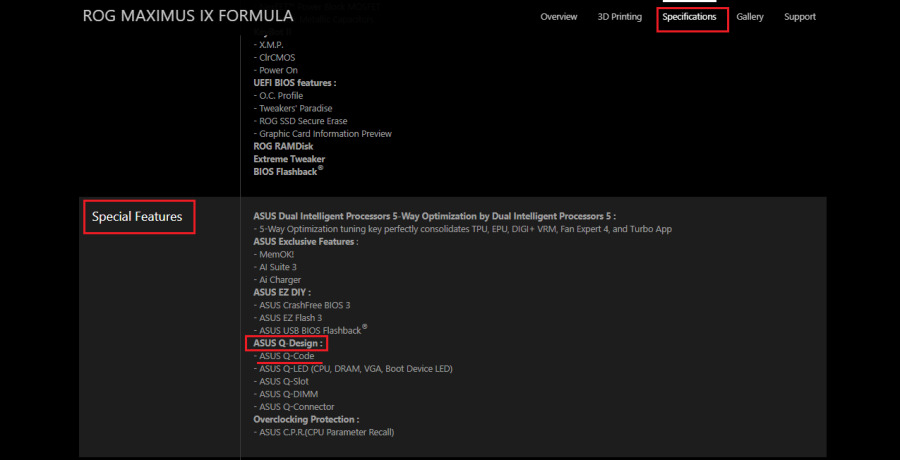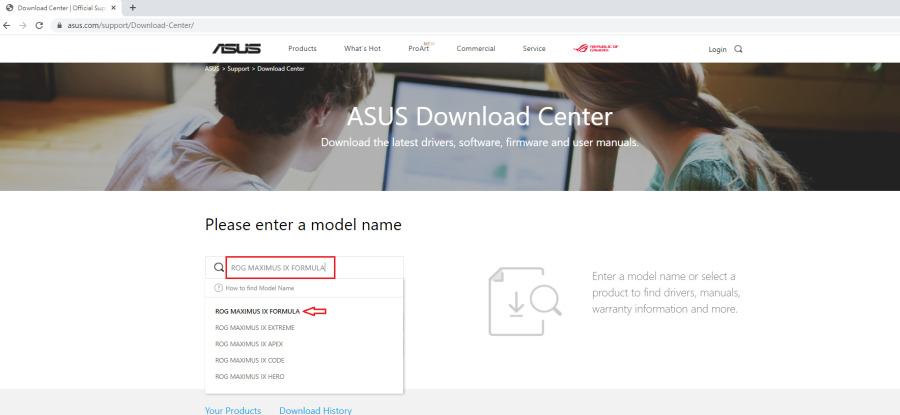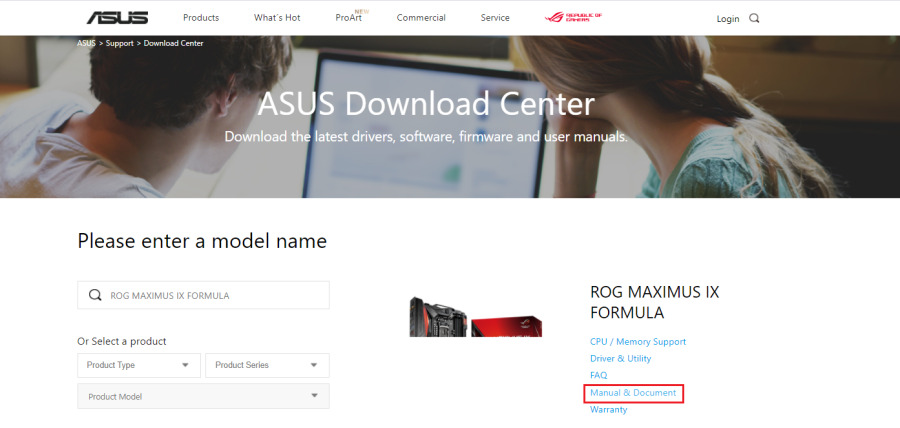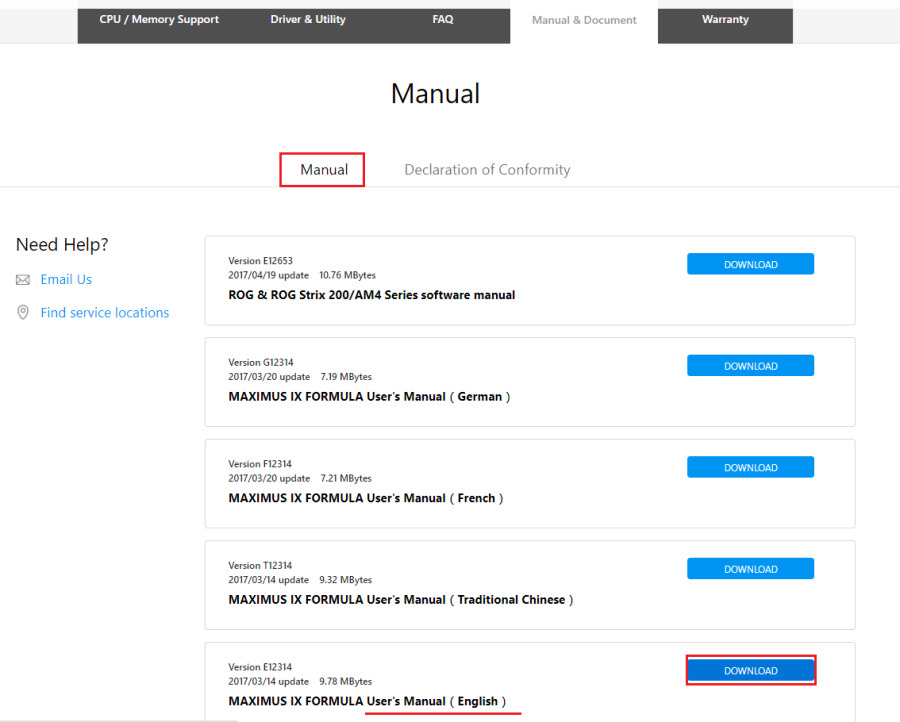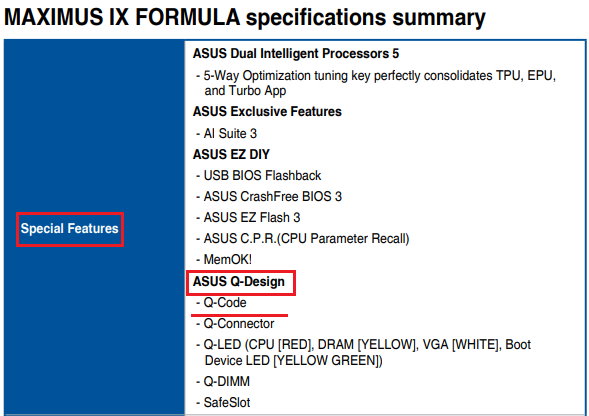Häufige Q-Codes und Fehlerbehebung
Inhalt
- Q-Code Support und Übersicht
- Fehlerbehebung bei CPU-Fehlern
- Fehlerbehebung bei Speicherfehlern
- Fehlerbehebung bei Grafikkartenfehler
- Fehlerbehebung bei fehlerhaftem Boot-Gerät
- Fehlerbehebung bei Fehlern von externen Geräten
- Fehlerbehebung beim Booten in das BIOS
- FAQ
Q-Code Support und Übersicht
Prüfen Sie wie folgt, dass Ihr Motherboard Q-CODE unterstützt:

Identifizieren Sie mit Hilfe des häufigen Q-CODE häufige Installationsprobleme und Bauteilprobleme der Hauptplatine.
Folgen Sie zur Fehlerbehebung die Vorgaben dem folgenden häufigen Q-CODE:
|
Häufiger Q-CODE |
Häufiger Q-CODE |
Andere Fehler |
|||
|
00, D0 |
V |
||||
|
53, 55 |
F9 |
V |
|||
|
D6 |
V |
||||
|
B0, 99, 15, 53 |
V |
V |
|||
|
D6 |
V |
V |
|||
|
00, 19, 30, 40, 55 |
V |
V |
V |
||
|
A0, A2 |
A0, A2 |
||||
|
B2 |
B2 |
||||
|
A9 |
A9 |
||||
|
AA |
AA |
Booten in das System |
Fehlerbehebung bei CPU-Fehlern
- Öffnen Sie das ASUS Download Center und prüfen Sie die Kompatibilität von Motherboard und CPU:
- Geben Sie den Modellnamen des Motherboards ein (z. B.: ROG CROSSHAIR VII HERO). Dann wählen Sie den Modellnamen in der Pulldown-Liste wie folgt
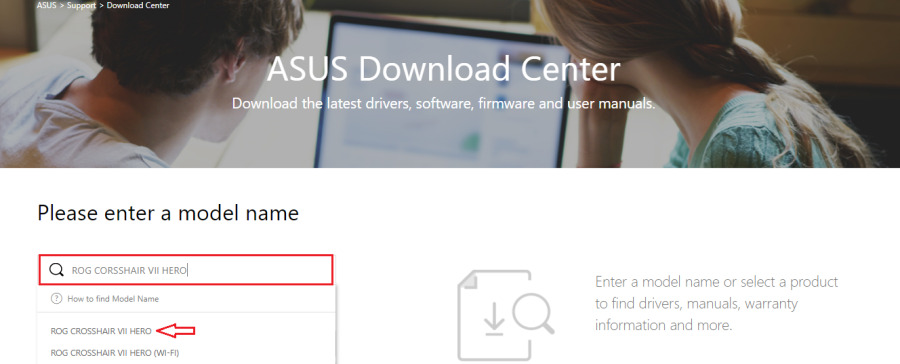
- Klicken Sie auf [CPU / Memory Support] wie folgt:
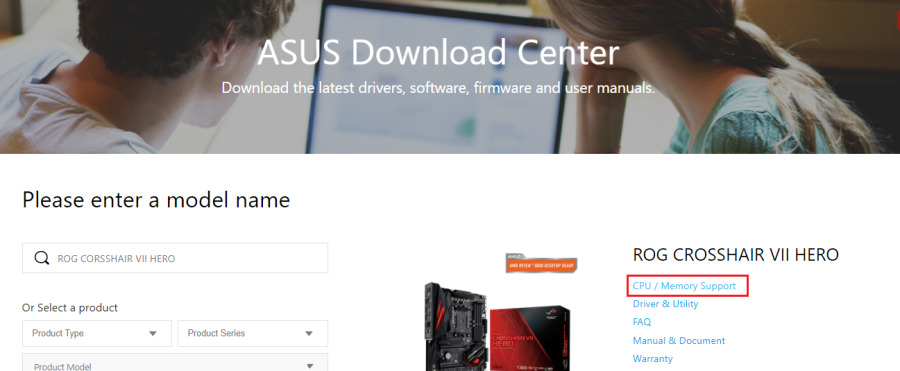
- Klicken Sie auf [CPU Support] und prüfen Sie, dass Ihre CPU in der QVL-Liste für Kompatibilität steht, wie nachfolgend gezeigt.
Stellen Sie sicher, dass die BIOS-Version der Empfehlung entspricht oder neuer ist.
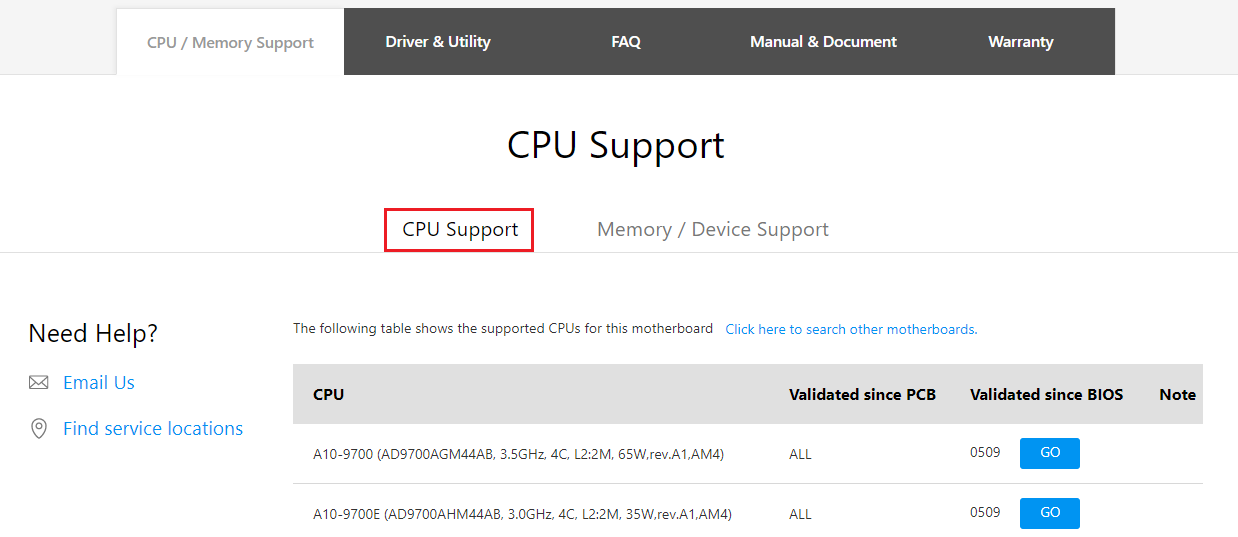
- Geben Sie den Modellnamen des Motherboards ein (z. B.: ROG CROSSHAIR VII HERO). Dann wählen Sie den Modellnamen in der Pulldown-Liste wie folgt
- Versuchen Sie, die CPU neu zu installieren und prüfen Sie, ob der CPU-Pin oder der CPU-Sockel wie dargestellt verschmutzt ist. In diesem Fall reinigen Sie ihn und versuchen Sie es erneut.




- Prüfen Sie, ob ein CPU-Pin wie unten dargestellt gebrochen ist. Ersetzen Sie die CPU in diesem Fall durch eine als Fehlerfrei bekannte.

Fehlerbehebung bei Speicherfehlern
- Installieren Sie den Speicher neu und stellen Sie sicher, dass der Speicher vollständig installiert ist (siehe unten).
Falsche Installation:

Korrekte Installation:

- Prüfen Sie, ob der Speicherpin oder der Speichersteckplatz des Motherboards verschmutzt ist, wie in den folgenden Abbildungen gezeigt.
Wenn ja, reinigen Sie sie und versuchen Sie es erneut.


- Wenn Sie zwei oder mehr Speicherriegel verwenden, versuchen Sie die Installation mit einem Memory-Stick und fahren Sie das Gerät hoch. Wenn das System mit einem Speichermodul bootet, fahren Sie das System herunter und versuchen Sie die Speicherriegel nacheinander, um alle beschädigten Speichermodule auszusortieren.
- Beachten Sie die vorgeschlagenen Speicherkonfigurationen im Benutzerhandbuch Ihres Modells, wie nachfolgend dargestellt, und versuchen Sie es dann erneut:
Siehe Benutzerhandbuch herunterladen
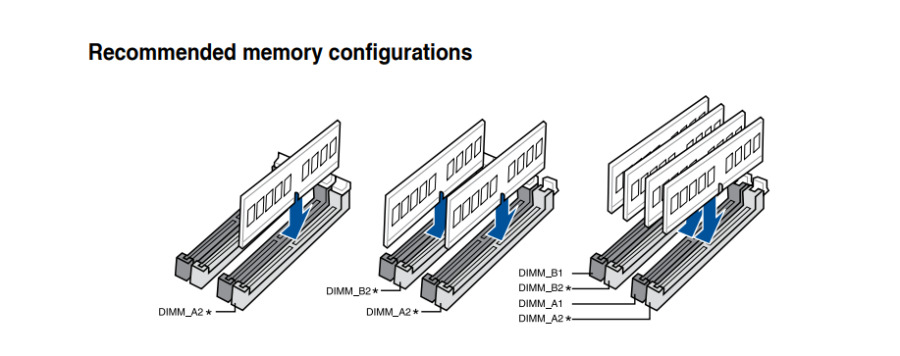
- Wenn Ihr Problem nach Schritt 1-4 fortgesetzt, setzen Sie einen als gut bekannten Speicher ein und versuchen Sie es erneut.
Fehlerbehebung bei Grafikkartenfehler
- Die Ausgabe der integrierten Grafikkarte (On-Board) Ausgabe. Versuchen Sie, die CPU neu zu installieren
- Die Bildschirmausgabe der Add-on-Grafikkarte ist fehlerhaft:
a. Versuchen Sie, die Grafikkarte neu zu installieren.
b. Prüfen Sie, ob der PCI-E-Pin des Motherboards oder der Pin der Grafikkarte verschmutzt ist (siehe Abbildung unten). Wenn ja, reinigen Sie sie und versuchen Sie es erneut.


c. Wenn die externe Grafikkarte eine Schnittstelle für die Energieversorgung besitzt, stellen Sie sicher, dass die Energieversorgung wie dargestellt angeschlossen ist:

d. Wenn Ihr Problem nach Schritt a~c fortgesetzt, setzen Sie eine als gut bekannte Grafikkarte ein und versuchen Sie es erneut..
Fehlerbehebung bei fehlerhaftem Boot-Gerät
- Schließen Sie das SATA-Kabel neu an das Motherboard bzw. an die Festplatte an.
- Wenn eine M.2 SSD installiert ist, schließen Sie die M.2 SSD neu an und bestätigen Sie, dass die M.2-Schraube verriegelt ist.

- Prüfen Sie die Goldstifte des M.2-SSD- oder M.2-Steckplatzes des Motherboards auf Verschmutzungen, wie unten dargestellt.
Wenn sie verschmutzt sind, reinigen Sie sie und versuchen Sie es erneut.

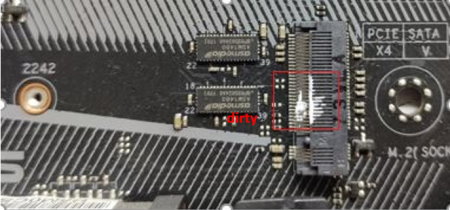
- Wenn Schritt 1-3 Ihr Problem nicht lösen, setzen Sie ein als gut bekanntes SATA-Kabel, einen SATA-Anschluss oder eine SATA-Festplatte (M.2 SSD) ein und versuchen Sie es erneut.
Fehlerbehebung bei Fehlern von externen Geräten
- Schalten Sie alle externen Geräte aus und trennen Sie sie (z. B.: PCI-E-Karte, Raid-Karte usw.) vom Motherboard.
- Fahren Sie Computer dann neu hoch. Wenn er sich normal einschalten lässt, kann das Problem von den getrennten externen Geräten kommen. Schließen Sie die externen Geräte eines nach dem anderen wieder an, bis Sie feststellen, welches externe Gerät oder Kabel das Problem auslöst.
Fehlerbehebung beim Booten in das BIOS
Wenn CODE A9 ist, hat der Computer das BIOS erreicht
- Wenn die Bildschirmanzeige nicht korrekt ist, gehen Sie zur Fehlerbehebung vor wie folgt:
- Stellen Sie sicher, dass der Bildschirm korrekt mit Strom versorgt wird und prüfen Sie das Anzeigelämpchen am Bildschirm, um sicherzustellen, dass das Stromkabel des Bildschirms korrekt angeschlossen ist. Stellen Sie sicher, dass das externe Stromkabel normal mit Strom versorgt ist. Schalten Sie den Bildschirm ein und aus, um zu prüfen, ob der Bildschirm eine Anzeige bringt. Wenn Sie ihn aus- und wieder anschalten, und der Bildschirm „Kein Signal“ anzeigt, ist der Bildschirm normal mit der Stromversorgung verbunden.
- Stellen Sie sicher, dass das Signalkabel (VGA/DVI/HDMI/DisplayPort) korrekt an den Bildschirm angeschlossen ist. Außerdem muss das andere Ende des Signalkabels an den Anzeigeausgang (Grafikkarte) des Computers angeschlossen sein. Stecken Sie die beiden Enden des Anzeigekabels neu an und stellen Sie sicher, dass die Stifte nicht verbogen sind.
- Stellen Sie sicher, dass die Anzeigeausgabe des Bildschirms korrekt ist. Wenn er z. B. aktuell über eine HDMI-Schnittstelle an den Computer angeschlossen ist, sollten Sie den Anzeigeausgang des Bildschirms als HDMI-Anzeigeausgang wählen.
- Tauschen Sie für einen erneuten Test das Kabel gegen Kabel des gleichen Typs (VGA/DVI/HDMI/DisplayPort).
- Schließen Sie den Bildschirm an einen anderen Computer an und stellen Sie sicher, dass die Bildschirmanzeige dort normal ist, um ein Problem mit dem Bildschirm auszuschließen
- Wenn der Bildschirm das BIOS anzeigt, fahren Sie mit Fehlerbehebung bei fehlerhaftem Boot-Gerät fort. Stellen Sie fest, ob die Festplatte oder SSD fehlerhaft ist
FAQ
| Frage | Wie kann bestätigt werden, dass das Motherboard Q-CODE unterstützt? |
| Antwort | Sie können dies auf folgenden drei Arten prüfen:
|
| Frage | Was mache ich, wenn die Q-LED-Fehlersuche das Problem nicht löst? |
| Antwort | Versuchen Sie, den CMOS zu löschen. Siehe: Wie man CMOS löscht |
Wenn das Problem fortbesteht, wenden Sie sich an den ASUS-Produktsupport

 und geben Sie dann den Modellnamen des Motherboards ein (z. B.: ROG MAXIMUS IX FORMEL). Dann wählen Sie den Modellnamen in der Pulldown-Liste, wie folgt:
und geben Sie dann den Modellnamen des Motherboards ein (z. B.: ROG MAXIMUS IX FORMEL). Dann wählen Sie den Modellnamen in der Pulldown-Liste, wie folgt: