[Windows 11] Helligkeit je nach Inhalt ändern
Mögliche Produkte: Notebook, Spiele-Handheld
Einige Windows 11-Geräte verfügen über eine Funktion, die automatisch die Helligkeit und den Kontrast des Bildschirms an den angezeigten Inhalt anzupassen. Wenn Sie beispielsweise ein Video mit einer dunklen Szene sehen, gefolgt von einer helleren Szene (z. B. einem sonnigen Tag), kann sich die Helligkeit und der Kontrast ändern. Dies ist normal.
Die Inhaltsadaptive Helligkeitssteuerung gewährleistet optimale Helligkeits- und Kontrastwerte und trägt gleichzeitig zur Stromersparnis und Verlängerung der Akkulaufzeit bei. Wenn Sie diese plötzlichen Helligkeitsänderungen als störend empfinden oder wenn Sie mit Foto- und Videoanwendungen arbeiten, bei denen Farbgenauigkeit wichtig ist, können Sie diese Einstellungen anpassen, um eine angemessene Helligkeit und Kontrast zu gewährleisten, während die Akkulaufzeit geschont wird.
Bitte folgen Sie den nachstehenden Schritten, um die Einstellung „Helligkeit je nach Inhalt ändern“ vorzunehmen:
- Klicken Sie auf das Start Symbol
 ① in der Taskleiste und wählen Sie dann [Einstellungen]
① in der Taskleiste und wählen Sie dann [Einstellungen] ②.
②. 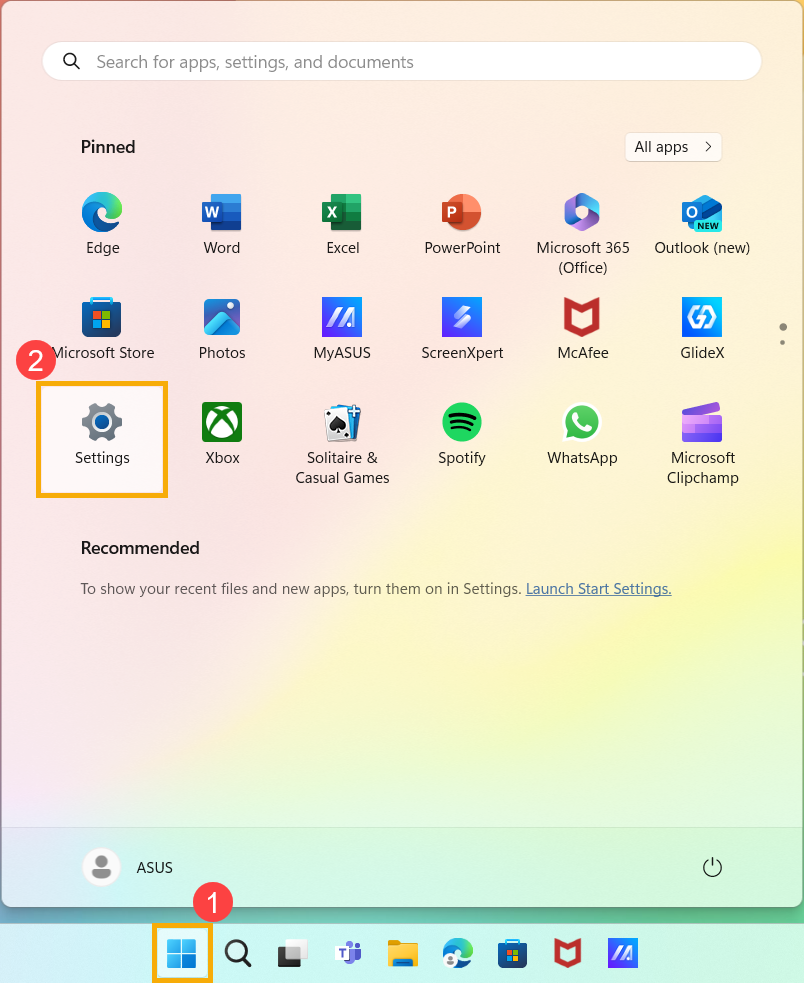
- Klicken Sie in den Windows-Einstellungen auf [System]③, dann auf [Anzeige]④.
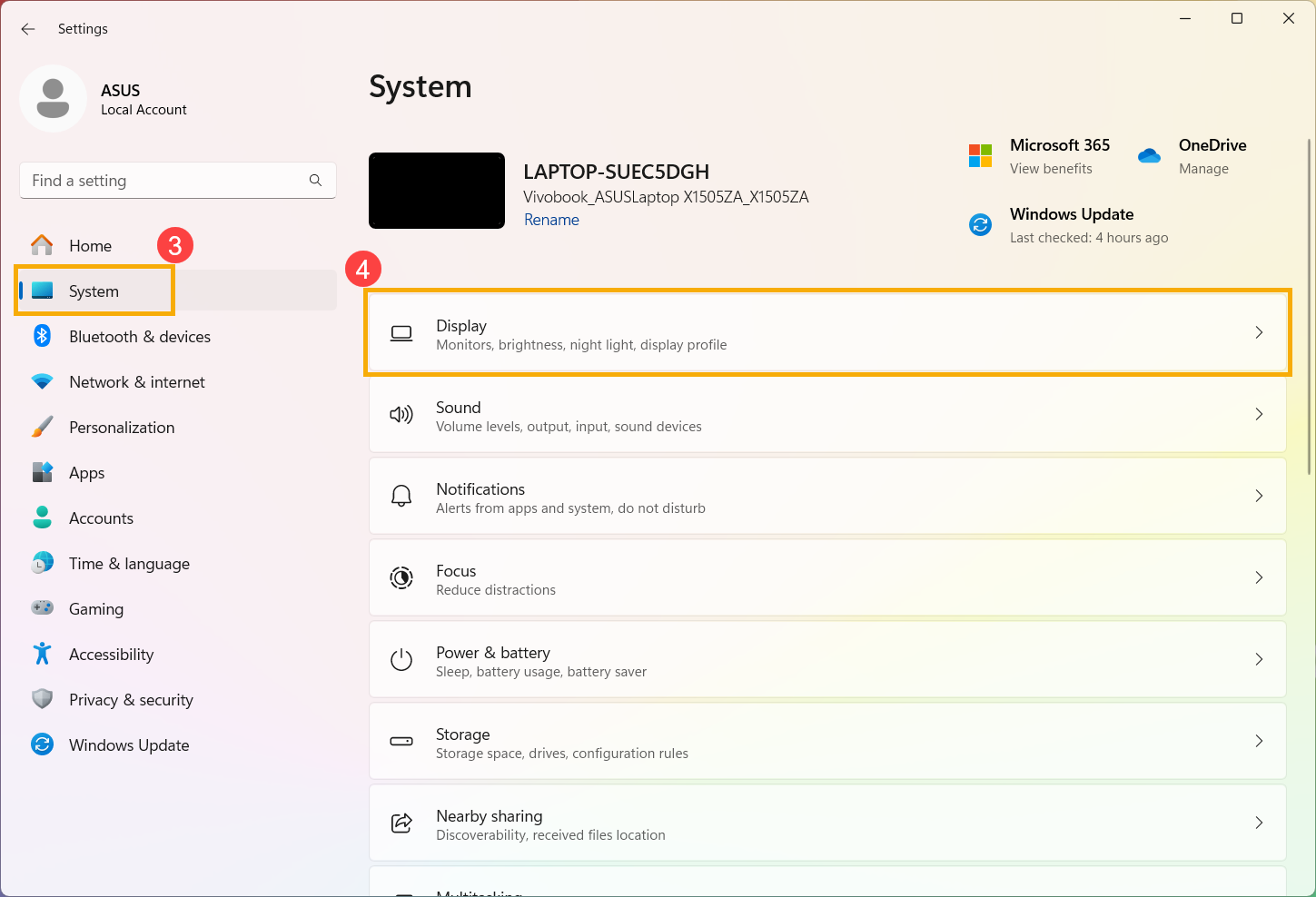
- Klicken Sie unter Helligkeit und Farbe auf [Helligkeit]⑤ um weitere Optionen anzuzeigen.
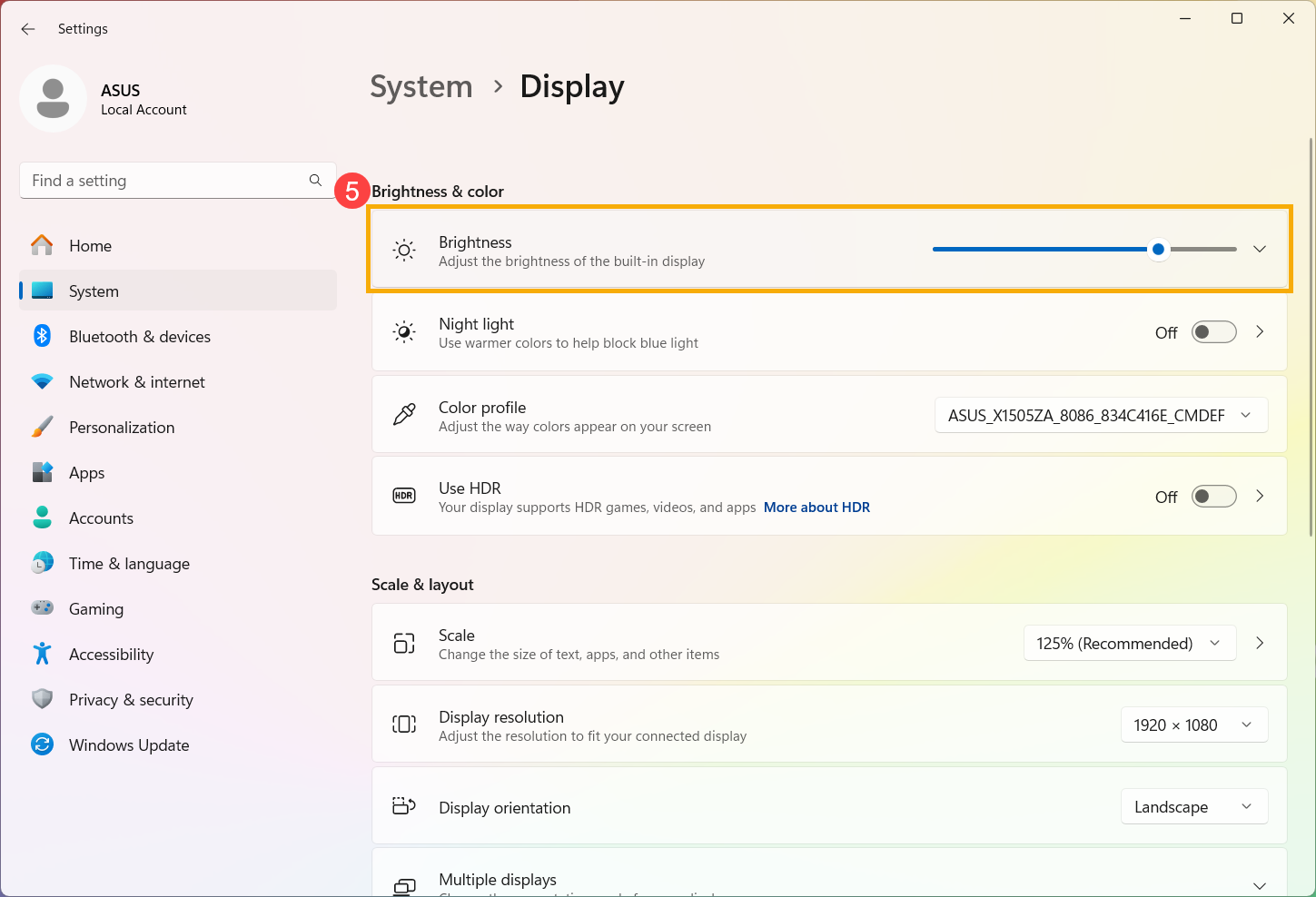
- Klicken Sie auf das Dropdown-Menü der Einstellung [Helligkeit je nach Inhalt ändern]⑥, und passen Sie die Einstellung nach Ihren Wünschen an.
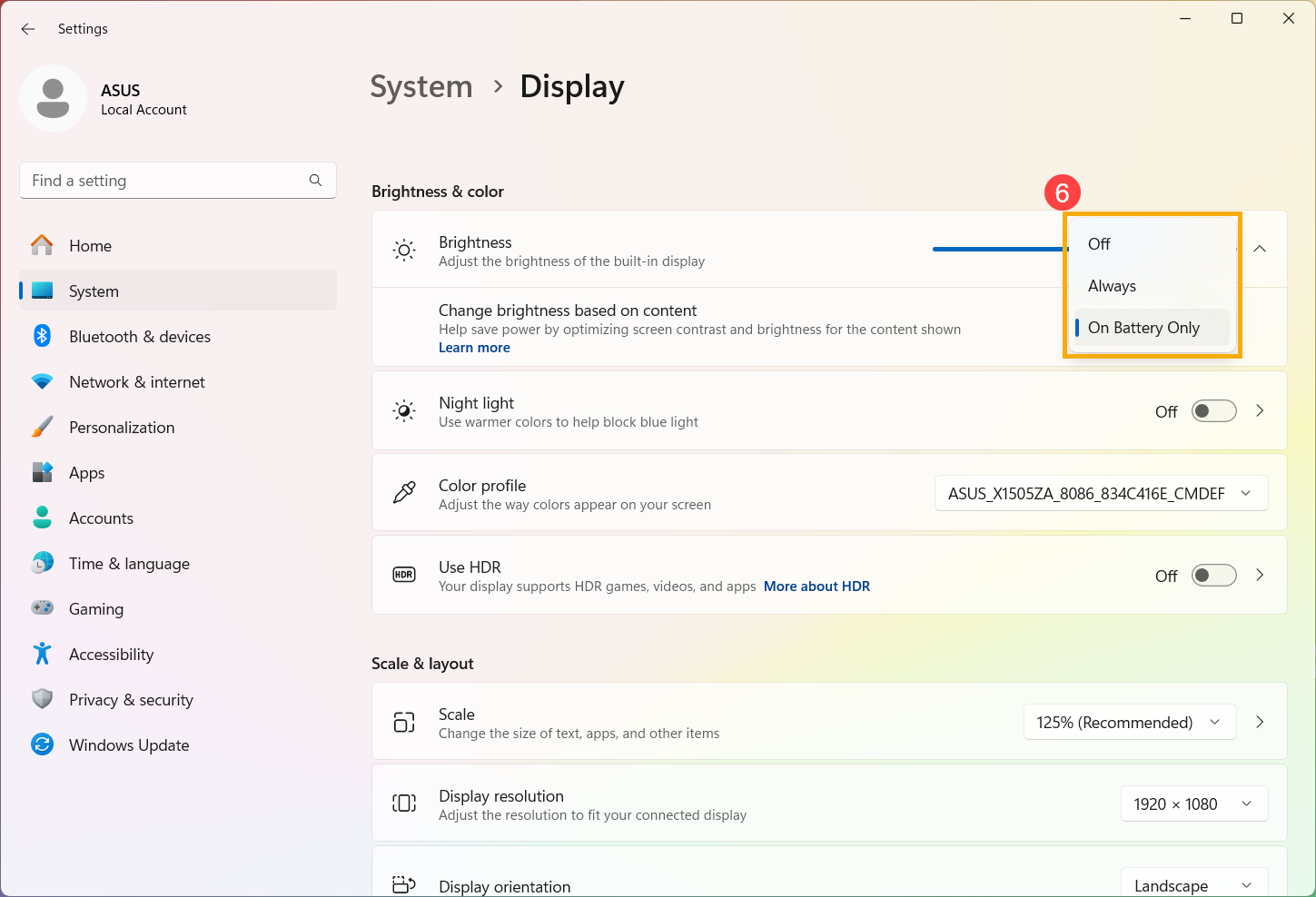
- Aus: Die adaptive Helligkeitssteuerung wird ausgeschaltet und die Bildschirmhelligkeit und der Kontrast werden nicht angepasst. Dies kann zu einer kürzeren Akkulaufzeit führen.
- Dauerhaft: Die adaptive Helligkeitssteuerung wird immer ausgeführt, unabhängig davon, ob das Gerät an das Stromnetz angeschlossen ist oder mit dem Akku betrieben wird.
- Nur im Akkubetrieb: Die adaptive Helligkeitssteuerung wird nur aktiviert, wenn das Gerät mit Akkustrom betrieben wird.
Die obigen Informationen stammen von Microsoftss Inhaltsadaptive Helligkeitssteuerung in Windows.