[Wireless Router] ¿Cómo configurar el router Wi-Fi de ASUS a través de la aplicación ASUS Router? (QIS, Configuración rápida de Internet)
Puede configurar su router inalámbrico por cable o inalámbrico.
Este artículo describe la configuración para conectar su teléfono inteligente de forma inalámbrica al router asus.
Si desea configurar el router a través de un navegador,consulte [Wireless Router] ¿Cómo usar el QIS (Quick Internet Setup) para configurar el router? (Web GUI)
¿Qué es la aplicación ASUS Router?
La aplicación ASUS Router desbloquea la potencia para administrar su red con solo unos pocos toques cuando lo desee, donde quiera que vaya. Nuestro objetivo es proporcionar las mejores experiencias de Wi-Fi y navegación por Internet que haya tenido con estas funciones integrales. Si necesita más información sobre la aplicación ASUS Router, consulte este enlace.
La aplicación ASUS Router es compatible con los siguientes routers.
- Toda la línea ZenWiFi
- Toda la línea 802.11ax
- Toda la alineación de ROG Rapture
- Toda la línea de TUF Gaming
- Routers DSL seleccionados
- Lyra/Lyra mini/Lyra Trio/Lyra Voice (debe ser al menos la versión 3.0.0.4.384)
- 4G-AC53U, 4G-AC68U
- Cueva Azul
- RT-AC1200, RT-AC1200G / HP / G + / E / GU, RT-AC1300UHP / G +, RT-AC1750, RT-AC1750 B1, RT-AC1900, RT-AC1900P / U
- RT-AC2200, RT-AC2400, RT-AC2600, RT-AC2900
- RT-AC3100, RT-AC3200
- RT-AC51U / U +, RT-AC52U B1, RT-AC53, RT-AC5300, RT-AC55U, RT-AC55UHP, RT-AC56U / R / S, RT-AC57U, RT-AC58U
- RT-AC65P, RT-AC65U, RT-AC66U B1, RT-AC66U / R / W, RT-AC66U +, RT-AC68U / R / P / W / UF
- RT-AC85P, RT-AC85U, RT-AC86U, RT-AC87U / R, RT-AC88U
- RT-ACRH13, RT-ACRH17
- RT-N12 + B1, RT-N12D1, RT-N12E B1 / C1, RT-N12HP B1, RT-N12VP B1
- RT-N14UHP
- RT-N18U
- RT-N19
- RT-N66U/R/W/C1
Nota: ASUS Router App no es compatible con los siguientes modelos:
DSL-AC88U, DSL-AC88U-B, DSL-AC3100, DSL-AC87VG, DSL-AC68VG, DSL-N55U_A1, DSL-N55U_B1, DSL-N10_B1, DSL_N12U_B1, DSL-N10S_B, DSL-N10S
Introducción
Por favor, consulte la siguiente imagen para comprobar si todos los dispositivos (módem y router) están conectados a través del cable RJ-45.
Nota: Los diferentes modelos tienen diferentes especificaciones, consulte el Centro de descargas de ASUS para descargar el manual de usuario del producto para comprobar las especificaciones.
- Conecte el cable RJ45 al puerto WAN del router.
- Inserte el adaptador de CA del router inalámbrico en el puerto DC-IN y conéctelo a una toma de corriente.
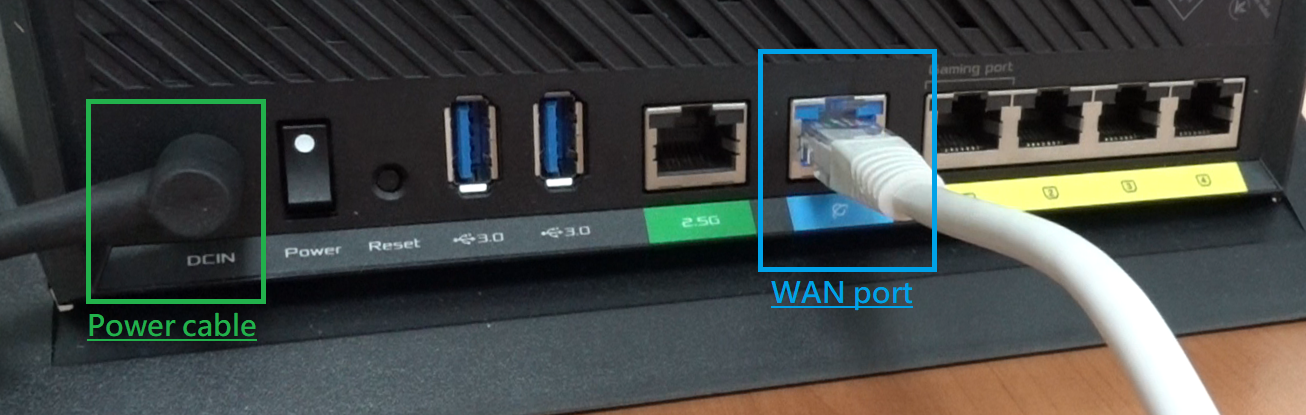
Después de conectarse a la fuente de alimentación, recuerde presionar el botón de encendido para encender el router.
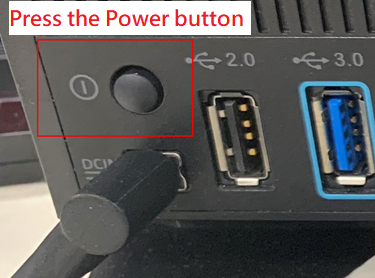
Instalar la aplicación ASUS Router
Primero, vaya a iOS App Store o Google Play y busque la aplicación ASUS Router, o use su teléfono para escanear el código QR para descargar la aplicación.
Google Play
Versión de Android requerida: Android 5.0 y lo anterior.
https://play.google.com/store/apps/details?id=com.asus.aihome&hl=en


APP Store
Requiere la versión de iOS: iOS 11.0 y versiones posteriores. (Compatible con iPhone, iPad y iPod touch)
https://apps.apple.com/app/asus-router/id1033794044


Proceso de Setup con teléfono Android
1. Conéctese al nombre de red predeterminado (SSID) del router
Nombre de red (SSID): ASUS_XX
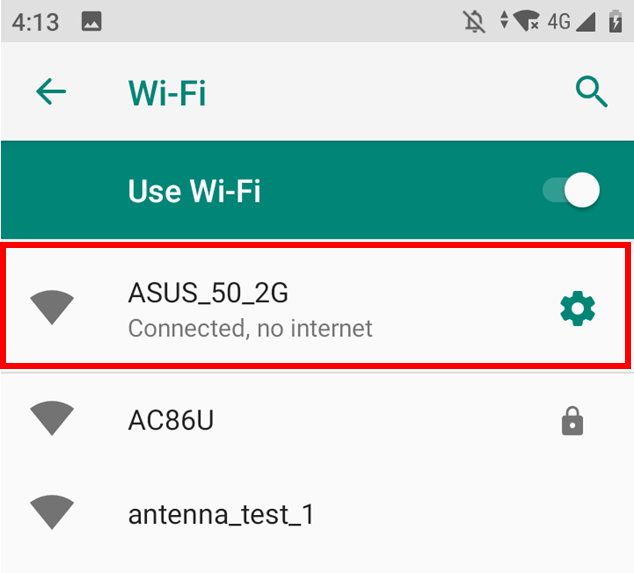
- Conecte con la red con el SSID mostrado en la escritura de la etiqueta del producto en la parte posterior del router.
Nota: La ubicación de las etiquetas de los diferentes modelos variará.
Ejemplo 1, 2.4G WiFi Name(SSID): ASUS , 5G WiFi Name(SSID): ASUS_5G. Puede encontrarlo en la etiqueta en la parte posterior de su router.

Ejemplo 2, Nombre WiFi (SSID): ASUS_XX, XX se refiere a los dos últimos dígitos de la dirección MAC de 2,4 GHz. Puede encontrarlo en la etiqueta en la parte posterior de su router.

2. Ejecute la aplicación ASUS Router.
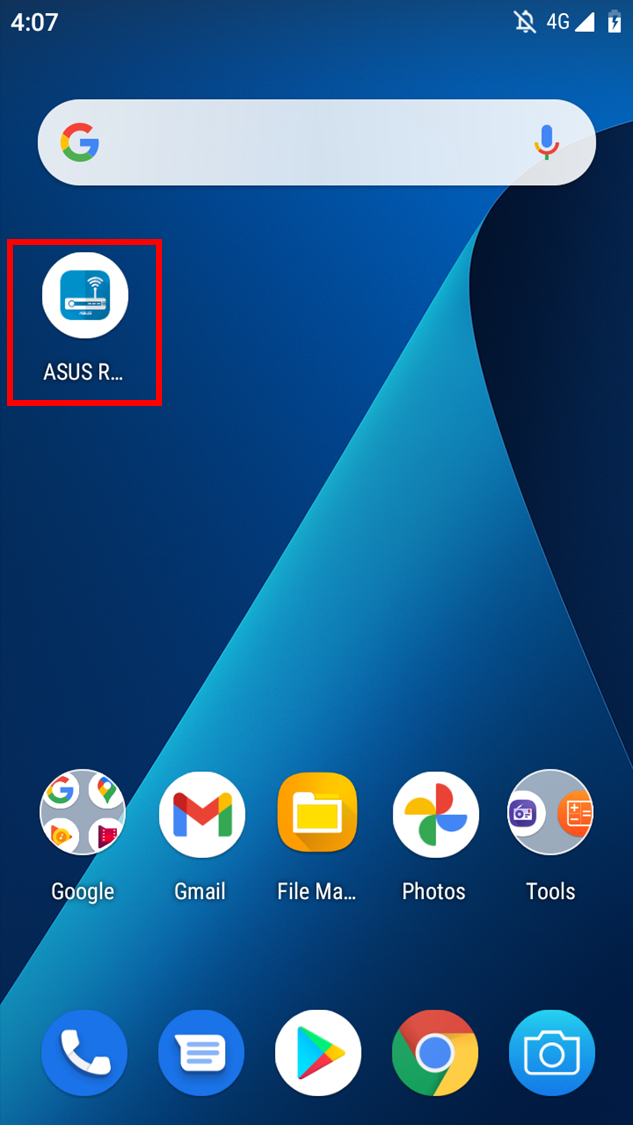
3. Toque "Configuración".
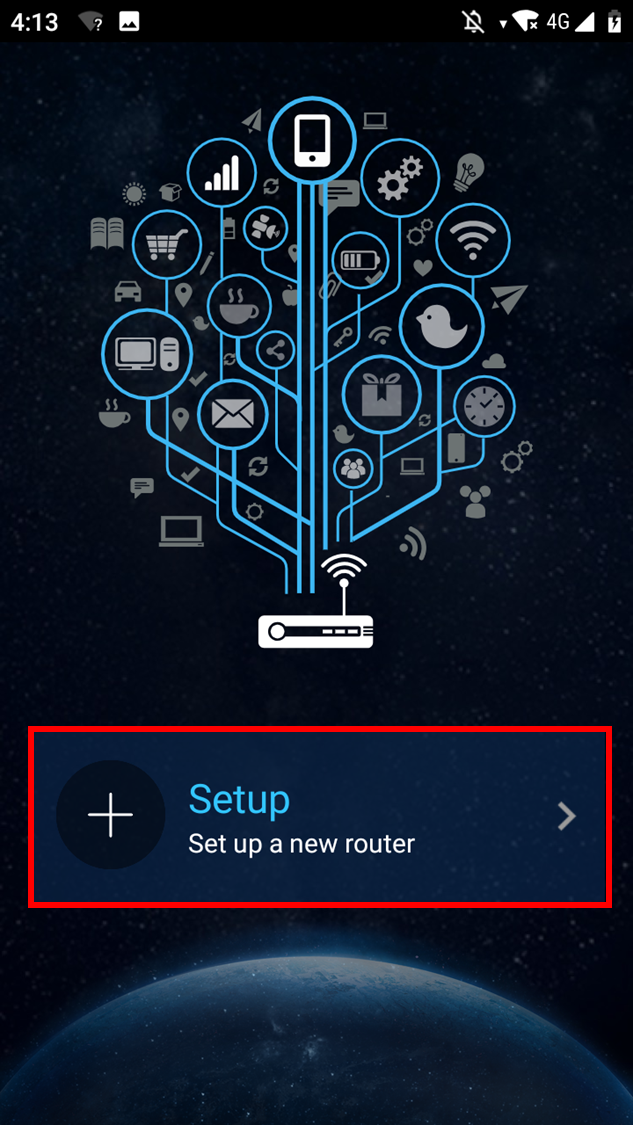
4.Toque "ASUS Router".

5. Elija "Permitir" para proceder a la configuración.
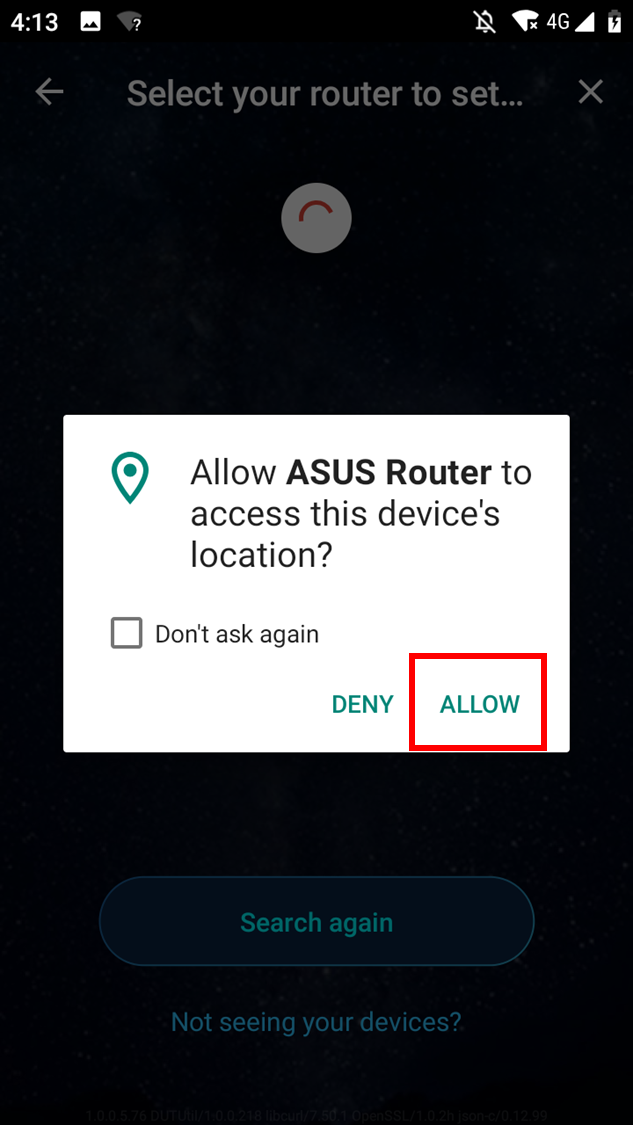 6. Toque "Inicio".
6. Toque "Inicio".

7. Establezca el tipo de Internet en función de la condición de la red.
- 【Tipo de conexión - IP automática】: Toque "Siguiente".

- 【Tipo de conexión - PPPoE】:Escriba el nombre de usuario y la contraseña proporcionados por el ISP y toque "Siguiente".
Nota: Si no está seguro sobre el nombre de usuario y la contraseña, le recomendamos que pregunte a su proveedor de servicios de Internet (ISP) cuál es el que tiene contrato.

8. Escriba el nombre de la red (SSID) y la contraseña y toque "Siguiente".
Nota: Si desea configurar 2.4GHz y 5GHz por separado, marque la casilla de verificación para la configuración de cada banda.
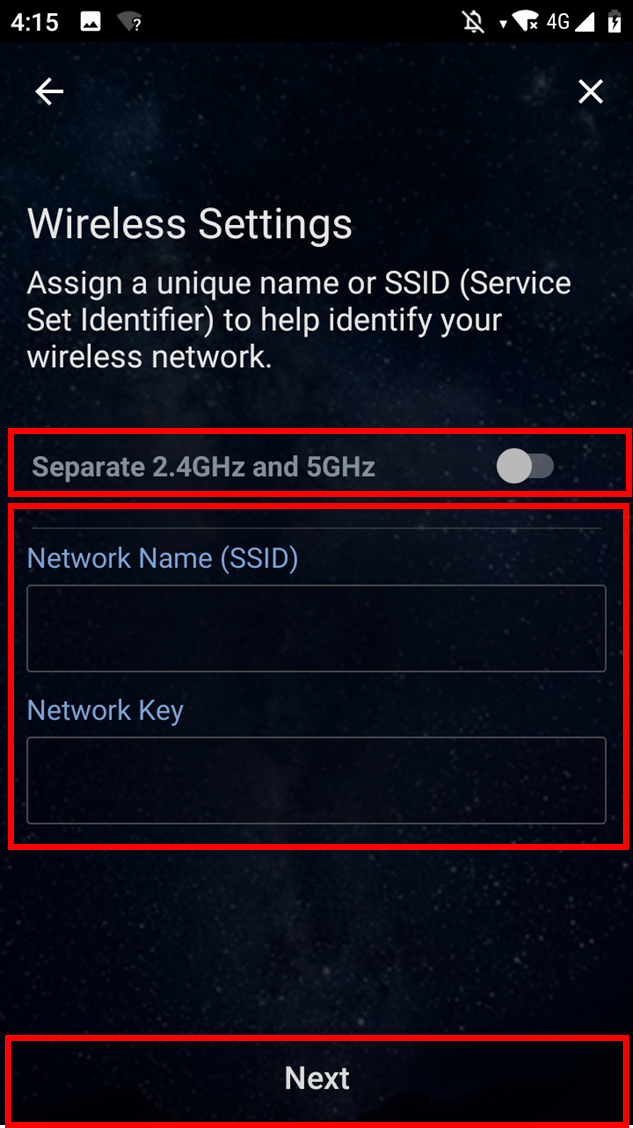
9. Escriba el nombre de inicio de sesión y la contraseña y toque "Siguiente".
Nota: El nombre de inicio de sesión y la contraseña se requieren al acceder a la página de configuración del router.
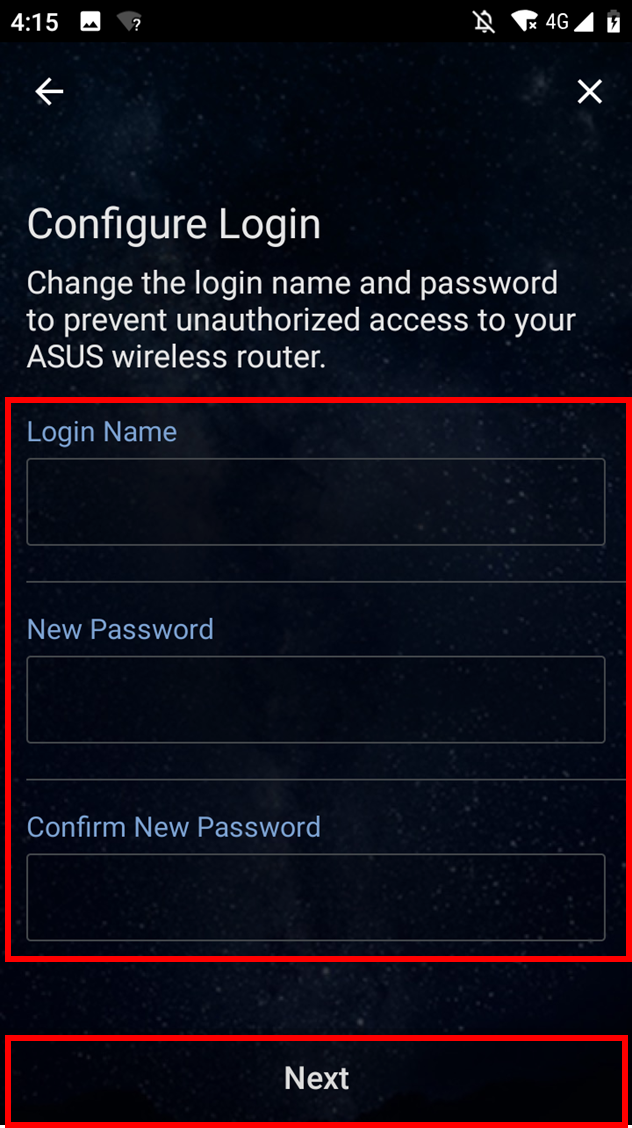
10. Después de completar la configuración, abra la pantalla de inicio y aparecerá la ventana emergente de conexión remota. Elija "Aceptar" para aceptar o "Cancelar" para rechazar en su condición de red.
Nota:
- Si desea acceder desde el entorno externo, elija "Aceptar".
- Si la pantalla de inicio no se muestra, elija una nueva red inalámbrica en su dispositivo y vuelva a la aplicación asus router.
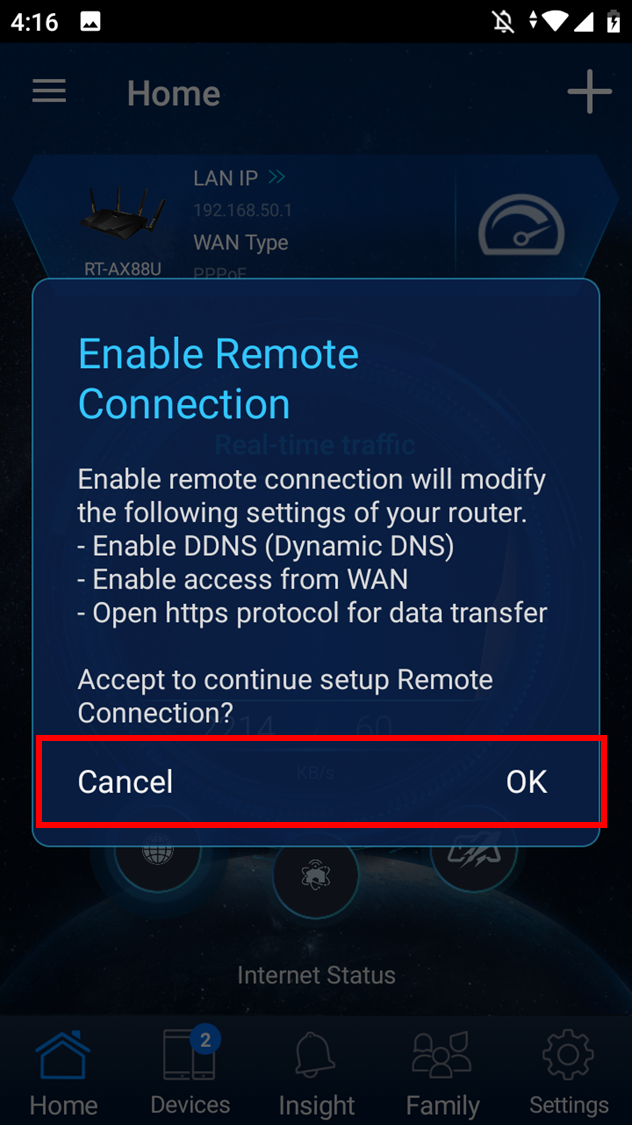
11. Cuando se muestra la pantalla de inicio, se completan todos los pasos.
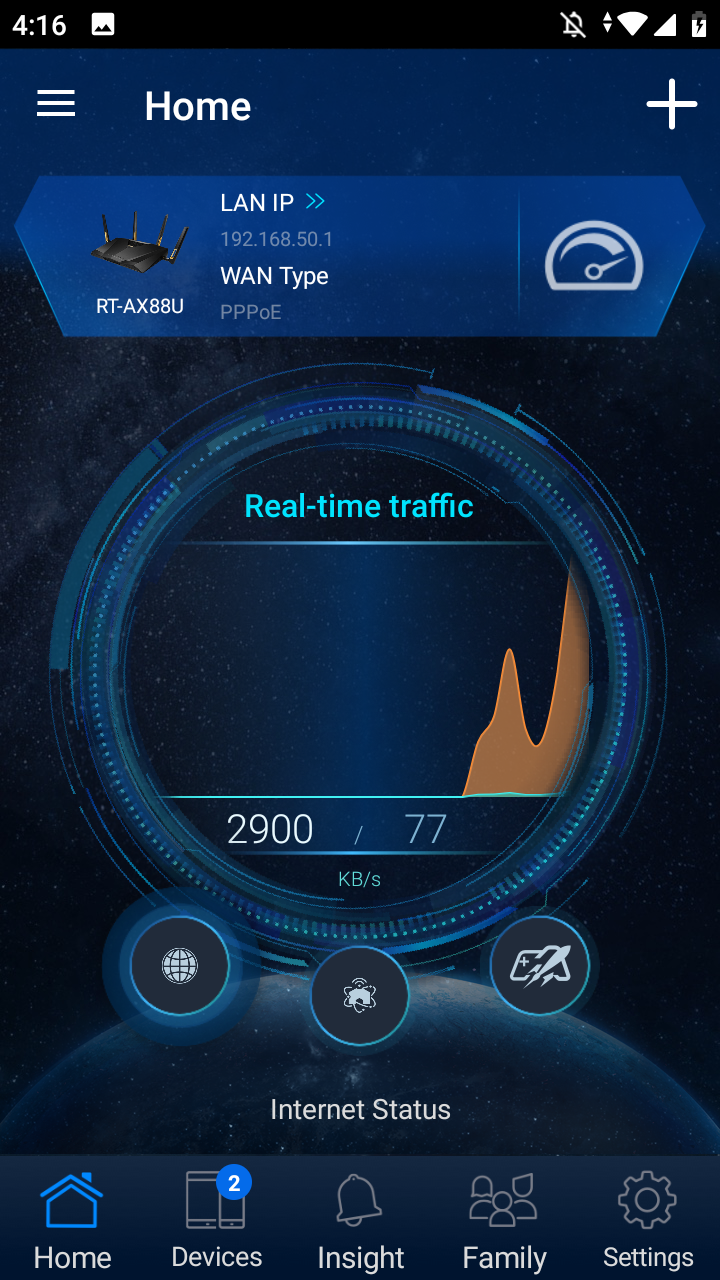
1. Conéctese al nombre de red predeterminado del router (SSID)
Nombre de red (SSID): ASUS_XX
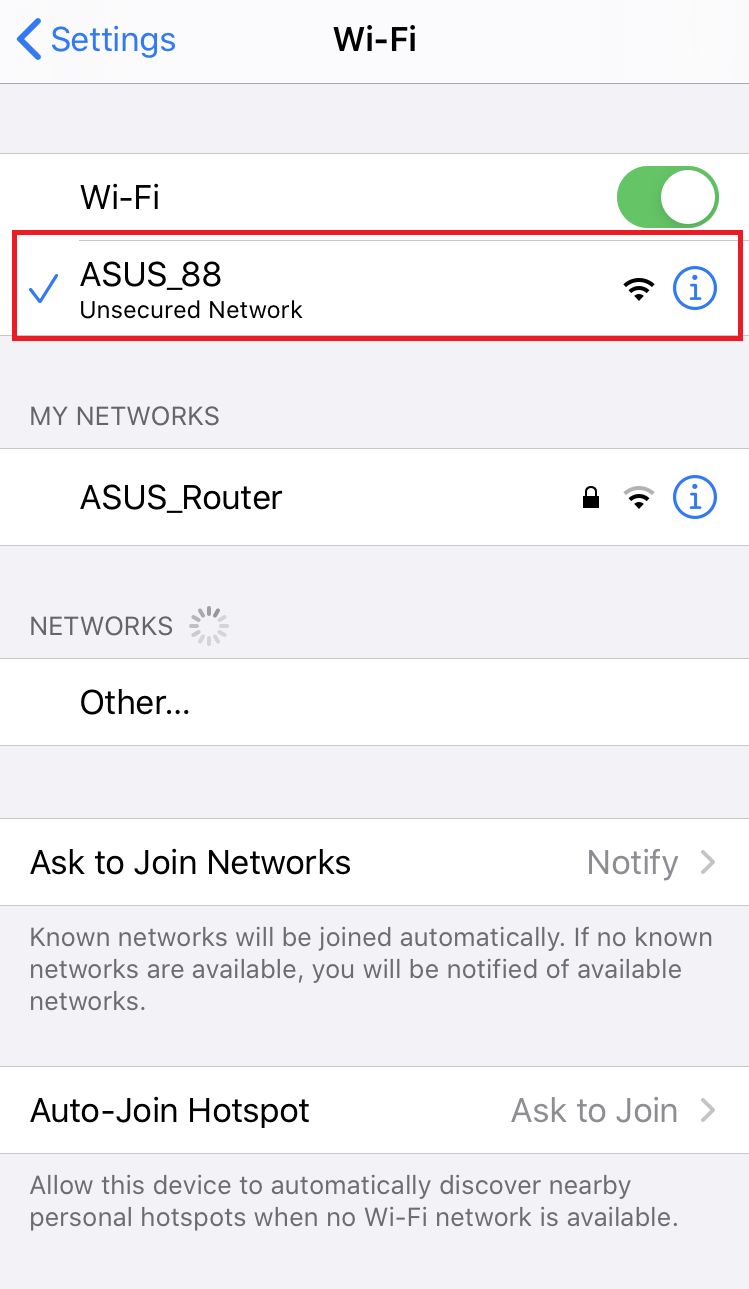
2. Ejecute la aplicación ASUS Router.
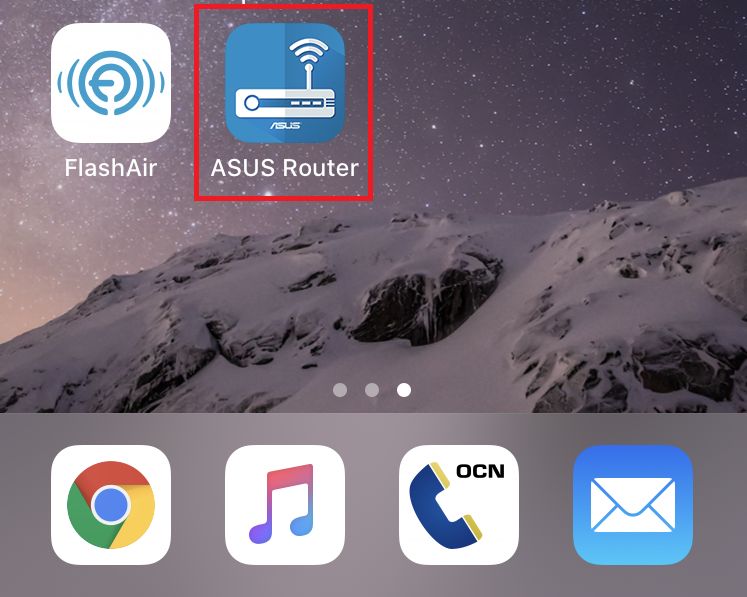
3. Elija "Permitir mientras usa la aplicación" o "Permitir una vez" de acuerdo con su uso.
※ Recomendamos elegir "Permitir durante el uso de la aplicación".
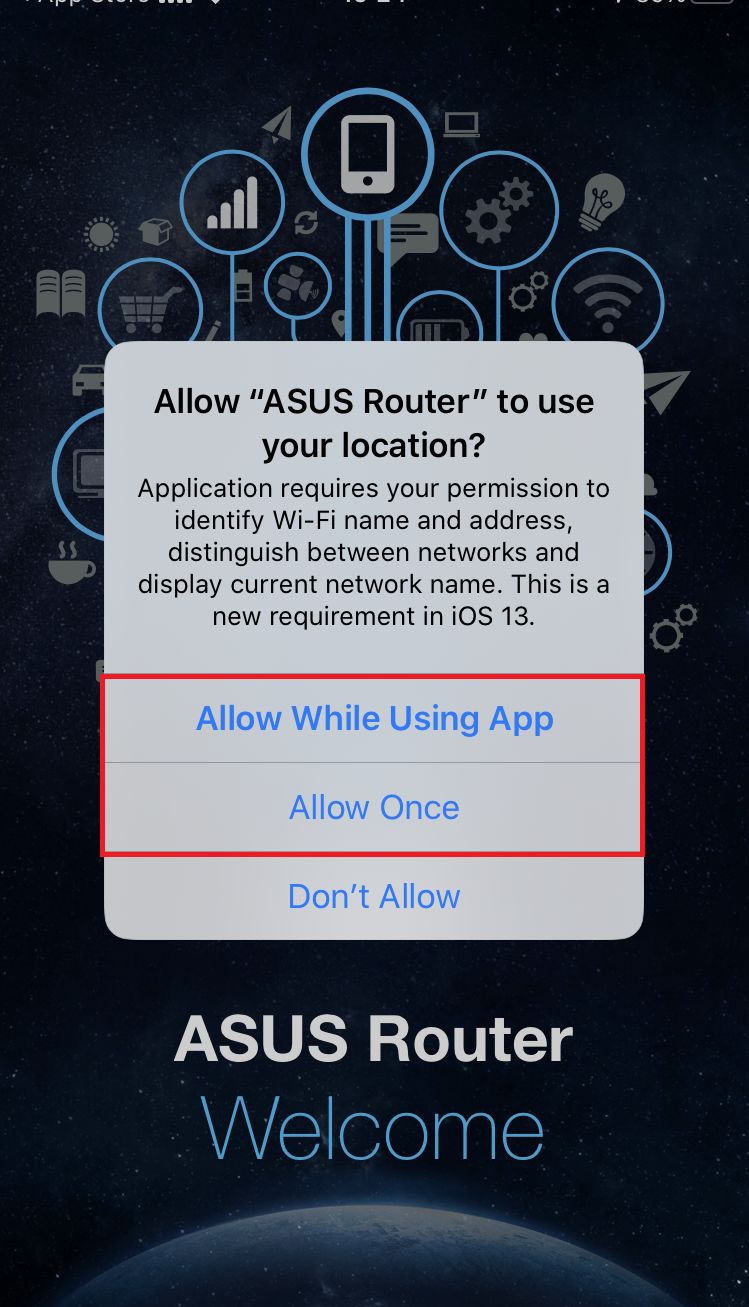
4. Toque "Aceptar" para el permiso bluetooth.
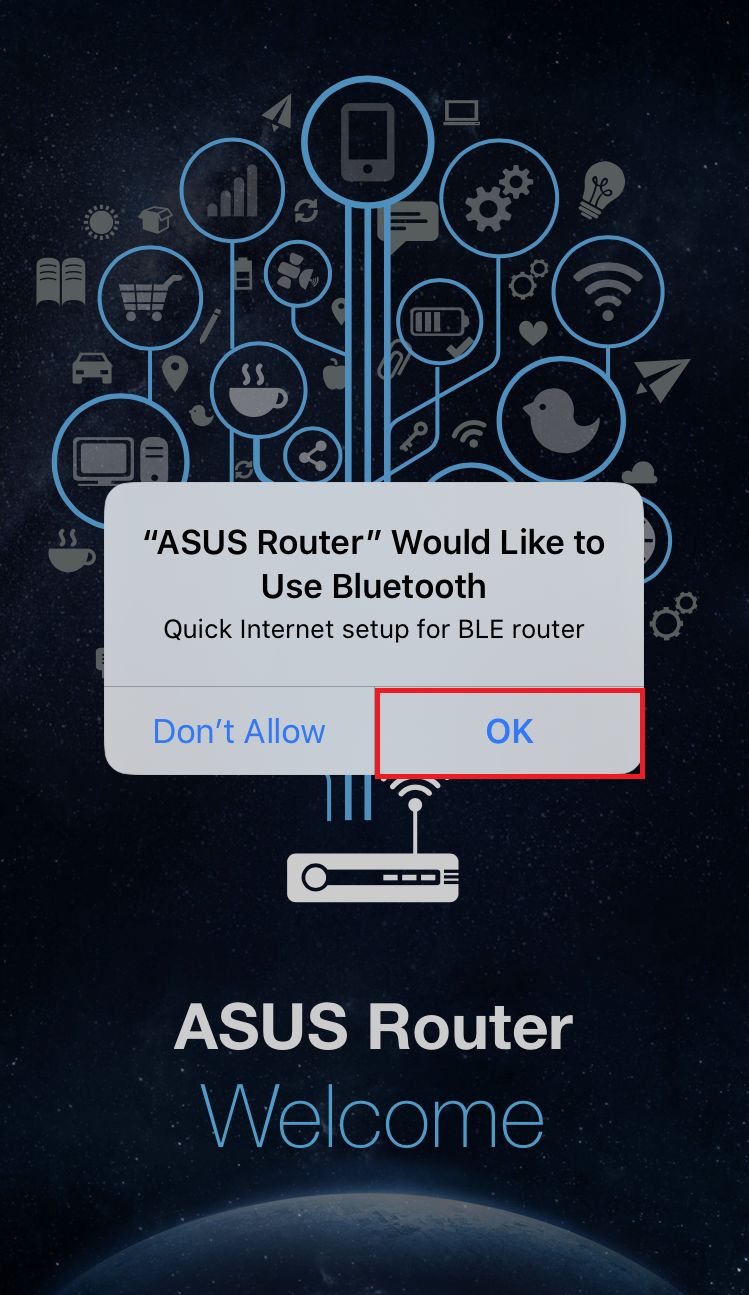
5.Toque "Configuración".
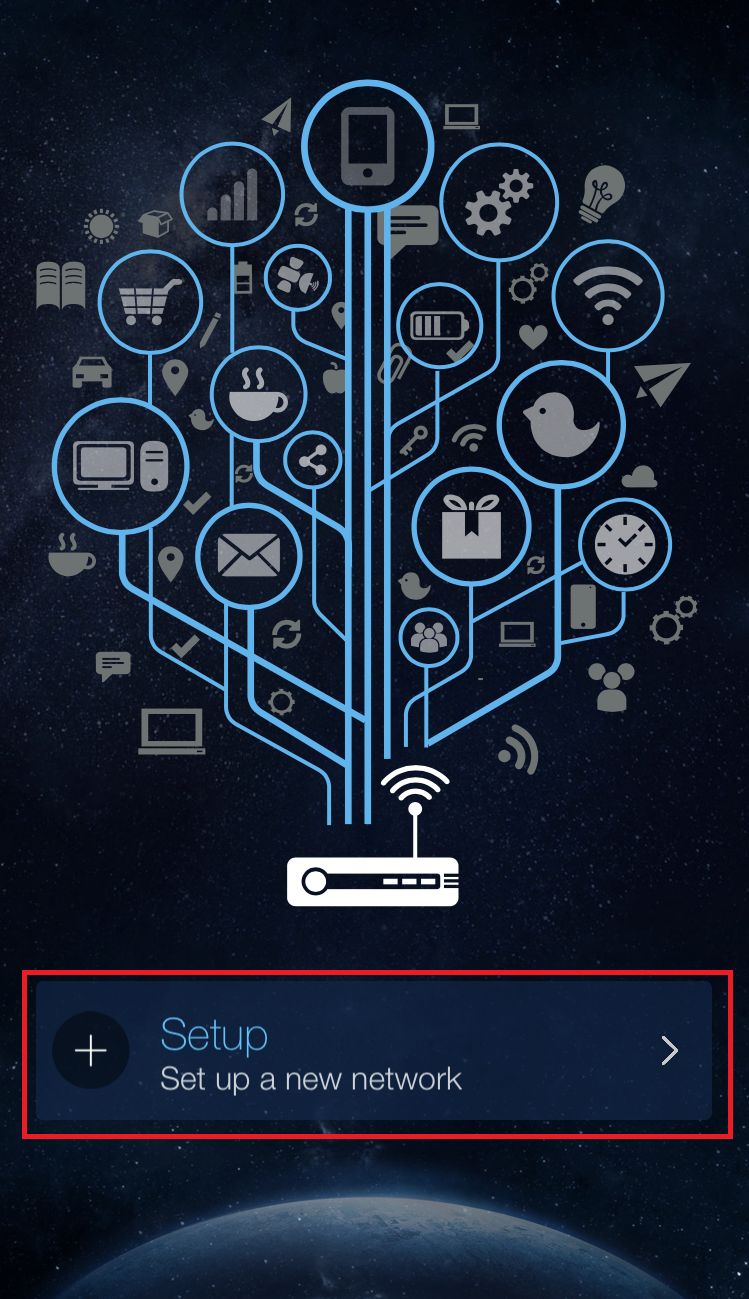 6.Toque "ASUS Router".
6.Toque "ASUS Router".
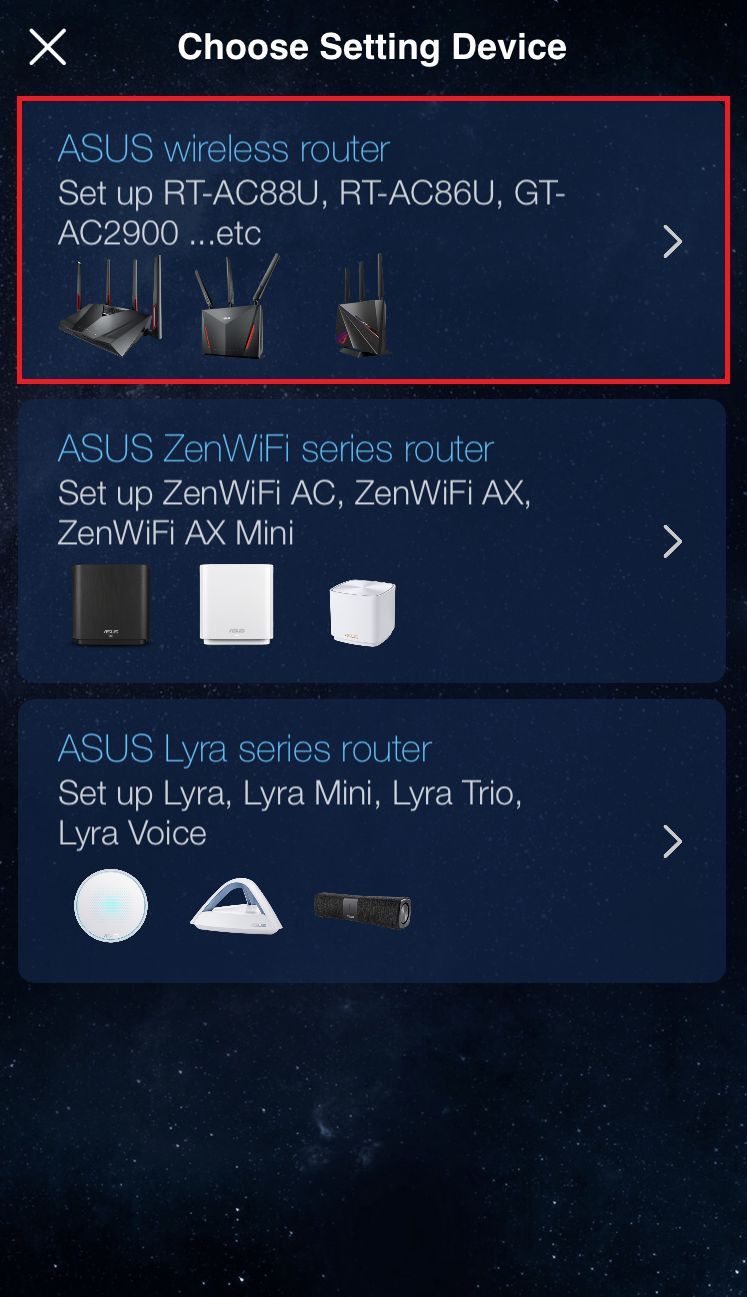
7. Toque "Inicio".
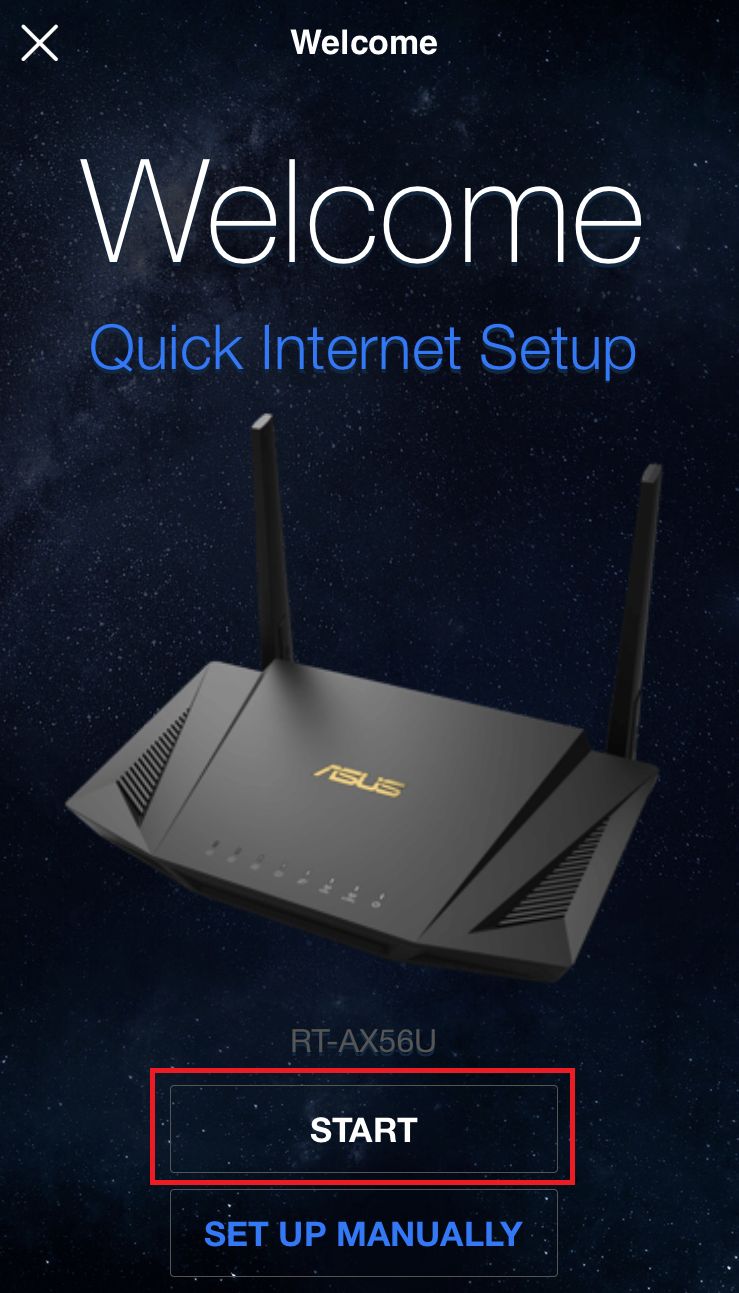
8. Establezca el tipo de Internet en función de la condición de la red.
【Tipo de conexión - IP automática】
(1) Toque "Siguiente".
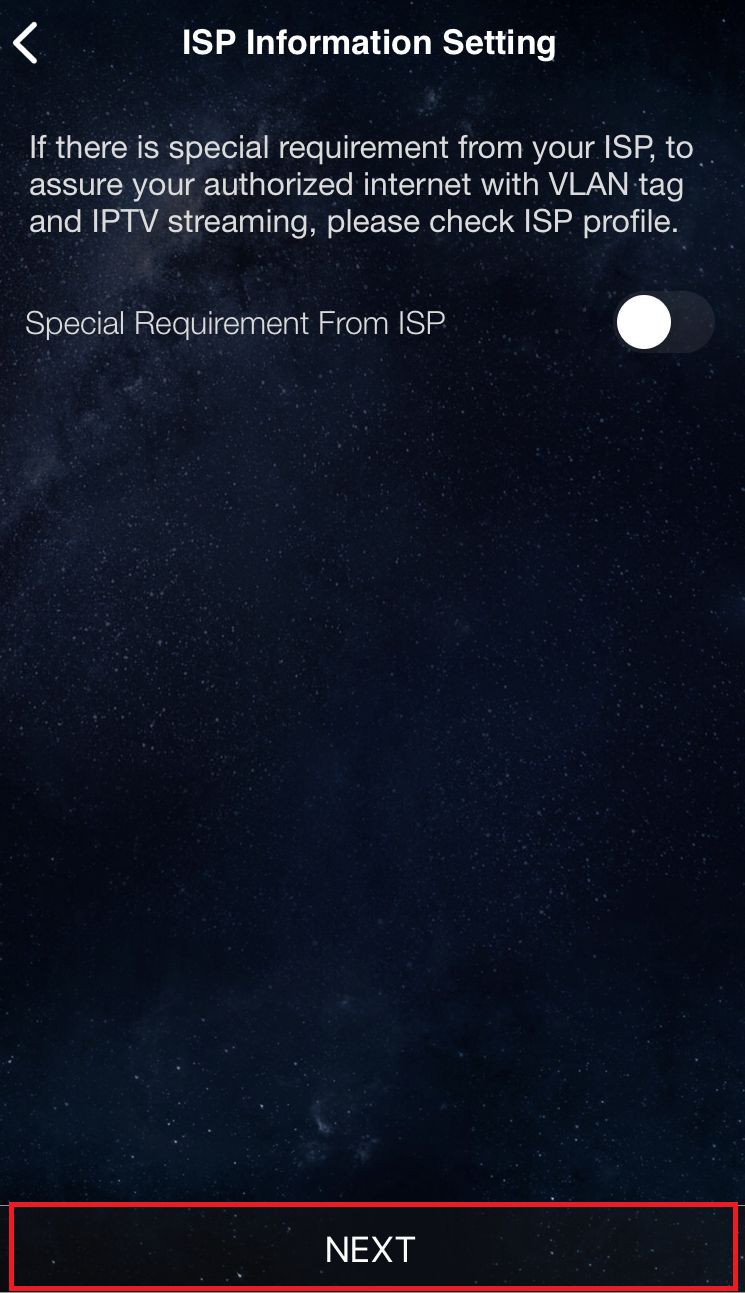
【Tipo de conexión - PPPoE】
(1) Escriba el nombre de usuario y la contraseña proporcionados por el ISP y toque "Siguiente".
※Si no está seguro sobre el nombre de usuario y la contraseña, le recomendamos que pregunte al ISP cuál es su contrato.
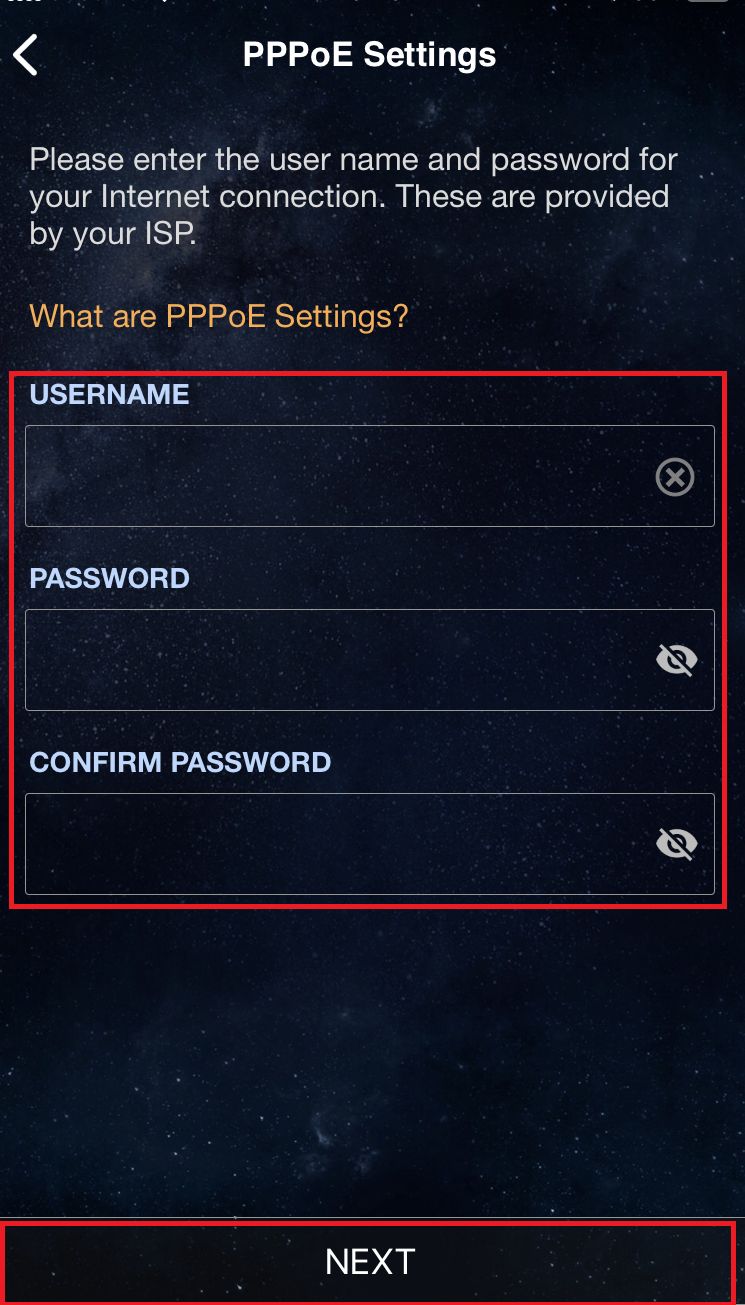
(2) Toque "Siguiente".
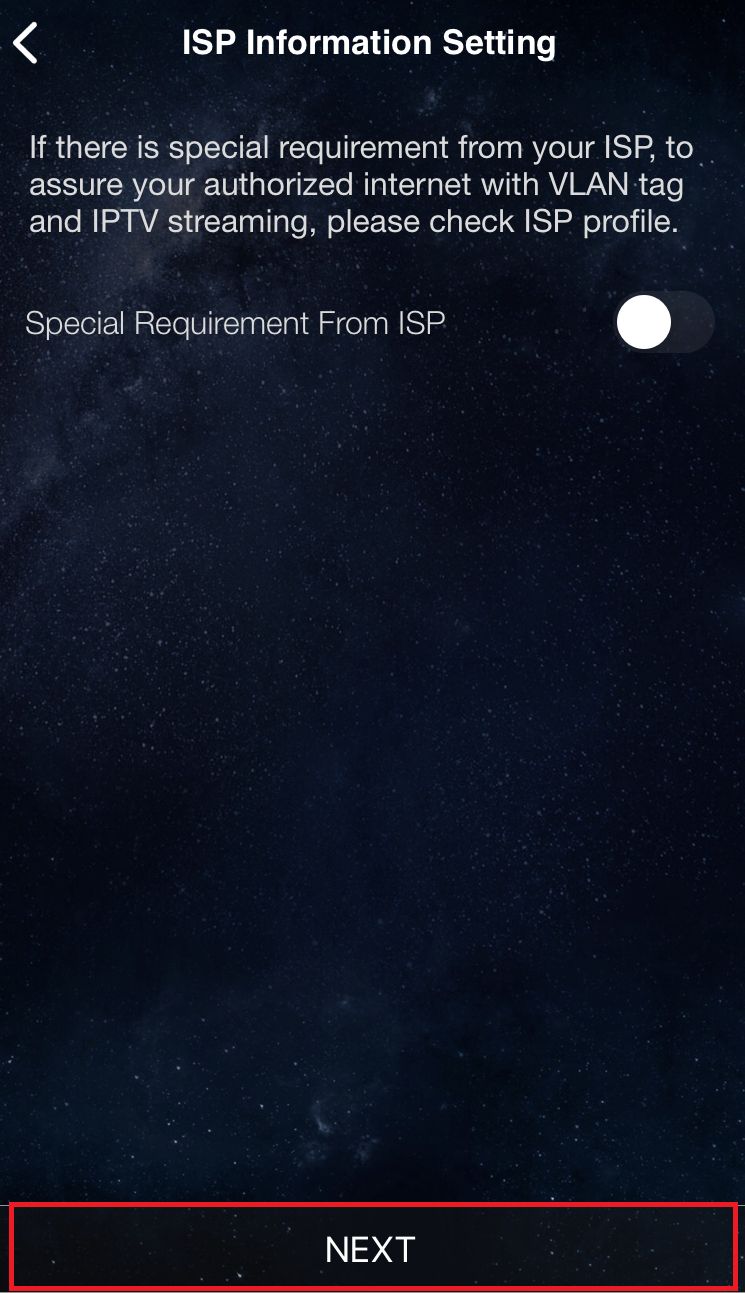
9. Escriba el nombre de la red (SSID) y la contraseña y toque "Siguiente".
※ Si desea configurar 2.4GHz y 5GHz por separado, marque la casilla de verificación para la configuración de cada banda.
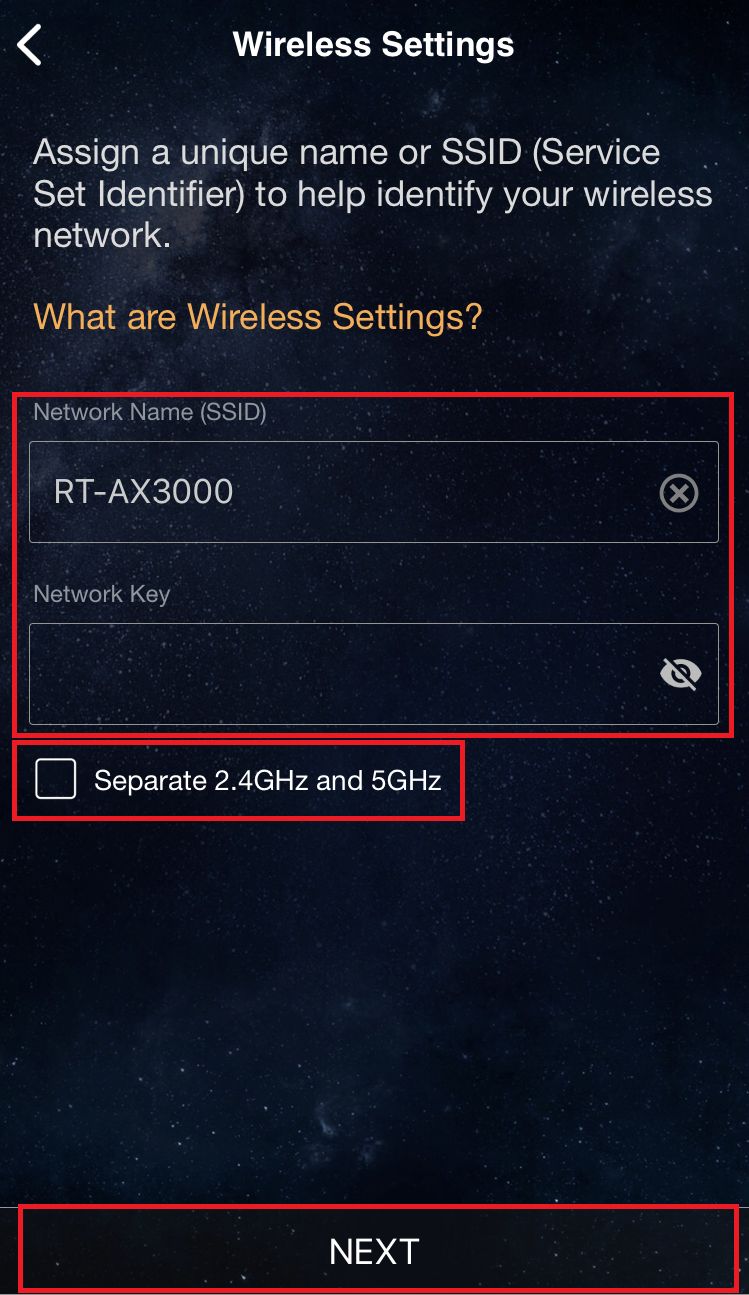
10. Escriba el nombre de inicio de sesión y la contraseña y toque "Siguiente".
※ Se requiere nombre de inicio de sesión y contraseña al acceder a la página de configuración del router.
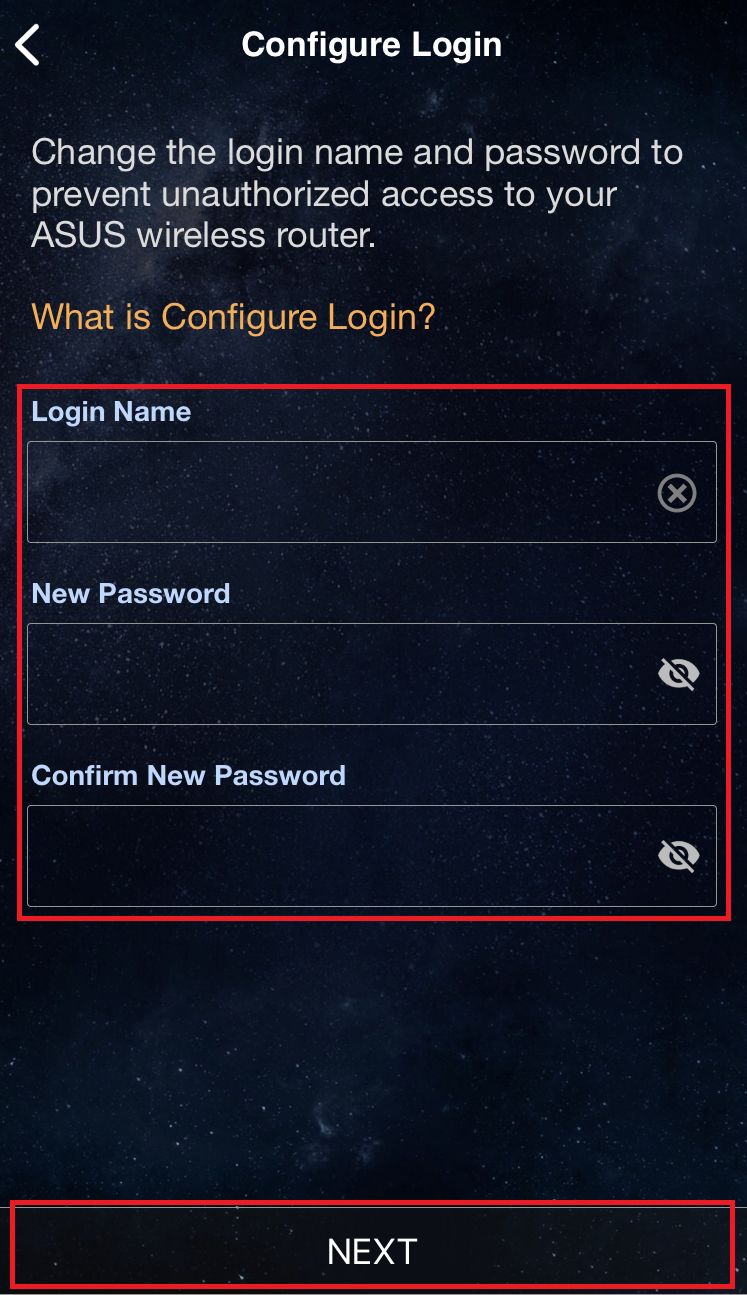
11. Después de completar la configuración, abra la pantalla de inicio y aparecerá la ventana emergente de conexión remota. Elija "Aceptar" o "Rechazar" en su condición de red.
※ Si desea acceder desde el entorno externo, elija "Aceptar".
※ Si la pantalla de inicio no se muestra, elija una nueva red inalámbrica en su dispositivo y vuelva a la aplicación del router ASUS.
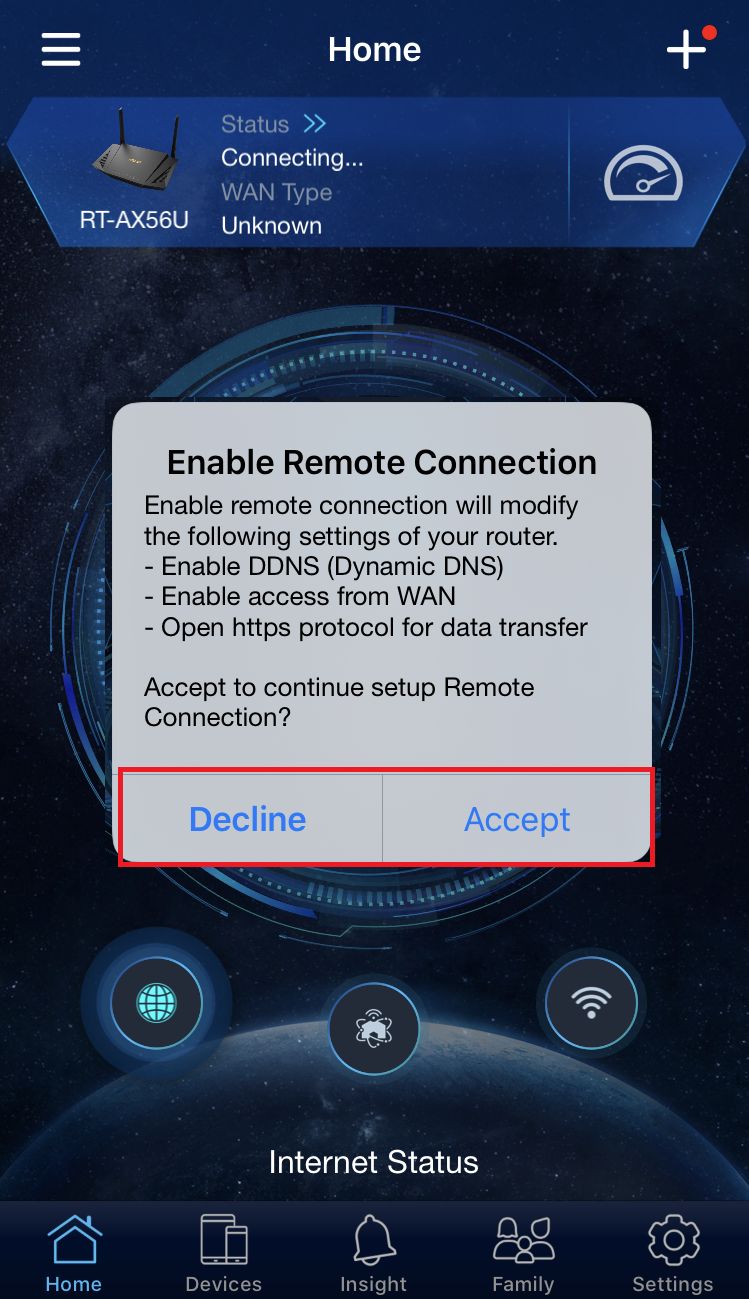 12. Cuando se muestra la pantalla de inicio, se completan todos los pasos.
12. Cuando se muestra la pantalla de inicio, se completan todos los pasos.
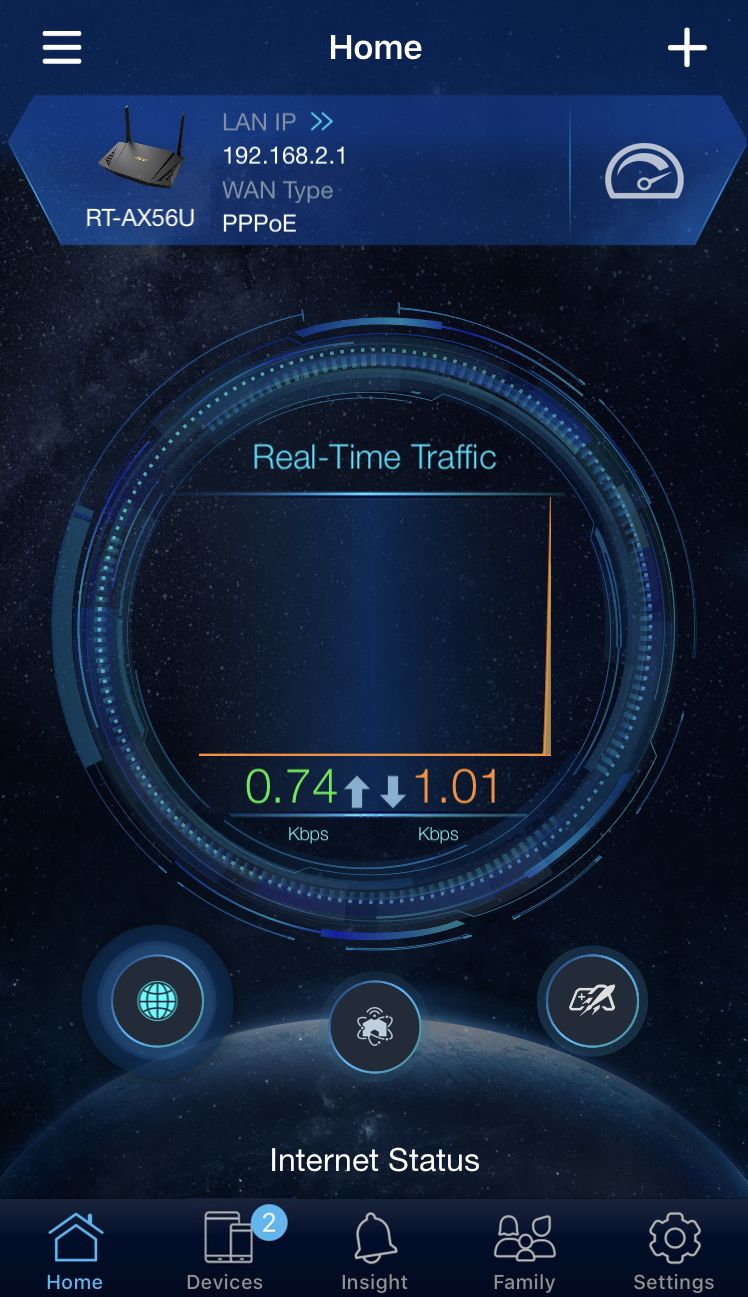
¿Cómo obtener el (Utilidad / Firmware)?
Puede descargar los últimos controladores, software, firmware y manuales de usuario en el Centro de descargas de ASUS.
Si necesita más información sobre el Centro de descargas de ASUS,consulte este enlace.