[Gaming NB] Introducción al G14 AniMe Matrix™ Display
Contenido:
- AniMe Matrix™ Display
- Modelos compatibles
- Requisitos previos del sistema
- AniMe Matrix ™ - Configuración del sistema de aplicación
- AniMe Matrix ™ - Modo de animación
- AniMe Matrix ™ - Modo de sistema
- AniMe Matrix ™ - Modo de audio
- Preguntas frecuentes (FAQ)
Con una pantalla AniMe Matrix ™, la primera de su clase, la G14 (serie GA401) ofrece una personalización profunda de una manera verdaderamente única.
La innovadora pantalla está compuesta por 1,215 mini-LED individuales que se pueden usar para mostrar imágenes y animaciones personalizadas que expresan su creatividad, visualizaciones de audio que coinciden con la reproducción de música y notificaciones de estado que lo mantienen al tanto de nuevos mensajes, duración de la batería, y más.
| Modo de animación | Modo del sistema | Modo de audio |
 |
 |
 |
2. Modelos compatibles: ROG Zephyrus G14 (Serie GA401 y con pantalla AniMe Matrix ™ compatible.)
※ Nota: No todos los productos de la serie GA401 vienen con AniMe Matrix ™ Display compatible. El cliente puede verificar la etiqueta en la caja de regalo si aparece como [Eclipse Grey con AniMe Matrix] o [Moonlight White con Anime Matrix], lo que significa que AniMe Matrix Display es compatible con su ordenador portátil.

3. Requisitos previos del sistema
La aplicación AniMe Matrix ™ Display se ha integrado en la aplicación Armoury Crate. El usuario debe ajustar la configuración personalizada de AniMe Matrix ™ Display a través de Armoury Crate.
Versión compatible: Aplicación Armoury Crate V2.6.14 o superior

(Si AniMe Matrix ™ Display no es compatible con su ordenador portátil, la configuración de AniMe Matrix ™ Display no aparecerá incluso si ha actualizado Armoury Crate hasta V2.6.14 o superior.)
Consulte la introducción de Armory Crate para obtener más información sobre Cómo instalar y actualizar Armoury Crate.
4. AniMe Matrix ™ - Configuración del sistema de aplicación
4.1. Cómo ejecutar AniMe Matrix ?
4.1.1. Escriba y busque [ARMOURY CRATE] en la barra de búsqueda de Windows ①, luego haga clic en [Abrir] ②.

4.1.2. Método 1: Seleccione [Dispositivo] ③, luego seleccione [AniMe Matrix] ④. accederá a la página principal de la aplicación AniMe Matrix Display.

4.1.3. Método 2: Haga clic en el [Enlace rápido de AniMe Matrix] ⑤ que se encuentra en la página principal de Armory Crate, accederá a la página principal de la aplicación AniMe Matrix Display.

4.2. AniMe Matrix™ - Introducción de la configuración de preferencias
※ Nota: La energía caerá rápidamente si la iluminación está siempre encendida.
4.2.1. Seleccione [Configuración de preferencias]  ① en la página principal de AniMe Matrix, accederá a la página de Configuración de preferencias.
① en la página principal de AniMe Matrix, accederá a la página de Configuración de preferencias.

4.2.2. Después deentrar en la página Configuración de preferencias, podrá iniciar la configuración del escenario.
Para los íconos ② a ④, consulte la descripción detallada de los artículos del 4.2.3 a 4.2.5.
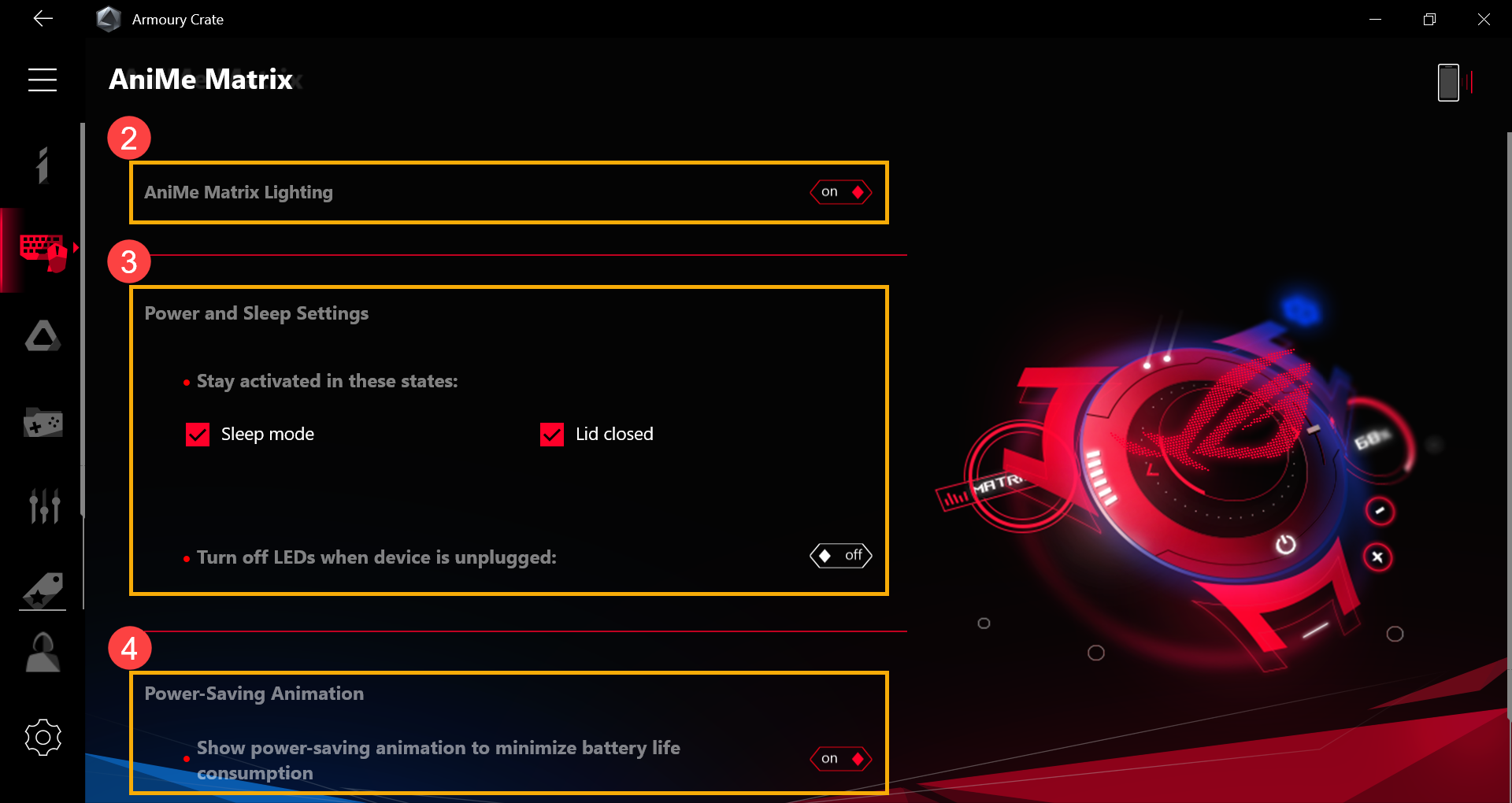
4.2.3. [AniMe Matrix Lighting] ②: Cuando el interruptor se establece en [on], AniMe Matrix Lighting se encenderá.

4.2.4. [Configuración de energía y suspensión] ③: El usuario puede ajustar el estado de iluminación de AniMe Matrix dependiendo de los siguientes tres comportamientos del sistema.
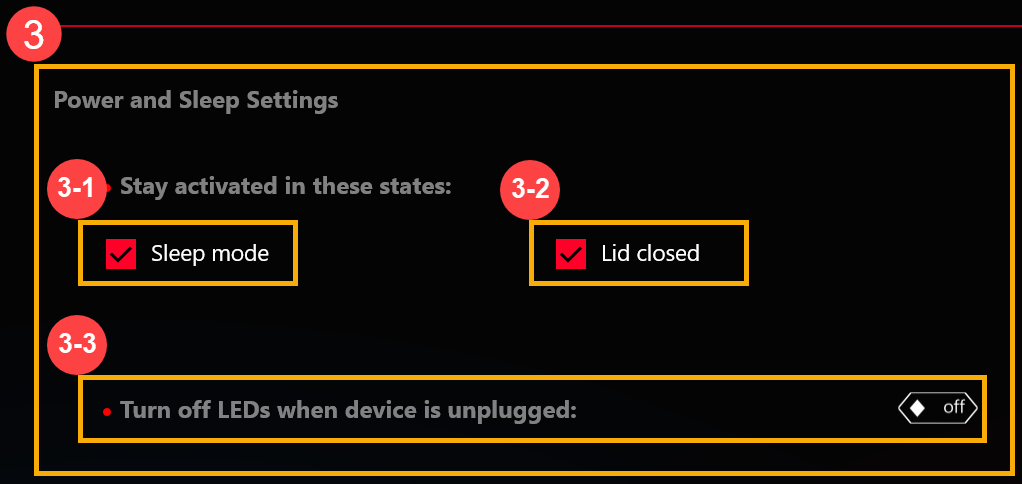
● [Modo de reposo] (3-1): [Seleccione] este interruptor, AniMe Matrix Lighting permanecerá activado después de que el sistema esté en modo de reposo.
Si este interruptor no está marcado, AniMe Matrix Lighting mostrará el efecto de iluminación predeterminado (estrella fugaz) después de que el sistema pase al modo de suspensión (cuando la computadora esté conectada al adaptador de CA).
● [Tapa cerrada] (3-2): [Seleccione] este interruptor, AniMe Matrix Lighting permanecerá activado después de cerrar la tapa.
Si este interruptor no está marcado, AniMe Matrix Lighting mostrará el efecto de iluminación predeterminado (estrella fugaz) después de que se cierre la tapa (cuando la computadora esté conectada al adaptador de CA).
● [Apague los LED cuando el dispositivo esté desconectado] (3-3):
Cuando este interruptor se establece en [off], AniMe Matrix Lighting permanecerá activado después de que se desconecte el dispositivo. El ordenador usa energía de la batería. (Si el interruptor [Modo de suspensión] o [Tapa cerrada] no está marcado, AniMe Matrix Lighting no permanecerá activado después de desconectar el adaptador).
Cuando este interruptor se establece en [on], AniMe Matrix Lighting no permanecerá activado después de que el dispositivo se desconecte. (Incluso el interruptor [Modo inactivo] o [Tapa cerrada] configura los LED para permanecer activados, AniMe Matrix Lighting no permanecerá activado después de desconectar el dispositivo.)
4.2.5. [Animación de ahorro de energía] ④: Cuando este interruptor se establece en [on], apagará la configuración de iluminación personalizada y cambiará a animación de ahorro de energía para minimizar el consumo de batería. Este interruptor se apagará automáticamente [off] después de que el usuario aplique un nuevo ajuste de iluminación en la configuración.

5. AniMe Matrix ™ - Modo de animación
5.1. Seleccione [Modo de animación]  ① en la página principal de AniMe Matrix, para acceder al Modo de animación. Para los iconos ② a ⑤, consulte la descripción detallada de los articulos 5.2 a 5.5.
① en la página principal de AniMe Matrix, para acceder al Modo de animación. Para los iconos ② a ⑤, consulte la descripción detallada de los articulos 5.2 a 5.5.

5.2. Canvas & Preview & Edit Toolbar ② – Introducción a la interfaz de Usuario

5.2.1. [Insertar imagen]  : El usuario puede insertar una imagen personalizada. (Solo admite una imagen insertada en un lienzo. Tipos admitidos de imagen: JPEG, PNG, BMP, GIF.)
: El usuario puede insertar una imagen personalizada. (Solo admite una imagen insertada en un lienzo. Tipos admitidos de imagen: JPEG, PNG, BMP, GIF.)
5.2.2. [Escalar arriba / abajo]  : Escala de imagen que solo admite escala proporcional. Si escala la imagen a un tamaño superior al de los bordes del lienzo, los LED solo mostrarán la imagen que está dentro del lienzo.
: Escala de imagen que solo admite escala proporcional. Si escala la imagen a un tamaño superior al de los bordes del lienzo, los LED solo mostrarán la imagen que está dentro del lienzo.
5.2.3. [Rotación]  : Cambia el ángulo de la imagen. (Solo admite una rotación de 45 grados.)
: Cambia el ángulo de la imagen. (Solo admite una rotación de 45 grados.)
5.2.4. [Ciclo]  :
:
Cuando este interruptor se establece en [on], cambiará la unidad de tiempo de ejecución del GIF en la ranura actual como tiempo de repetición. (Use las teclas + - para ajustar)

Cuando este interruptor se establece en [off], cambiará la unidad de tiempo de ejecución del GIF en la ranura actual en segundos. (Use las teclas + - para ajustar)

5.2.5. [Velocidad]  : cambia la velocidad del tiempo de ejecución del GIF en la ranura actual. (Use la barra deslizante para ajustar)
: cambia la velocidad del tiempo de ejecución del GIF en la ranura actual. (Use la barra deslizante para ajustar)
5.2.6. [Mostrar superposición de matriz de AniMe]  : Active / Desactive la superposición de matriz de AniMe, deje que el usuario sepa dónde está el área de los LED reales en el lienzo. (El área resaltada en gris está fuera del área real de los LED).
: Active / Desactive la superposición de matriz de AniMe, deje que el usuario sepa dónde está el área de los LED reales en el lienzo. (El área resaltada en gris está fuera del área real de los LED).


5.2.7. [Canvas]:

Haga clic en el icono [Insertar imagen] en la esquina superior izquierda o suelte el contenido de [Biblioteca de contenido] en el lienzo.

Para la imagen personalizada, puede usar el ratón para cambiarla de posición. (Para el Contenido predeterminado, no puede cambiar la posición.)

5.2.8. Barra de herramientas de vista previa:
● [Saltar al primer espacio]  : Mueve el foco al primer espacio.
: Mueve el foco al primer espacio.
● [Reproducir vista previa]  : Reproduce la animación que ha configurado.
: Reproduce la animación que ha configurado.
● [Saltar al último espacio]  : Mueve el foco al último espacio.
: Mueve el foco al último espacio.
5.2.9. Barra de herramientas de animación:
● [Agregar espacio vacío]  : Agrega un espacio vacío.
: Agrega un espacio vacío.
● [Eliminar la ranura seleccionada]  : Elimina la ranura enfocada actual.
: Elimina la ranura enfocada actual.
● [Guardar Contenido en la biblioteca]  : guarde el contenido personalizado en la Biblioteca guardada. (Para la Biblioteca guardada, consulte la descripción detallada del elemento 5.4.2.)
: guarde el contenido personalizado en la Biblioteca guardada. (Para la Biblioteca guardada, consulte la descripción detallada del elemento 5.4.2.)
5.3. Configuración de animación ③ – Introducción a la interfaz de usuario

5.3.1. [Delay]: Cambie el tiempo de demora entre cada ranura (Todo el tiempo de demora se fija entre cada ranura), el tiempo de demora predeterminado es de 0 segundos.
5.3.2. [Contraste]: Cambie el contraste en el lienzo, use la barra deslizante o introduzca los valores para ajustar, el valor de contraste predeterminado es 0. (El contraste se puede ajustar con valores positivos o negativos.)
5.3.3. [Brillo]: Cambie el brillo en el lienzo, use la barra deslizante o introduzca los valores para ajustar, el valor de brillo predeterminado es 0. (El brillo se puede ajustar como valores positivos o negativos)
5.4. Biblioteca de contenido ④ – Introducción a la interfaz de usuario

5.4.1. [Predeterminado]: El contenido de animación predeterminado proporcionado por ASUS. Seleccione y suelte contenido de la biblioteca para realizar la animación en el lienzo.)
5.4.2. [Guardado]: Los contenidos guardados por el propio cliente. (Seleccione y suelte contenido de la biblioteca para realizar la animación en el lienzo.)
[Eliminar]  : Elimine el archivo seleccionado permanentemente de la Biblioteca guardada.
: Elimine el archivo seleccionado permanentemente de la Biblioteca guardada.
5.5. Efectos de texto ⑤ – Introducción a la interfaz de usuario

5.5.1. [Efectos de texto]: Cuando este interruptor se establece en [on], activará el efecto de texto.
5.5.2. [Ocultar otros efectos]: Con este interruptor [Seleccionado], permitirá que otros efectos sean invisibles y solo muestre el efecto de texto en los LED.
5.5.3. [Fila]: Seleccione cuántas filas de texto desea mostrar en los LED, la fila predeterminada es 2 filas. (La fila se puede seleccionar en 2, 3, 5 y 6 filas.)
5.5.4. [Introducir textos]: Introduzca los textos que desea mostrar en los LED.
5.5.5. [Fuente]: Seleccione qué tipo de fuentes le gustaría mostrar en los LED.
5.5.6. [Tamaño de fuente]: Seleccione qué tipo de tamaño de fuente desea mostrar en los LED, el valor de tamaño de fuente predeterminado es 8. (Hay un tamaño de fila fijo para cada fila, el texto se cortará si el tamaño de fuente es mayor que el tamaño de la fila.)
5.5.7. [Velocidad]: Establezca la velocidad de desplazamiento del texto, use la barra deslizante o introduzca los valores para ajustar, el valor de velocidad predeterminado es 5.
※ Después de completar todos los ajustes, haga clic en el botón [Aplicar efecto] ⑥ para que sus efectos de iluminación personalizados se realicen en los LED correctamente.

6. AniMe Matrix ™ - Modo de sistema
6.1. Seleccione [Modo de sistema]  ① en la página principal de AniMe Matrix y entrará en la página de Modo de sistema.
① en la página principal de AniMe Matrix y entrará en la página de Modo de sistema.

6.2. Configuración de notificaciones ②: introducción a la interfaz de usuario

6.2.1. [Correo]: [Seleccionar] Con este interruptor, seleccione la notificación de correo para mostrar en los LED.
6.2.2. [Reloj]: [Seleccione] Este interruptor, mostrará la hora del sistema en los LED.
6.2.3. [Nivel de batería]: [Seleccione] Este interruptor, mostrará el nivel de batería en los LED.
6.2.4. [Tiempo de transición del mensaje]: Establezca la duración del período de visualización para cada notificación de aplicación. (Solo puede mostrar una notificación de aplicación a la vez).
6.2.5. [Fecha]: [Seleccionar] Este interruptor, mostrará la fecha del sistema en los LED.
※ Después de completar todos los ajustes, haga clic en el botón [Aplicar efecto] ③ para que sus efectos de iluminación personalizados se realicen correctamente en los LED.

7. AniMe Matrix ™ - Modo de audio
El usuario puede elegir cualquier aplicación para reproducir audio y asegurarse de que haya salida de sonido. Después de eso, seleccione [Dispositivo] cuál tiene la salida de sonido, luego obtendrá una vista previa del efecto del Modo de audio en el lienzo.
7.1. Seleccione [Modo de audio]  ① en la página principal de AniMe Matrix, accederá a la página de Modo de audio. Para los iconos ② y ③, consulte la descripción detallada de los elementos 7.2 y 7.3.
① en la página principal de AniMe Matrix, accederá a la página de Modo de audio. Para los iconos ② y ③, consulte la descripción detallada de los elementos 7.2 y 7.3.

7.2. Modo de audio ② – Introducción a la interfaz de usuario

7.2.1. [Visualizadores]: Hay 6 espectros para que seleccione el efecto de audio.
7.2.2. [Dispositivo]: Seleccione qué dispositivo tiene la salida de sonido, luego el efecto del modo de audio dependerá de ello.
7.2.3. [Multiplicador de efectos]: establezca los múltiplos de efectos de la animación LED, use la barra deslizante o ingrese los valores para ajustar, el valor predeterminado del multiplicador de efectos es 0.
7.3. Efectos de texto ③ – Introducción a la interfaz de usuario

7.3.1. [Efectos de texto]: Cuando este interruptor se establece en [on], activará el efecto de texto.
7.3.2. [Ocultar otros efectos]: Con este interruptor [Seleccionado] , permitirá que otros efectos sean invisibles y solo muestre el efecto de texto en los LED.
7.3.3. [Fila]: Seleccione cuántas filas de texto desea mostrar en los LED, la fila predeterminada es 2 filas. (La fila se puede seleccionar en 2, 3, 5 y 6 filas.)
7.3.4. [Ingresar textos]: Ingrese los textos que desea mostrar en los LED.
7.3.5. [Fuente]: Seleccione qué tipo de fuentes le gustaría mostrar en los LED.
7.3.6. [Tamaño de fuente]: Seleccione qué tipo de tamaño de fuente desea mostrar en los LED, el valor de tamaño de fuente predeterminado es 8. (Hay un tamaño de fila fijo para cada fila, el texto se cortará si el tamaño de fuente es mayor que el tamaño de la fila.)
7.3.7. [Velocidad]: Establezca la velocidad de desplazamiento del texto, use la barra deslizante o ingrese los valores para ajustar, el valor de velocidad predeterminado es.
※ Después de completar todos los ajustes, haga clic en el botón [Aplicar efecto] ④ para que sus efectos de iluminación personalizados se realicen en los LED correctamente.

P1: ¿Por qué configuré la iluminación para que permanezca activada en el modo de suspensión y no funciona?
R1: Los siguientes escenarios no son compatibles con los efectos de iluminación en el modo de suspensión.
Escenario 1: El sistema entra en modo de suspensión presionando el botón de encendido, el efecto de iluminación no es compatible.
Escenario 2: Conectarse al adaptador de AC después de que el sistema esté en modo de suspensión, el efecto de iluminación no es compatible. (Incluso el interruptor de [Apagar los LED cuando el dispositivo está desconectado] se ha configurado en [on].)
P2: ¿Cómo obtener más información sobre los pasos operativos en AniMe Matrix?
R2: Mientras está en funcionamiento, puede hacer clic en "Sugerencias rápidas"  para obtener más información sobre los pasos de operación.
para obtener más información sobre los pasos de operación.
P3: ¿Por qué AniMe Matrix Lighting permanecerá activada o no es como la configuración personalizada que configuré después de que el sistema pasa al modo de suspensión / hibernación o se cierra la tapa?
R3: Puede consultar 4.2.4. [Configuración de energía y suspensión] para obtener configuraciones de iluminación más detalladas en el estado del sistema.
Conexión al adaptador de CA: AniMe Matrix Lighting mostrará su configuración de iluminación personalizada o el efecto de iluminación predeterminado (estrella fugaz) después de que el sistema pase al modo de suspensión / hibernación o la tapa esté cerrada.
Uso de la energía de la batería: AniMe Matrix Lighting mostrará su configuración de iluminación personalizada o no permanecerá activada (si el interruptor está desmarcado) después de que el sistema pase al modo de suspensión / hibernación o la tapa esté cerrada.