[Notebook] Recuperación en la nube dentro de MyASUS en WinRE - Introducción
Applicable Products: Notebook, Desktop, All-in-One PC, Consola de juegos.
La función Cloud Recovery le permite restaurar el sistema operativo de su ordenador en solo unos pocos pasos sin instalar controladores.

- Requisitos del sistema
- Cómo abrir MyASUS en WinRE
- Ejecutar recuperación en la nube
- Preguntas y respuestas
- Puede hacer clic aquí para averiguar si su ordenador portátil Asus admite Cloud Recovery dentro de MyASUS en WinRE
- El sistema inicial es Windows 11 22H2 y posterior (excluyendo el modo Windows 11 S)
- La copia de seguridad local requiere un dispositivo de almacenamiento externo
- La recuperación en la nube requiere una red LAN o Wi-Fi
- Fuente de alimentación
Volver a la tabla de contenidos
2. Cómo abrir [MyASUS en WinRE]
※ ROG Ally no tiene teclado, por lo que necesita conectar un DONGLE USB-C externo para acceder a MyASUS en WinRE con un teclado externo.
(1) Después de presionar el botón de encendido de su computadora, presione rápidamente F12 varias veces para ingresar a la interfaz [Elija una opción]. Haga clic en [Solucionar problemas] y luego haga clic en [MyASUS en WinRE]. La tecla de función requerida puede variar según el modelo de PC. Algunos modelos utilizan la tecla F9 en su lugar.
Desde Windows: haga clic en Inicio, luego haga clic en Encendido, luego presione y mantenga presionada la tecla Mayús mientras hace clic en Reiniciar. Su PC se apagará y luego se reiniciará en WinRE. Una vez que esté en WinRE, seleccione MyASUS en WinRE.
Si no se encuentra MyASUS en WinRE al abrir esta interfaz, la computadora no admite esta función.
※ Si ha habilitado la función Bitlocker, vaya a este artículo [Preguntas y respuestas-P9] para continuar leyendo.

(2) Si ingresa a MyASUS en WinRE por primera vez, es posible que aparezca la ventana emergente Aviso de privacidad; haga clic en [Aceptar].

Volver a la tabla de contenidos
3. Ejecute la recuperación en la nube
Antes de realizar Cloud Recovery, lea atentamente las siguientes instrucciones:
Cloud Recovery restaurará el dispositivo de almacenamiento donde está almacenado el sistema operativo a su estado original, es decir, se borrarán todos los datos del dispositivo de almacenamiento.
- Si su computadora aún tiene acceso al sistema, haga una copia de seguridad de sus datos usando un dispositivo de almacenamiento externo o consulte [Notebook] MyASUS - Switch and Recovery o use la herramienta de copia de seguridad incorporada de Windows [Windows 11/10] Copia de seguridad y restauración de sus archivos (Historial de archivos), o consulte [Windows 11/10] OneDrive o ASUS WebStorage para realizar copias de seguridad en la nube.
- Si su computadora no puede ingresar a Windows y tiene datos importantes de los que no se ha realizado una copia de seguridad, comuníquese con el Centro de servicio de ASUS para obtener ayuda.
Antes de ejecutar Cloud Recovery, haga clic en [Actualizar] para actualizar MyASUS en WinRE a la última versión.

(1) Haga clic en ①[Recuperación en la nube].

※ Si aparece la siguiente pantalla después de hacer clic en [Recuperación en la nube], significa que su computadora ya no admite esta función porque la garantía ha vencido.
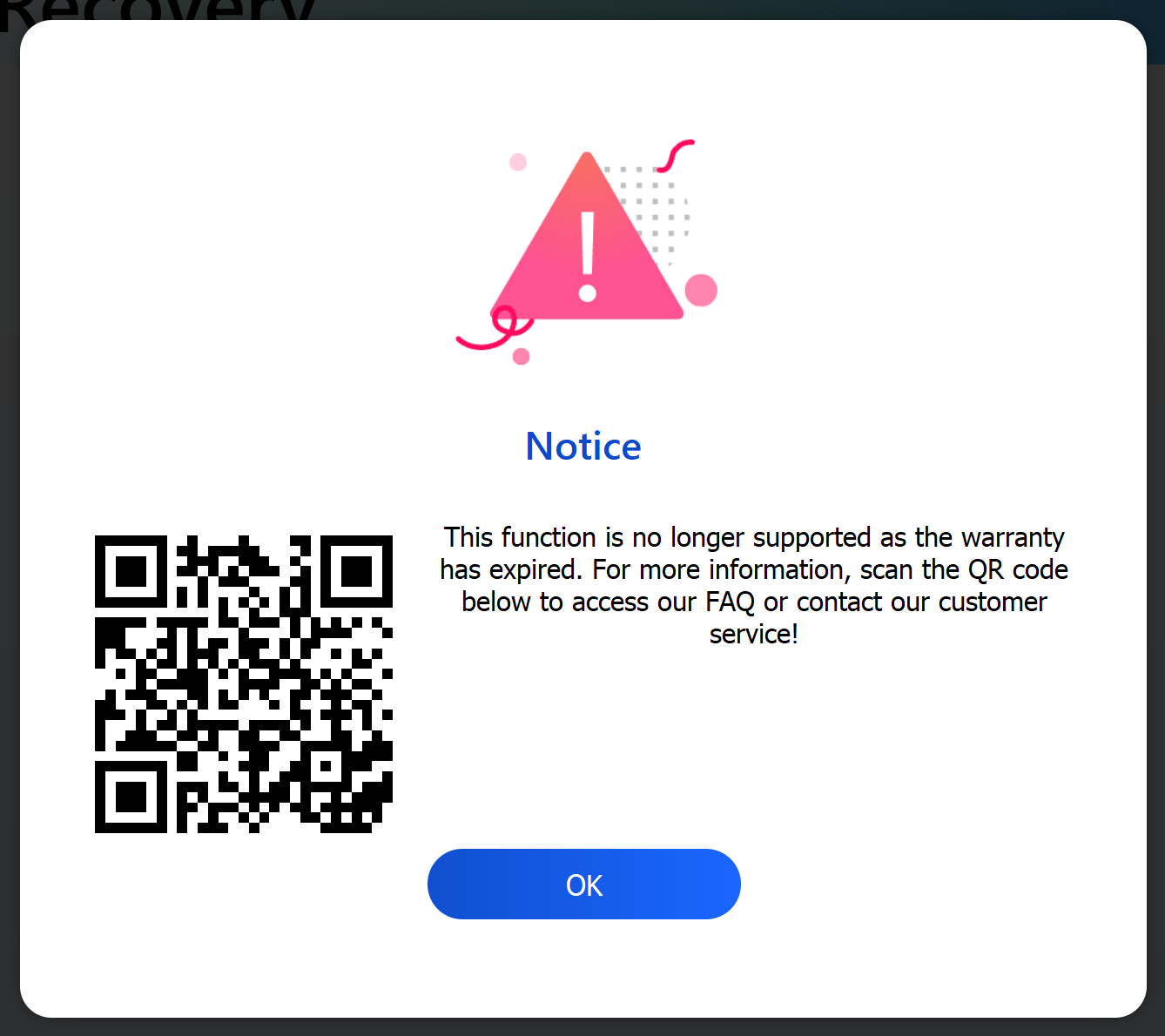
(2)Cloud Recovery requiere soporte de red. Seleccione ②[Red inalámbrica] y haga clic en ③[Aceptar].. (Cloud Recovery admite conexiones de red LAN. Si su computadora no tiene una interfaz RJ45, necesitará usar el dongle RJ45 a USB de ASUS. Actualmente, es posible que el dongle RJ45 a USB que no sea de ASUS no sea compatible debido a la compatibilidad)

(3) Ingrese la red inalámbrica ④[contraseña] y haga clic en ⑤[Conectar].

(4) Se le preguntará si primero necesita hacer una copia de seguridad de sus archivos; haga clic en ⑥[Aceptar]. Si no necesita hacer una copia de seguridad de sus datos, haga clic en Cancelar y vaya al artículo 3-(8) para continuar leyendo.
※ Si ha habilitado la función Bitlocker, vaya a este artículo [Preguntas y respuestas-P9] para continuar leyendo.

(5) Haga clic en su ⑦[Dispositivo de almacenamiento externo] y luego haga clic en ⑧[Aceptar].

(6) Haga clic en ⑨[Archivo] del que desea hacer una copia de seguridad y luego haga clic en ⑩[Aceptar]. No retire dispositivos de almacenamiento externos ni retire fuentes de energía mientras realiza una copia de seguridad de los datos.

(7) Progreso de la copia de seguridad completado, haga clic en ⑪[Siguiente].

(8) Copia de seguridad completa. ¿Quiere restablecer todo el sistema a su configuración predeterminada? Haga clic en ⑫[Aceptar] y el sistema descargará automáticamente los archivos que el ordenador necesita para instalar desde la nube.
Tenga en cuenta: cuando haga clic en Aceptar, Cloud Recovery restaurará el dispositivo de almacenamiento donde está almacenado el sistema operativo a su estado original, lo que significa que todos los datos del dispositivo de almacenamiento se borrarán, independientemente de si particiona el dispositivo de almacenamiento o no.
- Si su ordenador aún puede acceder a Windows, use un dispositivo de almacenamiento externo para hacer una copia de seguridad de sus datos o consulte [Notebook] MyASUS - Switch and Recovery , o use las funciones de copia de seguridad integradas de Windows [Windows 11/10] Copia de seguridad y restauración de sus archivos (Archivo Historial) , o use el almacenamiento en la nube para hacer una copia de seguridad de sus datos o consulte OneDrive [Windows 11/10] o vaya a ASUS WebStorage para obtener una copia de seguridad en la nube.
- Si su ordenador no puede acceder a Windows y tiene datos importantes de los que aún no se ha realizado una copia de seguridad, comuníquese con el Centro de servicio de ASUS para obtener ayuda.

(9) Se inicia el programa Cloud Recovery. Mantenga la red conectada y no desconecte la alimentación. Este proceso tardará entre 1 y 3 horas, dependiendo de la calidad de su red y la configuración de su ordenador.
Durante este tiempo, es normal que el ordenador se reinicie varias veces o quede la pantalla en negro. Por favor no opere la ordenador, tenga paciencia.

(10) La recuperación de la nube se realizó correctamente y su ordenador se restauró a la condición de fábrica.
Si su ordenador no puede completar la recuperación en la nube, comuníquese con el Centro de servicio de ASUS para obtener ayuda.

Volver a la tabla de contenidos
P1: ¿Qué sucede si Cloud Recovery se detiene debido a una conexión a Internet lenta o inestable?
R1: Cuando su ordenador pierda su conexión a Internet, regresará a la página inicial de Cloud Recovery y deberá volver a ejecutar Cloud Recovery.
Si su conexión a Internet es inestable y no puede realizar la recuperación en la nube, se recomienda que envíe su ordenador al centro de reparación.
P2: ¿El proceso de recuperación estará totalmente desatendido de principio a fin?
R2: Sí, puedes encargarte de otras cosas cuando comience el progreso de Cloud Recovery, así que ten paciencia y espera a que finalice Cloud Recovery.
P3: ¿Cloud Recovery cambiará la partición HDD o SSD?
R3: Sí, Cloud Recovery restaura su dispositivo de almacenamiento a su estado original, independientemente de si el dispositivo de almacenamiento tiene particiones o no. Entonces, antes de comenzar Cloud Recovery, primero haga una copia de seguridad de los datos de su dispositivo de almacenamiento.
P4: Si mi ordenador tiene dos o más dispositivos de almacenamiento, ¿se eliminarán los datos de estos dispositivos de almacenamiento?
R4: Si su ordenador tiene dos o más dispositivos de almacenamiento, usar la función Cloud Recovery en MyASUS en WinRE solo eliminará los datos en el dispositivo de almacenamiento donde está almacenado Windows.
P5: ¿Puedo instalar Windows en el dispositivo de almacenamiento que compré usando la función Restauración en la nube? (Dispositivo de almacenamiento original que no es un ordenador)
R5: Debido a que la función Cloud Recovery dentro de MyASUS en WinRE está instalada en el dispositivo de almacenamiento, no puede usarla después de reemplazar el dispositivo de almacenamiento. Puede instalar Windows usando la función Cloud Recovery en MyASUS en UEFI, haga clic en: [Notebook] Cloud Recovery dentro de MyASUS en UEFI - Introducción
P6: ¿En qué circunstancias se recomienda realizar la función Cloud Recovery?
R6: Puede utilizar la recuperación en la nube para restaurar su ordenador a la configuración predeterminada:
- Cuando no puedes ingresar a Windows y no hay forma de solucionarlo.
- Al reemplazar un dispositivo de almacenamiento de Windows.
- Cuando desee restaurar completamente su ordenador a la configuración predeterminada.
P7: Si no puede utilizar MyASUS en WinRE.
R7: Puede usar la función Cloud Recovery en MyASUS en UEFI, haga clic en: [Notebook] Cloud Recovery dentro de MyASUS en UEFI - Introducción
P8: Si desea obtener información sobre la función de diagnóstico del sistema en MyASUS en WinRE.
R8: Haga clic en: [Notebook] Diagnóstico del sistema dentro de MyASUS en WinRE - Introducción
P9: ¿ Qué debo hacer si he habilitado Bitlocker y quiero hacer una copia de seguridad de mis archivos?
R9: Debes desbloquearlo con una clave de recuperación de Bitlocker.
(1) En [Solución de problemas], haga clic en [MyASUS en WinRE], se mostrará la siguiente pantalla; primero haga clic en [Omitir esta unidad].

(2) Antes de realizar una copia de seguridad del archivo, se mostrará la siguiente pantalla, haga clic en [SÍ].
※ Si no necesita realizar una copia de seguridad, haga clic en [Cancelar] para omitir.

(3) Escanee el código QR con su dispositivo o haga clic en https://aka.ms/myrecoverykey para iniciar sesión en su cuenta de Microsoft y obtener la clave de recuperación de Bitlocker y luego desbloquearla para realizar una copia de seguridad.
※ Si no está seguro de cómo obtener la clave de recuperación de BitLocker, consulte lo siguiente: [Notebook/Desktop/AIO] Solución de problemas: cómo solucionarlo muestra la pantalla de recuperación de BitLocker después de encender/Buscar la clave de recuperación de BitLocker | Soporte oficial | ASUS mundial
