Preguntas frecuentes sobre la recuperación en la nube
[Notebook] Cloud Recovery dentro de MyASUS en UEFI - Introducción
[Notebook] Recuperación en la nube dentro de MyASUS en WinRE - Introducción
[Notebook] Cloud Recovery dentro de MyASUS en la lista de nuevos productos compatibles de WinRE
[Notebook] Solución de problemas de MyASUS en WinRE
[Gaming NB/Gaming DT] Introducción a MyASUS en WinRE Factory Restore Settings (ASUS Recovery)
[Notebook] Cloud Recovery dentro de MyASUS en UEFI - Introducción
La función Cloud Recovery le permite restaurar el sistema operativo de su ordenador en unos pocos pasos y sin instalar controladores.

Para proporcionar instrucciones más detalladas, también puede hacer clic en ASUS YouTube enlace de vídeo a continuación para saber más acerca de cómo utilizar la recuperación de la nube en UEFI:
https://www.youtube.com/watch?v=QDtthnHv4ik
- Requisitos del sistema
- Cómo entrar en la BIOS UEFI
2.1 Notebook del consumidor
2.2 Notebook comercial
2.3 Notebook para juegos - Ejecutar la recuperación en la nube
- No se puede acceder a Cloud Recovery
4.1 Este proyecto no admite la recuperación en la nube
4.2 Falta información sobre el dispositivo
4.3 No hay icono WiFi - PREGUNTAS Y RESPUESTAS
- Puede hacer clic aquí para averiguar si su portátil Asus es compatible con Cloud Recovery en UEFI BIOS.
- Si el sistema inicial es el modo Windows 11 Home S, esta función no es compatible.
- La copia de seguridad local requiere un dispositivo de almacenamiento externo
- La recuperación en la nube requiere una red LAN o Wi-Fi
- Alimentación
2. Cómo entrar en la BIOS UEFI
※ Antes de empezar a utilizar Cloud Recovery, por favor, corrija la hora de la UEFI BIOS. Si la hora de la UEFI BIOS no es la actual, es posible que Cloud Recovery no esté disponible.
Al arrancar, por favor pulse la tecla [F2] para entrar en la pantalla de configuración de la UEFI BIOS, por favor confirme primero si la hora de la UEFI BIOS es correcta, si la hora no es la actual, por favor modifique primero la hora de la UEFI BIOS, y luego haga clic en [Cloud Recovery], y entre en la página de Cloud Recovery.

Al arrancar, por favor pulse la tecla [F2] para entrar en la pantalla de configuración de la UEFI BIOS, por favor confirme primero si la hora de la UEFI BIOS es correcta, si la hora no es la actual, por favor modifique primero la hora de la UEFI BIOS, y luego haga clic en [Cloud Recovery], y entre en la página de Cloud Recovery.

(1) Al arrancar, pulse la tecla [F2] para entrar en la pantalla de configuración de la UEFI BIOS, confirme primero si la hora de la UEFI BIOS es correcta, si la hora no es la actual, modifique primero la hora de la UEFI BIOS.

(2) Pulse la tecla [F7] para acceder a [Avanzado] y, a continuación, seleccione [Diagnóstico del sistema ASUS] para acceder a la página de inicio de Diagnóstico del sistema.

3. Ejecutar la recuperación en la nube
Antes de realizar Cloud Recovery, lea las sigientes notas:
Cloud Recovery restaurará el dispositivo de almacenamiento donde se almacena el SO a su estado original, lo que significa que se borrarán todos los datos del dispositivo de almacenamiento, independientemente de si realiza particiones en el dispositivo de almacenamiento o no.
Si necessita realizar Cloud Recovery en un ordenador con dos o más dispositivos de almacenamiento (como una combinación de SSD + HDD), por favor vaya al Capítulo 5-Q4 de este artículo
- Si su equipo aún puede acceder a Windows, utilice un dispositivo de almacenamiento externo para realizar una copia de seguridad de sus datos o consulte [Notebook] MyASUS - Comutar y Recuperar,o utilice las herramientas de copia de seguridad integradas en Windows [Windows 11/10] Copia de seguridad y restauración de sus archivos (Historial de archivos) o utilice el almacenamiento en la nube para realizar una copia de seguridad de sus datos o consulte [Windows 11/10] OneDrive o vaya a ASUS WebStorage para obtener una copia de seguridad en la nube.
- Si su ordenador no puede acceder a Windows y tiene datos importantes de los que aún no se ha realizado una copia de seguridad, póngase en contacto con el Centro de Servicio ASUS para obtener ayuda.
(1) Click ①[Cloud Recovery], click ②[View Policy].

※ Si ve la siguiente imagen, este ordenador no admite esta función

(2) Click ③[I am above the age of 20 years], click ④[Agree].

(3) Click ⑤[Next]. (Cloud Recovery es compatible con conexiones de red LAN. Si su ordenador no tiene una interfaz RJ45, tendrá que utilizar la mochila RJ45 a USB de ASUS. Actualmente no ASUS RJ45 a USB Dongle puede no ser compatible debido a la compatibilidad)

(4) Click ⑥[WiFi], click ⑦[Confirm].

(5) Entre en ⑧[WiFi Password] y click ⑨[Confirmar].

(6) La conexión se ha realizado correctamente, click ⑩[OK].

(7) Lea atentamente el contenido del Aviso de recuperación de la nube y, a continuación, haga clic en ⑪[Siguiente].

(8) Cloud Recovery descargará ⑫[fichero] desde la nube, por favor, mantenga la red y la alimentación conectadas, y sea paciente.

(9) Cuando finalice la descarga en la nube, click ⑬[OK].

(10) Se le preguntará si necesita hacer primero una copia de seguridad de sus archivos, click ⑭[OK]. Si no necesitas hacer una copia de seguridad de tus datos, haz clic en Cancelar y pasa al artículo 3-(14) para seguir leyendo.
※ Si ha activado la función Bitlocker, por favor vaya a este artículo [Q&A-Q8] para continuar leyendo.

(11) Haga clic en su ⑮[Dispositivo de almacenamiento externo], y haga clic en ⑯[OK].

(12) Click ⑰[Fichero] de la que desea hacer una copia de seguridad y, a continuación, haga clic en ⑱[OK].

(13) Copia de seguridad de datos. No extraiga los dispositivos de almacenamiento externo ni retire las fuentes de alimentación mientras realiza la copia de seguridad de los datos.

(14) Copia de seguridad completa. ¿Desea restablecer todo el sistema a su configuración predeterminada? Haga clic en ⑲[OK] y el sistema descargará automáticamente de la nube los archivos que el ordenador necesita instalar.
Por favir, tenga en cuenta: Cuando haga clic en OK, Cloud Recovery restaurará el dispositivo de almacenamiento donde está almacenado el SO a su estado original, lo que significa que todos los datos del dispositivo de almacenamiento serán borrados, independientemente de si particiona el dispositivo de almacenamiento o no.
Si necesita realizar Cloud Recovery en un ordenador con dos o más dispositivos de almacenamiento (como una combinación de SSD + HDD), por favor vaya al Capítulo 5-Q4 de este artículo.
- Si su equipo aún puede acceder a Windows, utilice un dispositivo de almacenamiento externo para realizar una copia de seguridad de sus datos o consulte [Notebook] MyASUS - Conmutar y Recuperar, o utilice las funciones de copia de seguridad integradas en Windows [Windows 11/10] Backup and Restore your files (File History), o utilice el almacenamiento en la nube para realizar una copia de seguridad de sus datos o consulte [Windows 11/10] OneDrive o vaya a ASUS WebStorage para obtener una copia de seguridad en la nube.
- Si su ordenador no puede acceder a Windows y tiene datos importantes de los que aún no se ha realizado una copia de seguridad, póngase en contacto con el Centro de Servicio ASUS para obtener ayuda.

(15) Se inicia el programa Cloud Recovery, por favor mantenga la red conectada y no quite la alimentación, este proceso tardará aproximadamente 1~3 horas, dependiendo de la calidad de su red y de la configuración de su ordenador.
Durante este tiempo, es normal que el ordenador se reinicie varias veces o tenga la pantalla en negro. Por favor, no maneje el ordenador, tenga paciencia.

(16) Cloud Recovery tiene éxito y su ordenador ha sido restaurado a las condiciones de fábrica.
Si su ordenador no puede completar Cloud Recovery, por favor contacte con el Centro de Servicio ASUS para obtener ayuda.

4. No se puede acceder a Cloud Recovery
4.1 Este proyecto no admite la recuperación en la nube
Aparecerá la siguiente pantalla, si este proyecto no es compatible con Cloud Recovery.
- El sistema inicial es el modo Windows S
- Su ordenador es No-OS por defecto
Si tiene alguna pregunta, póngase en contacto con el Centro de Servicio de ASUS.

4.2 Falta información sobre el dispositivo
si ve que falta información sobre el dispositivo, póngase en contacto con el Centro de Servicio ASUS.

Si no puede acceder a Cloud Recovery y aparece la siguiente pantalla, el icono de WiFi tampoco aparece en la esquina superior izquierda. Por favor, instale el archivo de actualización del Firmware WiFi.

Descargue el archivo de actualización del Firmware WiFi. Vaya al sitio web de ASUS, haga clic en ①[Buscar], introduzca ②[Nombre del equipo], click ③[Soporte], click ④[Controladores y utilidades], click ⑤[BIOS & Firmware], busque el instalador del firmware UEFI WIFI y haga clic en ⑥[Descargar]. Una vez finalizada la descarga, ejecute el archivo exe para completar la actualización, por favor, vuelva a la interfaz MyASUS en UEFI BIOS.

P1: ¿Qué ocurre si Cloud Recovery se detiene debido a una conexión a Internet lenta o inestable?
R1: Cuando su ordenador pierde la conexión a Internet, volverá a la página inicial de Cloud Recovery y tendrá que volver a ejecutar Cloud Recovery.
Si su conexión a Internet es inestable y no puede ejecutar Cloud Recovery, se recomienda que envíe su ordenador a un centro de reparación.
P2: ¿El proceso de recuperación será totalmente desatendido de principio a fin?
R2: Sí, puede ocuparse de otras cosas cuando comience el progreso de Cloud Recovery, así que sea paciente y espere a que termine Cloud Recovery.
P3: ¿Cambiará Cloud Recovery la partición HDD o SSD?
R3: Sí, Cloud Recovery restaura su dispositivo de almacenamiento a su estado original, independientemente de si el dispositivo de almacenamiento tiene particiones o no. Así que antes de iniciar Cloud Recovery, haga primero una copia de seguridad de los datos de su dispositivo de almacenamiento.
P4: Si mi ordenador tiene dos o más dispositivos de almacenamiento, ¿se borrarán los datos de estos dispositivos?
R4: Sí, no importa cuántos dispositivos de almacenamiento haya, sus datos se eliminarán. Si su ordenador tiene dos o más dispositivos de almacenamiento, por favor, utilice la función Cloud Recovery en MyASUS en WinRE, realice Cloud Recovery en este entorno, sólo el dispositivo que almacena Windows será eliminado, por favor haga clic aquí para saber cómo utilizar esta función.
P5: ¿Puedo instalar el SO en un dispositivo de almacenamiento que he comprado? (HDD/SSD no-ASUS)
R5: Si cambia de dispositivo de almacenamiento, puede utilizar Cloud Recovery para restaurar su sistema Windows.
P6: ¿Bajo qué circunstancias se recomienda realizar la función Cloud Recovery?
R6: Puede utilizar Recuperación en la nube para restaurar la configuración predeterminada del equipo:
- Cuando no puedes entrar en Windows y no hay forma de solucionarlo.
- Al sustituir un dispositivo de almacenamiento de Windows.
- Cuando desee restaurar completamente su ordenador a la configuración predeterminada.
P7: ¿Qué debo hacer si mi ordenador tiene dos o más dispositivos de almacenamiento?
R7: Se recomienda utilizar la función Cloud Recovery en MyASUS en WinRE, realizar Cloud Recovery en este entorno, sólo se eliminará el dispositivo donde se almacena Windows, haga clic en: [Notebook] Cloud Recovery dentro de MyASUS en WinRE - Introducción
P8: ¿Qué debo hacer si tengo activado Bitlocker y quiero hacer una copia de seguridad de mis archivos?
R8: Necesita desbloquearlo con una clave de recuperación de Bitlocker.
(1) Antes de realizar la copia de seguridad del archivo, se mostrará la siguiente pantalla, haga clic en [SÍ].
※ Si no necesita realizar una copia de seguridad, haga clic en [Cancelar] para omitirla.

(2) Por favor, escanee el código QR con su dispositivo, o haga clic en https://aka.ms/myrecoverykey para iniciar sesión en su cuenta de Microsoft para obtener la clave de recuperación de Bitlocker, y luego desbloquearlo para la copia de seguridad.
※ Si no está seguro de cómo obtener la clave de recuperación de Bitlocker, consulte lo siguiente: Solución de problemas [Notebook/Desktop/AIO] - Cómo solucionarlo muestra la pantalla de recuperación de BitLocker después de encender/Find BitLocker recovery key | Soporte Oficial | ASUS Global

[Notebook] Cloud Recovery dentro de MyASUS en WinRE - Introducción
La función Cloud Recovery le permite restaurar el sistema operativo de su ordenador en unos pocos pasos y sin instalar controladores.

- Requisitos del sistema
- ¿Cómo abrir MyASUS en WinRE?
- Ejecutar la recuperación en la nube
- PREGUNTAS FRECUENTES
- Puedes hacer clic aquí para saber si tu portátil Asus soporta Cloud Recovery dentro de MyASUS en WinRE
Si el sistema inicial es Windows 11 Home S mode, esta característica no es compatible
La copia de seguridad local requiere un dispositivo de almacenamiento externo
Cloud Recovery requiere red LAN o Wi-Fi
Fuente de alimentación
2. ¿Cómo abrir MyASUS en WinRE?
(1) Después de pulsar el botón de encendido de su ordenador, pulse rápidamente F12 varias veces para entrar en la interfaz [Elegir una opción]. Haga clic en [Solucionar problemas] y, a continuación, en [MyASUS en WinRE]. La tecla de función requerida puede variar dependiendo del modelo de PC. Algunos modelos utilizan la tecla F9 en su lugar..
Desde Windows: haga clic en Inicio, luego en Encendido y, a continuación, mantenga pulsada la tecla Mayús mientras hace clic en Reiniciar. Su PC se apagará y se reiniciará en WinRE. Una vez en WinRE, seleccione MyASUS en WinRE.
Si MyASUS en WinRE no se encuentra al abrir esta interfaz, el ordenador no soporta esta función.

(2) Si es la primera vez que entra en MyASUS en WinRE, es posible que aparezca la ventana emergente del Aviso de privacidad; haga clic en [Aceptar].

3. Ejecutar la recuperación en la nube
(1) Haz clic en ①[Recuperación en la nube].

(2) Cloud Recovery requiere soporte de red. Seleccione ②[Red inalámbrica] y haga clic en ③[Aceptar]. (Cloud Recovery admite conexiones de red LAN. Si su ordenador no tiene una interfaz RJ45, tendrá que utilizar el Dongle RJ45 a USB de ASUS. Actualmente no ASUS RJ45 a USB Dongle puede no ser compatible debido a la compatibilidad)

(3) Introduzca la red inalámbrica ④[contraseña] y haga clic en ⑤[Aceptar].

(4) Se te preguntará si necesitas hacer una copia de seguridad de tus archivos primero, haz clic en ⑥[Aceptar]. Si no necesita hacer una copia de seguridad de sus datos, haga clic en Cancelar y vaya al artículo 3-(8) para continuar leyendo.

(5) Haga clic en su ⑦[Dispositivo de almacenamiento externo] y, a continuación, en ⑧[Aceptar].

(6) Haga clic en ⑨[Archivo] del que desee hacer una copia de seguridad y, a continuación, haga clic en ⑩[Aceptar]. No extraiga los dispositivos de almacenamiento externo ni desconecte las fuentes de alimentación mientras realiza la copia de seguridad de los datos.

(7) Se ha completado el progreso de la copia de seguridad, haga clic en ⑪[Siguiente].

(8) Copia de seguridad completa. ¿Desea restablecer todo el sistema a su configuración predeterminada? Haz clic en ⑫[Aceptar] y el sistema descargará automáticamente de la nube los archivos que el ordenador necesita instalar.
Tenga en cuenta lo siguiente: Cuando haga clic en Aceptar, Cloud Recovery restaurará el dispositivo de almacenamiento en el que está almacenado el SO a su estado original, lo que significa que se borrarán todos los datos del dispositivo de almacenamiento, independientemente de si ha realizado particiones en el dispositivo de almacenamiento o no.
- Si su ordenador todavía puede acceder a Windows, utilice un dispositivo de almacenamiento externo para realizar una copia de seguridad de sus datos o consulte [Notebook] MyASUS - Conmutar y Recuperar, o utilice las funciones de copia de seguridad integradas en Windows [Windows 11/10] Copia de seguridad y restauración de sus archivos (Historial de archivos), o utilice el almacenamiento en la nube para realizar una copia de seguridad de sus datos o consulte [Windows 11/10] OneDrive o vaya a ASUS WebStorage para obtener una copia de seguridad en la nube.
Si su ordenador no puede acceder a Windows y tiene datos importantes de los que aún no se ha realizado una copia de seguridad, póngase en contacto con el Centro de Servicio ASUS para obtener ayuda.

(9) Se inicia el programa Cloud Recovery, por favor mantenga la red conectada y no quite la alimentación, este proceso tardará aproximadamente 1~3 horas, dependiendo de la calidad de su red y de la configuración de su ordenador.
Durante este tiempo, es normal que el ordenador se reinicie varias veces o tenga la pantalla en negro. Por favor, no maneje el ordenador, tenga paciencia.

(10) Cloud Recovery tiene éxito y su ordenador ha sido restaurado a las condiciones de fábrica.
Si su ordenador no puede completar la Recuperación en la Nube, por favor contacte con el Centro de Servicio ASUS para obtener ayuda.

P1: ¿Qué ocurre si Cloud Recovery se detiene debido a una conexión a Internet lenta o inestable?
R1: Cuando su ordenador pierde la conexión a Internet, volverá a la página inicial de Cloud Recovery y tendrá que volver a ejecutar Cloud Recovery.
Si su conexión a Internet es inestable y no puede ejecutar Cloud Recovery, se recomienda que envíe su ordenador a un centro de reparación.
P2: ¿El proceso de recuperación será totalmente desatendido de principio a fin?
R2: Sí, puede ocuparse de otras cosas cuando comience el progreso de Cloud Recovery, así que sea paciente y espere a que termine Cloud Recovery.
P3: ¿Cambiará Cloud Recovery la partición HDD o SSD?
R3: Sí, Cloud Recovery restaura su dispositivo de almacenamiento a su estado original, independientemente de si el dispositivo de almacenamiento tiene particiones o no. Así que antes de iniciar Cloud Recovery, haga primero una copia de seguridad de los datos de su dispositivo de almacenamiento.
P4: Si mi ordenador tiene dos o más dispositivos de almacenamiento, ¿se borrarán los datos de estos dispositivos?
R4: Si su ordenador tiene dos o más dispositivos de almacenamiento, al utilizar la función de Cloud Recovery en MyASUS en WinRE sólo se borrarán los datos del dispositivo de almacenamiento donde está almacenado Windows.
P5: ¿Puedo instalar Windows en el dispositivo de almacenamiento que compré utilizando la función de restauración en la nube? (Dispositivo de almacenamiento no original del ordenador)
R5: Debido a que la función de Recuperación en la Nube dentro de MyASUS en WinRE está instalada en el dispositivo de almacenamiento, no podrá utilizarla después de reemplazar el dispositivo de almacenamiento. Usted puede instalar el Windows usando la característica Cloud Recovery en MyASUS en UEFI, haga clic en: [Recuperación de Nube dentro de MyASUS en UEFI - Introducción
P6: ¿En qué circunstancias se recomienda realizar la función Recuperación en la nube?
R6: Puede utilizar la recuperación en la nube para restaurar la configuración predeterminada del ordenador:
- Cuando no se puede entrar en Windows y no hay forma de solucionarlo.
- Al sustituir un dispositivo de almacenamiento de Windows.
- Cuando desea restaurar completamente el equipo a la configuración predeterminada.
P7: Si no puede utilizar MyASUS en WinRE.
R7: Puede utilizar la función de recuperación de la nube en MyASUS en UEFI, haga clic en:
[Notebook] Cloud Recovery dentro de MyASUS en UEFI - Introducción
P8: Si desea conocer la función de Diagnóstico del Sistema en MyASUS en WinRE.
R8: Por favor haga clic: [Notebook] Diagnóstico del sistema en MyASUS en WinRE - Introducción
[Notebook] Solución de problemas de MyASUS en WinRE
PREGUNTAS Y RESPUESTAS
P1: ¿Puede MyASUS en WinRE ser compatible con el modo S de Windows 10?
R1: No, MyASUS en WinRE no es compatible con el modo S de Windows 10. Si tiene otro problema para activar MyASUS en WinRE, puede ponerse en contacto con el servicio de atención al cliente de ASUS para obtener más información sobre WinRE.
P2: ¿Qué significa la advertencia en el resultado de la prueba?
P2: Esto no significa que su componente esté dañado. Sin embargo, MyASUS en WinRE OS puede no ser capaz de detectar problemas de hardware en ciertos escenarios.
Q3: ¿Por qué no aparece la opción de escaneo de hardware en la prueba de encendido y ventilador del ordenador?
R3: La herramienta de comprobación sólo es compatible con la plataforma que se indica a continuación:
- Intel: Coffee_Lake, Comet_Lake, Gemini_Lake, Ice_Lake, Whiskey_Lake, Tiger_Lake
- AMD: Picasso, Renoir
[Gaming NB/Gaming DT] Introducción a MyASUS en WinRE Factory Restore Settings (ASUS Recovery)
Índice de contenidos
Introducción a ASUS Recovery
Modelos soportados
Ejecutando ASUS Recovery
Dentro de MyASUS en WinRE
Inicio de ASUS Recovery
PREGUNTAS Y RESPUESTAS
Introducción a ASUS Recovery
ASUS Recovery permite restaurar Windows preinstalado a la configuración predeterminada de fábrica. Los archivos, las configuraciones y los programas instalados en el almacenamiento del sistema se eliminarán durante el proceso. Además, la versión de Windows también se restaurará a la preinstalada. Este artículo explica brevemente cómo utilizar esta función y los pasos a seguir.
Advertencia: Esta función eliminará todos los datos del usuario y las aplicaciones no instaladas de fábrica. Asegúrate de haber hecho una copia de seguridad de tus datos personales con antelación.
Modelos soportados
Esta función se aplicará a los nuevos modelos gaming lanzados a partir de enero de 2020, con Windows 10 o superior preinstalado. Los productos incluyen PC portátiles y PC de sobremesa de la serie Gaming (incluidos ROG y TUF).
‧Para comprobar la disponibilidad de esta función en el portátil adquirido:
Una vez que llegue a la página Windows RE > Troubleshoot, si la opción [MyASUS in Win RE] o [ASUS Recovery] no está disponible en la página Troubleshoot, significa que su portátil no está equipado con la función ASUS Recovery.
Ejecutar ASUS Recovery
En MyASUS en WinRE
Pulsando repetidamente la tecla F12 en el teclado cuando el logo ROG (o ASUS) se muestra en la pantalla durante el arranque para entrar en el RE de Windows (Entorno de Recuperación de Windows).
Si el portátil no entra en el RE de Windows y en su lugar entra en el sistema operativo Windows, por favor intente de nuevo arrancar el portátil.
*Algunos modelos requerían pulsar la tecla F9.
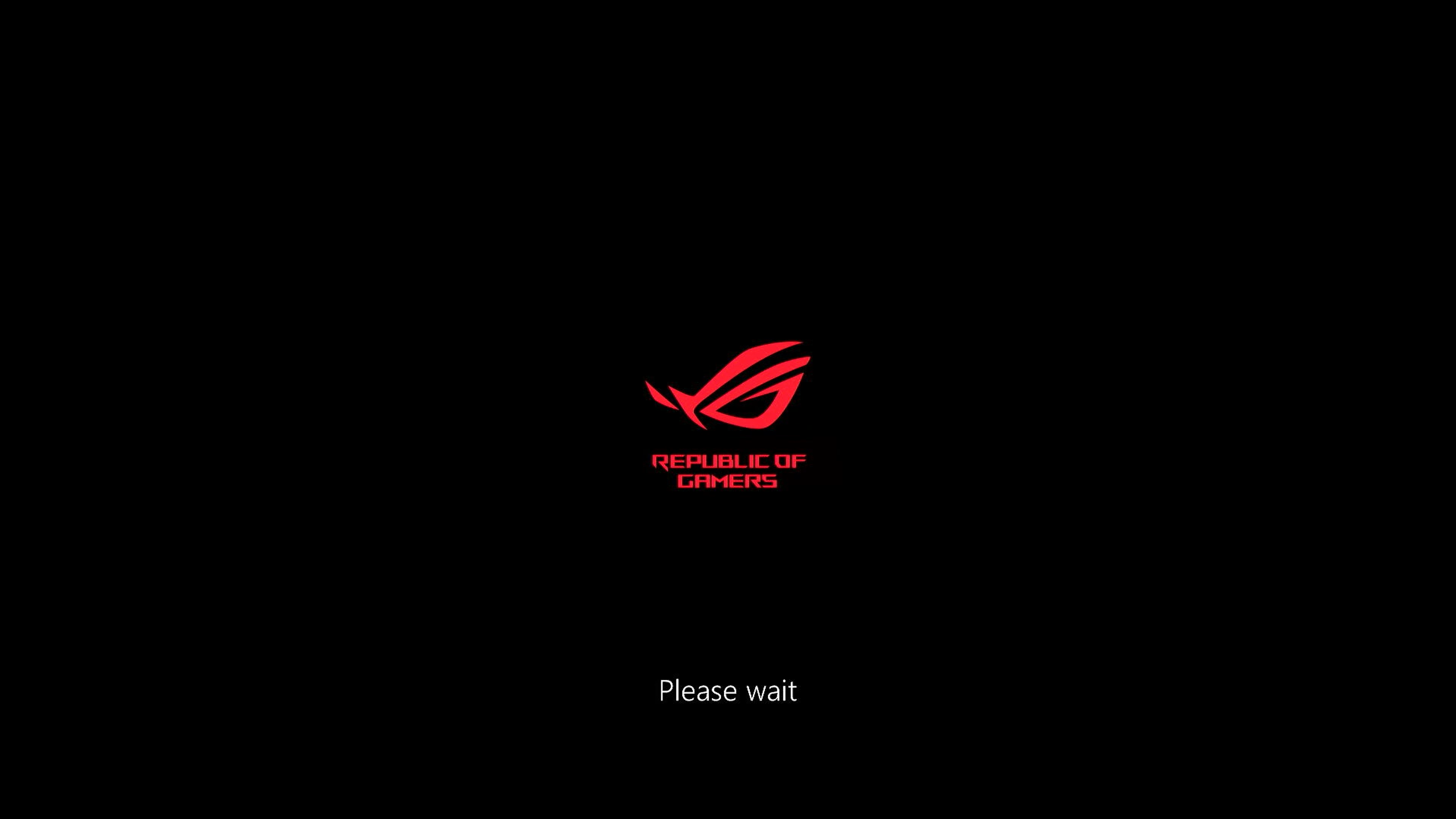
En Windows RE, haciendo clic en [Solucionar problemas].
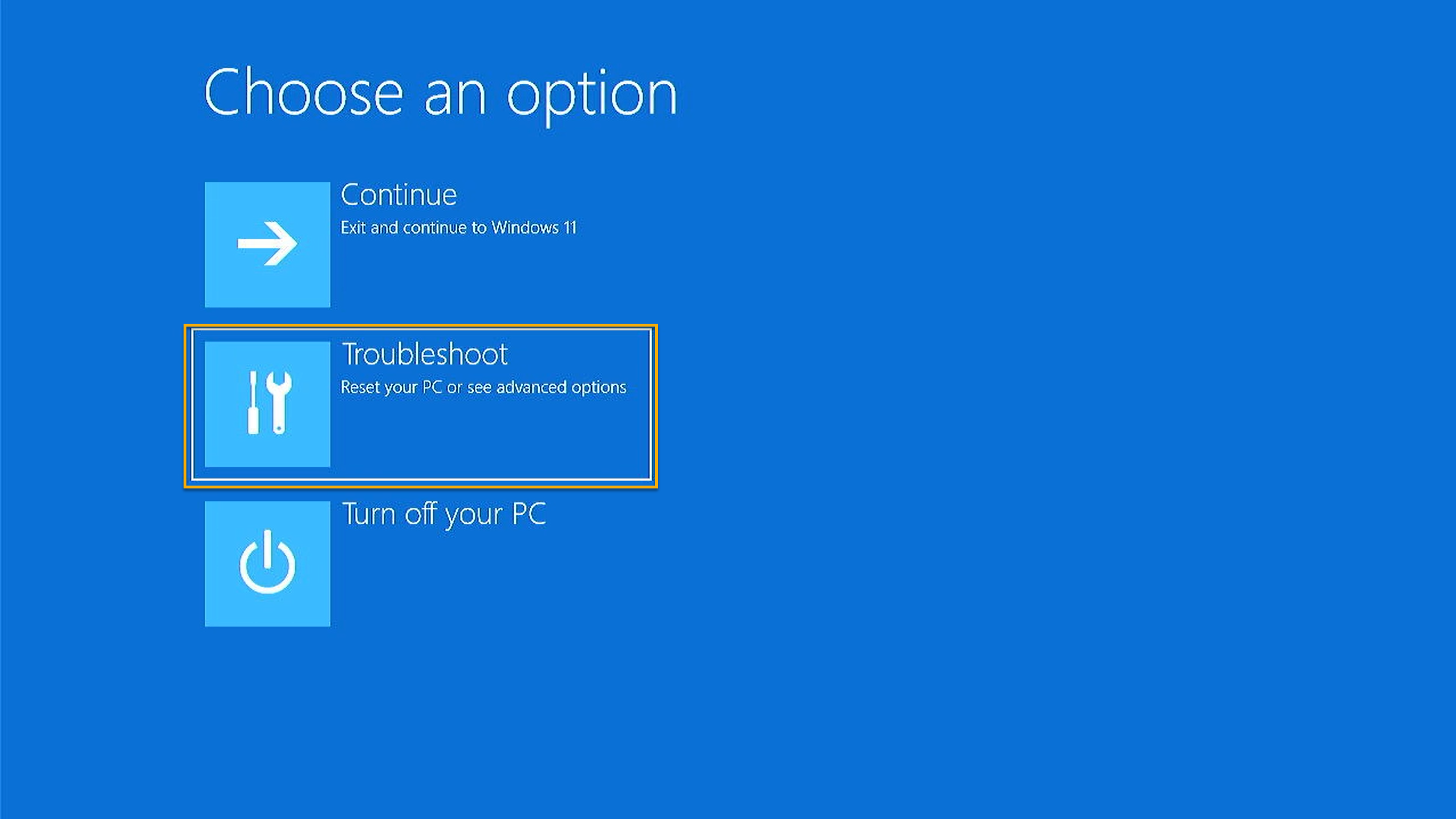
Haciendo clic en [MyASUS en WinRE].
*Si la opción [MyASUS in WinRE] o [ASUS Recovery] no está disponible en esta página, significa que su portátil no está equipado con la función ASUS Recovery.
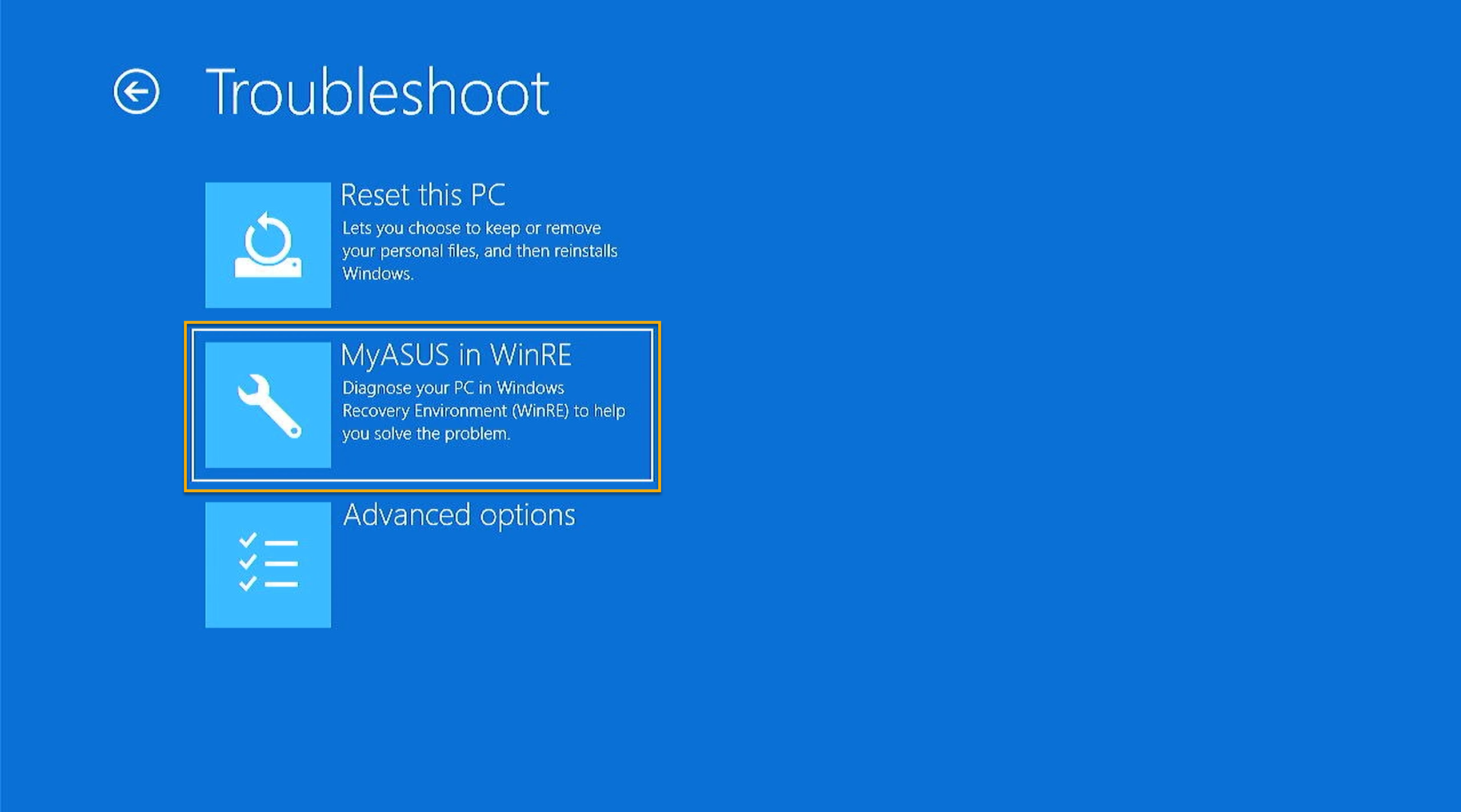
Inicio de ASUS Recovery
En la utilidad [MyASUS in WinRE], seleccione [ASUS Recovery] para ejecutar.
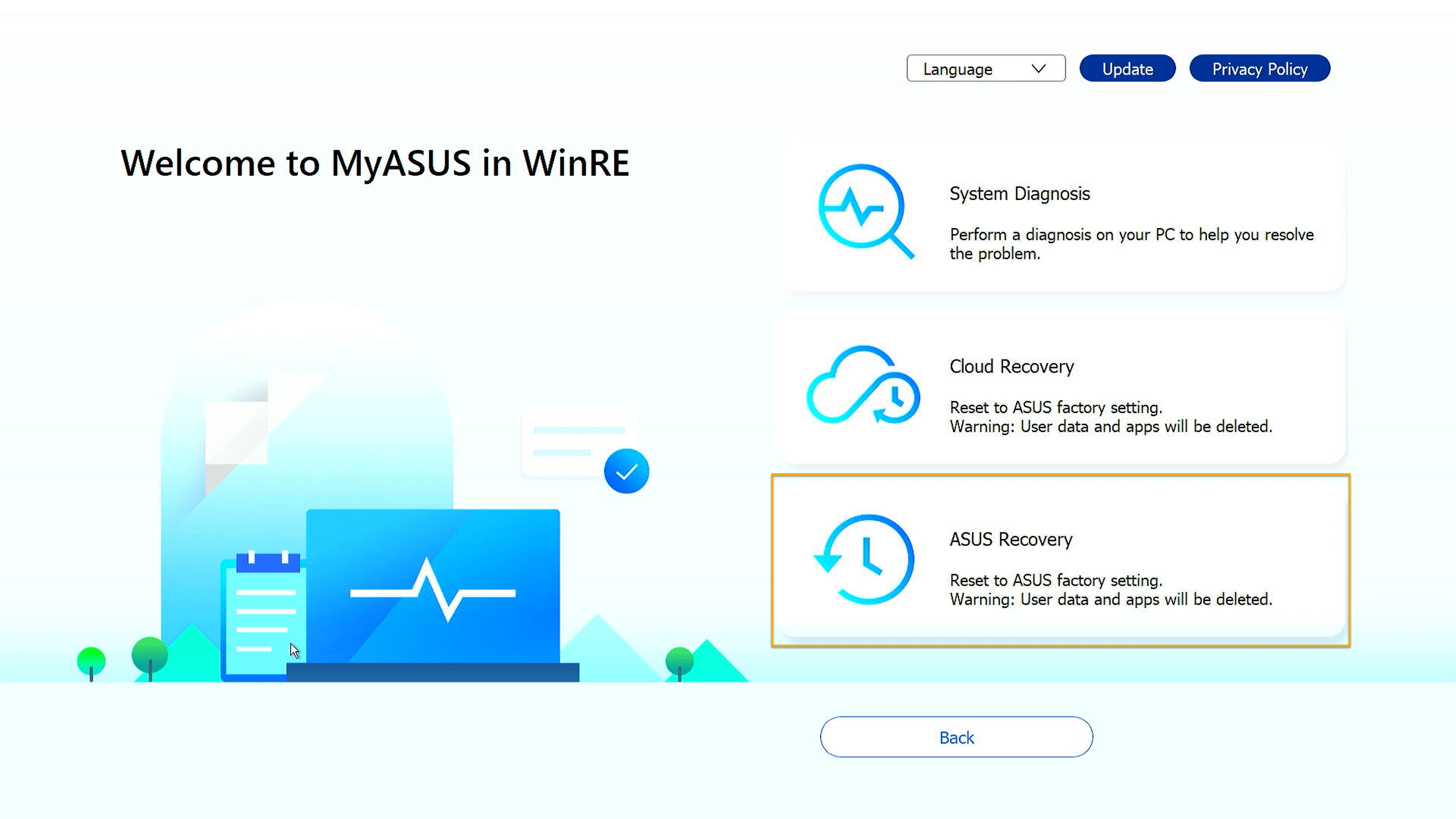
Aparecerá un mensaje como recordatorio de que el sistema está a punto de restablecer su configuración de fábrica. Haga clic en [Sí] si desea continuar. Haga clic en [No] para abortar la tarea.
Advertencia: Esta función eliminará todos los datos del usuario y las aplicaciones no instaladas de fábrica. Asegúrate de haber hecho una copia de seguridad de tus datos personales con antelación.
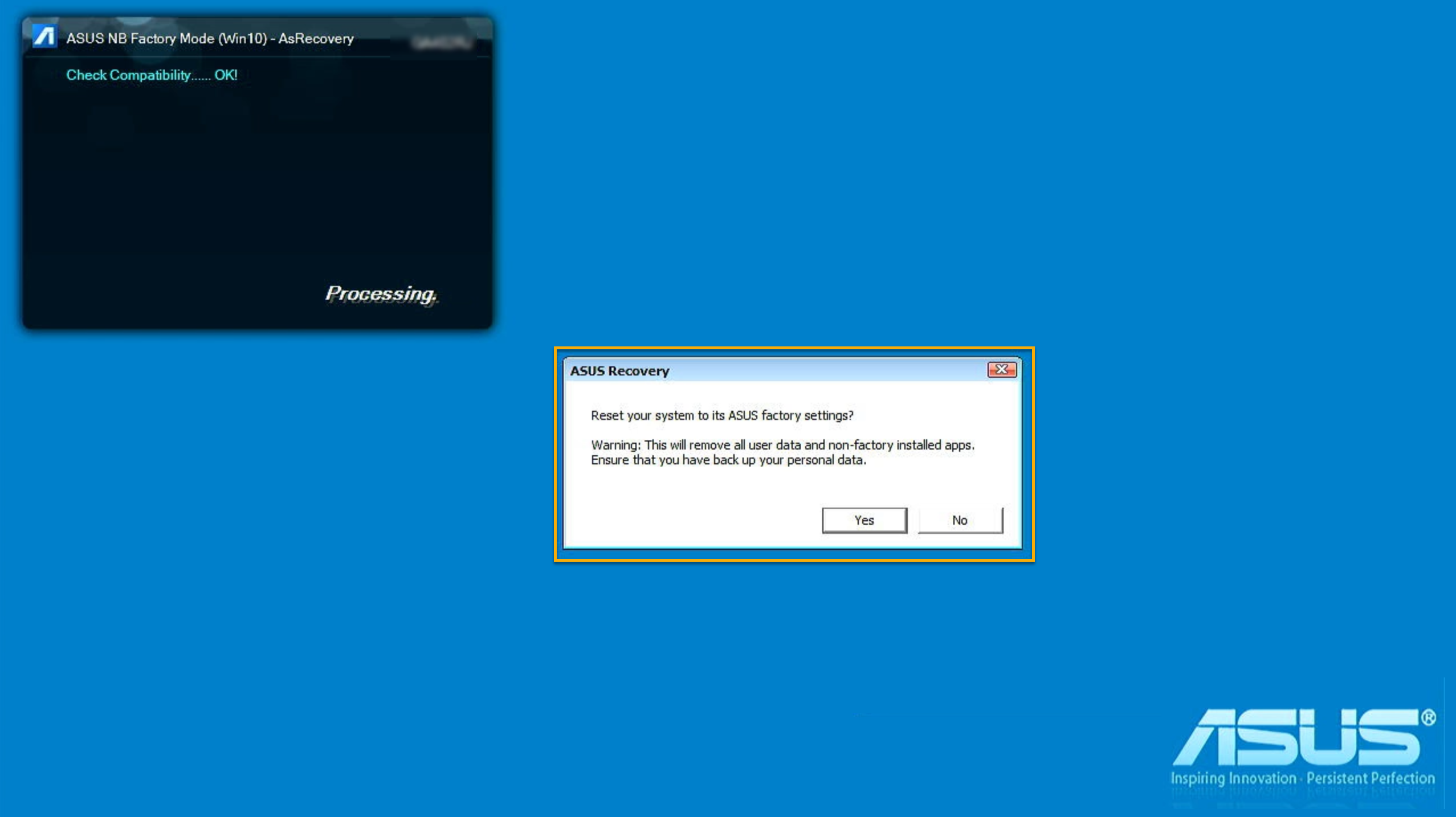
Por favor, espere unos minutos hasta que Windows OOBE (Out-of-Box Experience) se muestre en la pantalla, lo que representa la finalización del restablecimiento del sistema a su configuración de fábrica ASUS.
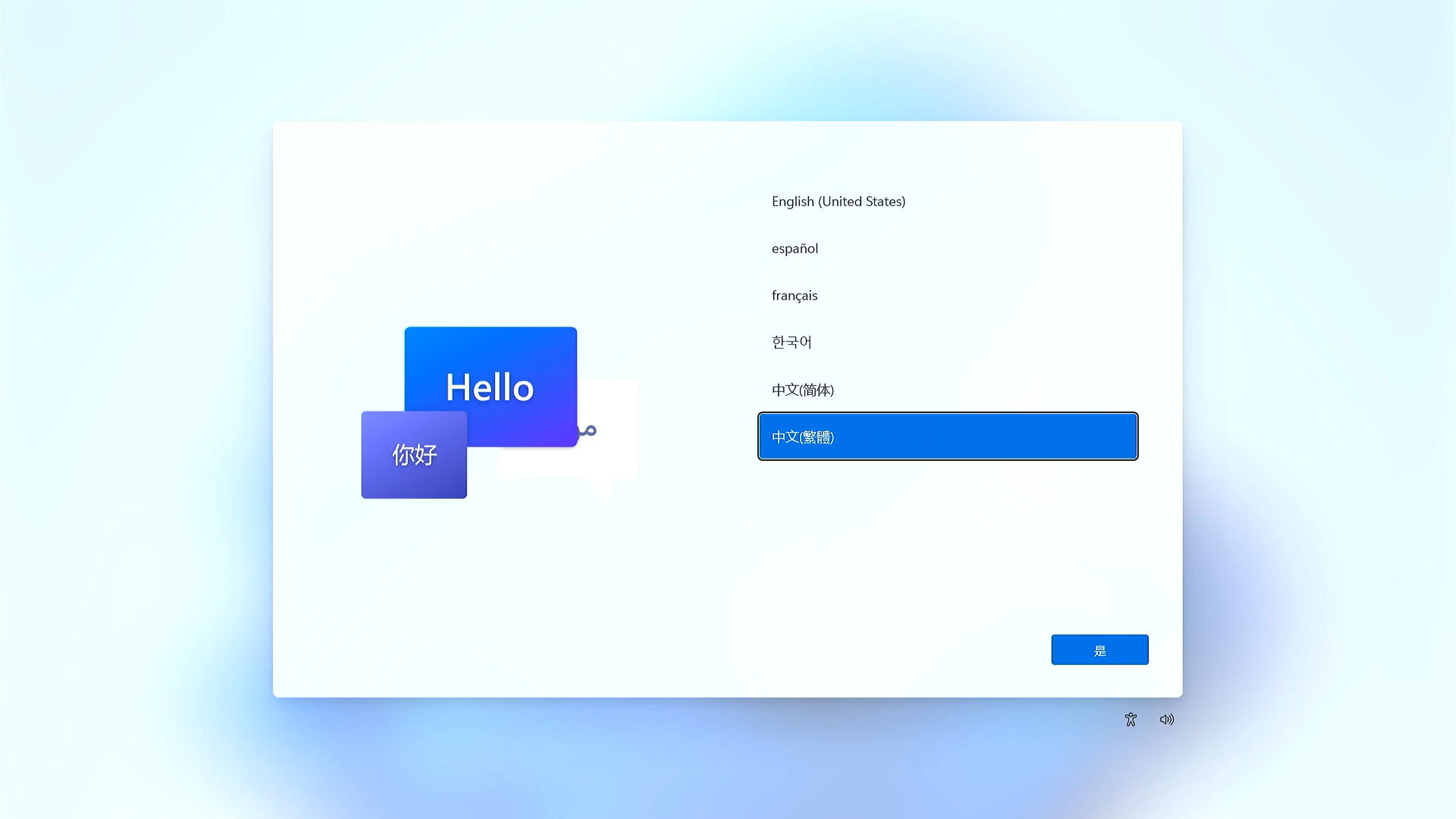
PREGUNTAS Y RESPUESTAS
P1: ¿Por qué no puedo entrar en el entorno de recuperación de Windows (Windows RE) al arrancar el portátil?
R1: Debido a que los productos tienen diferentes tipos de sistema operativo y versiones, la forma de entrar en la página de Windows RE puede ser pulsando la tecla F9 o F12 hasta que la pantalla muestre "Por favor espere".
P2: ¿Por qué no puedo ver la opción [MyASUS en WinRE] o [ASUS Recovery] después de entrar en [Troubleshoot] en Windows RE?
R2: Debido a Esta característica es aplicable a los nuevos modelos de juegos lanzados después de enero de 2020, con Windows 10 o superior preinstalado. Los productos incluyen PC portátiles y PC de sobremesa de la serie Gaming (incluidos ROG y TUF). Una vez que llegue a la página Windows RE > Troubleshoot, si la opción [MyASUS in Win RE] o [ASUS Recovery] no está disponible en la página Troubleshoot, significa que su portátil no está equipado con la función ASUS Recovery.