¿Cómo configuro el ASUSWRT para un servidor VPN? - PPTP
1. Algunas funciones de VPN serán diferentes debido a la versión del firmware.
Interfaz 1: Admite routers con firmware posterior a 3.0.0.4.388.xxxx (incluido), consulte aquí para obtener instrucciones de configuración.
Interfaz 2: Admite routers con firmware anterior a 3.0.0.4.388.xxxx; consulte aquí para obtener instrucciones de configuración.
2. Para obtener información sobre cómo actualizar el firmware, consulte las preguntas frecuentes [Router inalámbrico] Cómo actualizar el firmware de su router a la última versión
Siga los pasos a continuación para configurar un servidor VPN - PPTP en su router ASUS.
1. Conecte su ordenadores al router mediante una conexión por cable o WiFi e ingrese la IP de LAN de su router o la URL del router http://www.asusrouter.com en la GUI WEB.

Nota: consulte Cómo ingresar a la página de configuración del router (GUI web) para obtener más información.
2. Ingrese el nombre de usuario y la contraseña de su router para iniciar sesión.

Nota: Si olvida el nombre de usuario y/o la contraseña, restaure el router al estado y configuración predeterminados de fábrica.
Consulte [Router inalámbrico] ¿Cómo restablecer el router a la configuración predeterminada de fábrica? para saber cómo restaurar el router al estado predeterminado.
3. Haga clic en [VPN] > [Servidor VPN] > [PPTP] > Haga clic en  el icono [ON] en la sección PPTP del servidor VPN para habilitar la función (el valor predeterminado es OFF) > [Cliente VPN (límite máximo: 16)] Haga clic en "+ " para agregar una cuenta.
el icono [ON] en la sección PPTP del servidor VPN para habilitar la función (el valor predeterminado es OFF) > [Cliente VPN (límite máximo: 16)] Haga clic en "+ " para agregar una cuenta.
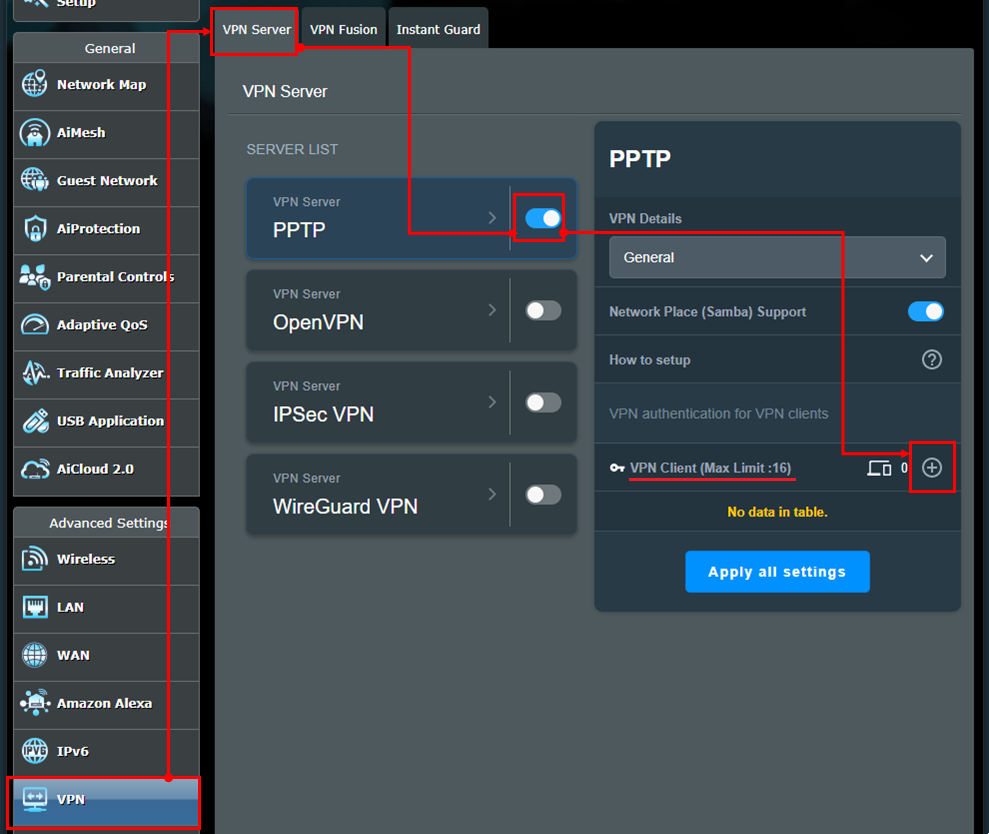
4. Ingrese su [Nombre de usuario] y [Contraseña] personalizados y haga clic en [Aceptar]. Recordatorio: Una vez configurados el [Nombre de usuario] y la [Contraseña], no se pueden modificar.
Nota: [Red/IP de host] y [Máscara de red] en Ruta estática (opcional) no son obligatorios y se pueden dejar en blanco.
(1) IP de red/host: ingrese la dirección IP o el segmento de red del dispositivo cliente VPN (por ejemplo, router).
(2) Máscara de red: se recomienda ingresar 255.255.255.0.
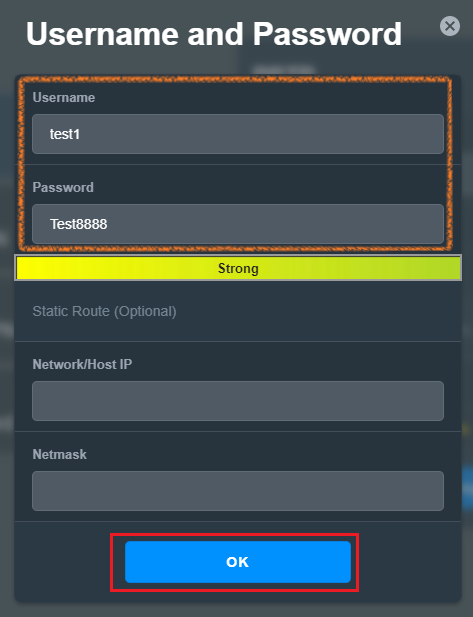
5. En la esquina inferior derecha, el cliente VPN mostrará la cantidad de cuentas recién agregadas, como se muestra en la figura, mostrando 1 grupo de cuentas.
El cliente VPN mostrará el nombre de usuario recién agregado, como se muestra en la figura
Finalmente, haga clic en [Aplicar todas las configuraciones] para completar la configuración en el router.
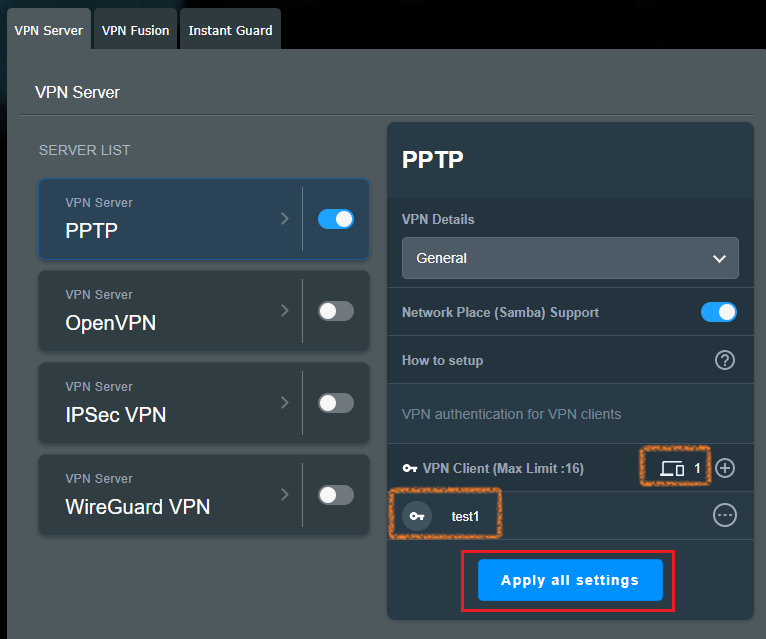
6. Si necesita configuraciones avanzadas después de completar la configuración del servidor VPN PPTP, haga clic en [Configuración avanzada] en el menú desplegable Configuración detallada de VPN.
Las configuraciones de opciones que se muestran en la figura siguiente son todos elementos predeterminados. Después de modificar la configuración, haga clic en [Aplicar todas las configuraciones actuales] para completar la configuración en el router.
Soporte de transmisión: habilitado de forma predeterminada.
Autenticación : el valor predeterminado es [Auto], las opciones incluyen [MS-CHAPv1], [MS-CHAPv2].
Cifrado MPPE : puede consultar la tabla de configuración de cifrado del cliente VPN para configurarlo.
Conectarse al servidor DNS automáticamente : habilitado de forma predeterminada.
Conéctese al servidor WINS automáticamente : habilitado de forma predeterminada.
MRU : Unidad de recepción máxima para paquetes de datos, el valor predeterminado es 1450.
MTU : Unidad máxima de transmisión para paquetes de datos, el valor predeterminado es 1450.
Dirección IP del cliente : se pueden asignar hasta un máximo de 10 direcciones IP de cliente, el rango predeterminado es 192.168.10.2~11
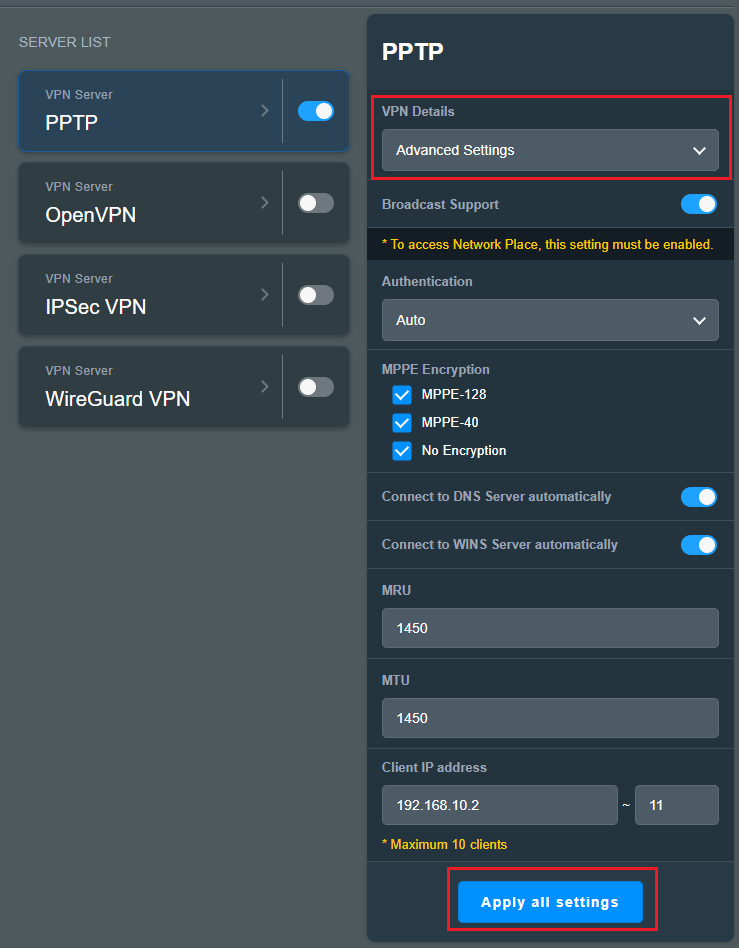
Siga los pasos a continuación para configurar un servidor VPN - PPTP en su router ASUS.
1. Conecte su ordenadores al router mediante una conexión por cable o WiFi e ingrese la IP de LAN de su router o la URL del router http://www.asusrouter.com en la GUI WEB.

Nota: consulte Cómo ingresar a la página de configuración del router (GUI web) para obtener más información.
2. Ingrese el nombre de usuario y la contraseña de su router para iniciar sesión.
Nota: Si olvida el nombre de usuario y/o la contraseña, restaure el router al estado y configuración predeterminados de fábrica.
Consulte [Router inalámbrico] ¿Cómo restablecer el router a la configuración predeterminada de fábrica? para saber cómo restaurar el router al estado predeterminado.
3. Ir a VPN
(1) Haga clic en "VPN"
(2) Haga clic en la etiqueta de "Servidor VPN"
(3) Aquí seleccione [ PPTP ] como tipo de servidor VPN.
(4) Haga clic en “ ON ” en el elemento—“Habilitar servidor VPN”
(5) Ingrese "Nombre de usuario" y "Contraseña"
(6) Haga clic en " + "
(7) Haga clic en "Aplicar" para guardar.
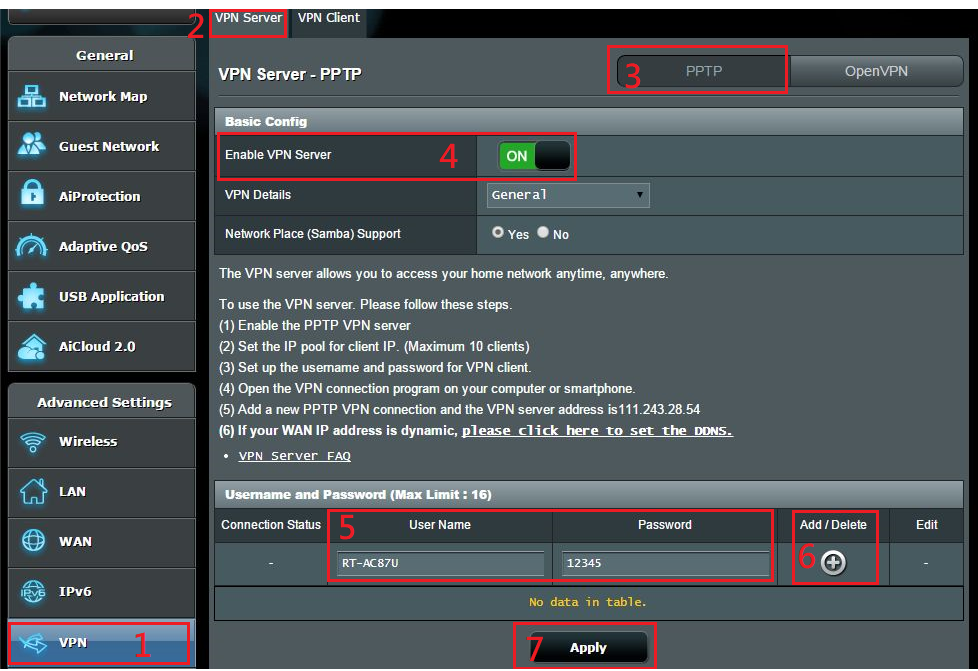
4. Configuración avanzada
(1) Si desea realizar configuraciones avanzadas para el servidor VPN, seleccione "Detalles de VPN"
(2) Seleccione " Sí " en el elemento " Soporte de transmisión " (cuando Network Place esté habilitado, esta opción debe estar habilitada).
(3) Elija "Cifrado MEPPE", le recomendaremos seleccionar todas las opciones.
(4) Haga clic en el botón—"Aplicar"
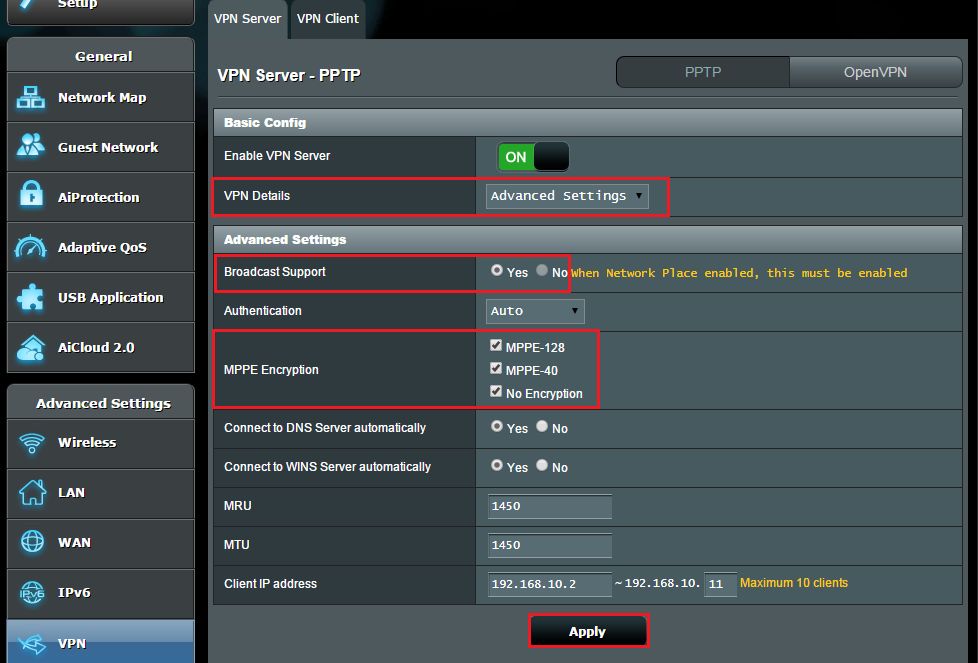
Nota 1: Si su ISP proporciona una dirección IP dinámica a su red, su dirección IP WAN puede cambiar incluso después de aplicar la configuración. Configure la configuración DDNS de ASUS para configurar un nombre de dominio fijo.
Nota 2: La configuración de Soporte de transmisión en 3-(2) permite transferencias de paquetes de transmisión entre clientes VPN y clientes locales.
Por ejemplo, la PC necesita enviar los paquetes de transmisión a todas las PC de la LAN para saber qué PC habilita el servicio Network Place.
El cliente VPN no puede enviar paquetes de difusión a la LAN mientras la configuración de Soporte de difusión esté desactivada.
Cuando el soporte de transmisión está deshabilitado, los clientes VPN no pueden detectar la PC que ejecuta Windows Network Place y no podrán ubicar otras PC en la red. Para conectarse a PC en la LAN, los clientes VPN deberán escribir manualmente la dirección IP para conectarse a una PC en la LAN.
Nota 3: En el paso 3-(3), los administradores pueden configurar la configuración de cifrado VPN MPPE y la configuración de cifrado del cliente VPN según la siguiente tabla:
| Configuración de cifrado del cliente VPN (Conexión VPN -> Propiedades -> Seguridad -> Encriptado de datos) | |||
|
| Windows | iOS, SO X | Android |
Configuración del encriptado VPN del router ASUS (Forzar encriptado MPPE) | Automático | Encriptado no permitido, | Ninguno | Deshabilitar encriptado |
Sin encriptado | Encriptado no permitido, | Ninguno
| Deshabilitar encriptado
| |
MPPE 40 | Encriptado opcional, | ?Automático ?Máximo | Habilitar encriptado | |
MPPE 128 | Encriptado opcional,
| ?Automático ?Máximo
| Habilitar encriptado
| |
1. ¿Puedo conectarme a mi router doméstico desde la red externa usando VPN si tiene una dirección IP WAN privada como 192.168.xx, 10.xxx o 172.16.xx?
Cuando la IP WAN de su router es una IP privada/virtual, significa que su router puede estar en el entorno de conexión como se muestra en la figura a continuación, y hay otro router al frente que asigna una dirección IP a su router. En este caso, debe configurar el reenvío de puertos en la página del servidor virtual de otro router para poder usar VPN para conectarse nuevamente a su propio router desde una red externa remota. Consulte las instrucciones sobre ¿Cómo configurar un servidor VPN con reenvío de puertos?
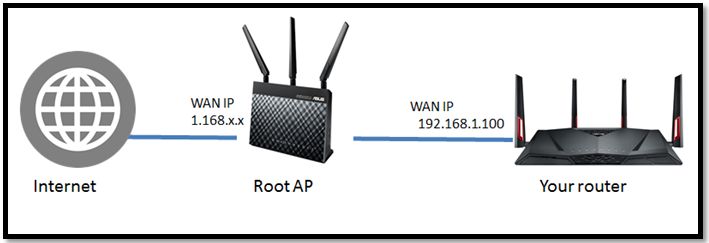
Nota: Para utilizar el servidor VPN en su router ASUS, su router debe tener una IP pública (IP WAN) del servicio de Internet de su ISP. Esto permitirá que los dispositivos en Internet ubiquen su router ASUS a través de una IP pública (IP WAN).
Si no está seguro de su tipo de IP pública, consulte con su proveedor de servicios de Internet (ISP).
2. ¿Puede el router utilizar la IP privada para configurar la función de conexión remota?
Tenga en cuenta que si el router utiliza una dirección IP WAN privada (como si está conectado detrás de otro router/conmutador/módem con router/función Wi-Fi incorporado), podría colocar el router en una red NAT multicapa. Esta característica no funcionará correctamente en dicho entorno.
Rangos de red privada IPv4:
Clase A: 10.0.0.0 – 10.255.255.255
Clase B: 172.16.0.0 – 172.31.255.255
Clase C: 192.168.0.0 – 192.168.255.255
Gamas de red IP CGNAT:
El bloque de direcciones asignado es 100.64.0.0/10, es decir, direcciones IP de 100.64.0.0 a 100.127.255.255.
¿Cómo obtener la (Utilidad/Firmware)?
Puede descargar los controladores, software, firmware y manuales de usuario más recientes en el Centro de descargas de ASUS.
Si necesita más información sobre el Centro de descargas de ASUS, consulte este enlace.