Vastaavat aiheet
[Wireless Router] How to Enable/Disable/Hide my ASUS router’s WiFi signal?
ASUS routers' WiFi (SSID) signal is enabled by default, and the hidden WiFi name feature is disabled by default.
If your router has not yet configured its network, please refer to the Quick Internet Setup(QIS) which will guide you through the setup.
Introduction
1. Use the ASUS Router App to enable/disable/hide the router's WiFi signal
2. Use the ASUS Router setting page(WebGUI) to enable/disable/hide the router's Wi-Fi signal
4. FAQ
Prepare
1. Please update your router firmware to the latest version. For instruction about how to update the firmware, please refer the FAQ How to update the firmware of your router to the latest version
2. Please install the ASUS router app on your smart phone device first. Please make sure your ASUS Router App version is up to date.
For the information of how to install the ASUS router app, please refer to
How to set up ASUS router via ASUS Router App (QIS, Quick Internet Setup)
How to manage multiple ASUS routers by ASUS router app
3. Some functions of wireless will be different due to firmware version.
Proper noun
SSID (Service Set Identifier) name is also the WiFi name of the wireless network.
Note: If you turn off all WiFi signals and you will not be able to connect to the ASUS router app, please use the wired connection of your device to log in to the ASUS router setting page(WebGUI).
Interface 1: Supports routers with firmware later than 3.0.0.6.102_35404 (including)
1. Enter the App, tap [ Settings ] > [ WiFi ] > [ Wireless Settings ] > [ Advanced Settings ].
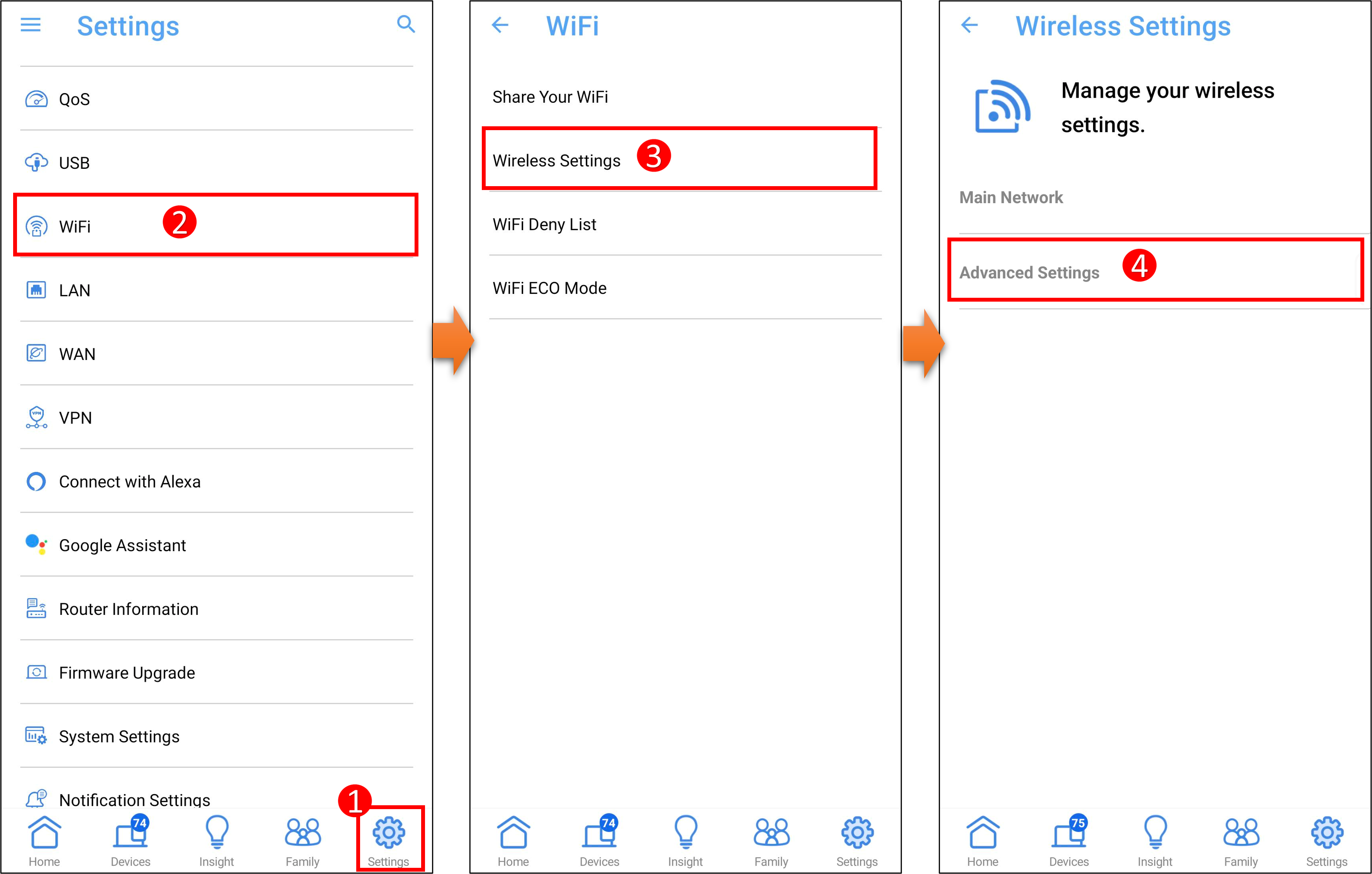
2. If your router supports the MLO (Multi-Link Operation) feature, you need to disable it first before you can individually set the WiFi signals for different bands (2.4GHz / 5GHz / 6GHz) to be enabled or disabled.
Note: ASUS wireless routers have different functions depending on the model. Please check ASUS product specifications to confirm that your router supports bands.
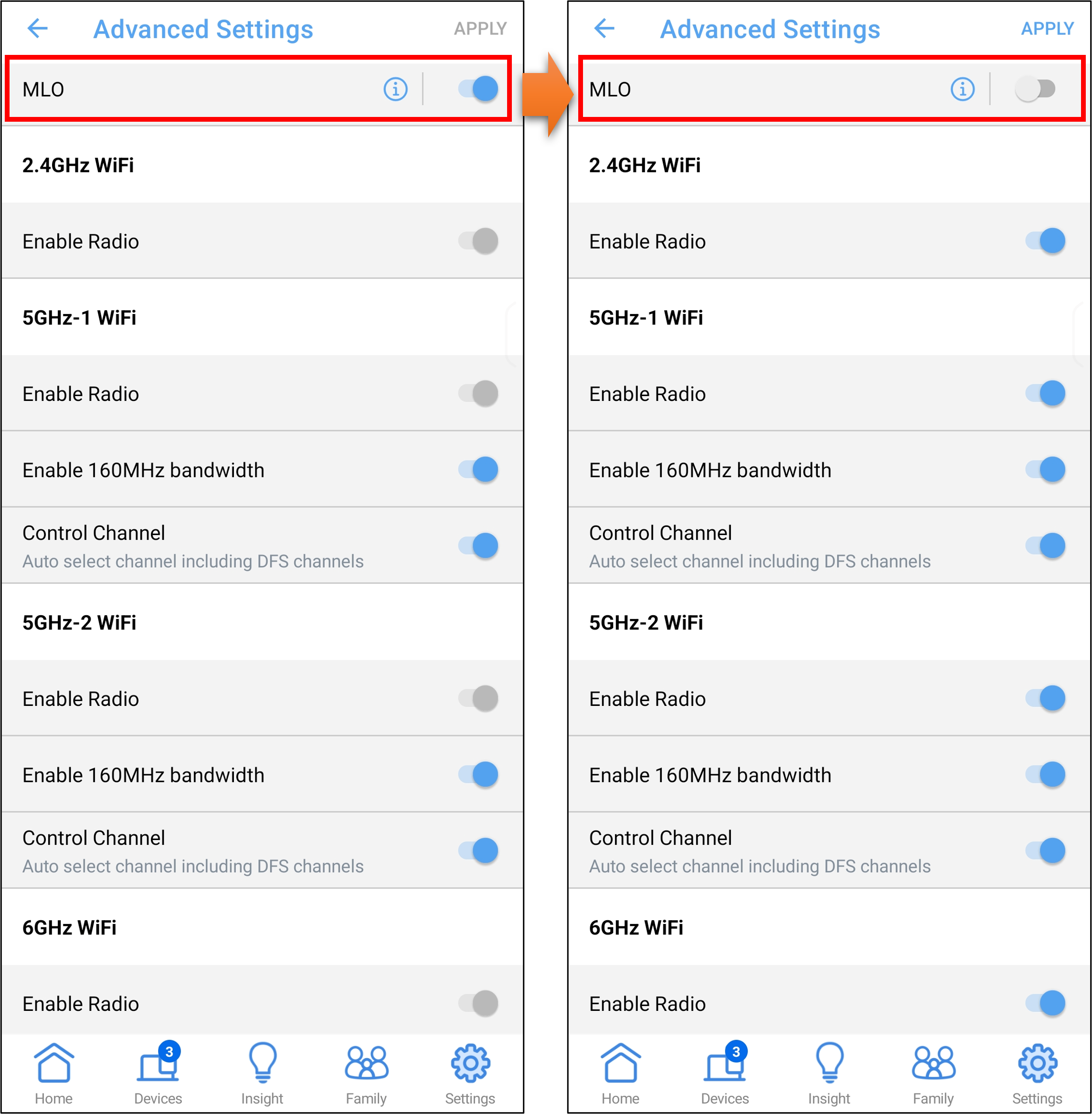
3. The following examples are 2.4GHz and 5GHz-2.
Tap [Enable Radio] to turn on/off the WiFi signal. Gray means WiFi signal is turned off, and blue means WiFi signal is turned on.
And tap [ Apply ] to save the settings.
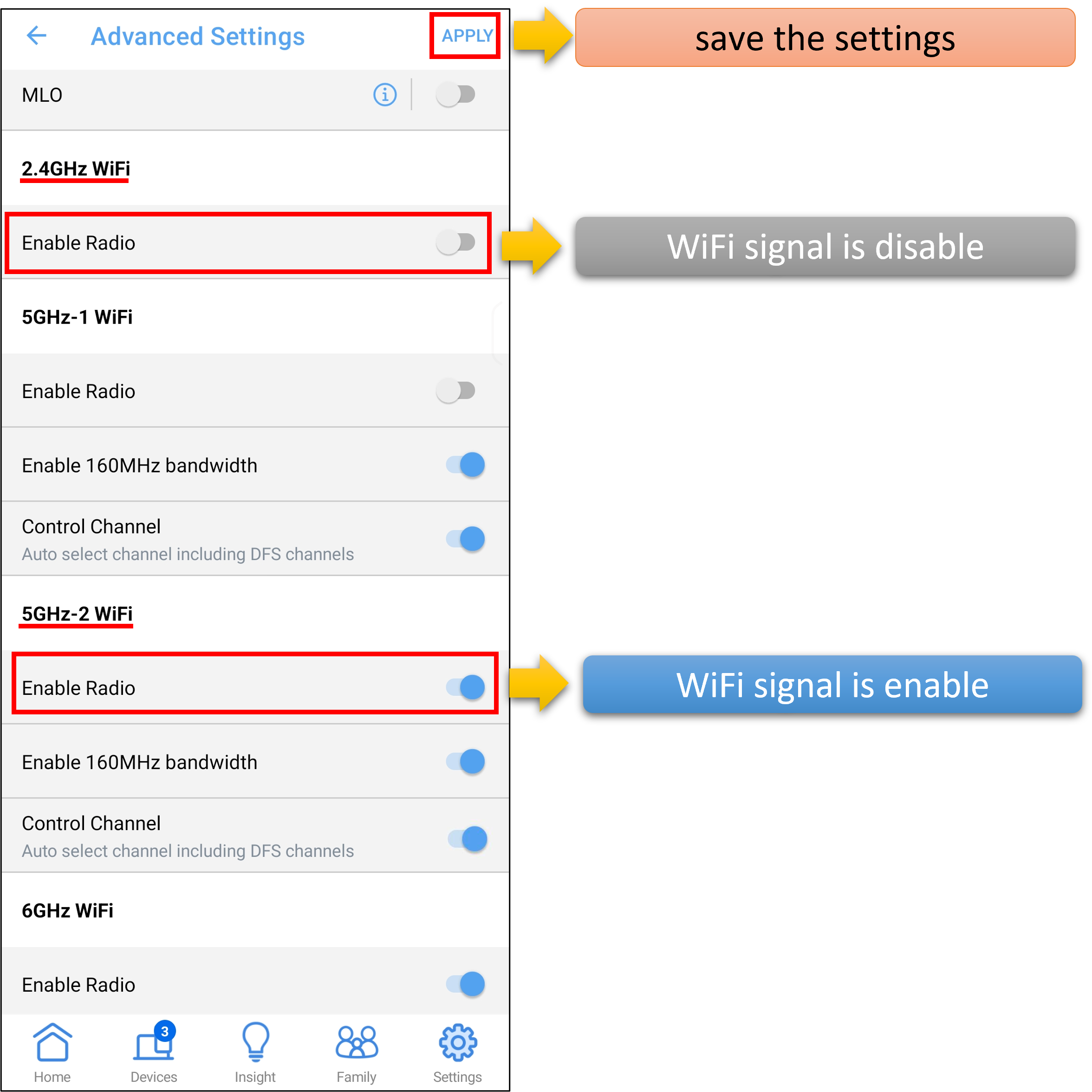
Interface 2: Supports routers with firmware earlier than 3.0.0.6.102_35404
1. Enter the App, tap [ Settings ] > [ WiFi ] > [ Wireless Settings ] > [ Network Settings ].

2. You can set different bands (2.4GHz / 5GHz / 6GHz) to enable/disable/hide the WiFi signal of the router, the following examples are 2.4GHz and 5GHz.
Note: ASUS wireless routers have different functions depending on the model. Please check ASUS product specifications to confirm that your router supports bands.
- Tap [Enable Radio] to turn on/off the WiFi signal. Gray means WiFi signal is turned off, and blue means WiFi signal is turned on.
- Tap [Hide SSID] to turn on/off the WiFi name. Gray means WiFi name is not hidden, and blue means WiFi name is hidden.
And tap [ Apply ] to save the settings.

Note: If you turn off all WiFi signals and you will not be able to connect to the ASUS router app, please use the wired connection of your device to log in to the ASUS router setting page(WebGUI).
1. Connect your computer to the router via wired or WiFi connection and enter your router LAN IP or router URL http://www.asusrouter.com to the WEB GUI.

Note: Please refer to How to enter the router setting page to learn more.
2. Key in your router's username and password to log in.

Note: If you forgot the username and/or password, please restore the router to the factory default status and setup.
Please refer to How to reset the router to factory default setting for how to restore the router to default status.
3.Enable/Disable WiFi signal
Go to Wireless > Professional, [Enable Radio] defaults to [Yes] (Enabled).
You can set different frequency bands (2.4GHz / 5GHz / 6GHz)
Note: ASUS wireless routers have different functions depending on the model. Please check ASUS product specifications to confirm that your router supports bands.

3-1 The 2.4 GHz band is selected for the following example.

3-2 Select [No] in [Enable Radio] to turn off the WiFi signal, or select [Yes] to turn on it.

3-3 Click [ Apply ] to save the settings.

4.Hide WiFi signal
Go to Wireless > General, [Hide SSID] defaults to [No] (WiFi name is not hidden).
You can set different frequency bands (2.4GHz / 5GHz / 6GHz).
Note: ASUS wireless routers have different functions depending on the model. Please check ASUS product specifications to confirm that your router supports bands.

4-1 The 2.4 GHz band is selected for the following example.

4-2 Select [Yes] in [Hide SSID] means WiFi name is hidden, select [No] means WiFi name is not hidden.

4-3 Click [ Apply ] to save the settings.

Press the WiFi button to turn on/off the WiFi signal.
1. WiFi button
For routers with a hardware button, you can simply press the WiFi button to turn on/off the WiFi signal. This button can be found on the back, front or side panel of the router, depends on the model you’re using.
Note: Different models might have slight differences, please refer to the user manual.

2. WiFi button - WPS Button behavior
If you cannot find any related button on your router’s cover, but only WPS button, you can still configure a hardware button to switch WiFi signal status as you like by changing the behavior of WPS button.
1. Please enter the router setting page (Web GUI), go to Administration > System > WPS Button behavior > Choose Toggle Radio.

2. Click [ Apply ] to save the settings.

3. Find the WPS button on your router to turn on/off the WiFi signal. The following picture takes [RT-AX53U] as an example.
Note: Different models might have slight differences, please refer to the user manual.

1. Why can't I find the option to hide the wireless WiFi (SSID) signal in the wireless network settings page in both the Web GUI and the ASUS Router App?
For routers with firmware version 3.0.0.6.102_35404 and later, all WiFi bands for the primary network are enabled by default. You can simply uncheck the WiFi bands that you want to hide or disable (as shown in the example below).
Please refer to the FAQ [Wireless Router] How to configure the Smart Connect in ASUS Router? for more information.

How to get the (Utility / Firmware)?
You can download the latest drivers, software, firmware and user manuals in the ASUS Download Center.
If you need more information about the ASUS Download Center, please refer to this link.