Moniteur LCD - Guide de dépannage : Pas d'affichage à l'allumage
Aucun affichage à la la mise sous tension de l'écran (l'écran est noir, mais le voyant d'alimentation est présent)
- Veuillez vous assurer que le système d'exploitation n'est pas entré en hibernation, veille ou en mode d'économie d'énergie. Appuyez sur une touche (touche Entrée du clavier / bouton Marche-Arrêt) ou déplacez la souris pour le réveiller.
- Vérifier si le câble de signal (VGA / DVI / HDMI / DisplayPort / USB) est raccordé au moniteur et si l'autre extrémité du câble a été bien connectée au port d'entrée de l'ordinateur (au niveau de la carte graphique). Débranchez et rebranchez les 2 bornes en vous assurant que leurs broches métalliques ne sont pas pliées.
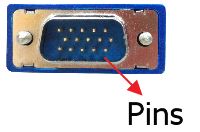
- Appuyer sur
 pour sélectionner une source d'entrée appropriée (si votre modèle dispose des multiples types de ports d'entrée) -> Sélectionnez le port d'entrée correct.
pour sélectionner une source d'entrée appropriée (si votre modèle dispose des multiples types de ports d'entrée) -> Sélectionnez le port d'entrée correct.
NOTE: Si votre modèle de moniteur n'est pas prévu d'un tel bouton, veuillez appuyer sur la touche "MENU" pour accéder au menu OSD. La position du bouton MENU dépend du modèle respectif.
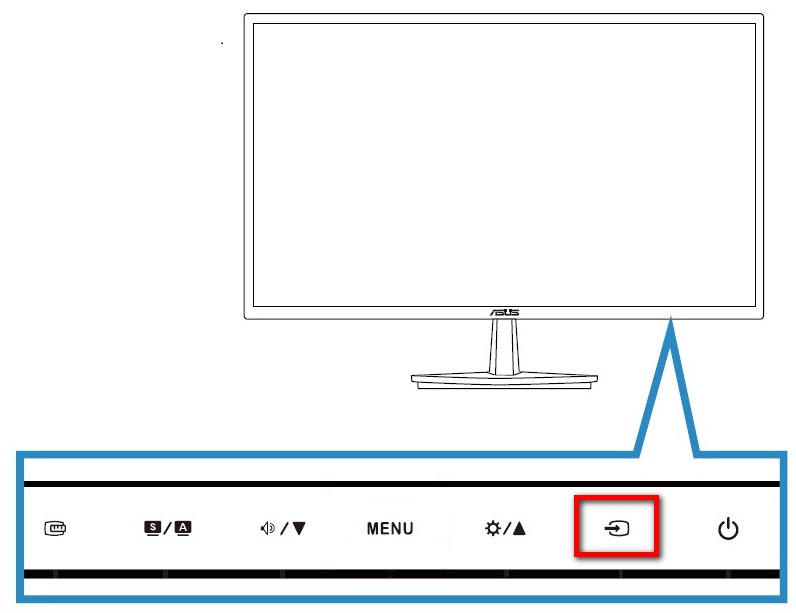
La touche MENU:
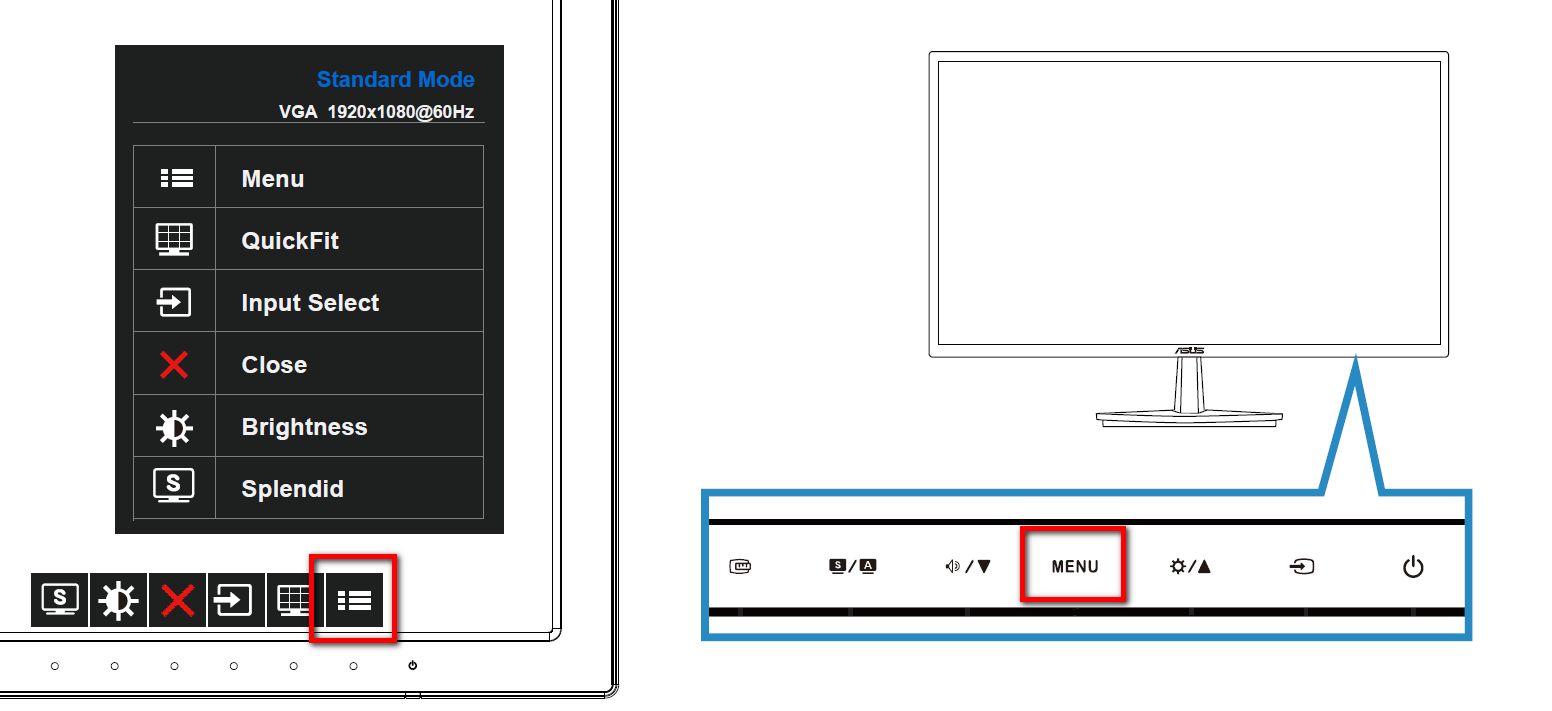
- Veuillez effectuer des tests croisés avec un autre cable VGA / DVI / HDMI
- De même, veuillez connecter le moniteur à d'autres ordinateurs, si possible (de bureau/ portable)
- Lorsque vous appuyez sur le bouton OSD un menu s'affiche et vous pouvez utiliser la fonction [Reset] (Réinitialisation) pour revenir aux réglages initiales de l'écran
Maintenez appuyée la touche "MENU" et puis sélectionnez System Setup (Configuration du système) > Restore factory mode (Reset)>Yes
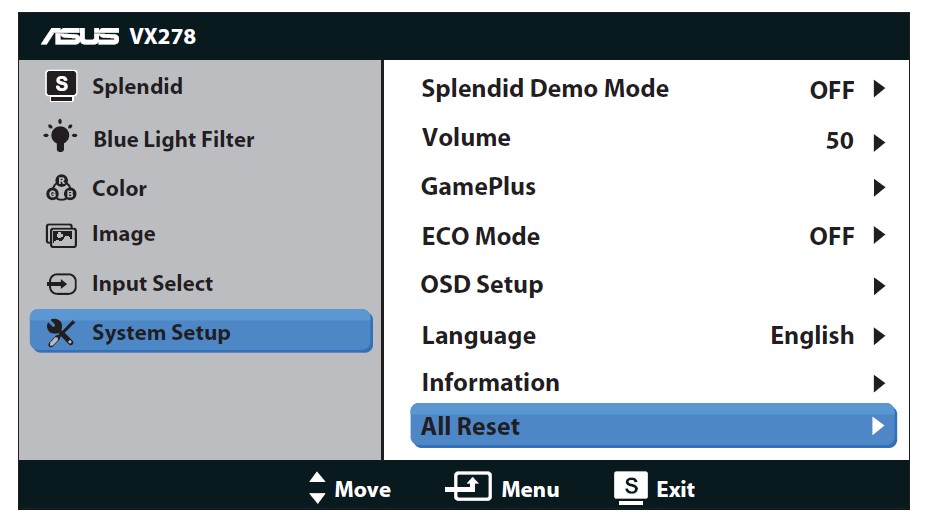
- Accédez au Mode Sans Echec pour régler la résolution ou le taux de rafraîchissement que l'autre LCD peut supporter
Aucun affichage à la la mise sous tension de l'écran (écran est noir, pas de voyant d'alimentation, aucun signal)
- Veuillez vous assurer que le bouton Marche-Arrêt sur le panneau avant est normal pour le démarrage
- Vérifier si le câble de signal (VGA / DVI / HDMI / DisplayPort / USB) est raccordé au moniteur et si l'autre extrémité du câble a été bien connectée au port d'entrée de l'ordinateur (au niveau de la carte graphique). Débranchez et rebranchez les 2 bornes en vous assurant que leurs broches méttaliques ne sont pas pliées.
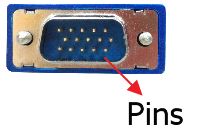
- Veuillez vous assurer que le cordon d'alimentation est connecté et qu'il fonctionne avec un autre produit compatible
- Assurez-vous que l'alimentation (adaptater-secteur) est connectée à la fois à l'écran et à une source électrique. Vérifiez si le voyant pour l'alimentation est allumé. Si le voyant est éteint, veuillez tester avec un autre cordon d'alimentation.
- Branchez un autre appareil électrique dans la même prise de courant pour vérifier si celle-ci fonctionne correctement.
- Connectez un autre ordinateur (de bureau/ portable) pour vérifier d'où vient réellement le souci.
Est-ce qu'il y a des puissances électriques différentes pour les moniteurs LCD ASUS en fonction de la région de vente-distribution (par exemple: si le moniteur a été acheté à Taiwan, peut-il être utilisé en Chine ou dans d'autres pays?)?
Les moniteurs LCD ASUS comportent une puissance de 100-240V AC. Tant que le taux de la tension électrique s’encadre dance cette plage, le moniteur fonctionnera correctement. Toutefois, veuillez noter que si le moniteur a été acheté dans un autre pays, il est possible que le cordon d'alimentation ne soit pas compatible avec votre prise murale de courant. Dans ce cas, le client est responsable à remplacer le cordon d'alimentation ou à utiliser un adaptateur afin d'assurer une alimentation électrique normale du moniteur.
Si les étapes ci-dessus ne résolvent pas le problème, veuillez contacter le Support technique d'Asus, tout en fournisant le numéro de série de votre moniteur.