Sujets connexes
[Windows 11/10] Démarrer pour la première fois (Windows OOBE)
Veuillez accéder aux instructions correspondantes en fonction du système d'exploitation Windows actuel sur votre ordinateur :
Système d'exploitation Windows 11
1. Sélectionnez votre région ou votre pays①, puis cliquez sur [Oui]②.

2. Sélectionnez votre disposition de clavier③, puis cliquez sur [Oui]④.

3. Si vous souhaitez ajouter une deuxième disposition de clavier, veuillez sélectionner Ajouter une disposition. Sinon, veuillez sélectionner [Ignorer]⑤.

4. Saisissez le nom de votre appareil préféré⑥, puis sélectionnez [Suivant]⑦.
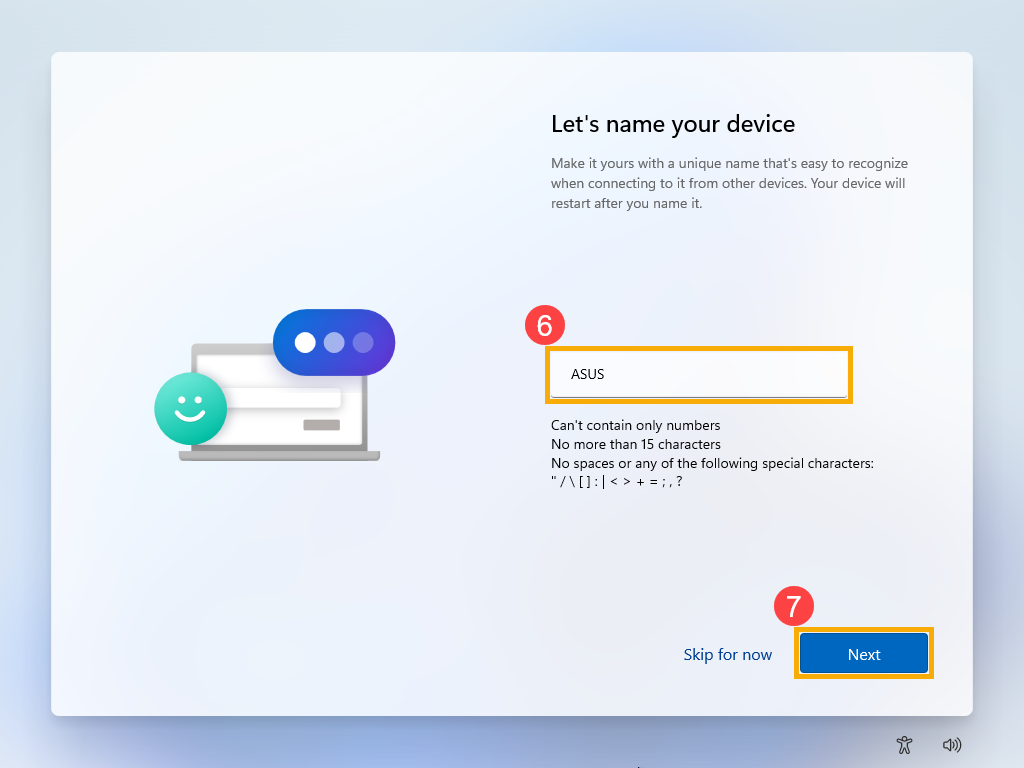
5. Choisissez celui que vous souhaitez configurer⑧, puis cliquez sur [Suivant]⑨.
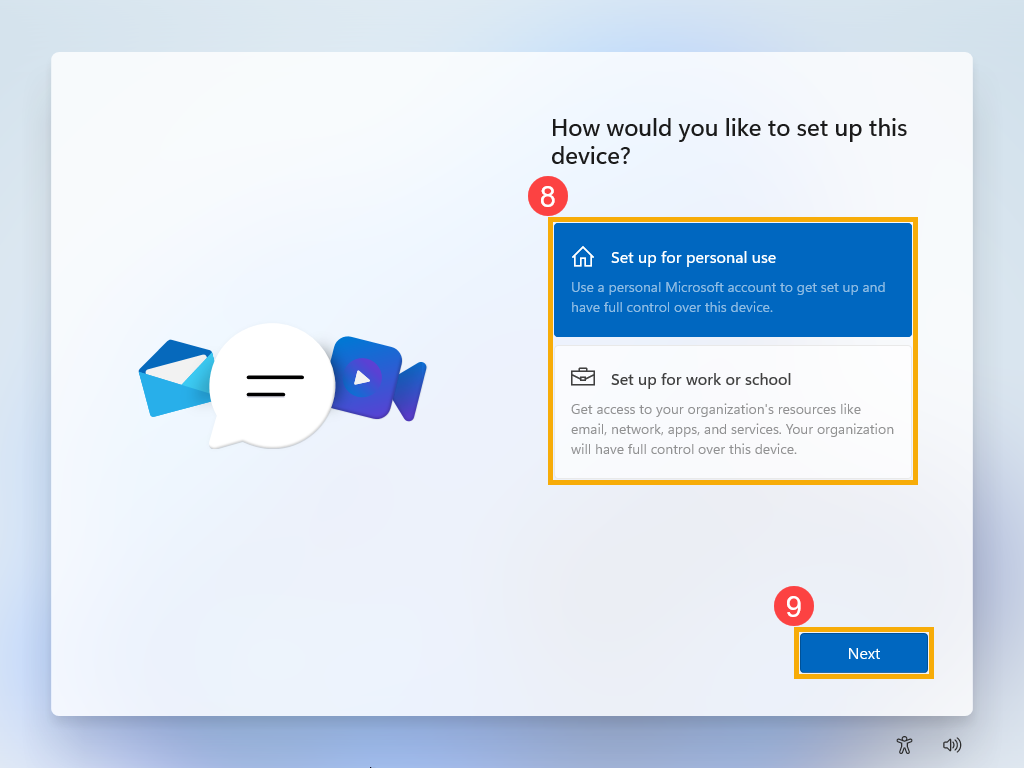
6. Connectez-vous avec votre compte Microsoft. Si vous avez un compte Microsoft, veuillez sélectionner Suivant après l'avoir noté. Si vous n'avez pas encore de compte Microsoft, vous pouvez en créer un nouveau en sélectionnant Créer un compte.
Remarque : Si vous vous connectez avec un compte Microsoft, veuillez passer à l'étape 8 pour continuer les paramètres de base de Windows 11.
Sinon, veuillez sélectionner les options de connexion si vous ne souhaitez pas le créer jusqu'à présent. Les paramètres de base du système d'exploitation Windows continueront et vous pourrez à nouveau créer un compte une fois les paramètres définis et l'ordinateur entré sur le bureau.
Remarque : Windows 11 Home Edition nécessite une connexion Internet et un compte Microsoft.
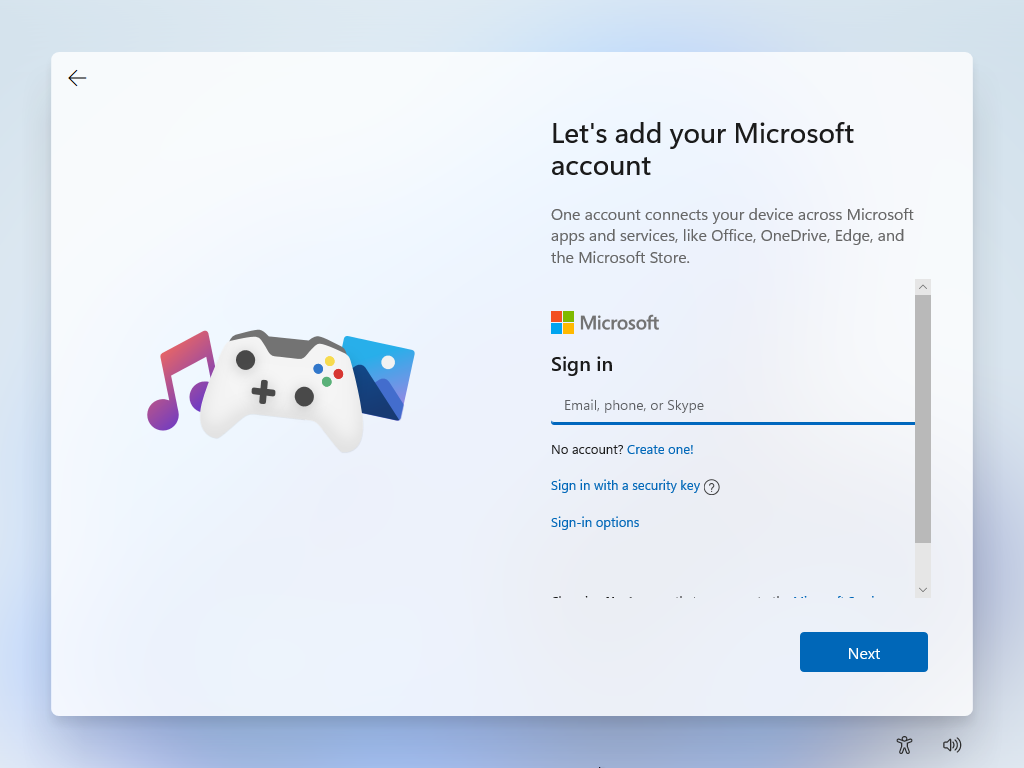
7. Si vous sélectionnez les options de connexion à la dernière étape, vous verrez l'écran ci-dessous, puis sélectionnez [Compte hors ligne]⑩.
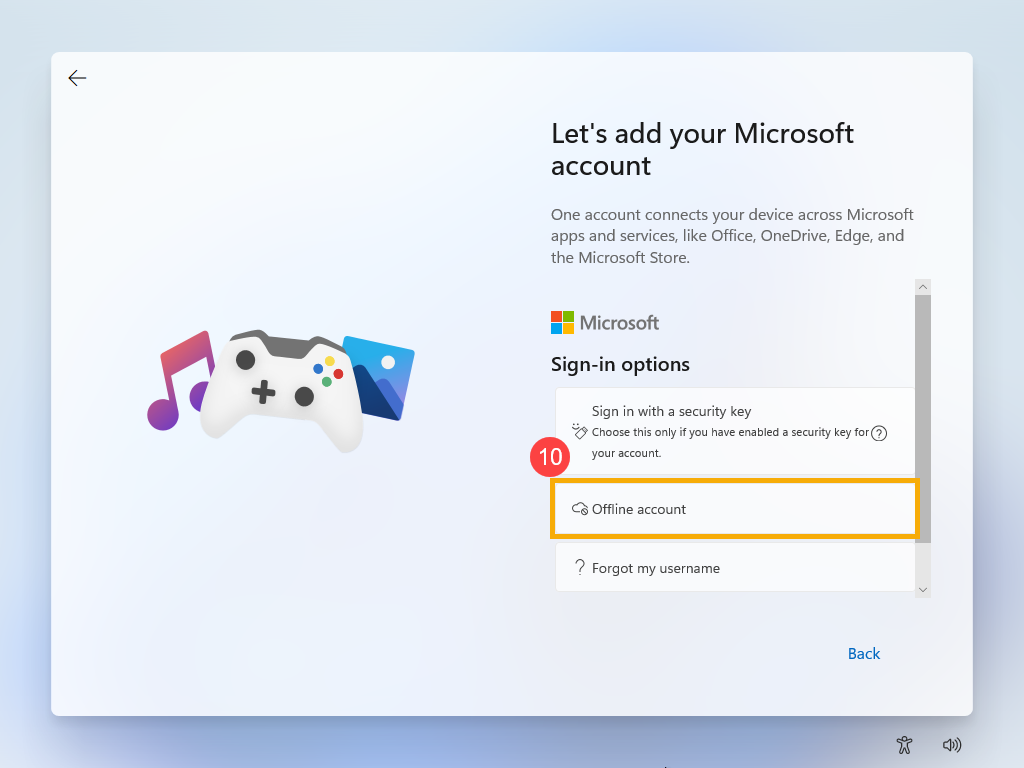
Il y a quelques introductions sur le compte Microsoft. Vous pouvez sélectionner Retour pour créer un compte Microsoft et vous connecter avec celui-ci, sinon, sélectionnez [Ignorer pour l'instant]⑪ pour continuer les étapes du compte hors ligne.
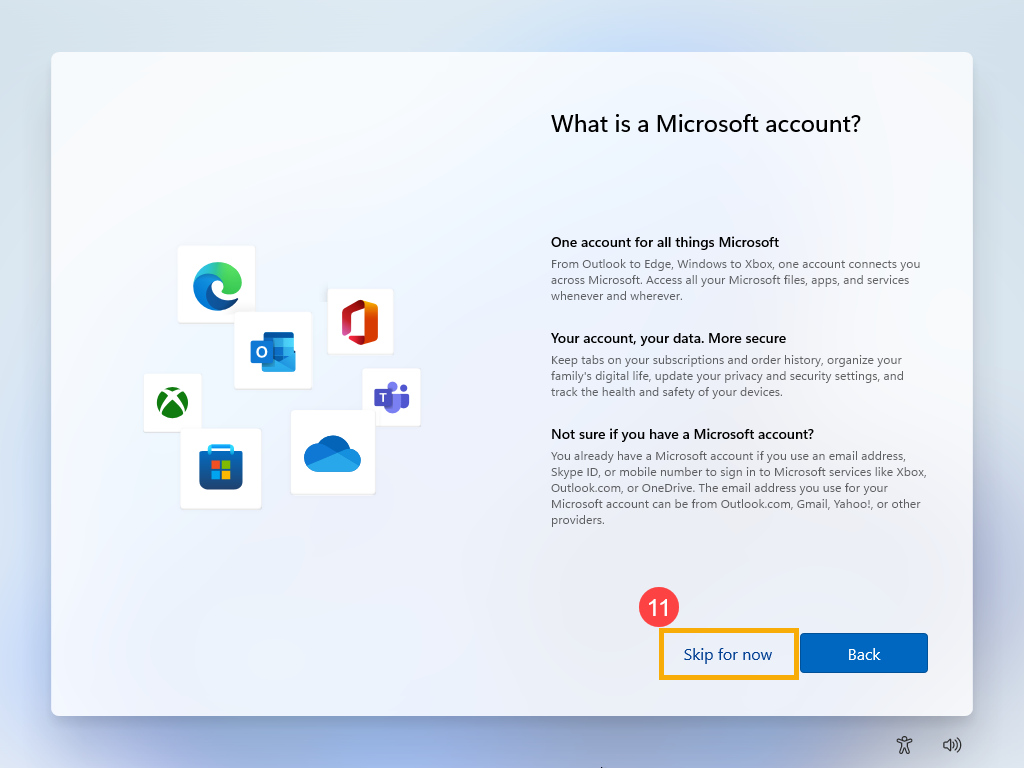
Comme vous ne vous êtes pas connecté avec le compte Microsoft, vous devez utiliser cet ordinateur via le compte local. Veuillez entrer votre nom⑫, puis cliquez sur [Suivant]⑬.
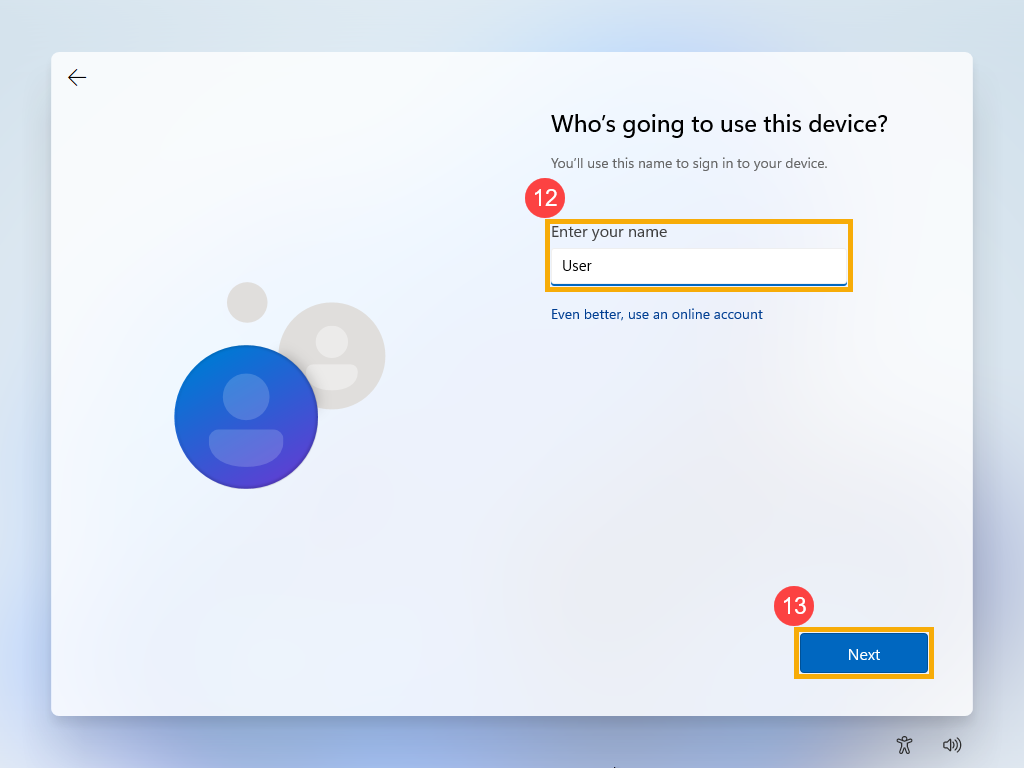
Pour protéger votre vie privée, veuillez définir un mot de passe qui est utilisé pour vous connecter à Windows⑭, puis cliquez sur [Suivant]⑮. Si vous ne souhaitez pas créer de mot de passe, veuillez laisser la colonne vide puis cliquez directement sur Suivant.
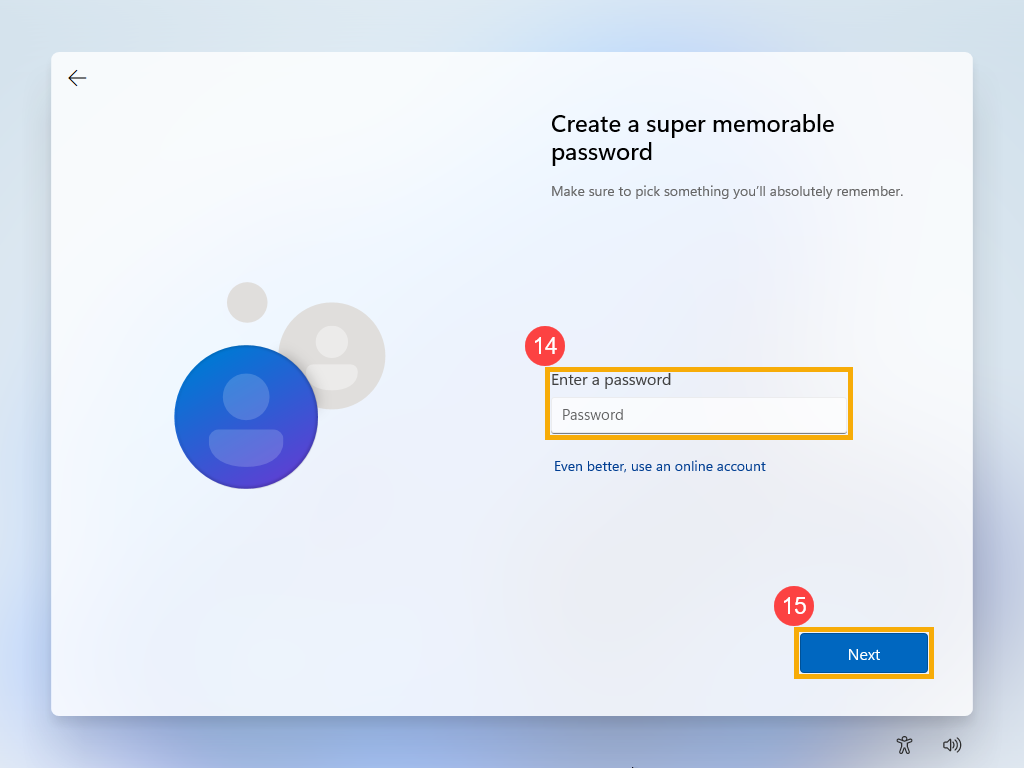
8. Paramètres de confidentialité. Veuillez choisir les paramètres de confidentialité auxquels vous permettez à Microsoft d'accéder, puis sélectionnez [Suivant]⑯ et sélectionnez [Accepter]⑰ pour les enregistrer.
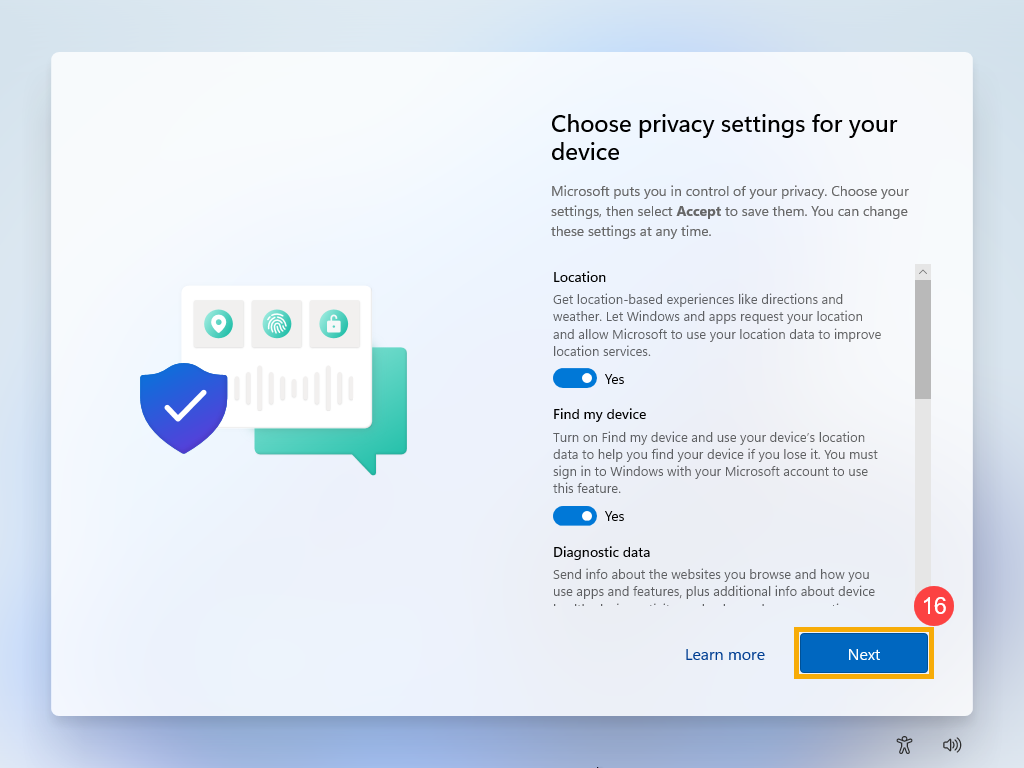

9. Une fois les paramètres de base ci-dessus terminés, Windows 11 commencera à installer les applications et les paramètres préférés. Assurez-vous que l'ordinateur dispose de suffisamment de batterie pendant le processus.
Il entrera sur le bureau Windows 11 une fois toutes les procédures de configuration terminées.
Système d'exploitation Windows 10
1. Sélectionnez votre région ou pays①, puis cliquez sur [Oui] ②.

2. Sélectionnez la disposition de votre clavier③, puis cliquez sur [Oui] ④.

3. Si vous souhaitez ajouter une deuxième disposition de clavier, veuillez sélectionner Ajouter une disposition. Sinon, veuillez sélectionner [Ignorer] ⑤.

4. Termes du contrat de licence du logiciel Microsoft, cliquez sur [Accepter] pour passer à l'étape suivante⑥.

5. Choisissez l'un ou l'autre que vous souhaitez configurer, puis cliquez sur [Suivant] ⑧.

6. Connectez-vous avec votre compte Microsoft. Si vous avez un compte Microsoft, veuillez sélectionner Suivant après l'avoir noté. Si vous n'avez pas encore de compte Microsoft, vous pouvez en créer un nouveau et veuillez sélectionner Créer un compte.
Remarque : Si vous vous connectez avec un compte Microsoft, veuillez passer à l'étape 8 pour continuer les paramètres de base de Windows 10.
Sinon, veuillez sélectionner un compte hors ligne si vous ne souhaitez pas le créer jusqu'à présent. Les paramètres de base du système d'exploitation Windows continueront et vous pourrez à nouveau créer un compte une fois les paramètres définis et l'ordinateur entré sur le bureau.

7. Si vous vous connectez avec le compte hors ligne à la dernière étape, vous verrez l'écran ci-dessous, puis veuillez sélectionner [Expérience limitée] ⑨. Si vous sélectionnez Suivant sur cet écran, vous devez vous connecter avec le compte Microsoft pour passer à l'étape suivante.

Étant donné que vous ne vous êtes pas connecté avec le compte Microsoft, vous devez utiliser cet ordinateur via le compte local. Veuillez saisir votre nom⑩, puis cliquez sur [Suivant] ⑪.

Pour protéger votre vie privée, veuillez configurer un mot de passe qui sera utilisé pour vous connecter à Windows⑫, puis cliquez sur [Suivant] ⑬.
Si vous ne souhaitez pas créer de mot de passe, veuillez laisser la colonne vide, puis cliquez directement sur Suivant.

8. Paramètres de confidentialité. Veuillez choisir les paramètres de confidentialité auxquels vous permettez à Microsoft d'accéder, puis sélectionnez [Accepter] ⑭ une fois les options sélectionnées.

9. Veuillez choisir si vous acceptez de permettre à Microsoft d'accéder à votre historique d'activité, Microsoft utilisera les données pour personnaliser vos expériences.

10. Veuillez choisir si vous acceptez de laisser Cortana vous aider.

11. Une fois les paramètres de base ci-dessus terminés, Windows 10 commencera à installer les applications et les paramètres préférés. Veuillez vous assurer que l'ordinateur dispose d'une batterie suffisante pendant le processus.
Il entrera sur le bureau Windows 10 une fois toutes les procédures de configuration terminées.