[Notebook] Familiarisation avec le clavier
Touches de fonction ASUS
Les HotKeys du clavier de votre ordinateur portable ASUS peuvent activer les commandes suivantes:
| Touche de Raccourci | Icône | Description |
| F1 |
|
Active ou désactive le haut-parleur |
| F2 |
|
Diminue le volume du haut-parleur |
| F3 |
|
Augmente le volume du haut-parleur |
| F4 |
|
Diminue la luminosité de l'écran |
| F5 |
|
Augmenter la luminosité de l'écran |
| F6 |
|
Active ou désactive le pavé tactile |
| F7 |
|
Règle la luminosité du clavier rétroéclairé |
| F8 |
|
Active / désactive le mode d'affichage Assurez-vous que le deuxième écran est connecté à votre ordinateur portable. |
| F9 |
|
Active l'écran de verrouillage |
| F10 |
|
Allume ou éteint la caméra |
| F11 |
|
Active l'outil de capture d'écran |
| F12 |
|
Lance l'application MyASUS |
| Fn + Esc |
|
Pour activer ou désactiver la fonction des touches de fonction. Lorsque la fonction des touches de fonction est activée, vous pouvez également accéder aux touches d'accès rapide en appuyant sur la touche Fn en combinaison avec les touches de la rangée supérieure. (F1-F12) |
Touches de fonction Windows 10
Voici les touches de fonction de Windows 10. Vous pouvez également vous référer à l'introduction de Microsoft pour en savoir plus sur les combinaisons de raccourcis clavier.
| Touche de Raccourci | Icône | Description |
| Touche de logo Windows |  |
Lance le menu Démarrer. |
| Touche déroulante |  |
Affiche le menu déroulant. |
| Touche de logo Windows + Shift/Maj + S |  |
Pour ouvrir la barre de capture, faites glisser le curseur sur la zone que vous souhaitez capturer. La zone que vous avez coupée sera enregistrée dans votre presse-papiers. |
| Windows logo key + period(.) | 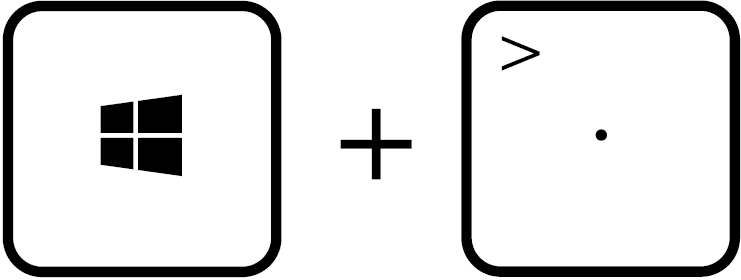 |
Ouvrez le panneau emoji. |
| Touche de logo Windows + E |  |
Ouvrez l'Explorateur de fichiers. |
| Touche de logo Windows + D |  |
Pour minimiser toutes les fenêtres que vous ouvrez et accédez directement à votre bureau. |
| Touche de logo Windows + I |  |
Pour ouvrir rapidement les paramètres, sélectionnez ou recherchez le paramètre que vous souhaitez modifier. |
| Ctrl + X |  |
Coupez l'élément sélectionné. |
| Ctrl + C |  |
Copiez l'élément sélectionné. |
| Ctrl + V |  |
Collez l'élément sélectionné. |
| Alt + Tab |  |
Basculez entre les fenêtres que vous ouvrez. Continuez à appuyer sur la touche Alt et appuyez sur Tab à plusieurs reprises jusqu'à ce que la fenêtre souhaitée soit sélectionnée, puis relâchez la touche Alt. |
Clavier numérique
Un clavier numérique est disponible sur certains modèles d'ordinateurs portables. Vous pouvez utiliser ce clavier pour la saisie numérique ou comme touches de direction du pointeur. Appuyez  pour basculer entre l'utilisation du clavier comme touches numériques ou comme touches de direction du pointeur.
pour basculer entre l'utilisation du clavier comme touches numériques ou comme touches de direction du pointeur.
** Conseils: lorsque vous constatez que le clavier numérique ne peut pas saisir de numéro, veuillez vérifier s'il a été basculé en tant que touches de direction du pointeur. **













