[Moniteur LCD] Comment activer la fonction Windows HDR
HDR est l'abréviation de High Dynamic Range, qui améliore les détails des couleurs et le contraste de l'écran, et rend ainsi l'affichage plus réaliste.
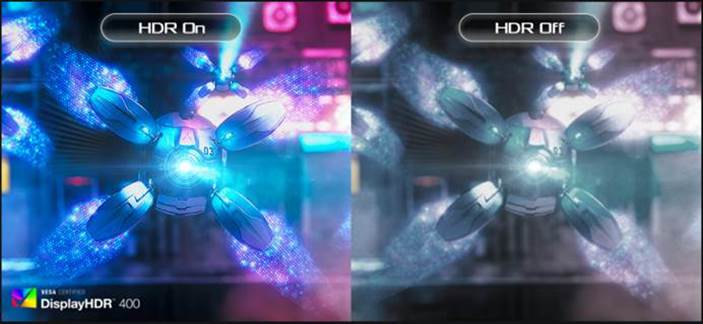
Index
1 Comment confirmer le modèle pris en charge ?
4 Paramètres du système et du moniteur
1. Comment confirmer le modèle pris en charge ?
1-1 Vous pouvez vérifier les spécifications du produit sur le site officiel d'ASUS. (https://www.asus.com)
(Exemple : le tableau des spécifications du produit du site Web officiel du ROG Swift XG348Q répertorie les fonctions prenant en charge le HDR)
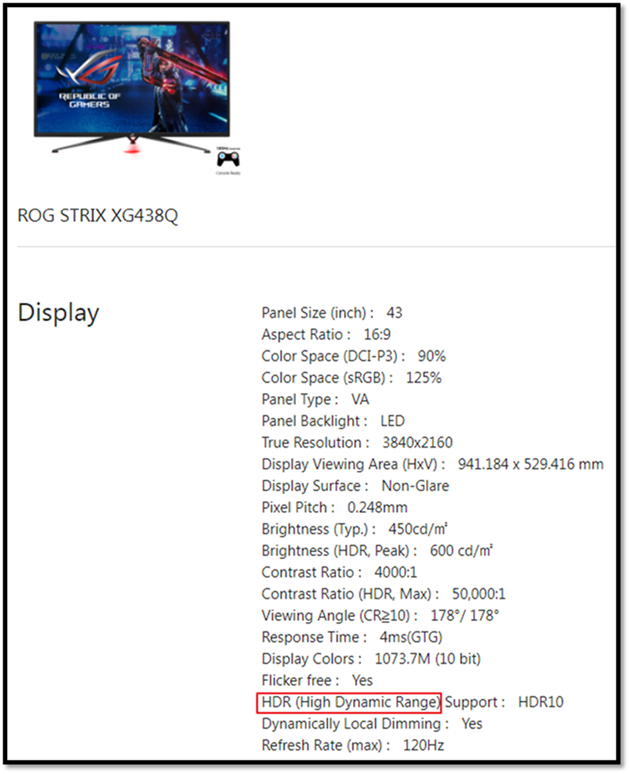
2. Exigence matérielle
i. Processeur : 7e processeur Intel ou version ultérieure
ii. Carte graphique (HDMI2.0a ou DisplayPort1.2a) :
NVidia GTX série 10 ou version ultérieure
(pour garantir de meilleures performances de jeu, suggérez d'utiliser GTX 1080 ci-dessus)
(1) GPU interne Intel série 620 ou version ultérieure
(2) Série AMD RX500 ou version ultérieure
(3) NVidia GTX série 10 ou version ultérieure (via DisplayPort)
iii. Carte mère/PC :
(1) Prise en charge de la 7e série de processeurs Intel (chipset Z270, B250, H270) ou version ultérieure
(2) Prise en charge de la sortie DisplayPort1.2a ou HDMI2.0a
iv. Carnet de notes:
(1) Prise en charge du 7ème processeur Intel
(2) Sortie DisplayPort1.2a ou HDMI2.0a
3. Configuration logicielle requise
*Système d'exploitation : Windows 10 (ver.1709 ou version ultérieure)
*Logiciel : Films et télévision avec le codec HEVC installé
*Navigateur Microsoft Edge, PowerDVD 17 ou version ultérieure, VLC v3.0 (64 bits) ou version ultérieure
Exigence de contenu :
*Le titre du jeu/la vidéo HDR au format HDR-10 est requis
4. Paramètres du système et du moniteur
Comment activer la fonction HDR dans Windows 11
(1). Cliquez sur l'icône Démarrer① et recherchez Paramètres②.

(2). Recherchez [Affichage] dans Paramètres.

(3).
①Si plusieurs écrans sont connectés à votre PC, choisissez l'écran compatible HDR sous Réorganiser vos écrans.
②Vous pouvez activer/désactiver le HDR comme indiqué ci-dessous.

(4). Paramètres d'affichage LCD
4.1 Confirmez les étapes 1 à 3. Le HDR peut être activé selon les besoins.
4.2 Image OSD (Menu) ->HDR-> Cinéma/Jeux/FreeSync2 HDR

Remarque : HDR-> Cinéma/Gaming/FreeSync2 HDR, reportez-vous aux questions et réponses :Q2
Q1. Après avoir confirmé que la fonction HDR est activée, l'utilisateur peut tester la vidéo intégrée en lisant Windows.
(1). Cliquez sur l'icône Démarrer① et recherchez Paramètres②.

(2) Recherchez [Affichage] dans Paramètres.

(3) Cliquez sur la case rouge ci-dessous

① Assurez-vous que « Lire la vidéo HDR en streaming » est activé dans les paramètres de lecture vidéo.
② Utilisez la vidéo intégrée à Windows pour prévisualiser l'effet du HDR.

Q2. Ajustez les performances HDR du moniteur en fonction de la scène actuelle, choisissez votre mode préféré pour regarder des vidéos ou profiter de jeux HDR.
R2. Exemple : le XG438Q contient trois modes HDR (ASUS Cinema HDR, ASUS Gaming HDR et FreeSync2 HDR). Reportez-vous aux modèles d'utilisation suggérés.
(1) ASUS Cinema HDR : Mode Film
(2) ASUS Gaming HDR : mode de jeu
(3) FreeSync2 HDR : peut être sélectionné lors de la connexion à la vidéo et aux jeux AMD FreeSync2 HDR.
(Uniquement en signal vidéo DP, FreeSync2 HDR peut être activé)

Q3 : Ces produits électroniques et médias prennent en charge le HDR
R3 :
(1) Confirmez si votre appareil prend en charge le HDR et fournissez une référence. En fait, veuillez contacter les fabricants environnants pour confirmer les spécifications.

(2) La source de la vidéo est Netflix, YouTube, iQIYI HDR Channel/Videos. Il doit s'agir d'une vidéo HDR pour référence. En fait, veuillez contacter le fabricant du logiciel pour confirmer les spécifications.