[Moniteur LCD] Présentation de la fonction écran tactile
Vous pouvez utiliser soit le toucher avec un seul doigt, soit le toucher avec plusieurs doigts jusqu'à un maximum de 10 points de contact simultanés.

Système d'exploitation pris en charge : Windows 7/8/8.1/10/11 (Veuillez vous rendre sur l'annonce du modèle)
*(MAC n'est pas pris en charge, la raison est la limitation de MAC OS)
Comment confirmer les modèles pris en charge ? Vous pouvez vérifier les spécifications du produit sur le site officiel d'ASUS.
1. Sélectionnez Écran tactile
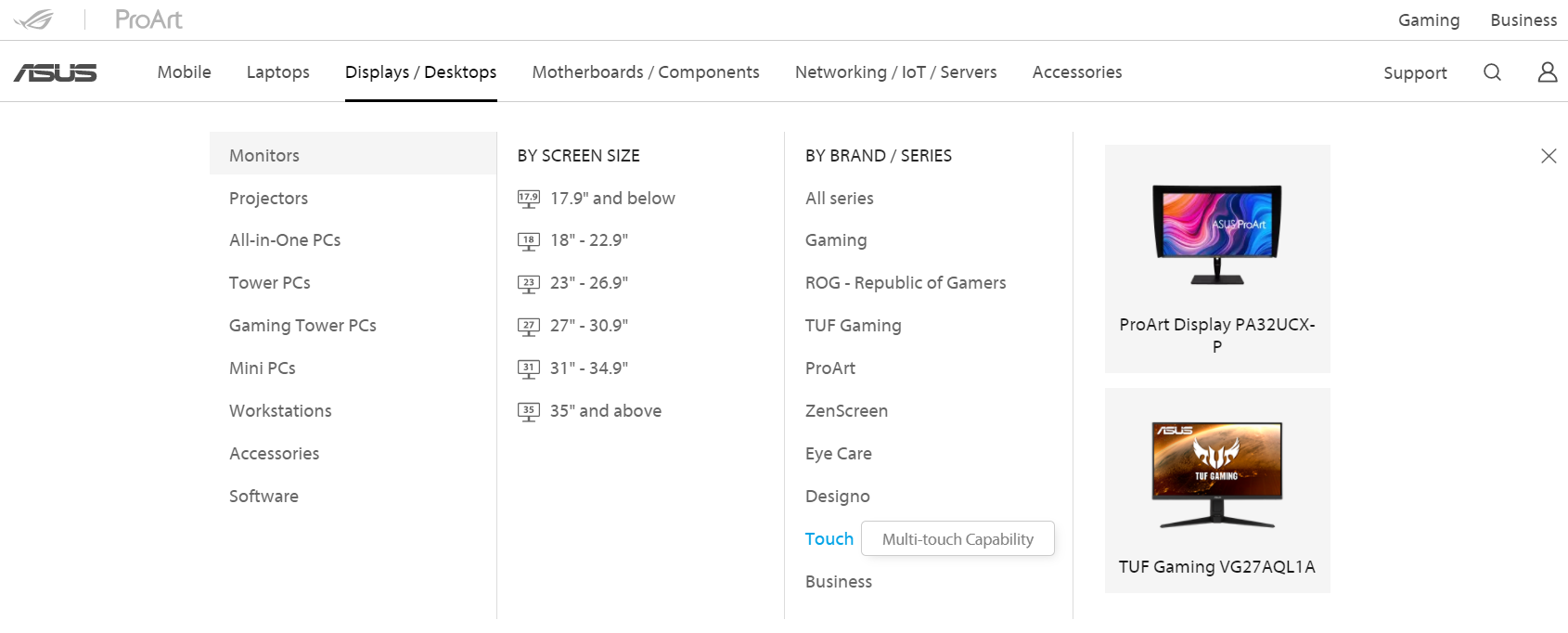
2. Écrans tactiles actuellement pris en charge :
PA148CTV / VT229H / VT168H / VT168N / VT168HR / MB16AMT
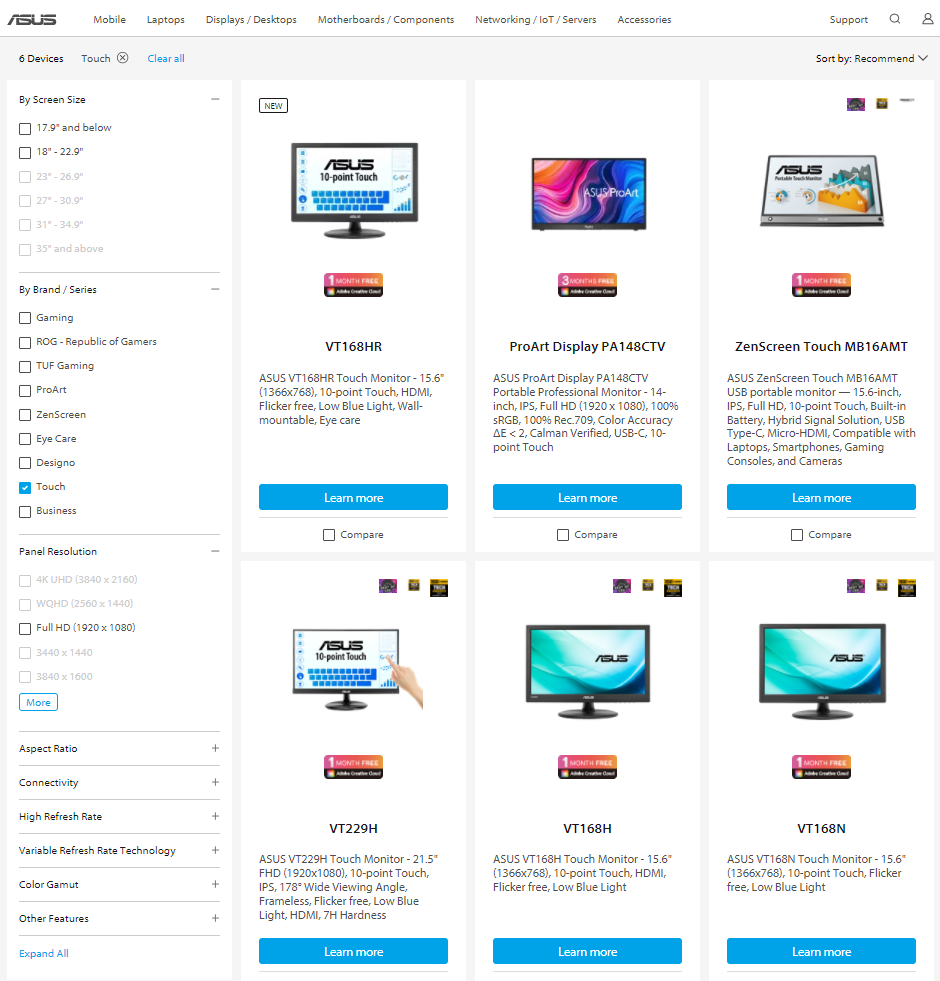
* VT168H/VT168N est EOL, la fonction tactile ne prend en charge que WIN7/8/10
A. Méthode de connexion par câble
A. Méthode de connexion par câble
Pour la fonctionnalité tactile, vous devez connecter le moniteur à votre ordinateur à l'aide du câble USB de type B inclus.
A : Connectez le cordon d'alimentation.
B : Le câble USB de type B inclus connecte le moniteur à votre ordinateur.
C : Connectez le câble D-SUB ou le câble HDMI à votre ordinateur.
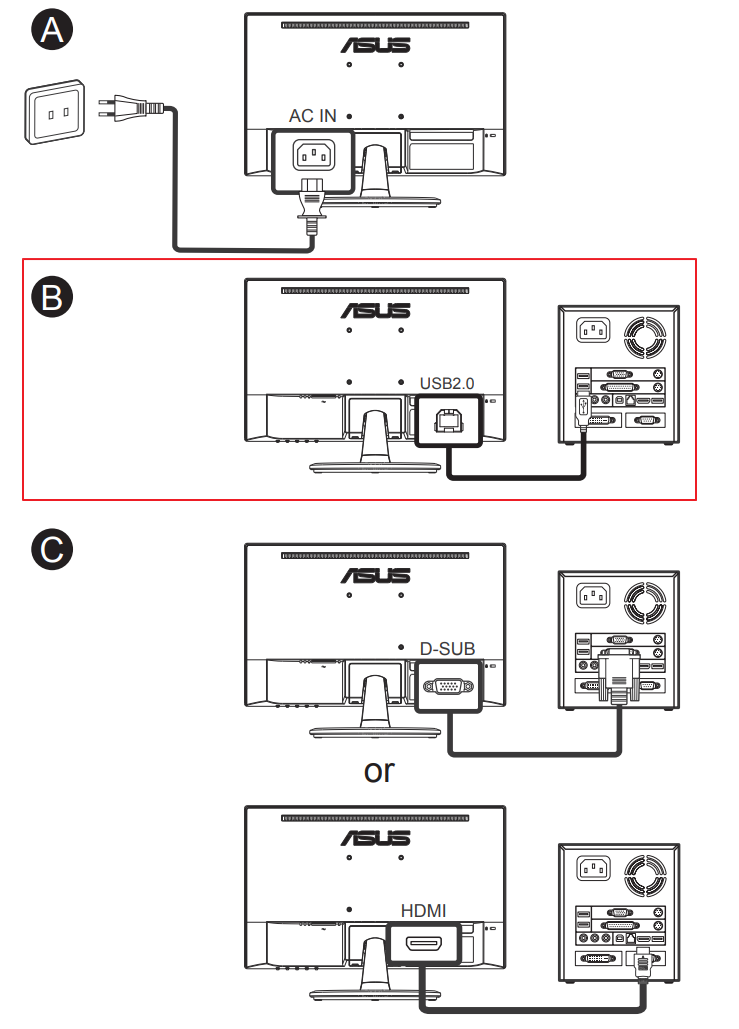
Fournit des fonctions gestuelles tactiles intuitives, telles que toucher, saisir, pincer, faire pivoter, zoomer, basculer, etc. Ouvrez le programme et entrez les paramètres du moniteur ASUS VT168HR avec des gestes.
• Vous n'avez pas besoin d'installer d'autres pilotes.
Veuillez accéder au « Menu » OSD pour activer la fonction « Écran tactile ».
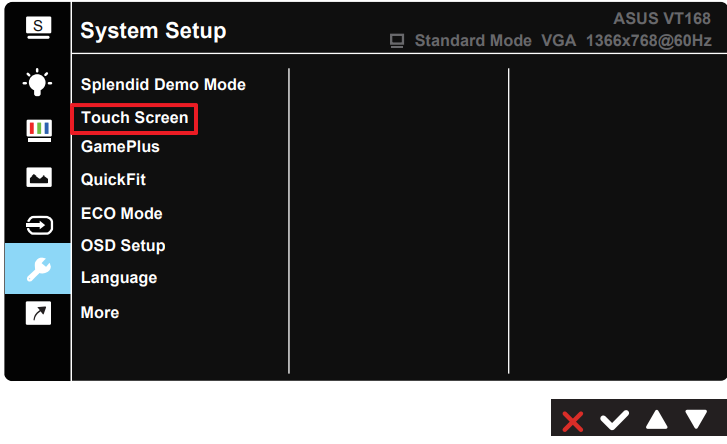
1. Balayage du bord gauche (sous Windows 7/8/8.1/10/11 uniquement)
Faites glisser votre doigt depuis le bord gauche de l'écran pour mélanger vos applications en cours d'exécution.
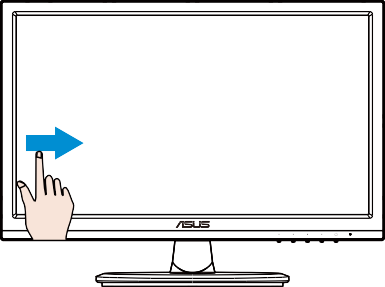
2. Balayez le bord droit (sous Windows 7/8/8.1/10/11 uniquement)
Faites glisser votre doigt depuis le bord droit de l'écran pour lancer la barre de charme.
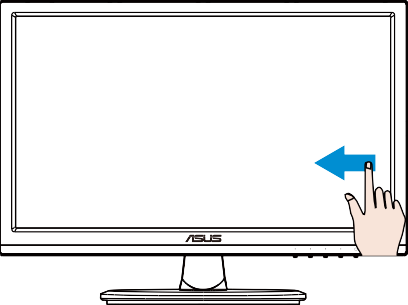
3. Glissement du doigt (sous Windows 7/8/8.1/10/11 uniquement)
Faites glisser votre doigt pour faire défiler de haut en bas et faites glisser votre doigt pour déplacer l'écran vers la gauche ou la droite.
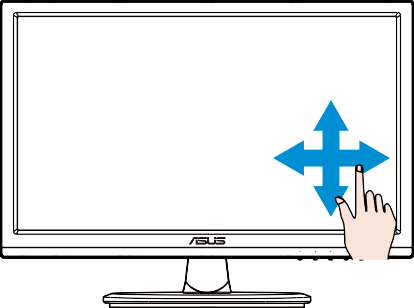
4. Effectuez un zoom arrière
Rapprochez vos deux doigts sur la dalle tactile.
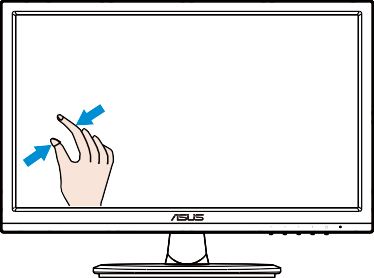
5. Zoomer
Écartez vos deux doigts sur l'écran tactile.
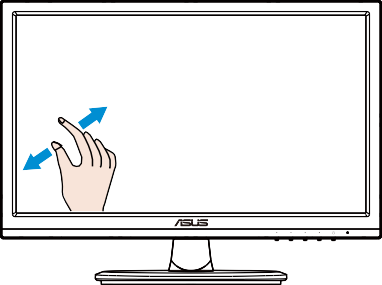
6. Un seul clic
Touchez la cible sur l'écran avec un doigt pour une pression rapide, puis relâchez.
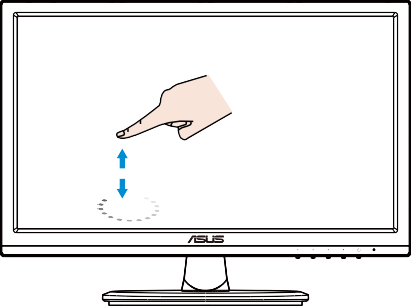
7. Appuyez deux fois
Touchez la cible sur l'écran avec un doigt pendant deux tapotements rapides, puis relâchez.
Appuyez sur une application pour la lancer (sous Windows 7/8/8.1/10/11 uniquement).
Appuyez deux fois sur un élément pour le lancer.
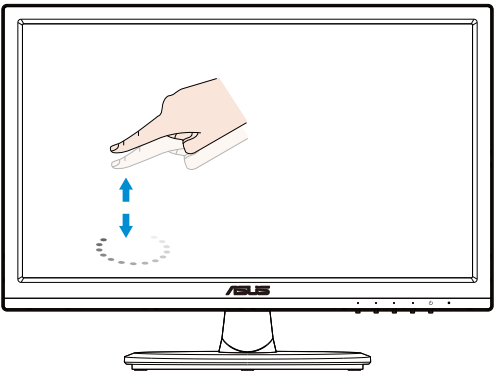
8. Appuyez et maintenez
Pour déplacer une application, appuyez longuement sur la vignette de l'application et faites-la glisser vers un nouvel emplacement. Pour fermer une application (sous Windows 7/8/8.1/10/11 uniquement), appuyez longuement sur le côté supérieur de l'application en cours d'exécution et faites-la glisser vers le bas de l'écran pour la fermer.
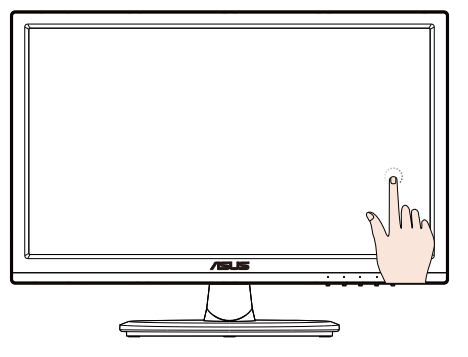
Q1. Lorsque la fonction tactile ne peut pas être utilisée, veuillez vérifier les points suivants :
1. Si la fonction tactile est activée.
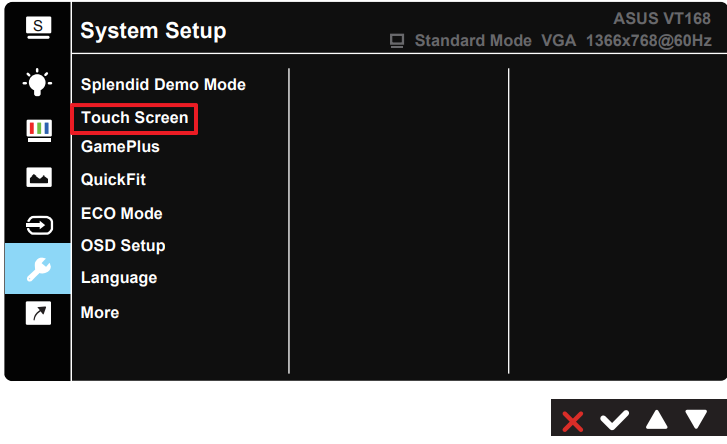
2. Rebranchez le câble USB pour voir s'il est correctement connecté.
3. Veuillez redémarrer l'ordinateur.
4. Ce qui précède n'est pas valide, vous pouvez essayer de remplacer le câble USB.
Important :
1. Ne touchez pas l'écran avec des objets pointus, sinon cela endommagerait l'écran et annulerait la garantie.
2. N'appuyez pas trop fort et ne placez pas d'objets sur la surface en verre (lorsque l'écran est placé horizontalement), sinon cela endommagerait l'écran et annulerait la garantie.
3. Veuillez garder vos mains propres et sèches pour garantir un fonctionnement tactile fluide.