[故障排除] 華碩路由器電源燈閃爍
當您的無線路由器電源燈閃爍且路由器運作異常時,請嘗試使用救援模式。
支援的作業系統:Windows XP/7/8/10
為了提供給您更清楚的操作說明,您也可點擊下方Youtube影片連結,觀看如何使用救援模式(Firmware Restoration)
https://www.youtube.com/watch?v=T8YKnpXxhx0
1.下載並安裝公用程式:
舉 路由器 [RT-AC68U] 及Windows10作業系統 為範例
1-1 前往華碩官網(https://www.asus.com/tw/)搜尋您的路由器型號

1-2 找到您的產品型號後,點選右上角支援選單。
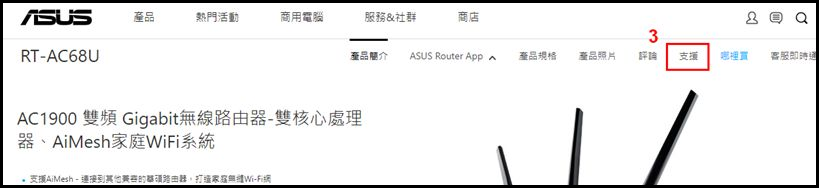
1-3 依據您的路由器至官網中下載最新的韌體版本並解壓縮,以便後續步驟使用。
- 注意1:關於如何下載韌體,請參考更新華碩路由器韌體相關資訊。
- 注意2:下載的韌體,需要解壓縮後才可使用。
1-4 點選驅動程式及工具程式,依據您電腦的作業系統去選擇。
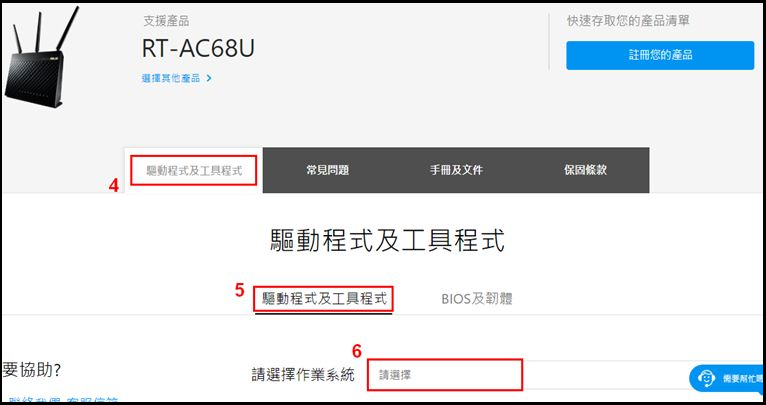
1-5 選擇完作業系統,在公用程式中找到 [ASUS救援模式] 並點選下載。
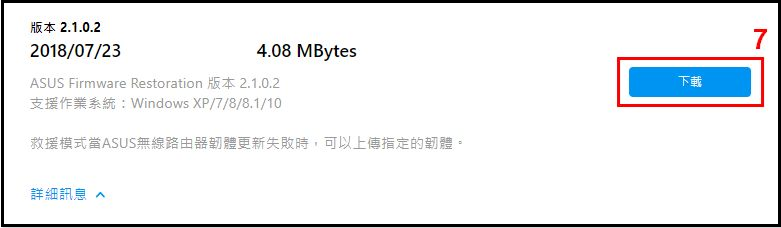
1-6 下載完畢後點選zip檔
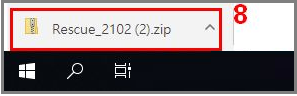
1-7 開啟資料夾後,點選Rescue應用程式。
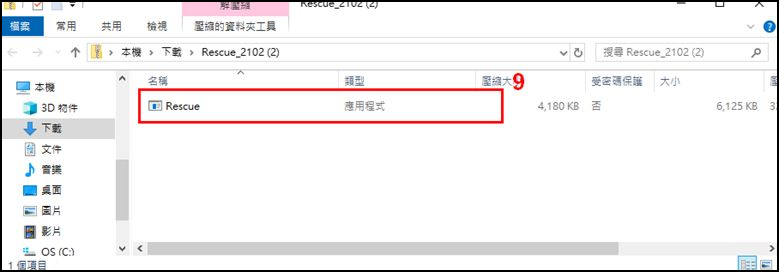
1-8 開啟安裝精靈後,依據您的語系選擇安裝語言,開始安裝Firmware Restoration。
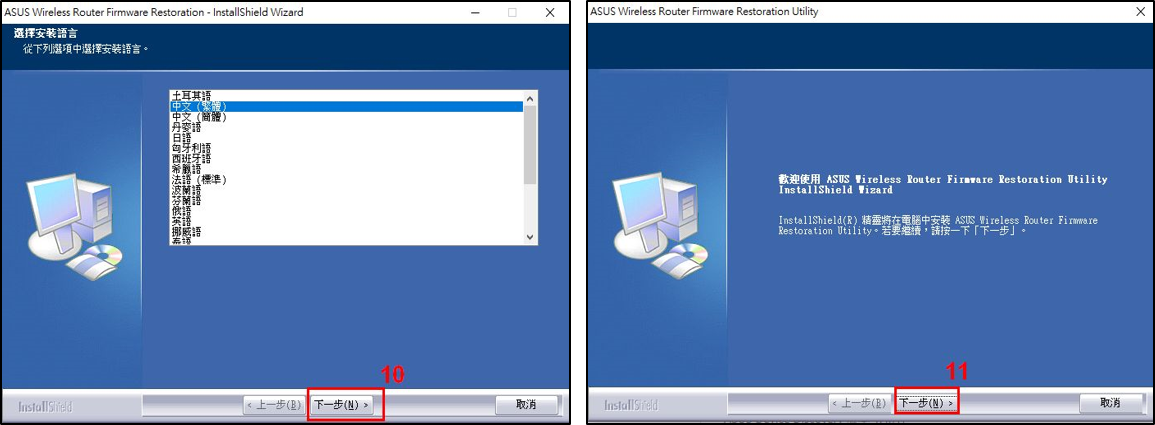
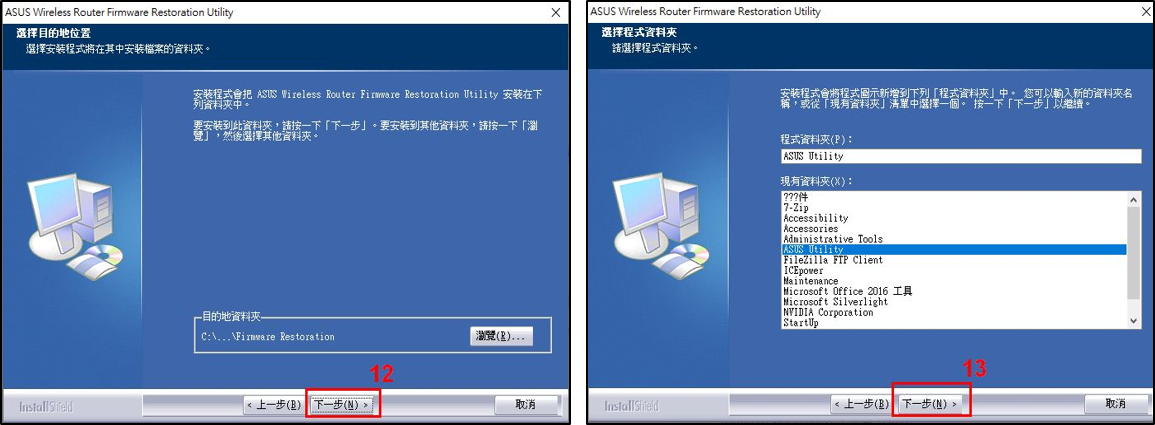
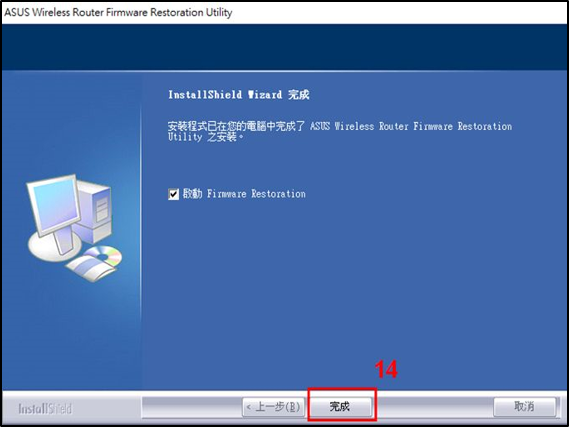
1-9 安裝完畢後,可以從開始>應用程式集>ASUS Utility中找到Firmware Restoration。
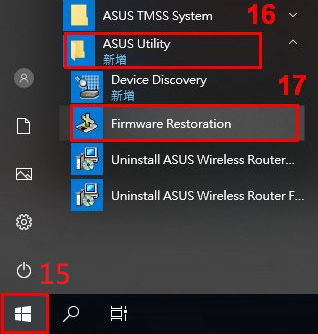
2. 更改電腦網卡設定
2-1 將網路線連接電腦和路由器。
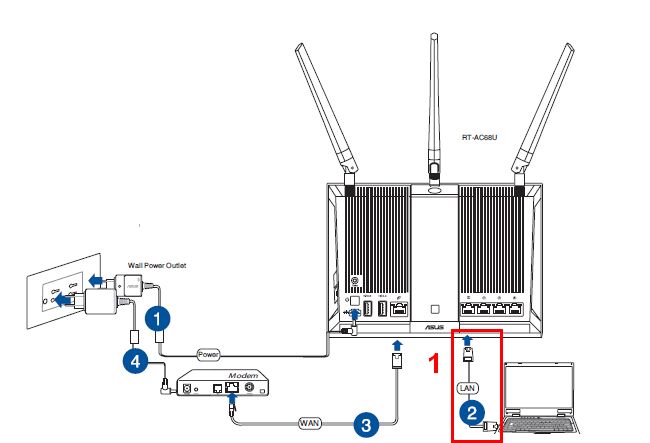

2-2 設定網際網路通訊協定,點選 [開始]>[控制台]
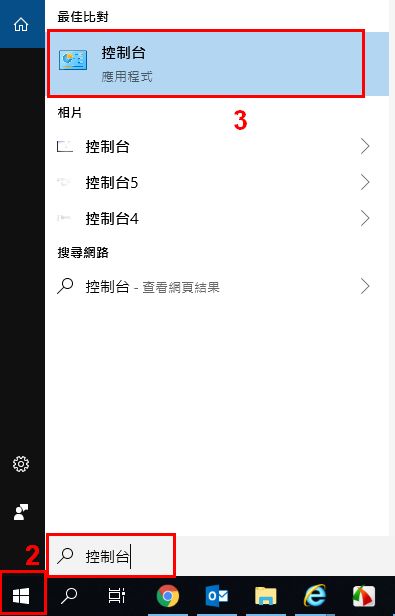
2-3 點選[網路與網際網路]
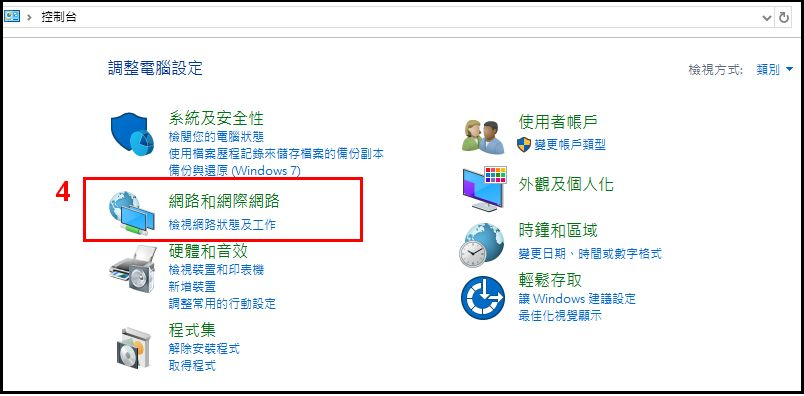
2-4 點選[網路和共用中心]
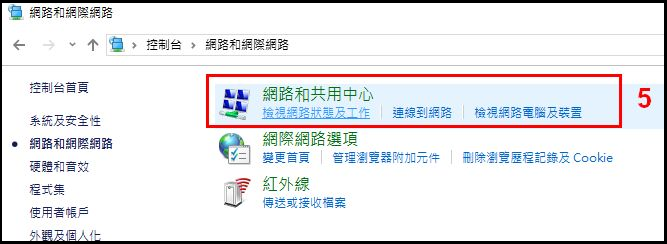
2-5 在左頁面點選 [變更介面卡設定]
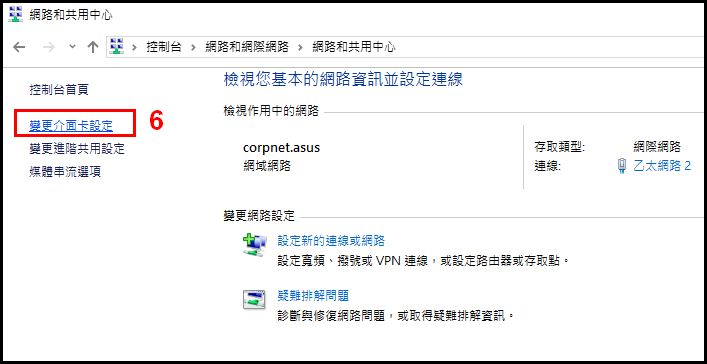
2-6 選擇區域連線
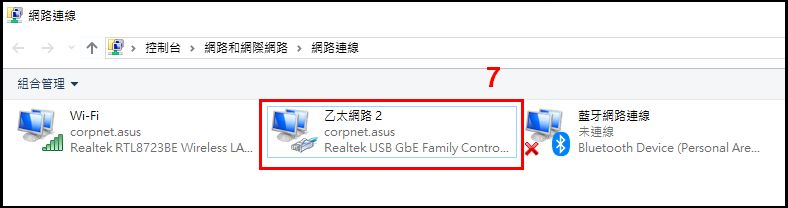
2-7 按右鍵點選內容
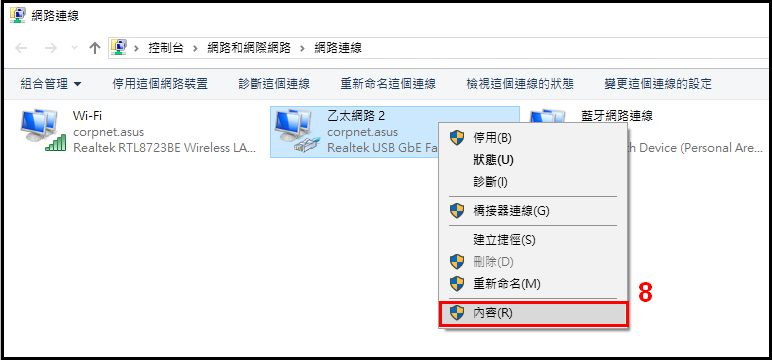
2-8 點選 [網際網路通訊協定第四版(TCP/IPv4)]>點選右下角 [內容]
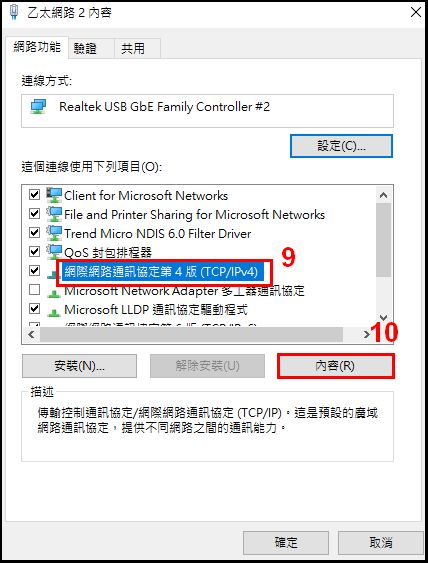
2-9 將內容更改如下:
IP位址:192.168.1.10
子網路遮罩:255.255.255.0
更改完畢後點選[確定]
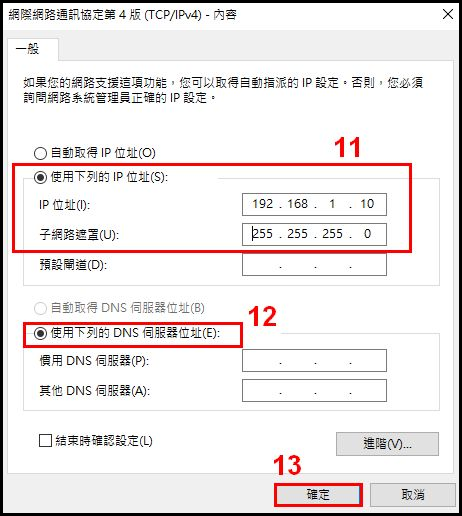
2-10 設置完成,點選[關閉]以儲存設定。
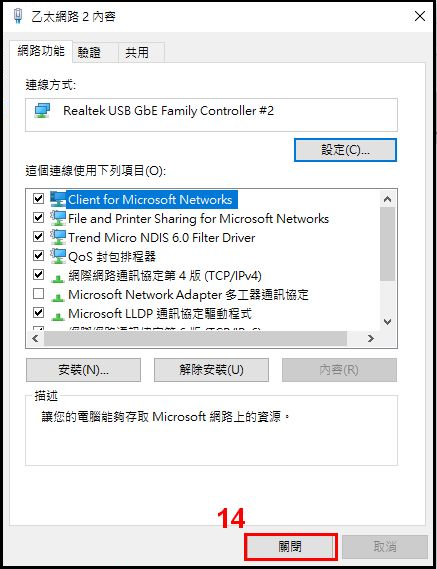
3. 設定路由器救援模式
舉 RT-AC68U為範例
3-1 拔掉路由器的電源(DC IN)。
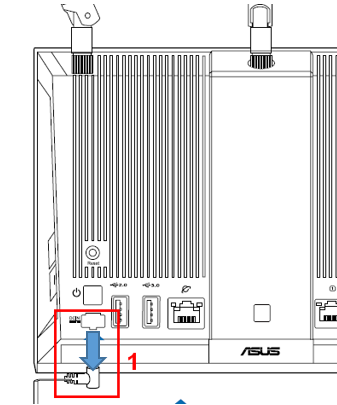
3-2 長按 [重置按鈕] (Reset),同時插入電源線(DC IN)。
注意: 在尚未進入救援模式前,請勿放開 [重置按鈕] (Reset)。
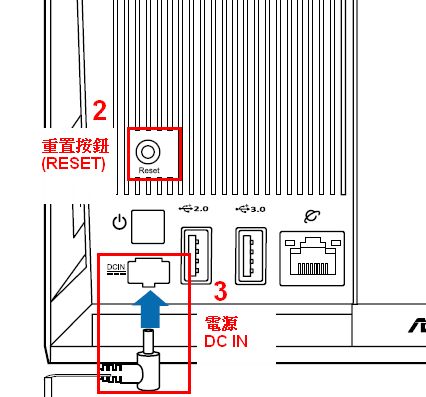
3-3 看到路由器的 [電源指示燈] 開始閃爍,進入救援模式。
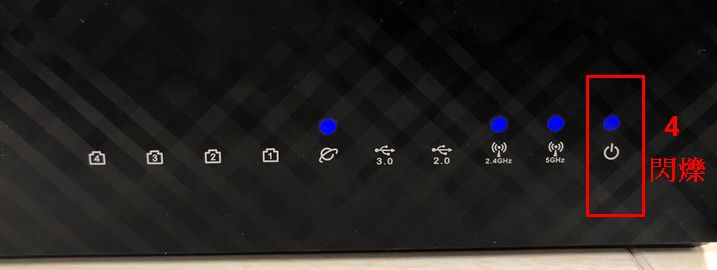
3-4 進入[開始]>[ASUS Utility]>[Firmware Restoration],打開Firmware Restoration。
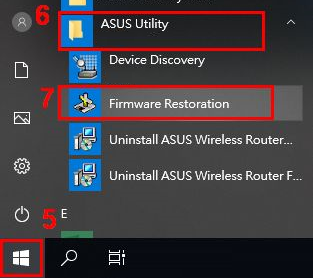
3-5 點選瀏覽,選取稍早您下載的最新版本韌體檔案。
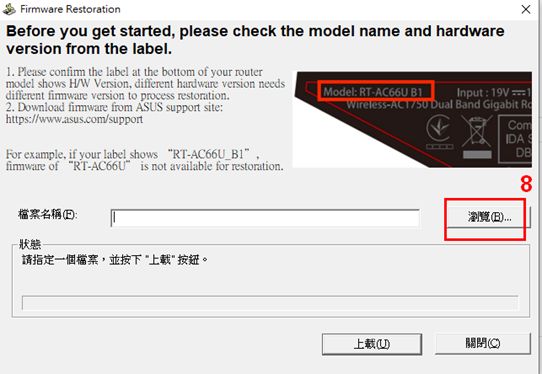
3-6 選取檔案後,點選開啟。
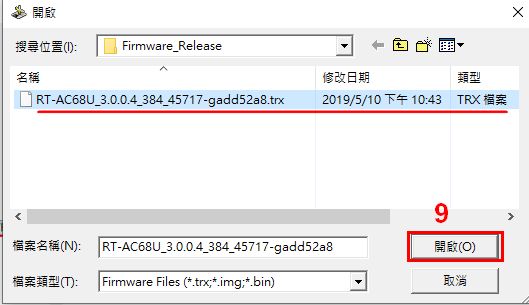
3-7點選上載。
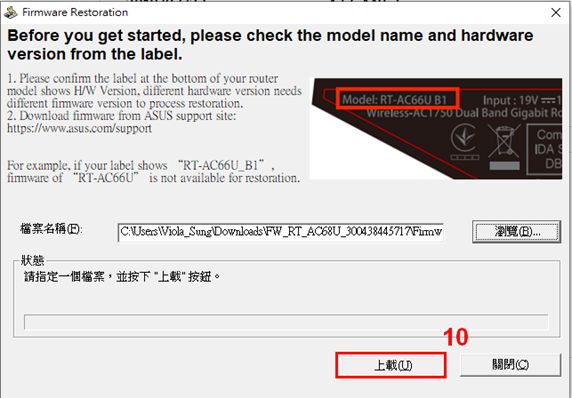
注意: 在此上載檔案之前請務必先將無線路由器設置為救援模式,否則無法使用Firmware Restoration進行韌體更新。(如下圖所示)
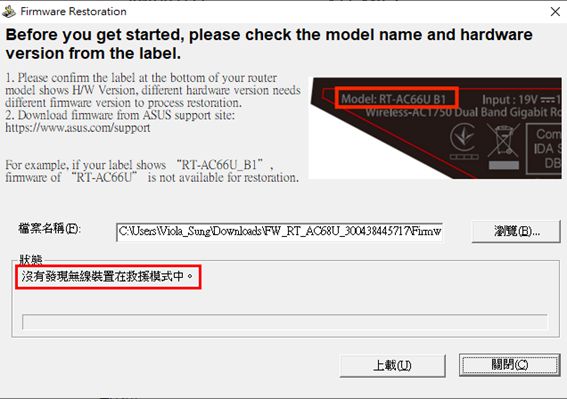
3-8 確認路由器已為救援模式後,點選上載後等待約60秒。
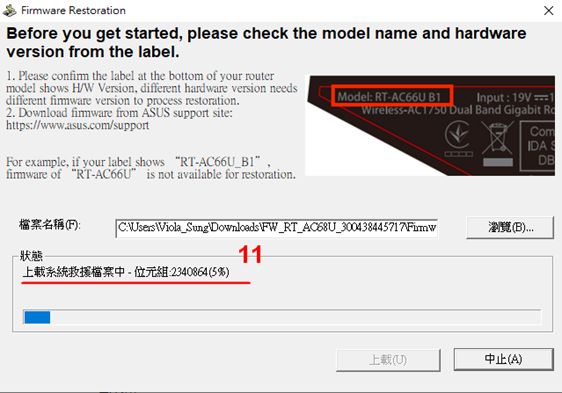
3-9上載完成,系統救援成功,看到路由器 [電源指示燈] 恆亮,即可點選[關閉]。
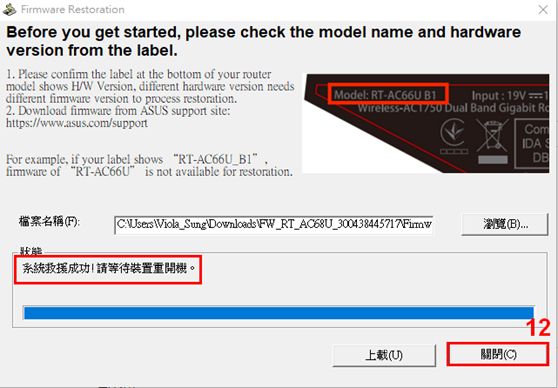
提醒:救援模式設定完成後,請將先前設定之網際網路通訊協定第四版(TCP/IPv4)回復為原設定。
1. 在您的電腦上點選[開始] >[控制台]
2. [網路與網際網路] > [網路和共用中心]
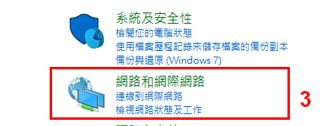
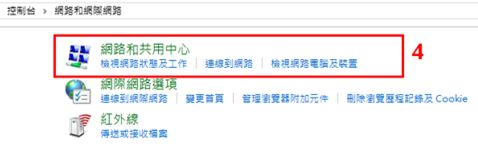
3. 在左頁面點選 [變更介面卡設定]
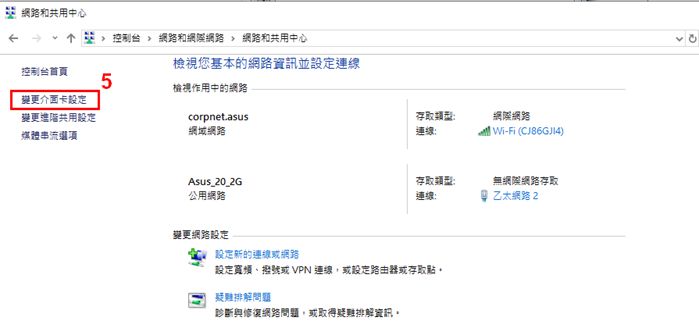
4. 點選[區域連線]>右鍵選 [內容]
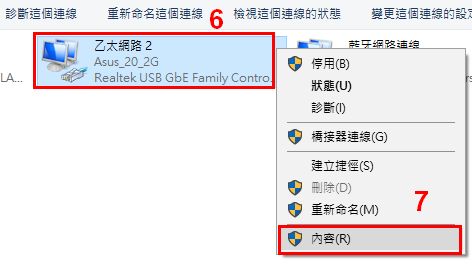
5. 點選[網際網路通訊協定第四版(TCP/IPv4) ]> 點選右下角[內容]將IP位址改回[自動取得IP位址]即完成。
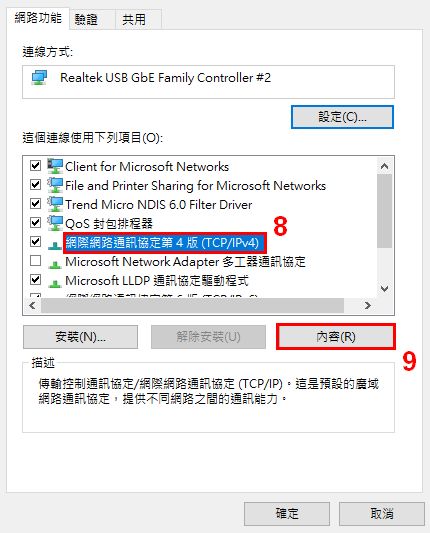
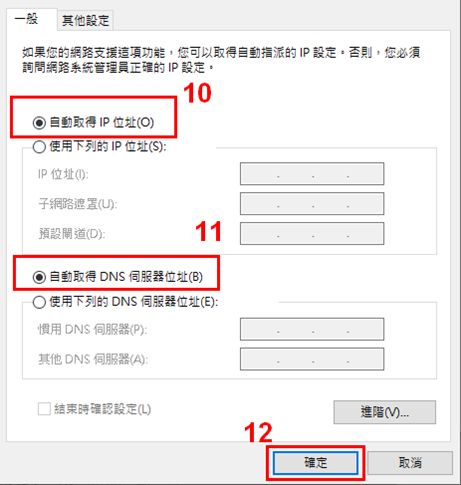
6. 完成韌體更新及設置完畢網卡後,即可進入路由器登入介面(https://router.asus.com)
若您嘗試多次使用救援模式更新韌體仍無法解決問題,請聯繫華碩產品支援尋求説明。