Relatív témák
- [Notebook/Desktop/AIO] Hibaelhárítás - A számítógép nem tölti be a rendszert és nem jelenít meg semmit (fekete képernyő)
- [Notebook] Laptopra vonatkozó Gyakran Feltett Kérdések (GYIK)
- [Windows 11/10] Hibaelhárítás - A külső kijelző csatlakozási problémái
- [Notebook/Desktop/AIO] Hibaelhárítás - Grafikus kártya felismerési hiba
[Windows 11/10] Hibaelhárítás - Fő (belső) kijelző problémák
Alkalmazható termékek: Notebook, All-in-One PC, Gaming Handheld
Ha olyan képernyő problémákkal szembesül az ASUS számítógépén, mint például töredezett kép, homályosság, hibák, villogás, grafikai észlelési problémák, vagy a fő képenyőn nem látszik kép, de a külső monitoron igen, akkor kérjük alkalmazza az alábbi hibaelhárító lépéseket.
Amennyiben fekete képernyőt tapasztal a számítógépén a bekapcsolás után, kérjük bővebb információért keresse fel a A számítógép nem tölti be a rendszert és nem jelenít meg semmit (fekete képernyő) oldalt.
Ha részletesebb útmutatást szeretne kapni, kattintson az alábbi ASUS Youtube videó linkre, hogy többet megtudjon a fő (belső) kijelző hibaelhárításáról
https://www.youtube.com/watch?v=hNsQZFwDAyk
Amíg kijelzőproblémái vannak a főképernyővel, a BIOS-konfigurációba belépve ellenőrizheti, hogy a kijelzőt hardver- vagy szoftverprobléma érinti-e. Itt többet megtudhat arról, hogyan léphet be a BIOS-konfigurációba.
Ha a kijelzőprobléma továbbra is fennáll a BIOS konfigurációban, ami azt jelenti, hogy a képernyő hardvere hibás lehet, javasoljuk, hogy keresse fel az ASUS hivatalos javítóközpontját a laptop tesztelésére.
Ha a BIOS-konfigurációban a kijelző normális, akkor szoftveres probléma lehet a képernyőn, kérjük, tekintse meg az alábbi eseteket és azok megoldását.
1. A grafikus illesztőprogram nincs telepítve / nem észlelhető / túl régi verziójú / rossz verziójú
2. Rendellenes memória vagy kompatibilitási probléma
A grafikus illesztőprogram nincs telepítve / nem észlelhető / túl régi verziójú / rossz verziójú
1. Frissíti a grafikus illesztőprogramot, mielőtt a képproblémák jelentkeznek? Ha IGEN, akkor nagy valószínűséggel a frissített illesztőprogram okozza.
Megjegyzés: Bár egyes grafika gyártók az utóbbi verziót adták ki, de előfordulhat, hogy nem felelnek meg a kompatibilitási tesztnek. Javasoljuk, hogy ugyanazt az illesztőprogramot használja, mint az ASUS támogatási oldalán.
Kérjük, először távolítsa el a jelenlegi grafikus illesztőprogramot, lásd: Függelékek: Hogyan lehet eltávolítani az illesztőprogramot Az eltávolítás befejezése után kérjük, telepítse a legújabb illesztőprogramot, amely az ASUS támogatási webhelyén van közzétéve. Bővebben: Hogyan keressen és töltsön le illesztőprogramokat.
Megjegyzés: Ha az Ön eszköze egy AMD grafikus platform, kérjük, olvassa el az alábbiakat: Hogyan távolítható el az AMD chipset illesztőprogram.
2. Ha nem frissítette a a videokártya illesztőprogramját a probléma felmerülése előtt, javasoljuk, hogy ellenőrizze, rendelkezésre áll-e új illesztőprogram a videokártyához az ASUS hivatalos weboldalán.
※ Megjegyzés: Egyes modelleknél két videokártya van ( integrált és kijelölt videokártya, mint az Intel & Nvidia). Ezt az Eszközkezelőben ellenőrizheti. Kérjük, végezze el: [A videokártyák frissítésének ellenőrzése - legújabb verzió].
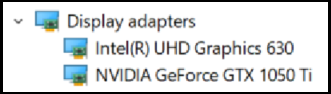
Rendellenes memória vagy kompatibilitási probléma
A probléma fellépése előtt módosította vagy bővítette a memóriát? Javasoljuk, hogy állítsa vissza a korábbi elosztást.
*Tipp: Csak bizonyos modelleken található komponens fedél, így a memóriamodul rekeszbe be tudja szerelni a RAM (Közvetlen elérésű memória) modult.

A kijelzőproblémák csak bizonyos programok/alkalmazások használatakor állnak fenn? Például játékok vagy képfeldolgozó szoftverek használatakor, ahol a rendszernek több forrásra van szüksége a futtatáshoz?
Javasolt megoldás:
1. Frissítse a grafikus illesztőprogramot, itt többet megtudhat az Illesztőprogramok kereséséről és letöltéséről.
2. Ellenőrizze a szoftver használatához szükséges hardveres követelmények teljesülését (a szoftver hivatalos weboldalán).
Amennyiben a felmerült probléma nem illeszkedik a fenti forgatókönyvek egyikébe sem, kövesse az alábbi hibaelhárítási megoldásokat, sorrendben.
Hardveres visszaállítás (EC visszaállítás)
Próbálja meg az EC (beágyazott vezérlő) visszaállítását, az RTC (valós idejű óra) visszaállítását vagy a hardver alapértelmezett beállításainak visszaállítását, valamint próbálja megoldani az akkumulátor töltési problémáit.
A részletes lépésekért olvassa el ezt a cikket: Hogyan állítható vissza a beágyazott vezérlő (EC), a valós idejű óra (RTC), illetve végezhető Hard Reset.
Ha a probléma a CMOS törlése (EC reset) után is fennáll, folytassa a következő hibaelhárítási lépéssel.
Képernyő beállítások visszaállítása
Próbálja ki a következő Microsoft gyorsbillentyűk használatát: Windows logó billentyű + Ctrl + Shift + B a képernyő beállítások visszaállításához.
+ Ctrl + Shift + B a képernyő beállítások visszaállításához.
Ha a probléma továbbra is fennáll, kérjük folytassa a következő hibaelhárítási lépéssel.
BIOS beállítások helyreállítása
- Lépjen be az eszköz BIOS beállítási képernyőjére.
Ha a készülék nincs bekapcsolva, tartsa lenyomva az [F2] billentyűt a billentyűzeten, majd nyomja meg a bekapcsológombot a készülék bekapcsolásához. Tartsa nyomva az [F2] billentyűt, amíg meg nem jelenik a BIOS beállítási képernyő, majd engedje fel az [F2] billentyűt. További információk: Hogyan lehet belépni a BIOS beállítási képernyőre.
Megjegyzés: A gaming handheld eszközökön a hangerő (-) billentyűt kell lenyomva tartani, majd a bekapcsológombot megnyomni a készülék bekapcsolásához. - A BIOS beállítási képernyőre lépve, kérjük, olvassa el a következő cikkeket a BIOS beállítások visszaállításának megértéséhez: Hogyan állíthatók vissza a BIOS beállítások.
- A BIOS-beállítások visszaállítása után a készülék újraindul, és belép a Windows rendszerbe. Kérjük, ellenőrizze újra a problémát. Ha a probléma továbbra is fennáll, kérjük, folytassa a következő hibaelhárítási lépéssel.
Frissítse és ellenőrizze a BIOS-t / Windows csomagokat / illesztőprogramokat a legújabb verziók szerint a laptopján
A szoftverek frissítése általában segíti a rendszer stabilitását és optimalizálását, ezért javasoljuk, hogy ellenőrizze és gyakran frissítse a legújabb verzióra a laptopját. Itt többet megtudhat:
Hogyan használhatja a Winflash-t a BIOS verziójának frissítéséhez a Windows rendszerben?
Hogyan használjuk az EZ Flash-t a notebook BIOS verziójának frissítéséhez?
A Windows frissítés és az illesztőprogramok frissítésének végrehajtásáról itt olvashat bővebben:
Hogyan kell végrehajtani a Windows frissítést
Hogyan lehet frissíteni az illesztőprogramokat a MyASUS vevőszolgálattal
Ha a probléma a BIOS és a Windows Update frissítése után is fennáll, kérjük, folytassa a következő hibaelhárítási lépéssel.
Rendszer helyreállítása a helyreállítási pontból
Ha a képernyő problémája nemrég történt, és ha létrehozott visszaállítási pontot, vagy létezik automatikus rendszer visszaállítás, akkor a probléma megoldása érdekében próbálja meg visszaállítani a számítógépet a probléma kezdete előtti pontra. Erről itt tudhat meg többet: Hogyan használható a helyreállítási pont a rendszer helyreállításához.
Ha a probléma továbbra is fennáll, kérjük folytassa a következő lépéssel.
Windows rendszerhelyreállítás
Ha az összes hibaelhárítási lépést elvégezte, de a probléma továbbra is fennáll, készítsen biztonsági másolatot személyes fájljairól, és végezzen rendszer-visszaállítást, hogy visszaállítsa a készülék eredeti konfigurációját. További információk: Hogyan állítható helyre (telepíthető újra) a rendszer.
Ha külső monitort használt, és nem jelenik meg kép rajta
A fenti lépéseken kívül megpróbálhatja a Windows logó billentyű + P billentyűkombinációt is használni a megjelenítési mód váltásához. (válassza a Duplikálás vagy a Bővítés módot).
+ P billentyűkombinációt is használni a megjelenítési mód váltásához. (válassza a Duplikálás vagy a Bővítés módot).
Vagy cserélje ki rövidebb monitor kábelre. Egyes kábeleknél előfordulhatnak jelgyengülési problémák, különösen az analóg jellel rendelkező VGA (D-SUB) kábeleknél. Itt bővebb információt talál: Hogyan oldjuk meg a kijelző problémákat külső monitorokon.
A szín / színhőmérséklet megjelenítési beállításai
A képernyő színhőmérséklete minden panelen egy kicsit eltérő lehet, annak ellenére is, hogy a gyártási folyamat ugyanaz; ez normális. Az ASUS gondoskodik róla, hogy a gyártott termékek megfeleljenek a specifikációknak, úgyhogy nyugodtan használja.
Emellett használhatja a Splendid funkciót képernyője kijelzőszíneinek beállításához, vagy vásárolhat PANTONE hitelesítéssel rendelkező termékeket, hgy még pontosabb színkorrekciót érjen el élményéhez.
Ha azt tapasztalja, hogy a szín vagy a színhőmérséklet problémákat okoz a képernyőn, akkor a Splendid segítségével módosíthatja a kapcsolódó beállításokat. További információkat a Splendid funkció a MyASUS testreszabásában szakaszból tudhat meg.
K1: Miért villog a képernyőmön fehér/kék színű kijelző, miután belépek a zárolási képernyőre vagy alvó üzemmódból folytatom a munkát?
V1: Ez egy normális Windows helyzet. Ha a színbeállítás a laptopon világos módra van állítva, akkor a zárolási képernyőre való belépés vagy az alvó üzemmódból való folytatás után ideiglenesen fehéren villogó kijelző jelenik meg. Ellenkező esetben ideiglenes kék villogó kijelző van, ha sötét színmód van beállítva.
Ha továbbra sem sikerül megoldani a problémát, töltse le a MyASUS programot, és próbálja meg a Rendszerdiagnózist a hibaelhárításhoz. Kattintson az alábbi képre!
Függelékek:
Hogyan lehet ellenőrizni az illesztőprogram aktuális verzióját
- A Windows keresősávba① gépelje be az [Eszközkezelő] szót, majd kattintson a [Megnyitás]② elemre. A bal oldali keresési ábra a Windows 11-et, a jobb oldali a Windows 10-et mutatja.)


- Kattintson az [Adapterek megjelenítése]③ melletti nyílra, majd a jobb egérgombbal kattintson az [NVIDIA GeForce GTX 1050 Ti]④ elemre és válassza ki a [Tulajdonságok]⑤ lehetőséget.
Megjegyzés: Az eszköz neve a különböző modelleknél eltérő lehet.
- Kattintson az [Illesztőprogram]⑥ elemre, ekkor megtekintheti az [Illesztőprogram verzióját]⑦.

- Ellenőrizze, hogy a verziószám megegyezik-e az ASUS támogatás oldalán található számmal. Itt többet is megtudhat arról, Hogyan keressünk és töltsünk le illesztőprogramokat.
Megjegyzés: A fenti ábrák csupán illusztrációk, a különféle verziók függvényében eltérő lehet a helyzet.
