[USB Applications] Hogyan használható a Download Master a Windows segédprogramon keresztül?
Mi az a Download Master segédprogram?
Ez a segédprogram egy másik lehetőséget biztosít a Download Master beállításainak kezelésére anélkül, hogy bejelentkezne az ASUSWRT-be.
Megjegyzés: A Download Master segédprogram használata előtt, kérjük, ellenőrizze, hogy az USB-lemeze vagy hordozható USB külső meghajtója csatlakoztatva van a routerhez, és az USB-n rajta van a Download Master.
Ha szeretné megtudni, hogyan telepíthető a Download Master az USB-lemezre, hivatkozzon a következőre: Hogyan használható a Download Master?
Támogatott operációs rendszerek: Windows XP/Vista/7/8/8.1/10
1. Töltse le a Download Master segédprogram telepítőfájlját
Példa: [RT-AC68U] router és Windows 10 operációs rendszer.
1-1 Lépjen az ASUS Hivatalos weboldalára: https://www.asus.com/, és keressen rá routere modellnevére.

1-2 Kattintson ide: [Támogatás].

1-3 Kattintson ide: [Illesztőprogram és segédprogram] > [Illesztőprogramok és eszközök] > válassza ki operációs rendszerét.
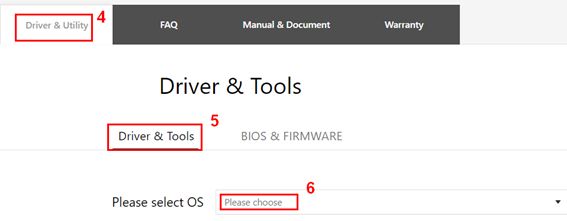
1-4 Keresse meg az [ASUS Download Master] programot, és kattintson ide: [LETÖLTÉS].
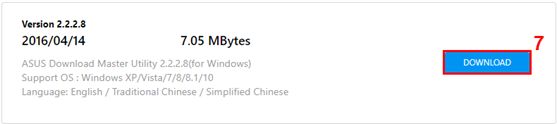
1-5 Kattintson rá a letöltött fájlra, majd kattintson rá az alkalmazásra.
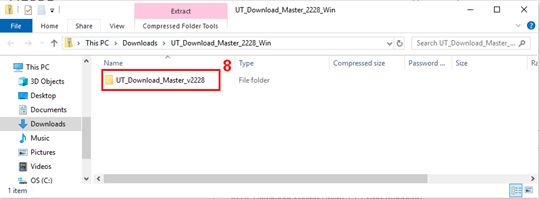

1-6 Kattintson ide: [Összes kibontása].
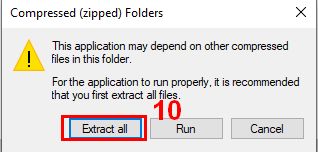
1-7 Válassza ki a kibontott fájlok célhelyét, és kattintson ide: [Kibontás].
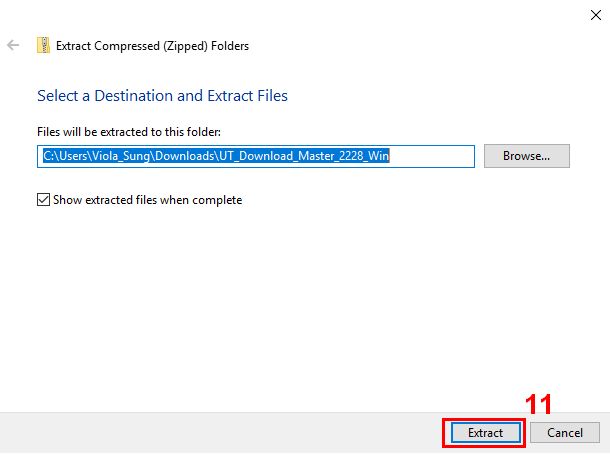
1-8 Kattintson rá a fájlra.
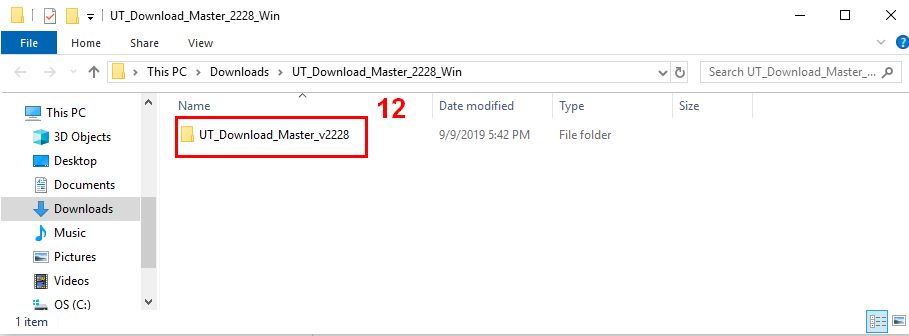
1-9 Kattintson rá az alkalmazásra.

1-10 Válassza a Nyelv beállítása opciót, és kövesse az InstallShield varázslót a segédprogram telepítéséhez.
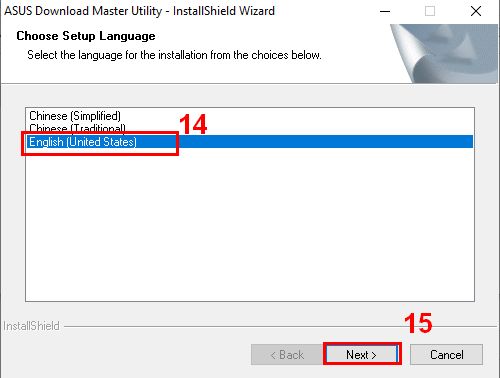
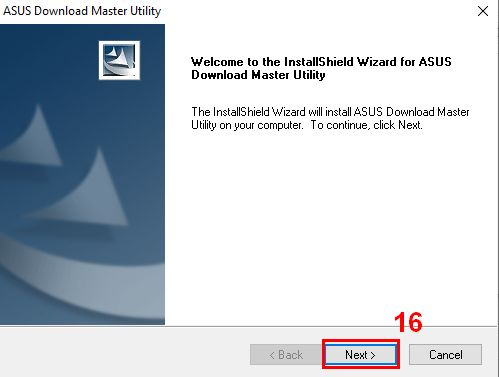
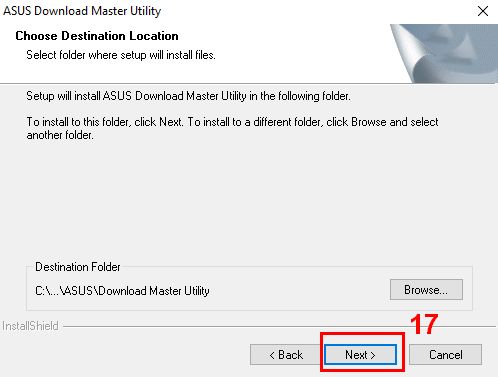
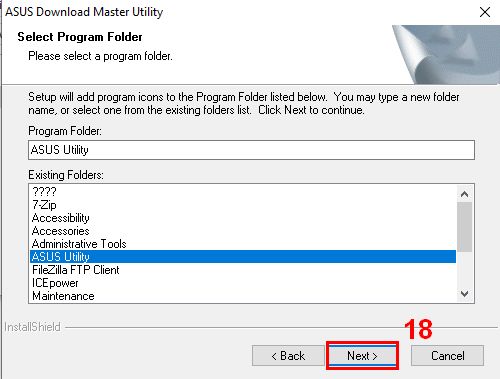
1-11 Fejezze be a telepítést.
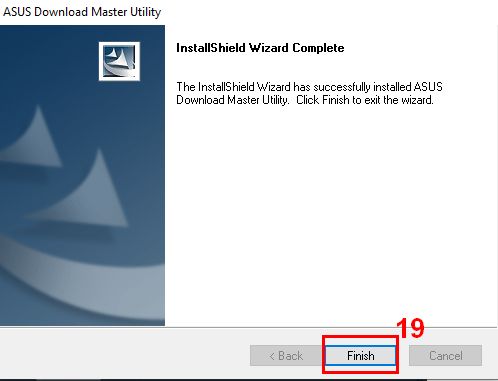
2. Hogyan használható a Download Master segédprogram?
2-1 A telepítés befejezése után keresse meg a segédprogramot itt: [Start] > [Alkalmazások]> [ASUS segédprogramok] > [The New Download Master]
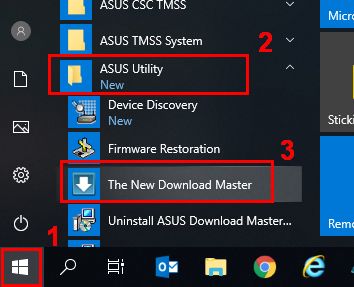
2-2 Telepítés után kövesse a telepítő varázsló lépéseit a kliens csatlakoztatásához a Download Master kiszolgálóra.
Ha egyetért az ASUS Használati feltételeivel és az ASUS Adatvédelmi irányelveivel, kérjük, jelölje be a négyzetet, majd kattintson ide: [Tovább].
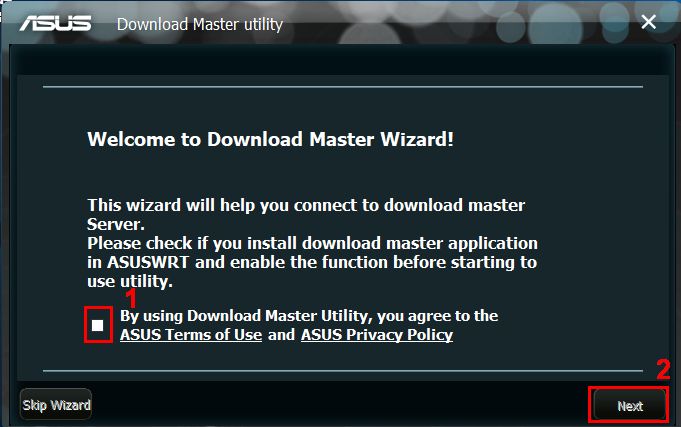
2-3 Válassza ki a bejelentkezés módját, és töltse ki az adatokat, majd kattintson ide: [Tovább].
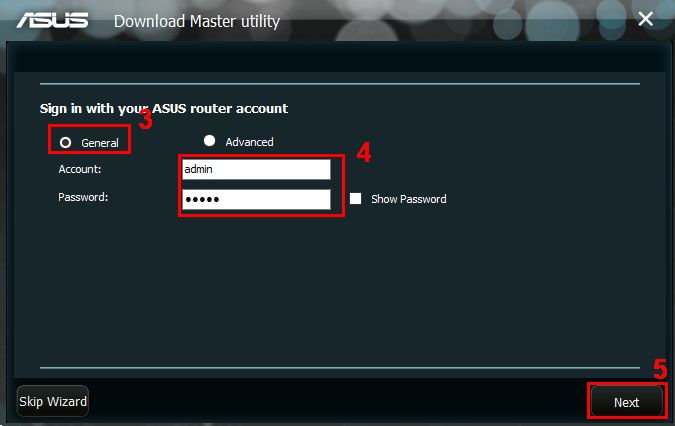
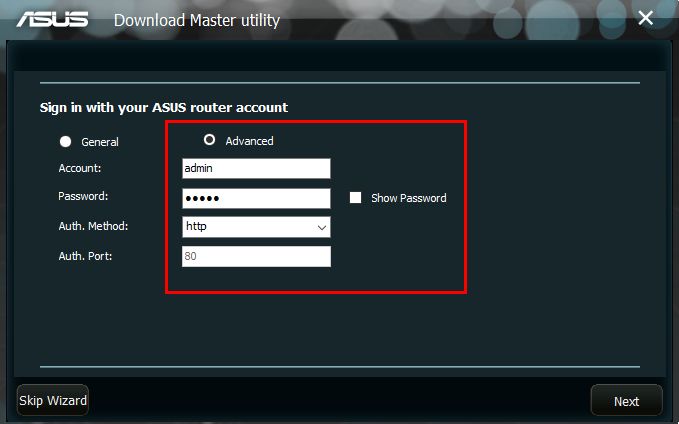
Megjegyzés: Az alapértelmezett felhasználónév és jelszó egyaránt admin. Ha elfelejti a felhasználónevet vagy a jelszót, kérjük, állítsa vissza a routert a gyári alapállapotra.
Kérjük, hivatkozzon a következőre: [Wireless Router] Hogyan léphetek be a router grafikus felhasználói felületére (GUI)? (ASUSWRT).
2-4 A rendszergazdai felhasználónév és jelszó megadása után sikeresen csatlakozni fog a kiszolgálóhoz. Ha a manuális beállítások oldalra lép, a hálózati környezetétől függően töltse ki az adatokat.
Válassza ki, milyen módon csatlakozzon a klienseszköze, majd kattintson ide: [Befejezés].
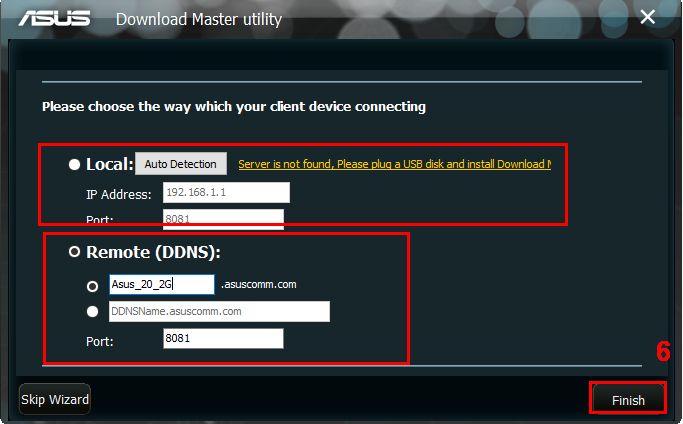
Megjegyzés: A portszám alapértelmezett. Ha módosítani szeretné, lépjen az ASUSWRT oldalára.
1. Helyi: A Download Master segédprogramot telepítő klienseszköz a router ugyanazon az alhálózatán található.
Kattintson az “Automatikus felismerés” gombra, vagy adja meg a router IP-címét.
2. Távoli: A Download Master segédprogramot telepítő klienseszköz a router hálózatától távol található.
Csatlakozzon a DM kiszolgálóhoz a DDNS-en keresztül. Kérjük, adja meg a router IP-címét.
2-5 Ellenőrizze, hogy csatlakozott a Download Master kiszolgálóhoz.
Ha sikeresen csatlakozott a kiszolgálóhoz, egy ikon jelenik meg az oldal bal alsó részén. Kérjük, lépjen a Beállítások oldalra, és ellenőrizze a konifigurációt, hogy az ikon még mindig kapcsolat nélküli állapotot jelöl-e.
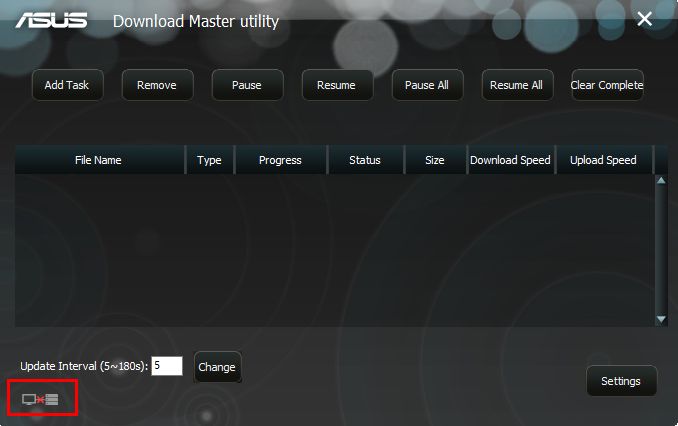
Sikeres csatlakoztatás esetén az alábbi ikonnak kell megjelennie:
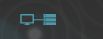
3. Feladatok hozzáadása a Download Masterhez a segédprogramon keresztül
Két módon adhat torrent feladatot a Download Master feladatlistájához.
3-1. Húzza át a torrentfájlokat a Segédprogramba.
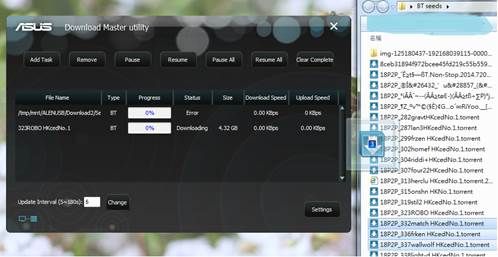
3-2. Kattintson a “Feladat hozzáadása” gombra, és válassza ki a hozzáadni kívánt fájlt.
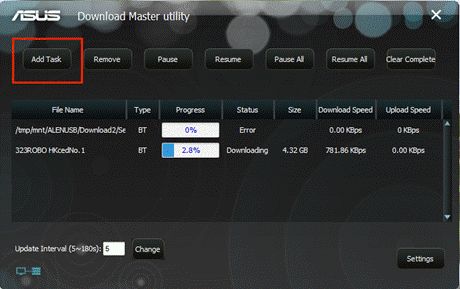
3-3 Jobb gombbal kattintson a befejezett feladatra a listán a befejezett fájlok mappájának megnyitásához, és élvezze a letöltött videókat és zenéket.
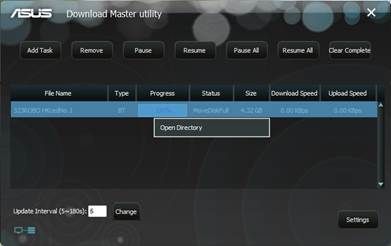
3-4 Ha szeretné törölni egy fájlt, kérjük, válassza ki a fájlt, és kattintson ide: [Eltávolítás].
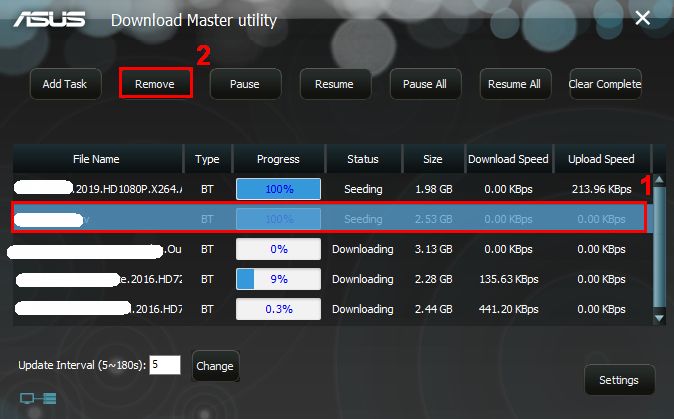
3-5 Miután rákattintott az [Eltávolítás] opcióra, a bal alsó sarokban lévő ikonon a következő látható: “Elküldött eltávolítása”.
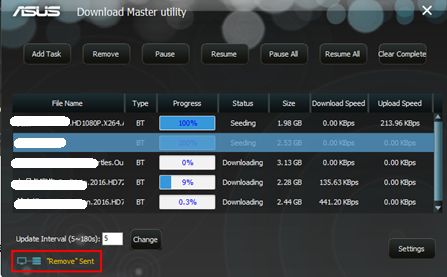
4. Beállítások oldal
A Beállítások oldalon preferenciái szerint módosíthatja a beállításokat.
4-1 Csatlakozási beállítások
Itt aktiválhatja/kikapcsolhatja a Download Mastert, tesztelheti a csatlakozást, módosíthatja a maximális feltöltési/letöltési sebességet.
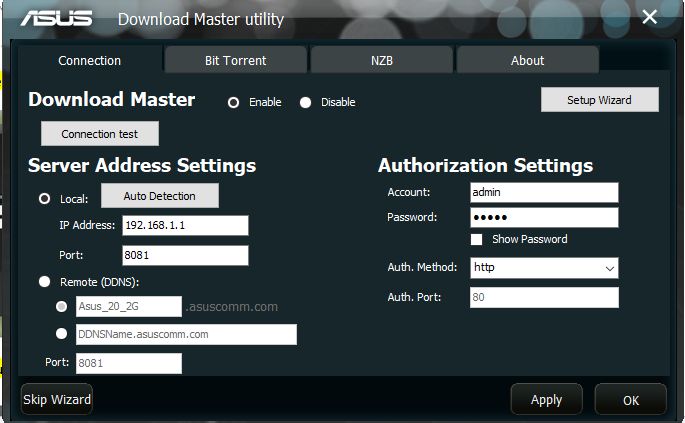
4-2 Névjegy
Itt ellenőrizheti, hogy a Download Master legújabb verziója van-e telepítve.
Továbbá beállíthatja, hogy az alkalmazás minden használatnál ellenőrizze, hogy a legújabb verzió áll-e rendelkezésére.
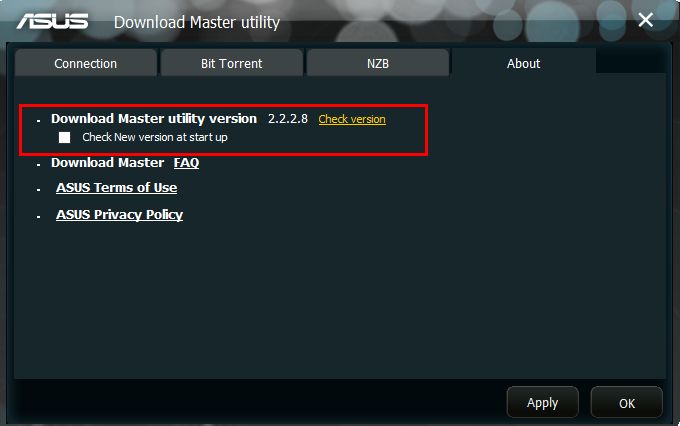
5. Hogyan távolítható el a Download Master segédprogram?
5-1 Kattintson ide: [Start] > [ASUS segédprogram] > [ The New Download Master] > [Eltávolítás].
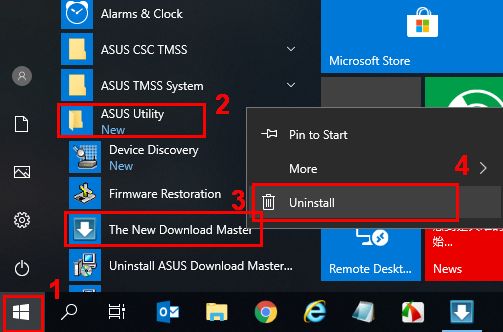
5-2 Válassza ki a fájlt, majd jobb gombbal kattintson ide: [Eltávolítás].
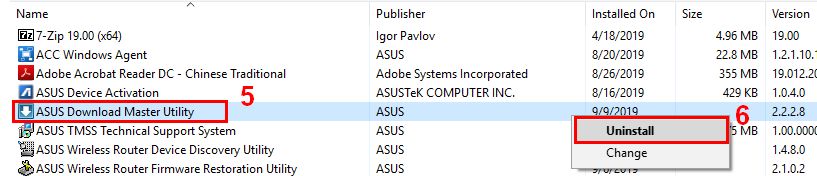
5-3 Kattintson ide: [Eltávolítás] > [Tovább].
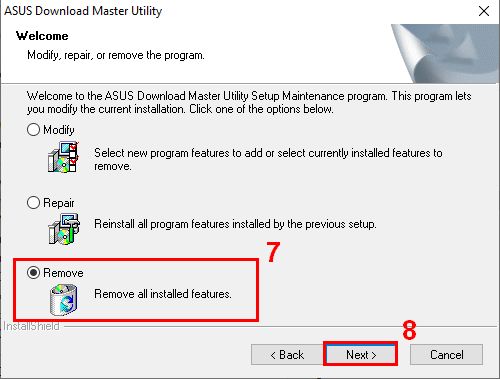
5-4 Kattintson ide: [OK].
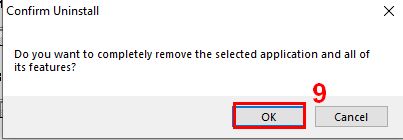
5-5 Fejezze be az eltávolítást.
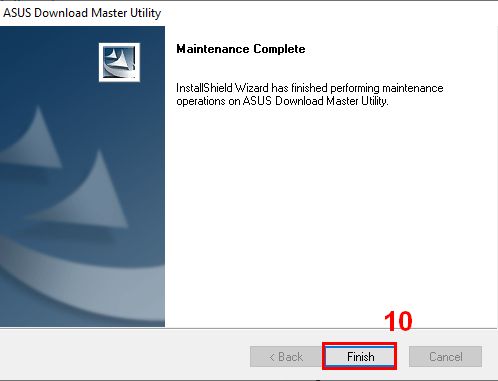
GYIK
1. Miért nem tudok csatlakozni a Download Master kiszolgálóhoz a Download Master segédprogram letöltése után?
1-1 Először ellenőrizze, hogy telepítette a Download Mastert a gépére.
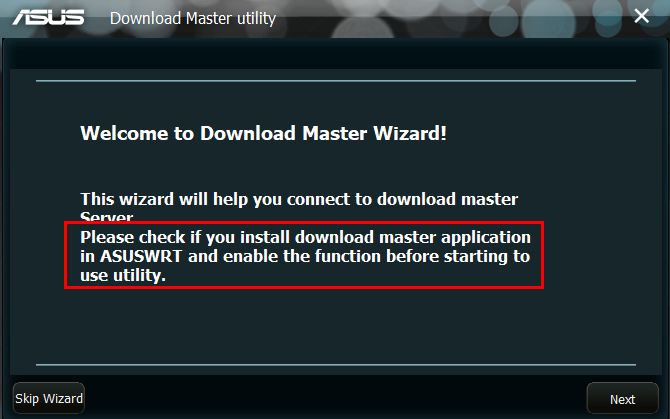
1-2 Ha megfelelően telepítette a Download Mastert a gépére, kérjük, ellenőrizze, hogy az USB-lemez csatlakoztatva van a routerhez.
1-3 Lépjen a Beállítások oldalra, és ellenőrizze, hogy az “Aktiválva” funkcióra kattintott a Download Masternél.
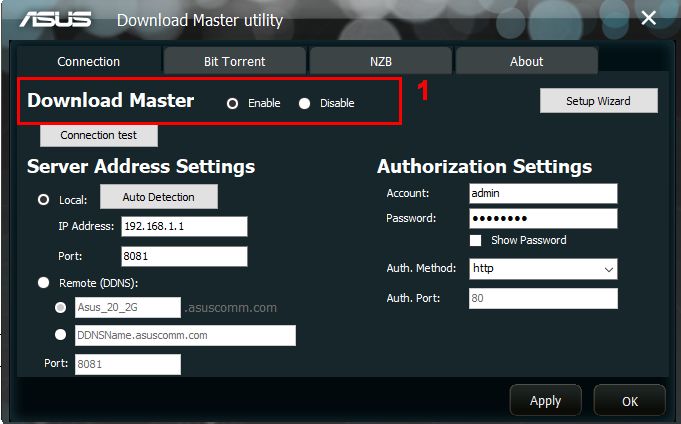
1-4 Ellenőrizze, hogy a Kiszolgáló címének beállításai és a Hitelesítési beállítások helyesek. Ezután kattintson ide: [Alkalmaz].
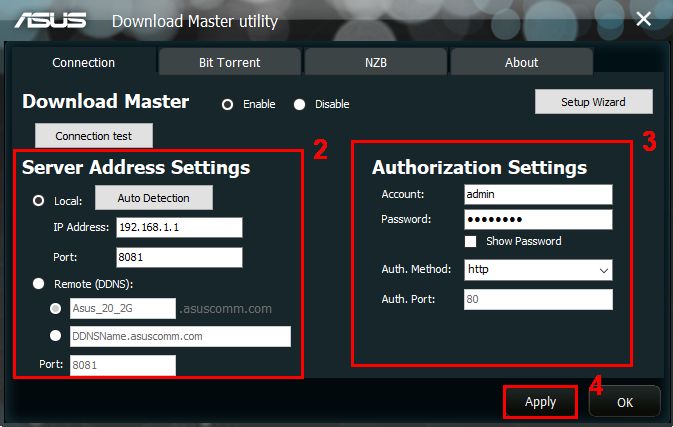
1-5 Kattintson a [Csatlakozási teszt] opcióra, és ellenőrizze, hogy a csatlakozás rendben van.
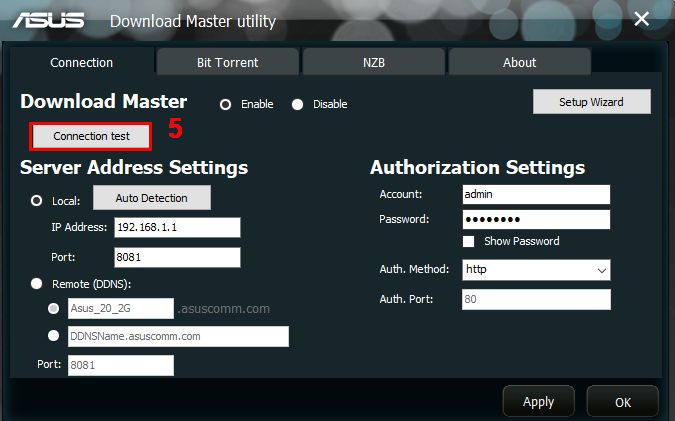
1-6 Ha a kiszolgáló csatlakoztatva van, akkor az látható a bal felső részen.
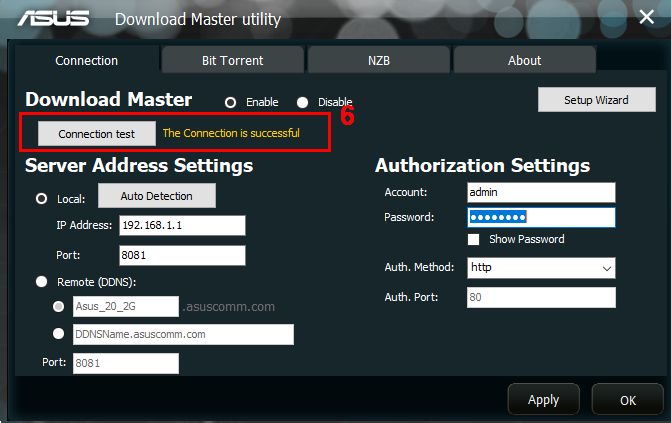
1-7 Ha a csatlakozás még mindig nem sikeres, kérjük, kattintson a [Telepítővarázsló] alkalmazásra a telepítés megismétléséhez.
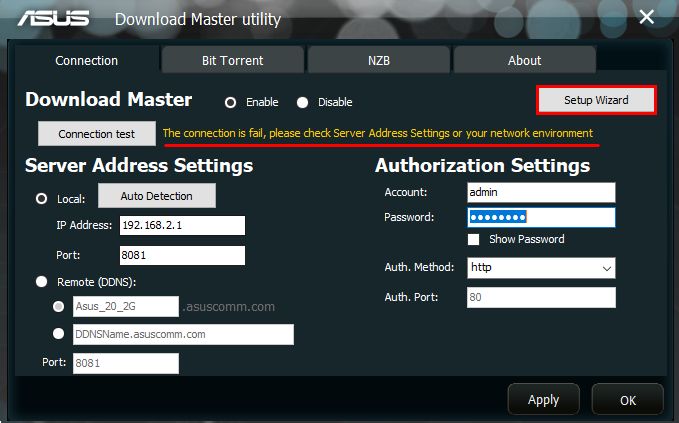
1-8 Ha a probléma továbbra is fennáll, kérjük, lépjen kapcsolatba az ASUS Terméktámogatási csapatával.