Relatív témák
[Vezeték nélküli router] Hogyan lehet módosítani az ASUS router / ExpertWiFi router bejelentkezési nevét és jelszavát?
Ez a cikk bemutatja, hogyan lehet megváltoztatni a bejelentkezési nevet és jelszót az ASUS routerekhez. A bejelentkezési nevet a beállítási oldalon tekintheti meg. Ha elfelejtette a beállított bejelentkezési nevet vagy jelszót, akkor a router visszaállítása előtt vissza kell állítani a gyári alapbeállításokat. Kérjük, olvassa el a GyIK-et:
[Vezeték nélküli router] Hogyan állítható vissza a router a gyári alapbeállításokra
[ExpertWiFi] Hogyan állítható vissza az ExpertWiFi router a gyári alapbeállításokra
Bevezetés
A. Módosítsa a router bejelentkezési nevét és jelszavát az ASUS router App / ASUS ExpertWiFi App alkalmazásban
B. Módosítsa a router bejelentkezési nevét és jelszavát az ASUS router beállítások oldalon (WebGUI)
C. Módosítsa a router bejelentkezési nevét és jelszavát az ExpertWiFi router beállítások oldalon (WebGUI)
Előkészület
1). Kérjük, frissítse a router belső vezérlőprogramját a legújabb verzióra. A belső vezérlőprogram frissítésével kapcsolatos útmutatásért kérjük, olvassa el a következő GYIK-t:
[Vezeték nélküli router] Hogyan frissítse a router belső vezérlőprogramját a legújabb verzióra
[ExpertWiFi] Hogyan frissíthető az ExpertWiFi router belső vezérlőprogramja
2). Kérjük, először telepítse az ASUS router alkalmazást az okostelefonjára. Kérjük, győződjön meg arról, hogy az ASUS router App verziója naprakész.
[Vezeték nélküli router] Hogyan kezelhető több ASUS router az ASUS router app-on keresztül
1. Lépjen be az alkalmazásba, koppintson a [ Beállítások ] > [ Rendszerbeállítások ] > [ Router bejelentkezési konfiguráció ] > [ SZERKESZTÉS ] lehetőségre.
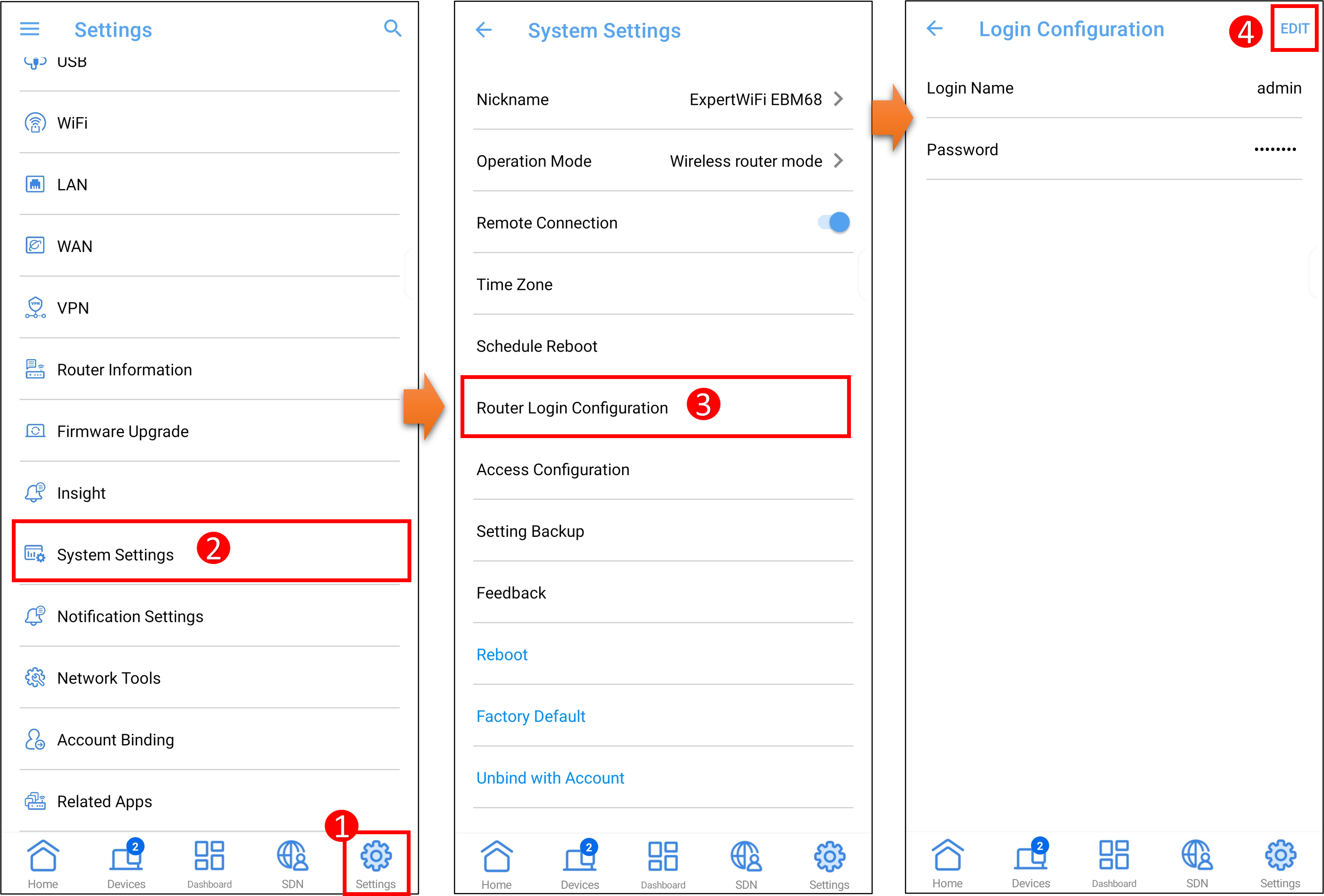
2. Az aktuális router bejelentkezési jelszavának megadása után megadhat egy új bejelentkezési nevet és jelszót. A beállítás mentéséhez koppintson az [ ALKALMAZ ] gombra.
A szabványos beviteli karakterek közé tartoznak a betűk (A-Z, a-z), számjegyek (0-9). A kötőjel ( - ) és a vonal alatti ( _ ) karakterek is használhatók, de nem első karakterként.
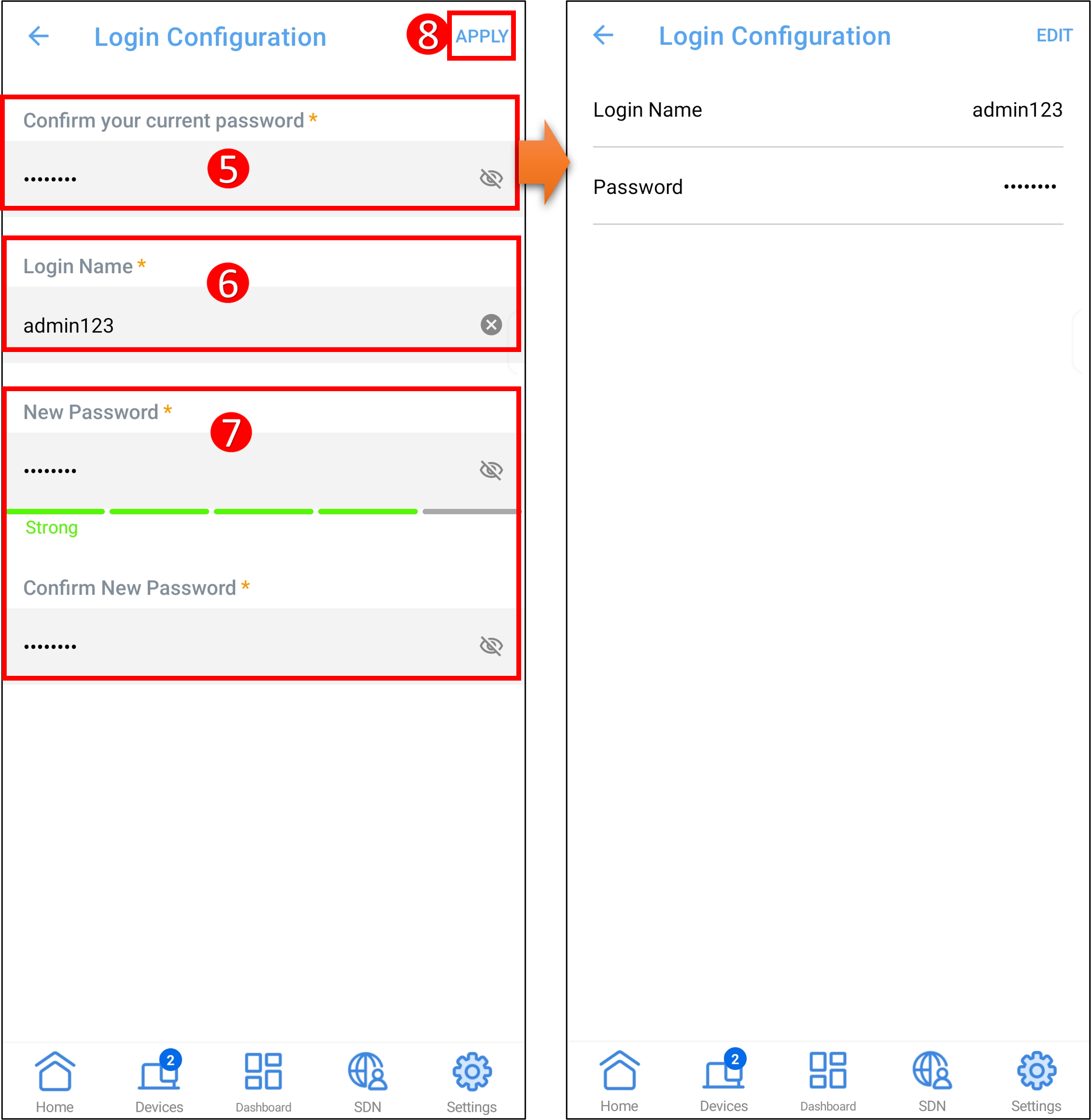
Megjegyzés: A bejelentkezési nevet a beállítások oldalán tekintheti meg. Ha elfelejtette a jelszót, akkor a visszaállítás előtt vissza kell állítania a routert a gyári alapbeállításokra.
1. lépés: Csatlakoztassa számítógépét a routerhez vezetékes vagy WiFi kapcsolaton keresztül, és adja meg routere LAN IP címét vagy a router URL-jét: http://www.asusrouter.com a webes felhasználói felületre lépéshez.

2. lépés: A bejelentkezéshez gépelje be routere felhasználónevét és jelszavát.

3. lépés. Válassza az [Adminisztráció] > [Rendszer] lapot.
Megjegyzés: A bejelentkezési nevet a beállítások oldalán tekintheti meg. Ha elfelejtette a jelszót, akkor a visszaállítás előtt vissza kell állítania a routert a gyári alapbeállításokra.
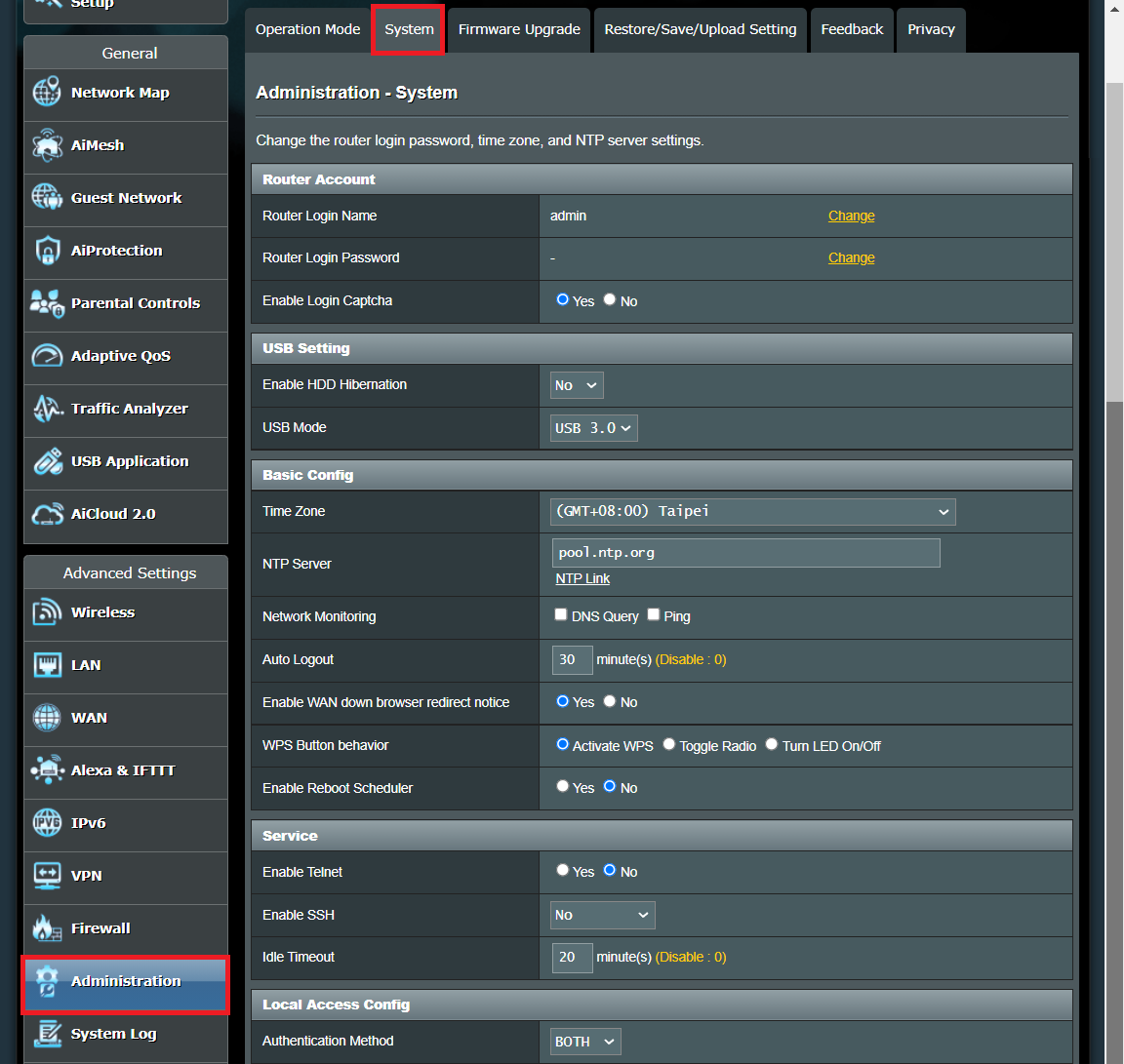
4. lépés. Módosítsa a router bejelentkezési nevét és jelszavát.
4-1 Bejelentkezési név módosítása
(1) Kattintson a [Módosítás] gombra.
(2) Adja meg az aktuális bejelentkezési jelszót.
(3) Adja meg a router új bejelentkezési nevét.
A szabványos beviteli karakterek közé tartoznak a betűk (A-Z, a-z), számjegyek (0-9). A kötőjel ( - ) és a vonal alatti ( _ ) karakterek is használhatók, de nem első karakterként.
(4) Ha biztos benne, hogy meg akarja változtatni a bejelentkezési nevet a routerbe való bejelentkezéshez, kattintson az [OK] gombra a beállítás mentéséhez.
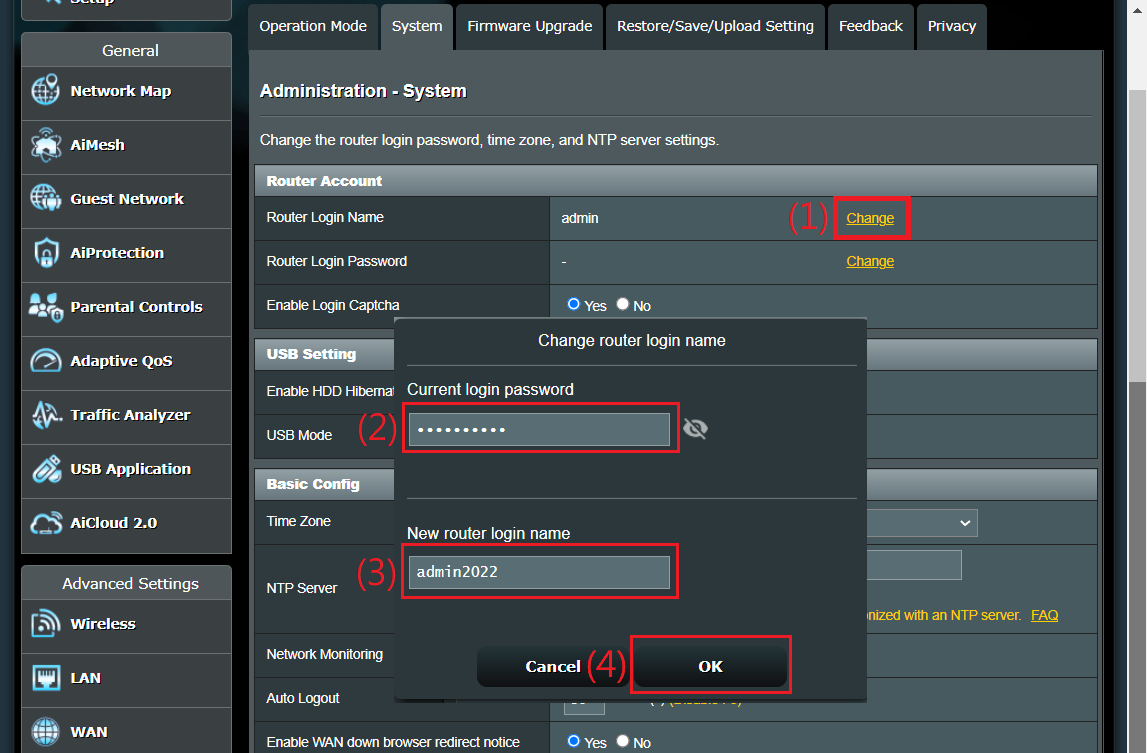
(5) Kattintson az [OK] gombra, és jelentkezzen be a routerbe egy új bejelentkezési névvel.
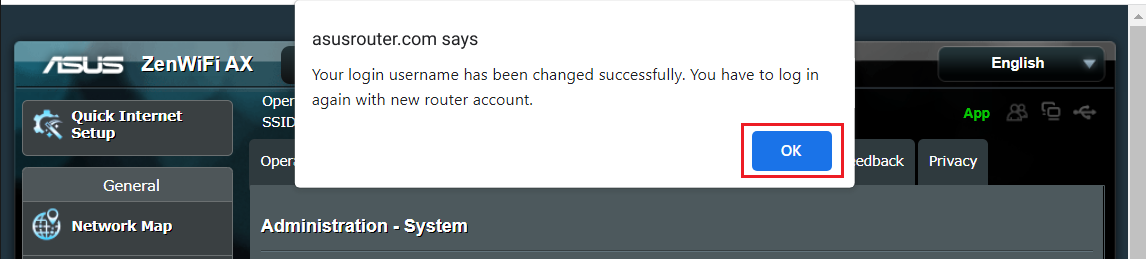
4-2 Bejelentkezési jelszó módosítása
(1) Kattintson a [Módosítás] gombra.
(2) Adja meg az aktuális bejelentkezési jelszót.
(3) Adja meg a router új bejelentkezési jelszavát.
A szabványos beviteli karakterek közé tartoznak a betűk (A-Z, a-z), számjegyek (0-9). A kötőjel ( - ) és a vonal alatti ( _ ) karakterek is használhatók, de nem első karakterként.
(4) Ha biztos benne, hogy meg akarja változtatni a router bejelentkezési jelszavát, kattintson az [OK] gombra a beállítás mentéséhez.
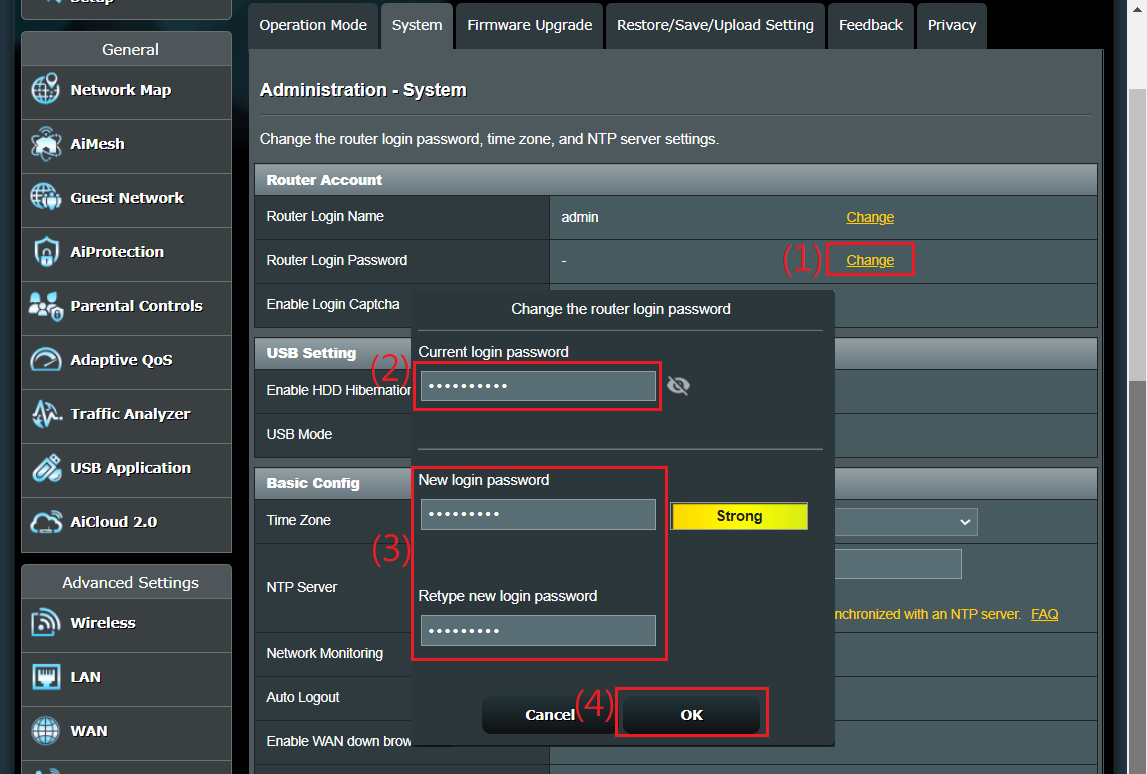
(5) Kattintson az [OK] gombra, és jelentkezzen be a routerbe az új jelszóval.
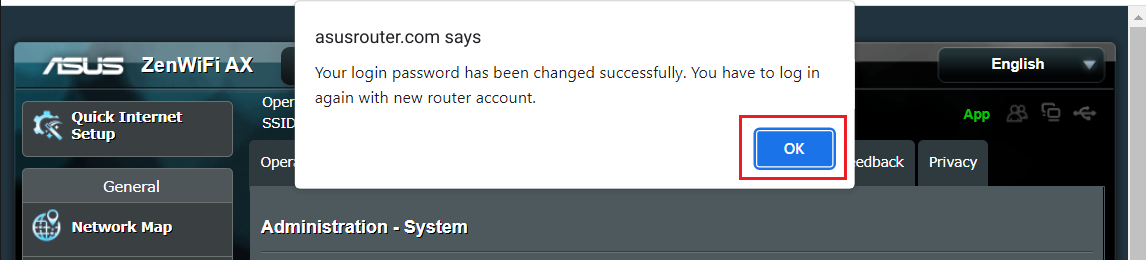
1. lépés: Csatlakoztassa számítógépét az ExpertWiFi routerhez vezetékes vagy WiFi kapcsolaton keresztül, és adja meg az ExpertWiFi router LAN IP címét vagy az ExpertWiFi router URL címét https://www.expertwifi.net a webes felhasználói felülethez.

2. lépés: A bejelentkezéshez gépelje be routere felhasználónevét és jelszavát.

3. lépés: Válassza a [Beállítások] > [Adminisztráció] > [Rendszer] lapot.
Megjegyzés: A bejelentkezési nevet a beállítások oldalán tekintheti meg. Ha elfelejtette a jelszót, akkor a visszaállítás előtt vissza kell állítania a routert a gyári alapbeállításokra.
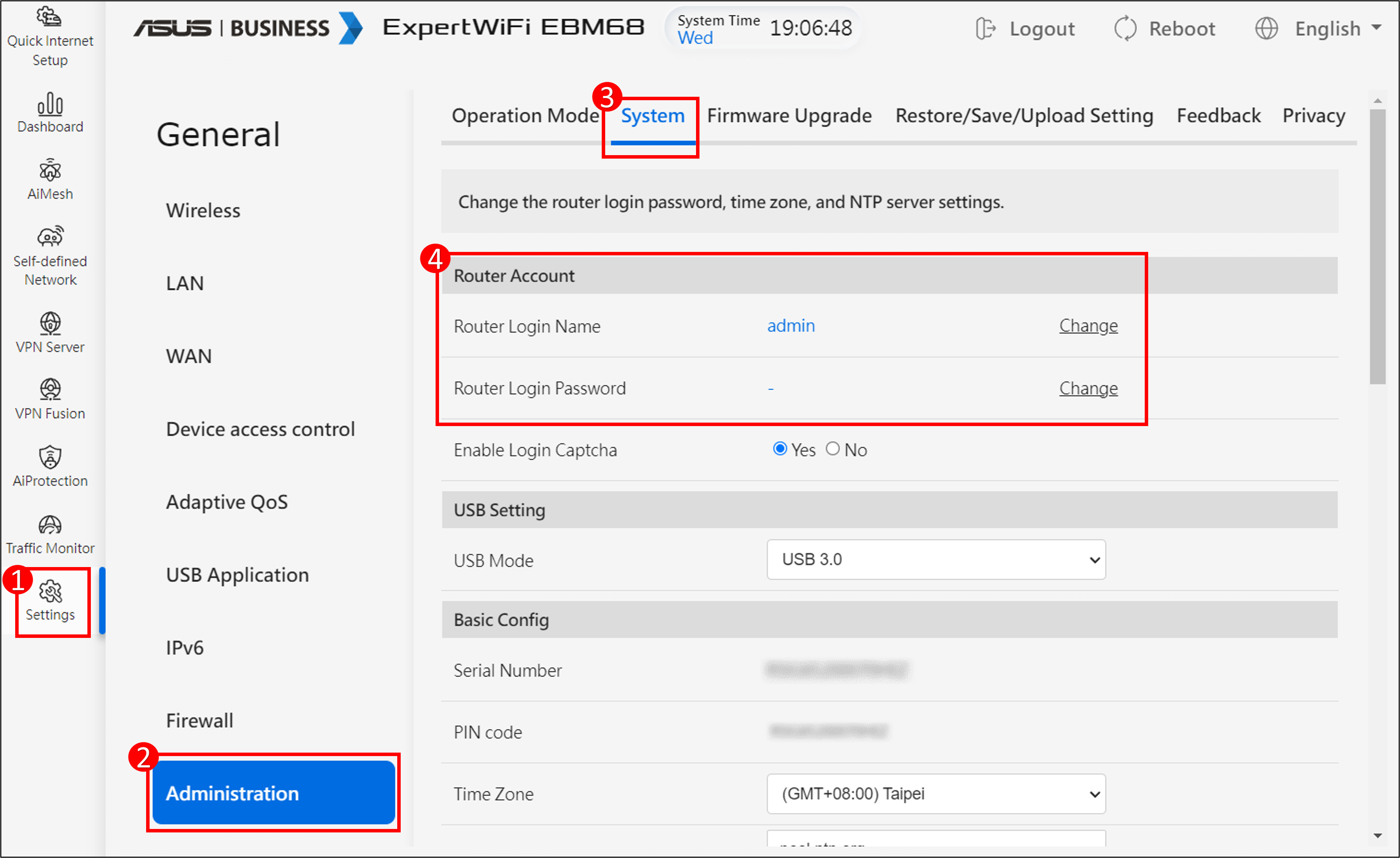
4. lépés: Módosítsa a router bejelentkezési nevét és jelszavát.
4-1 Bejelentkezési név módosítása
(1) Kattintson a [Módosítás] gombra.
(2) Adja meg az aktuális bejelentkezési nevet.
(3) Adja meg a router új bejelentkezési nevét.
A szabványos beviteli karakterek közé tartoznak a betűk (A-Z, a-z), számjegyek (0-9). A kötőjel ( - ) és a vonal alatti ( _ ) karakterek is használhatók, de nem első karakterként.
(4) Ha biztos benne, hogy meg akarja változtatni a routerre való bejelentkezéshez használt bejelentkezési nevet, kattintson az [OK] gombra a beállítás mentéséhez.
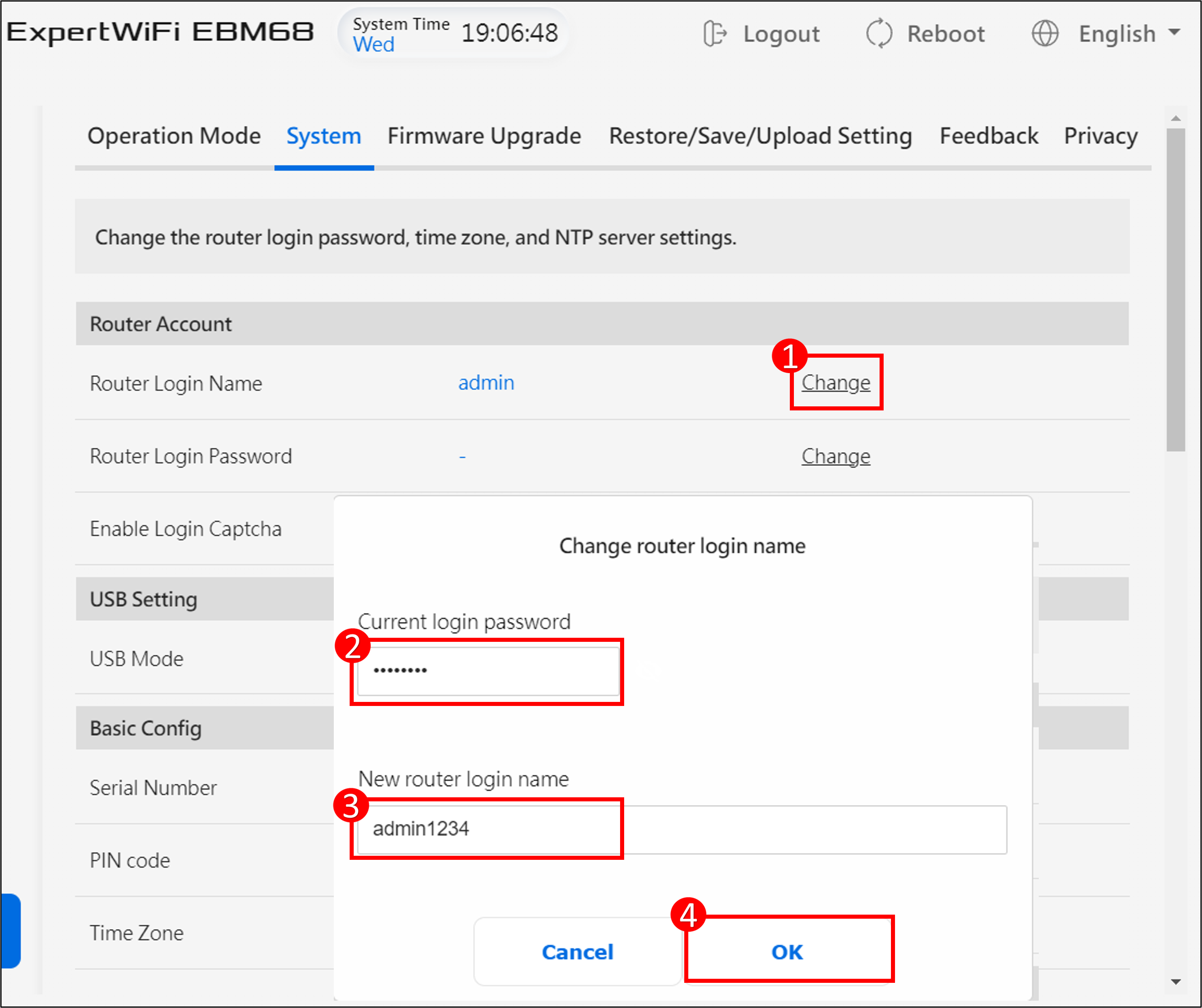
(5) Kattintson az [OK] gombra, és jelentkezzen be a routerbe az új bejelentkezési névvel.
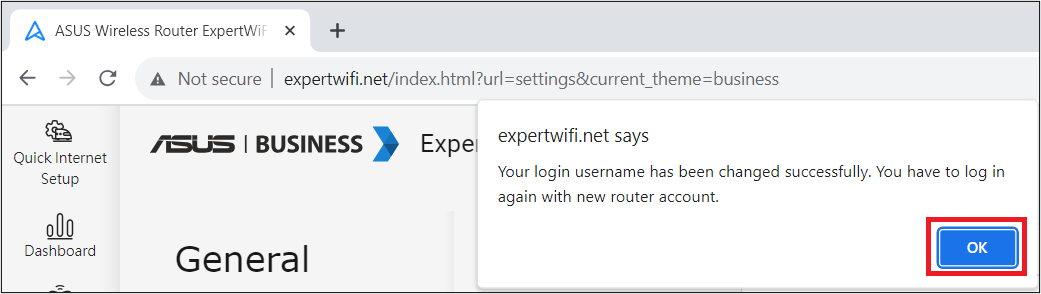
4-2 Bejelentkezési jelszó módosítása
(1) Kattintson a [Módosítás] gombra.
(2) Adja meg az aktuális bejelentkezési jelszót.
(3) Adja meg a router új bejelentkezési jelszavát.
A szabványos beviteli karakterek közé tartoznak a betűk (A-Z, a-z), számjegyek (0-9). A kötőjel ( - ) és a vonal alatti ( _ ) karakterek is használhatók, de nem első karakterként.
(4) Ha biztos benne, hogy meg akarja változtatni a router bejelentkezési jelszavát, kattintson az [OK] gombra a beállítás mentéséhez.
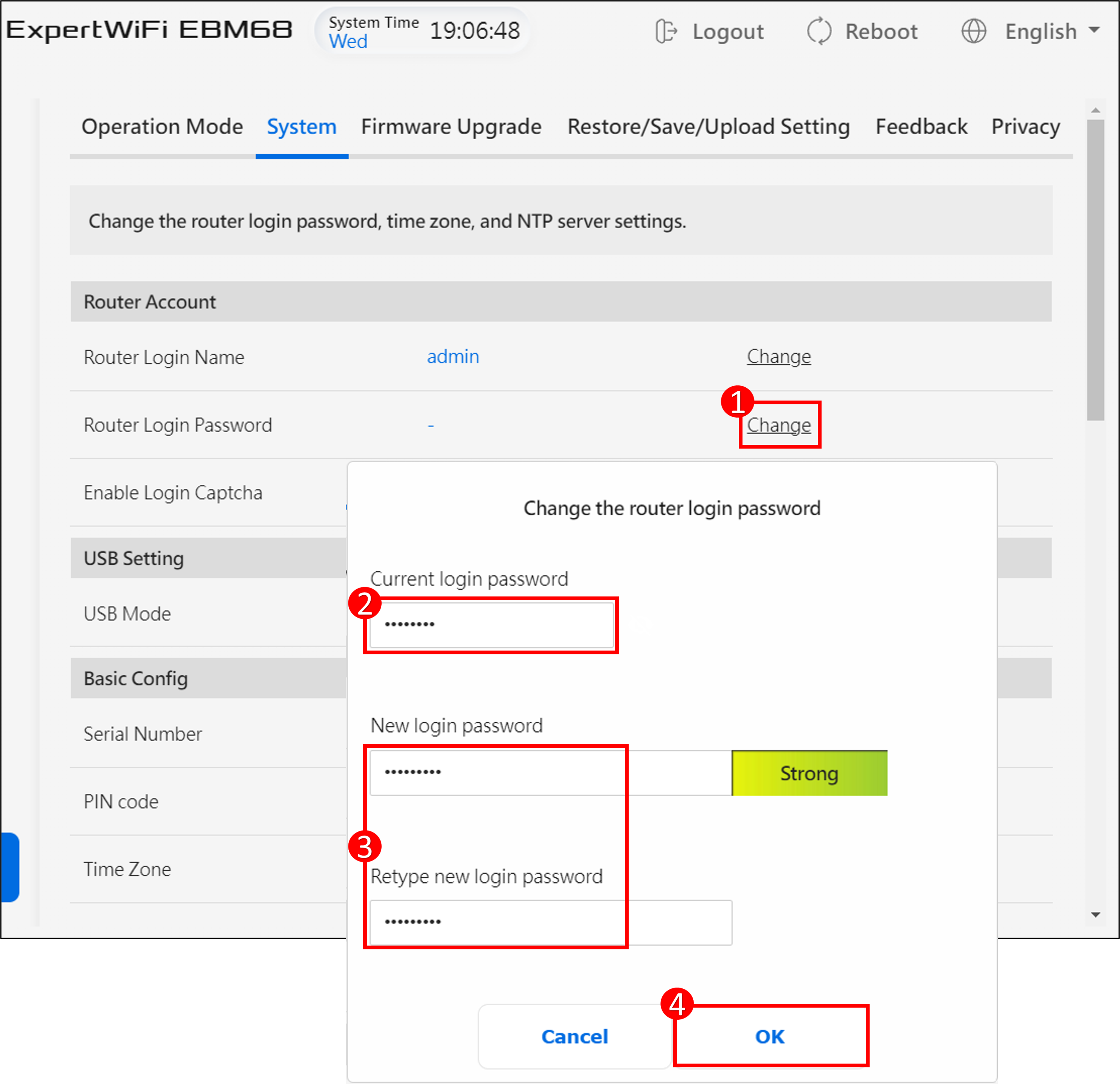
(5) Kattintson az [OK] gombra, és jelentkezzen be a routerbe az új jelszóval.
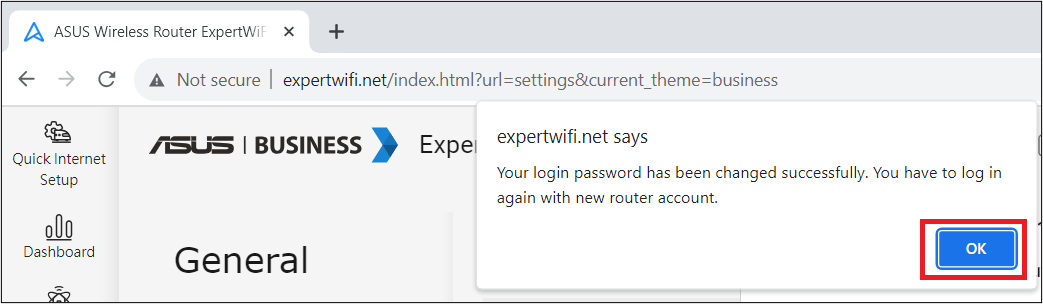
Hogyan juthatok hozzá a (segédprogramhoz / belső vezérlőprogramhoz)?
A legfrissebb illesztőprogramokat, szoftvereket, belső vezérlőprogramokat és használati útmutatókat az ASUS Letöltőközpontból szerezheti be.
Amennyiben bővebb információra van szüksége az ASUS Letöltőközpontról, lásd az alábbi hivatkozást.