Topik Relatif
[Windows 11/10] Ubah Ukuran Tampilan, Resolusi Tampilan, dan Kecepatan Refresh
Silakan buka instruksi yang sesuai berdasarkan sistem operasi Windows saat ini di komputer Anda:
- Ketik dan cari [Ubah ukuran teks, aplikasi, dan item lainnya] di bilah pencarian Windows①, lalu klik [Open]②.

- Jika Anda ingin mengubah ukuran teks dan window, silakan pilih ukuran yang Anda inginkan dari bagian Scale ③.

- Jika Anda hanya ingin membuat teks yang lebih besar di layar Anda, tetapi tidak mengubah ukuran semua tampilan atau aplikasi, Anda dapat merujuk ke metode berikut:
Type and search [Make text size bigger] di bilah pencarian Windows④, lalu klik [Open]⑤.

- Di bagian Text size drag penggeser untuk menyesuaikan ukuran teks, lalu klik Apply⑥.

- Ketik dan cari [Change the resolution of the display] di bilah pencarian Windows①,lalu klik [Open]②.

- Jika Anda ingin mengubah resolusi tampilan, silakan pilih resolusi yang Anda inginkan dari bagian Display resolution ③.
Anda juga dapat menyesuaikan orientasi tampilan, yang meliputi Landscape, Portrait, Landscape (flipped), atau Portrait (flipped) di bagian Display orientation ④.

- YAnda mungkin menerima pemberitahuan berikut setelah menyesuaikan pengaturan tampilan, silakan pilih [Keep changes]⑤ untuk mengaktifkan pengaturan Anda.

- Ketik dan cari [View advanced display info] di bilah pencarian Windows①, lalu klik [Open]②.

- Jika Anda ingin mengubah kecepatan refresh, silakan pilih kecepatan yang Anda inginkan dari bagian Choose a refresh rate ③.
Catatan: Kecepatan refresh disesuaikan tergantung pada spesifikasi perangkat Anda, tidak dapat diubah untuk setiap model.

- Ketik dan cari [Change the size of text, apps, and other items] di bilah pencarian Windowsr①, lalu klik [Open]②.

- Jika Anda ingin mengubah ukuran teks dan window, pilih ukuran yang Anda inginkan dari bagian Change the size of text, apps, and other items③.
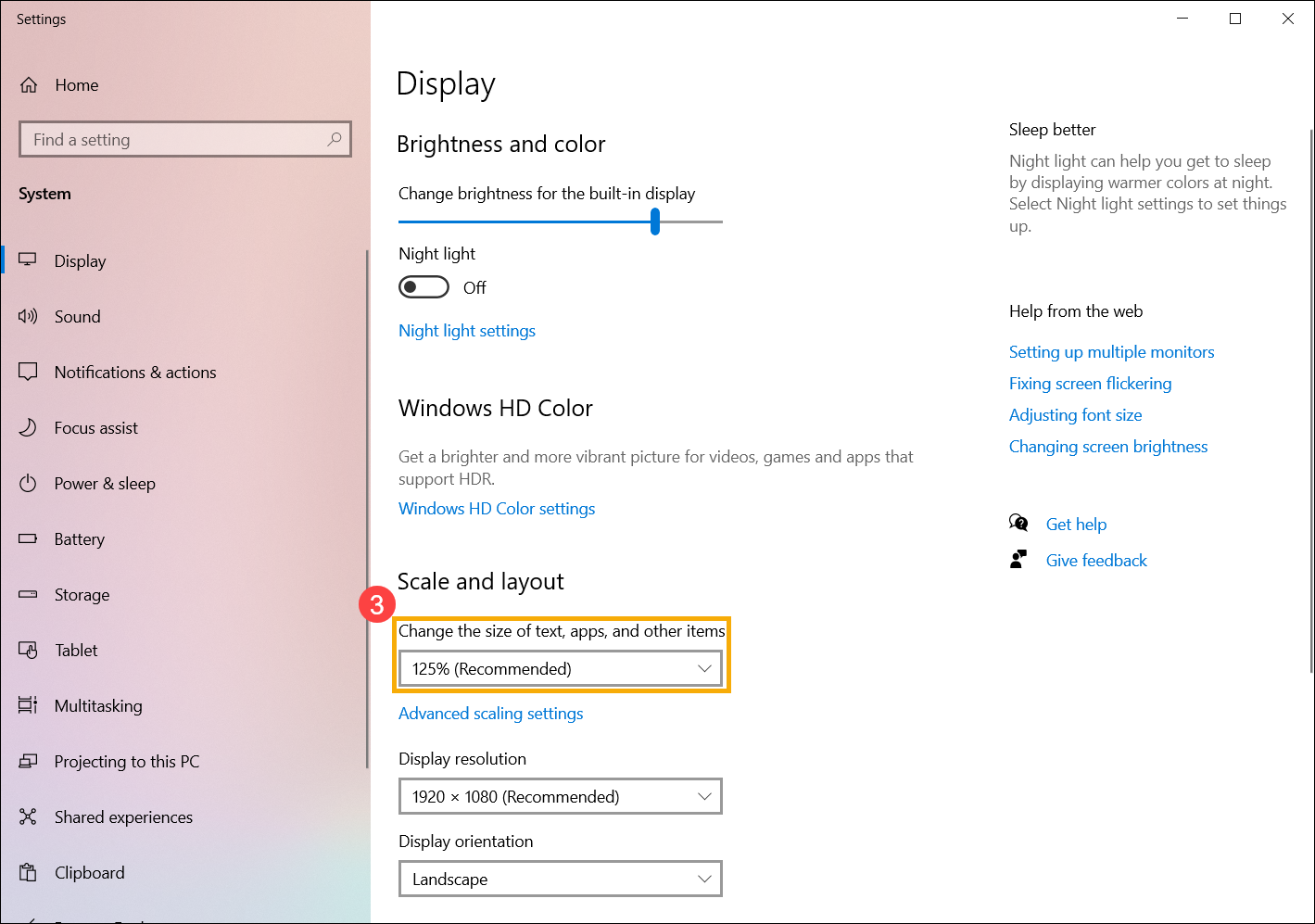
- Jika Anda hanya ingin membuat teks yang lebih besar di layar Anda, tetapi tidak mengubah ukuran semua tampilan atau aplikasi, Anda dapat merujuk ke metode berikut:
Ketik dan cari [Ease of Access display settings] di bilah pencarian Windows④, lalu klik [Open]⑤.

- Di bagian Make text bigger, penggeser untuk menyesuaikan ukuran teks, lalu klik Apply⑥.

- Ketik dan cari Change the resolution of the display] in the Windows search bar①, lalu klik [Open]②.

- Jika Anda ingin mengubah resolusi tampilan, silakan pilih resolusi yang Anda inginkan dari bagian Display resolution ③.
Anda juga dapat menyesuaikan orientasi tampilan, yang meliputi Landscape, Portrait, Landscape (flipped), atau Portrait (flipped) di bagain Display orientation ④.

- Anda mungkin menerima pemberitahuan berikut setelah menyesuaikan pengaturan tampilan, silakan piliht [Keep changes]⑤ untuk mengaktifkan pengaturan Anda.

- Ketik dan cari [View advanced display info] di bilah pencarian Windows①, lalu klik [Open]②.

- Jika Anda ingin mengubah kecepatan refresh, silakan pilih kecepatan yang Anda inginkan dari bagian Refresh rate ③.
Catatan: Kecepatan refresh disesuaikan tergantung pada spesifikasi perangkat Anda, tidak dapat diubah untuk setiap model.
