ASUS Business Manager V3.0 - Pengantar
ASUS Business Manager V3.0 menyediakan fitur eksklusif, seperti alat produktivitas dan keamanan untuk ASUS Commercial PC Anda.
Dirancang untuk usaha kecil yang tidak memiliki manajemen IT yang memadai, ini menyederhanakan proses manajemen dan pemeliharaan, dan memungkinkan Anda untuk lebih fokus pada bisnis Anda.
ASUS Business Manager V3.0 dapat membantu administrator mengontrol akses ke data, situs web, dan pengaturan sistem; sepenuhnya menghapus file; buat partisi virtual terenkripsi di drive lokal Anda tempat Anda dapat menyimpan data penting Anda; sesuaikan logo booting BIOS.
1 ASUS Business Manager V3.0 Update Pendahuluan
2 Persyaratan Minimum Hardware and Software dan Aplikasi Pengunduhan
- 5.1 Secure Guard
- 5.2 Secure Storage
- 5.3 System Backtrack
- 5.4 File Shredder
- 5.5 My Logo
- 5.6 Settings
1. ASUS Business Manager V3.0 Update Pengantar
Ø Hapus fungsi Security Flash dan System Information
Ø Menambahkan fungsi Settings dan My Logo
Ø Mengoptimalkan halaman dan ikon
2. Persyaratan Minimum Hardware and Software dan Aplikasi Pengunduhan
- ASUS Commercial Model (NB/DT/AIO)
- Windows 10 versi 1809 (RS5) 64 bit atau lebih baru.
- Notice: Aplikasi ini membutuhkan dukungan khusus dari hardware, software and BIOS. Jika komputer Anda belum diinstal dengan ASUS Business Manager V3.0, ini menunjukkan bahwa komputer Anda tidak dapat mendukung Aplikasi ini.
- Tolong jangan mengunduh dan menginstal Aplikasi sendiri di jaringan untuk menghindari kehilangan data sistem dan memengaruhi stabilitas sistem.
- Silahkan klik link ini untuk log in ke Microsoft Store untuk menginstal ulang Jika Anda menghapus Aplikasi ini karena kesalahan.
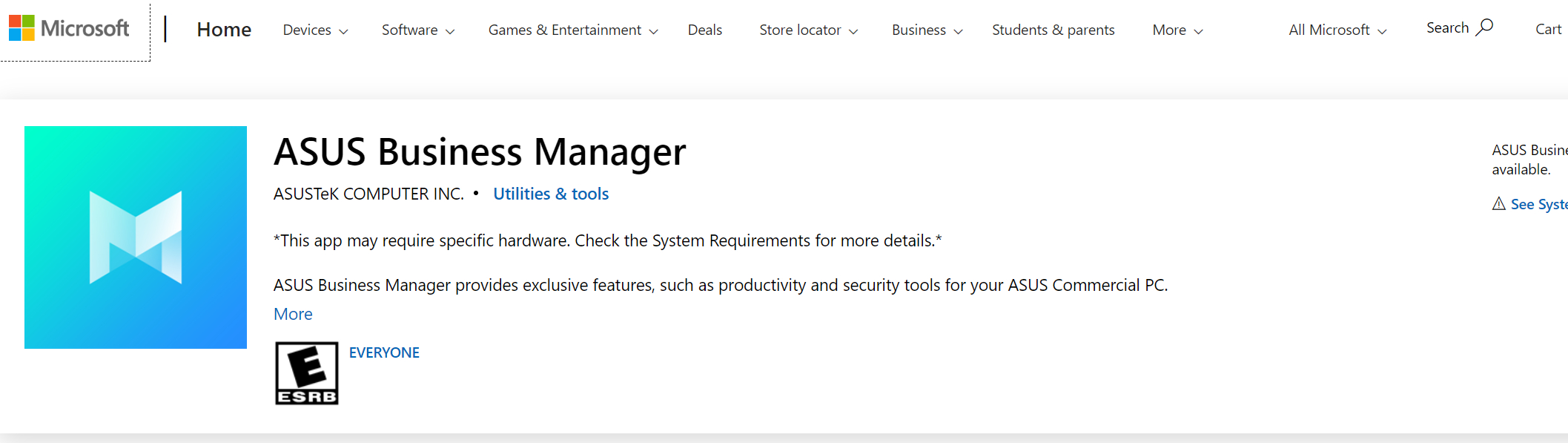
Anda dapat memperbarui ASUS Business Manager V3.0 di the Microsoft Store
Masuk“Microsoft Store”di ①[Search Box] ,klik ②[Microsoft Store] , klik ③[…] dan pilih ④[Downloads and updates] pada Microsoft Store,klik ⑤[Installed] dan pilih ⑥[ASUS Business Manager] untuk memperbaruinya.

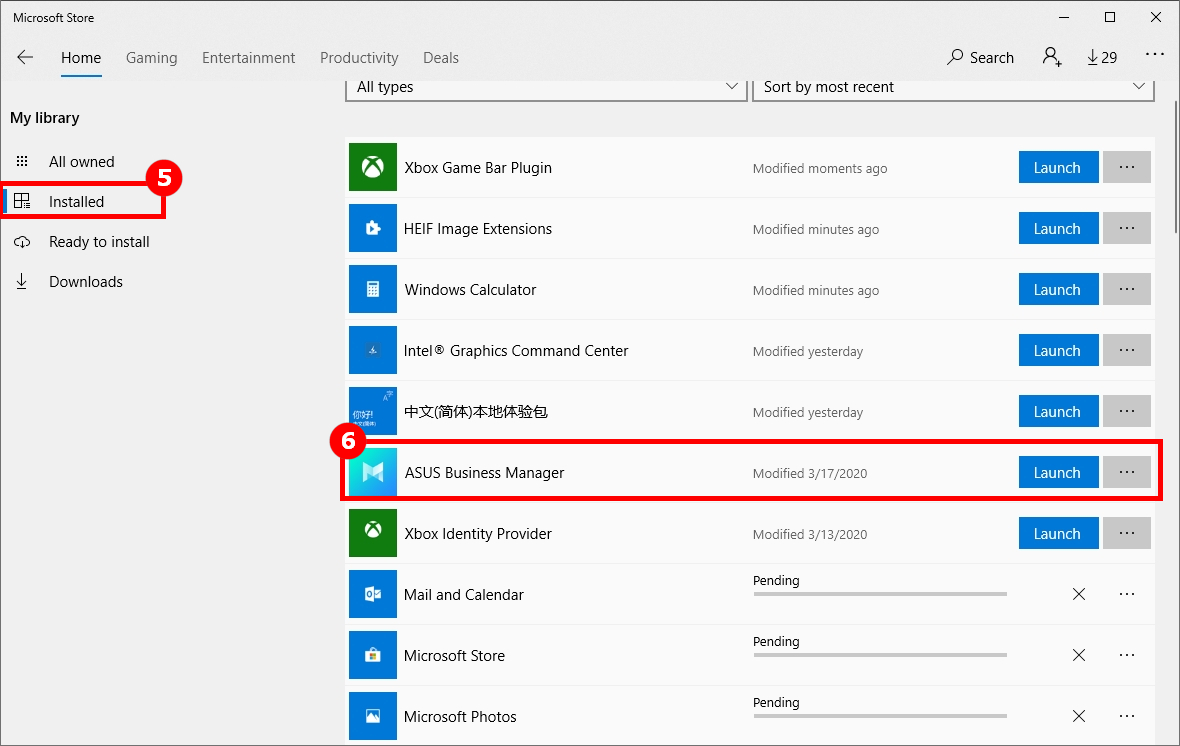
Anda akan diminta untuk membuat startup password untuk melindungi pengaturan dan data pribadi Anda agar tidak bocor saat Anda menjalankan Aplikasi ini untuk pertama kalinya.
Membuat startup password di ①[New password ] , konfirmasi ②[Re-enter password] , klik ③[Next] , masuk ke beranda.
Notice: Pastikan untuk menyimpan startup password yang Anda buat. Jika hilang, Anda tidak akan memiliki akses ke data dan pengaturan ASUS Business Manager V3.0, kata sandi tidak dapat kembali.
- Anda hanya dapat mengatur ulang sistem untuk mengatur ulang startup password, cara mengatur ulang sistem, silakan merujuk :
Windows 10 - Bagaimana cara mereset sistem dan menyimpan file pribadi saya?
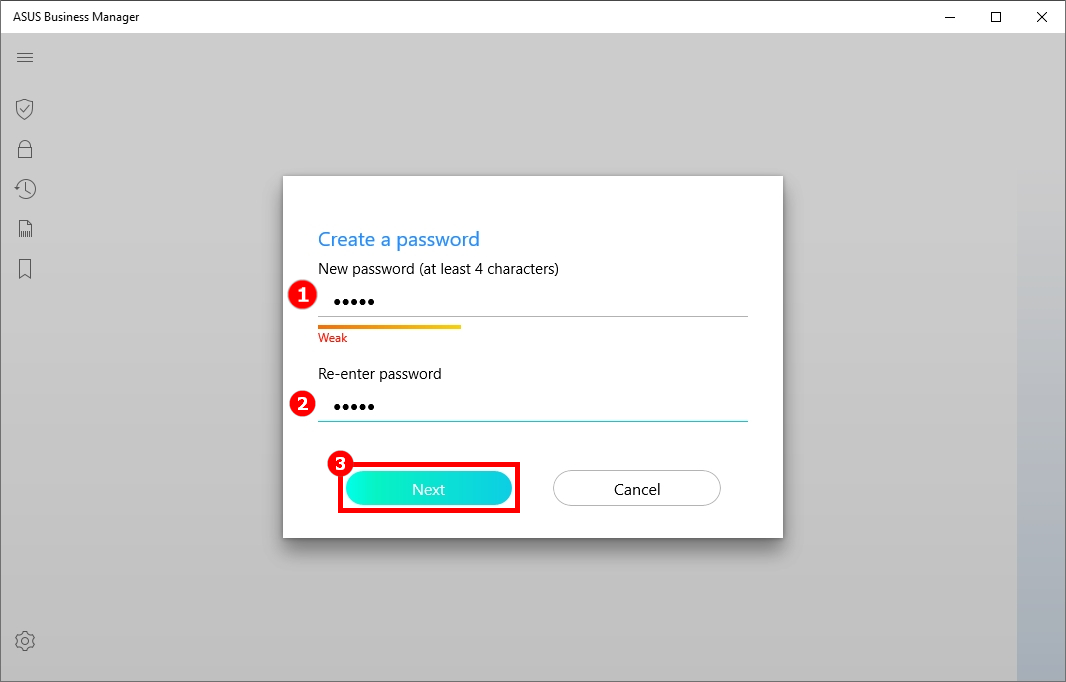
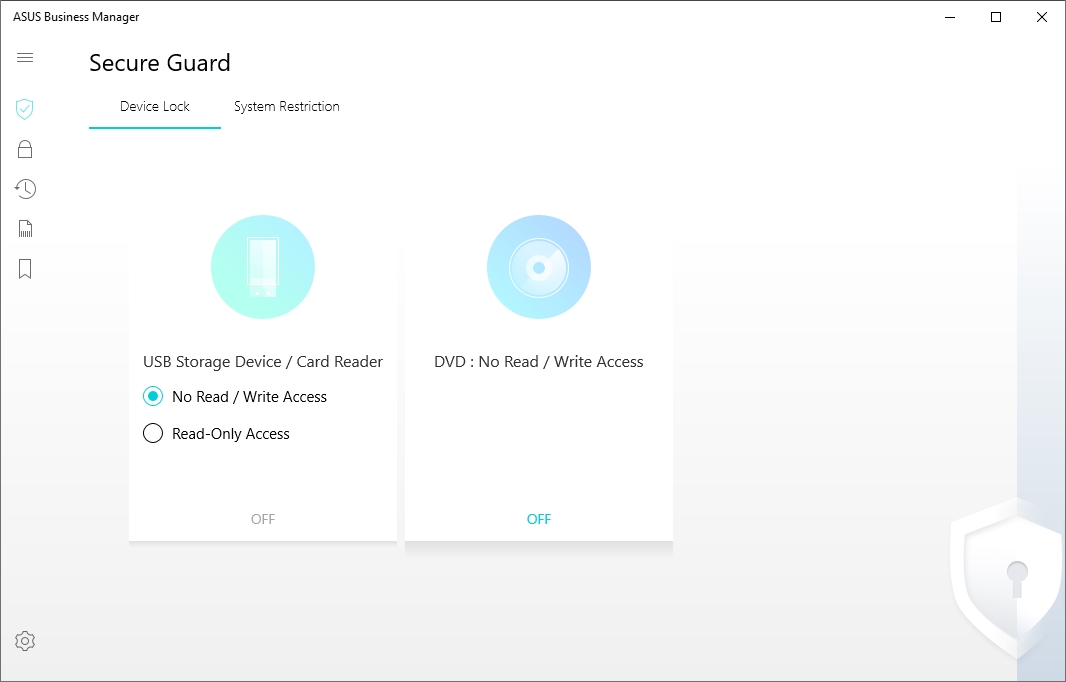
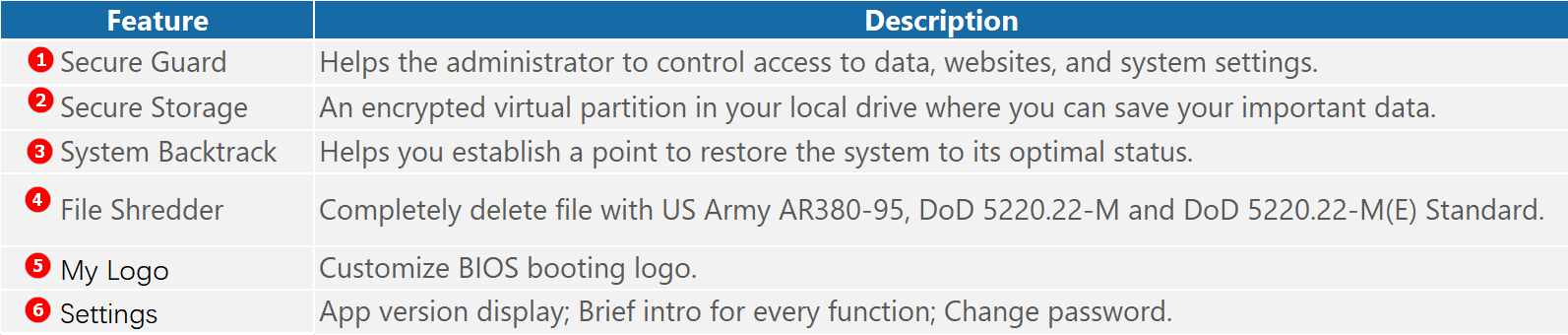
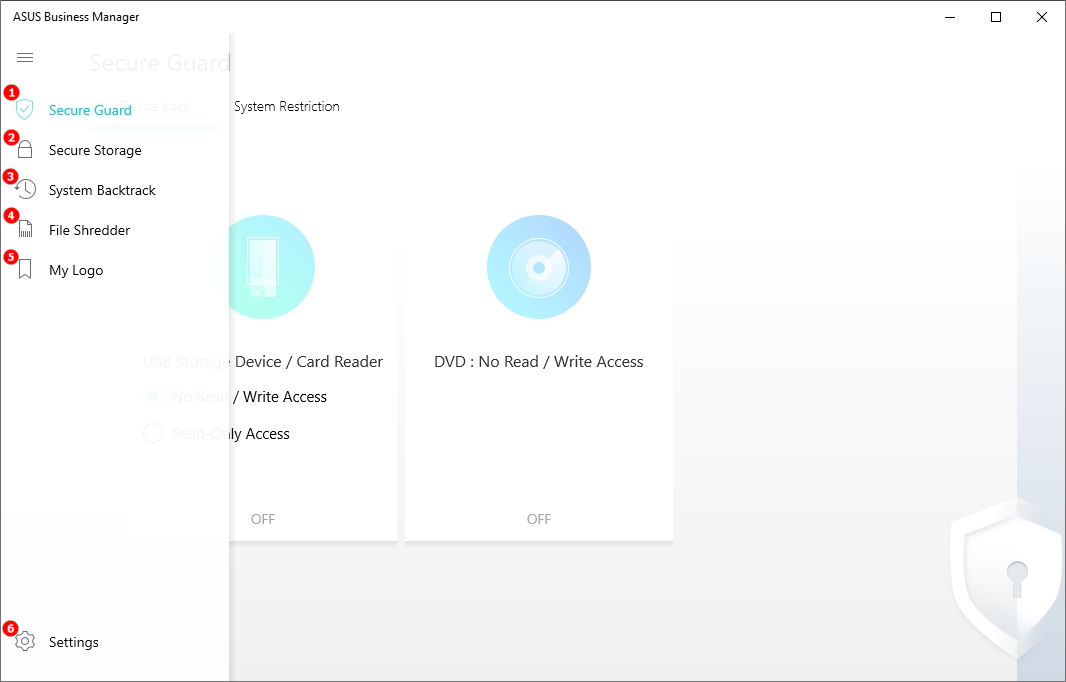
(1) Buka ASUS Business Manager V3.0, klik ①[Secure Guard] , ada dua opsi untuk administrator. ②[Device Lock] ③[System Restriction]
- [Device Lock] Hindari user menyalin data dari penyimpanan USB / Card Reader dan ODD
- [System Restriction] Hindari pengguna merusak komputer dengan mengedit register, menghindari pengguna memodifikasi waktu sistem dan membantu pengguna mengunci sistem.
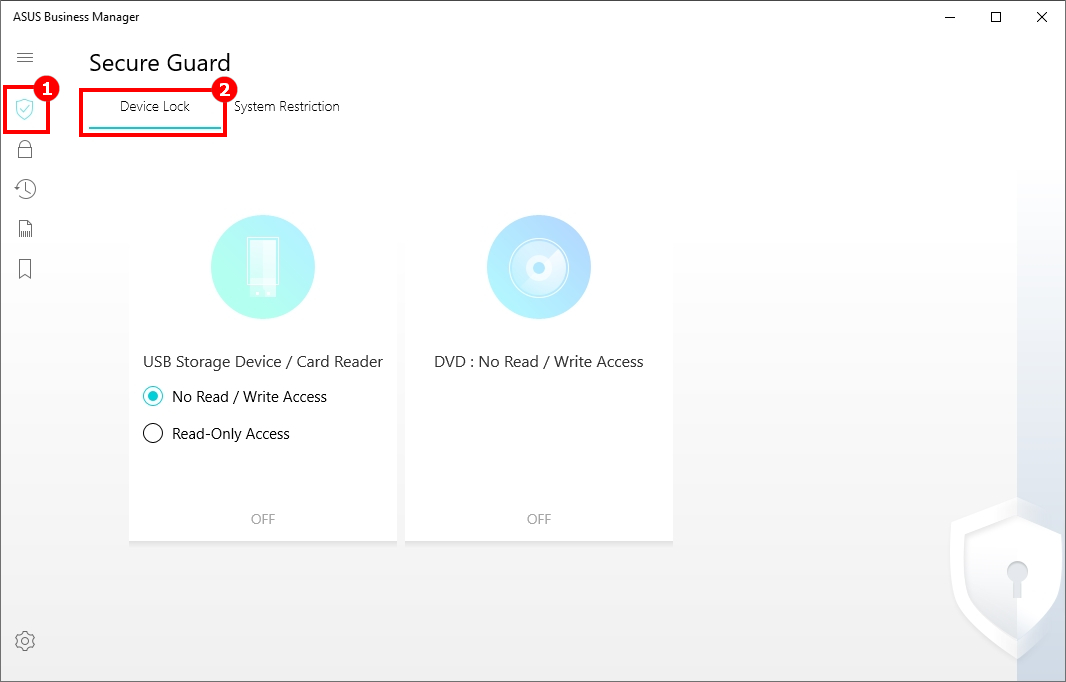

(2) Secure Guard – Device Lock
- Device Lock dapat mengunci dua perangkat :①[USB Storage Device / Card Reader] ②[DVD]
- Untuk ③[OFF] dan ④[OFF] berarti bahwa fungsi penguncian kedua perangkat sudah terkunci.
- Ketika ①[USB Storage Device / Card Reader] menunjukkan OFF,Anda dapat memilih ⑤[No Read / Write Access] atau ⑥[Read-Only Access] , klik ③[OFF] dan ⑦[Ok] di kotak dialog untuk menjalankannya
- Ketika ②[DVD] menunjukkan OFF,Anda dapat memilih ④[OFF] dan ⑦[Ok] di kotak dialog untuk menjalankannya.
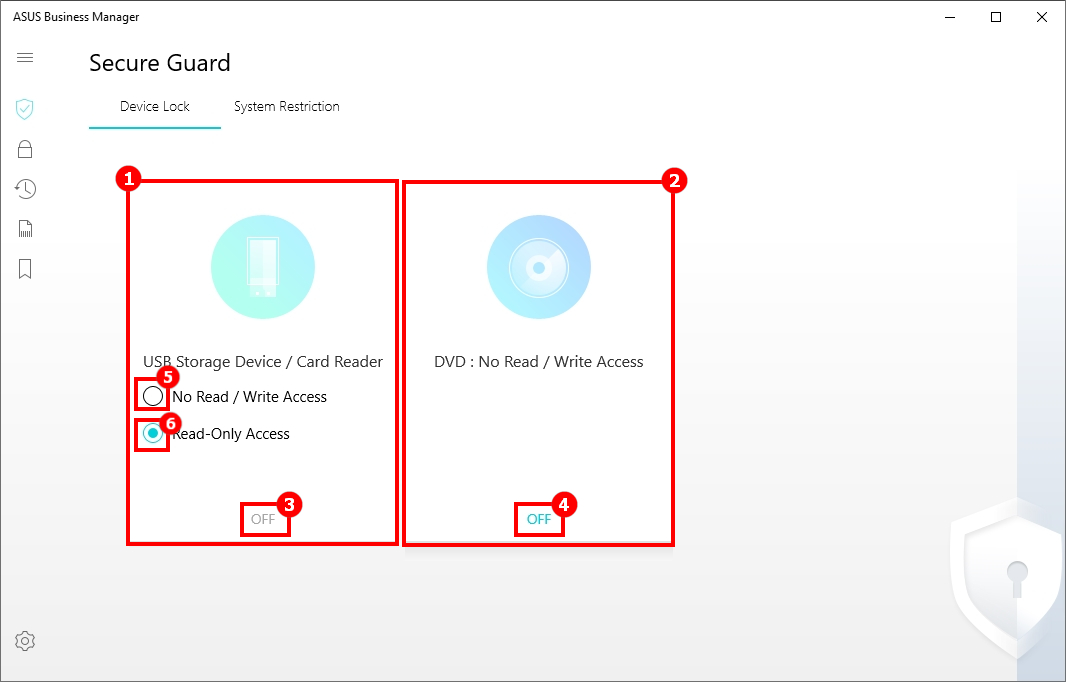
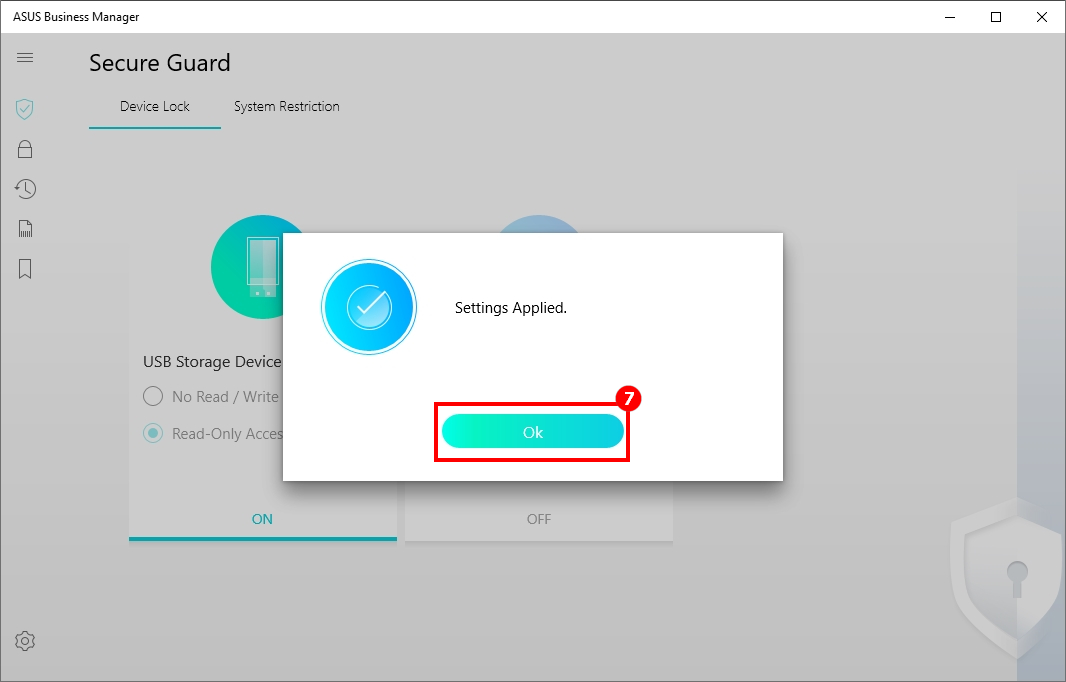
- Untuk ⑧[ON] and ⑨[ON] berarti bahwa fungsi penguncian kedua perangkat terbuka.
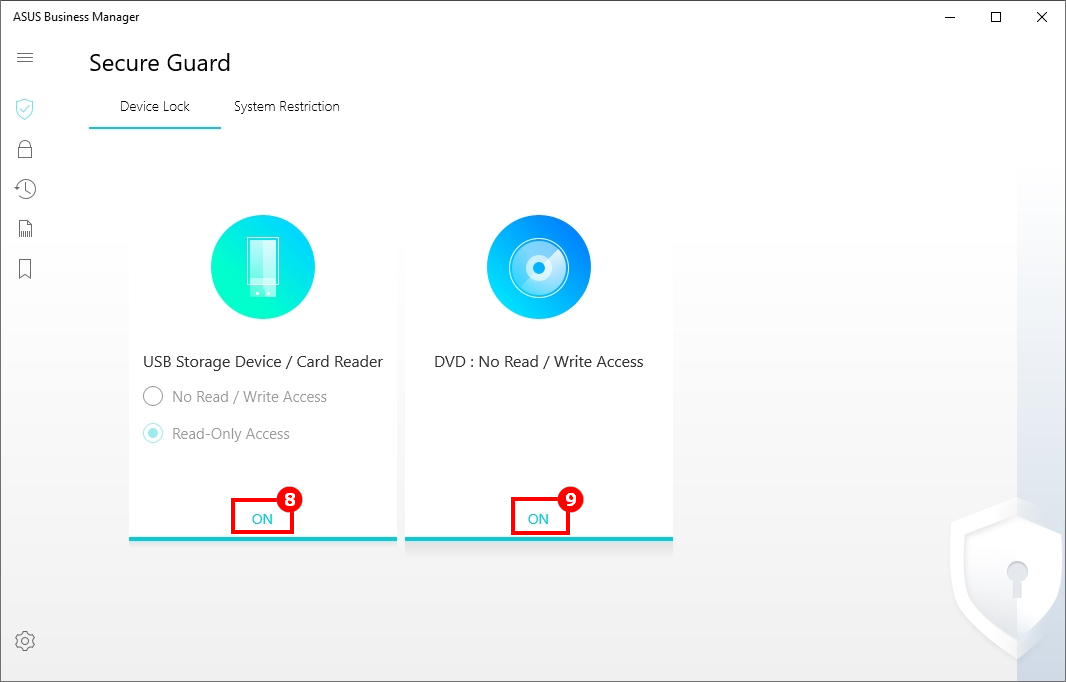
(3) Secure Guard - System Restriction
- Klik ①[Secure Guard] , pilih ②[System Restriction] , ada tiga fungsi:
③[Lock the date and time setting] hindari pengguna memodifikasi waktu sistem
④[Lock the screen] Membantu user mengunci sistem ketika mereka meninggalkan komputer, waktu tunggu bisa disesuaikan ⑥ .
⑤[Disable system registry editing] Hindari pengguna merusak komputer dengan mengedit register
- ⑦[OFF] berarti fungsi dari ③④⑤ terkunci,klik ⑦[OFF] dan ⑧[Ok] di dialog box,restart sistem untuk mulai berlaku..
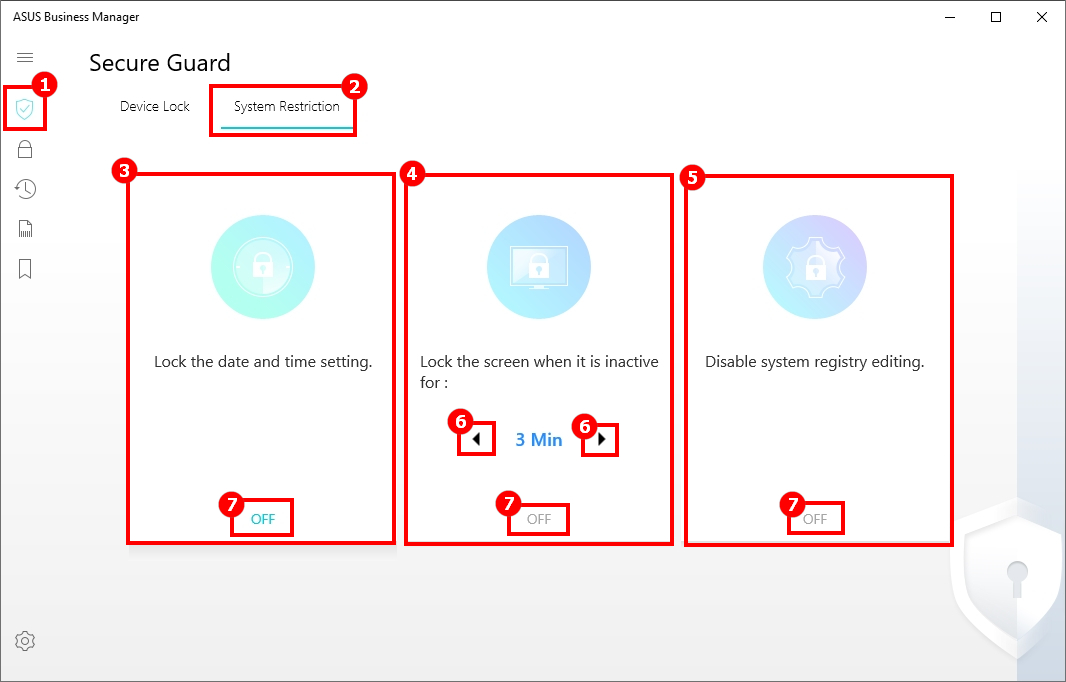
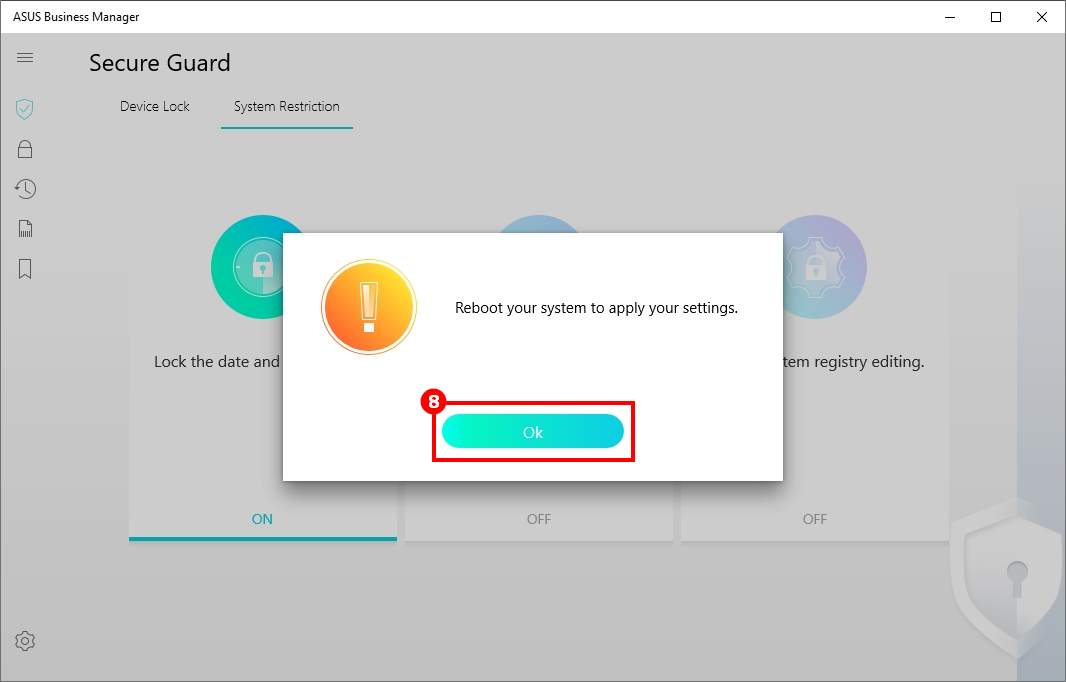
⑨[ON] berarti fungsi dari ③④⑤ terbuka.
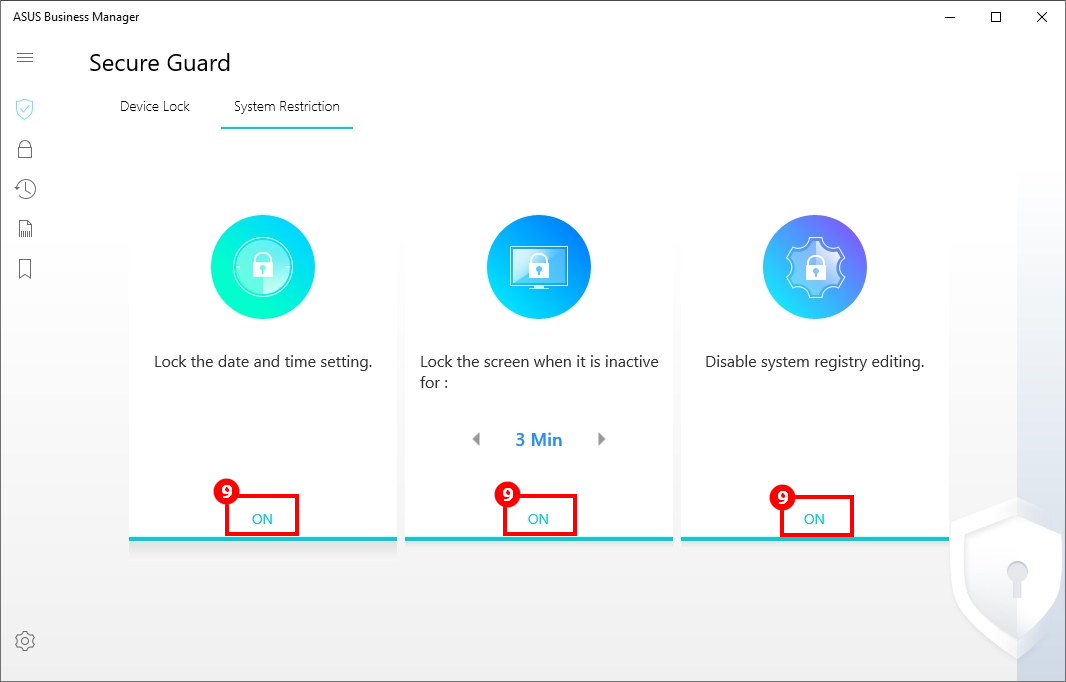
Secure Storage dapat membantu Anda membuat partisi virtual terenkripsi di drive lokal Anda tempat Anda dapat menyimpan data penting Anda.
(1) Membuat Secure Drive
Klik ①[Secure Storage] , Pilih ②[Secure Drive] , pilih perangkat penyimpanan yang ingin Anda enkripsi, 如 ③[OS(C:)] ,klik ④[create] , dan klik ⑤[OK] untuk membuatnya.

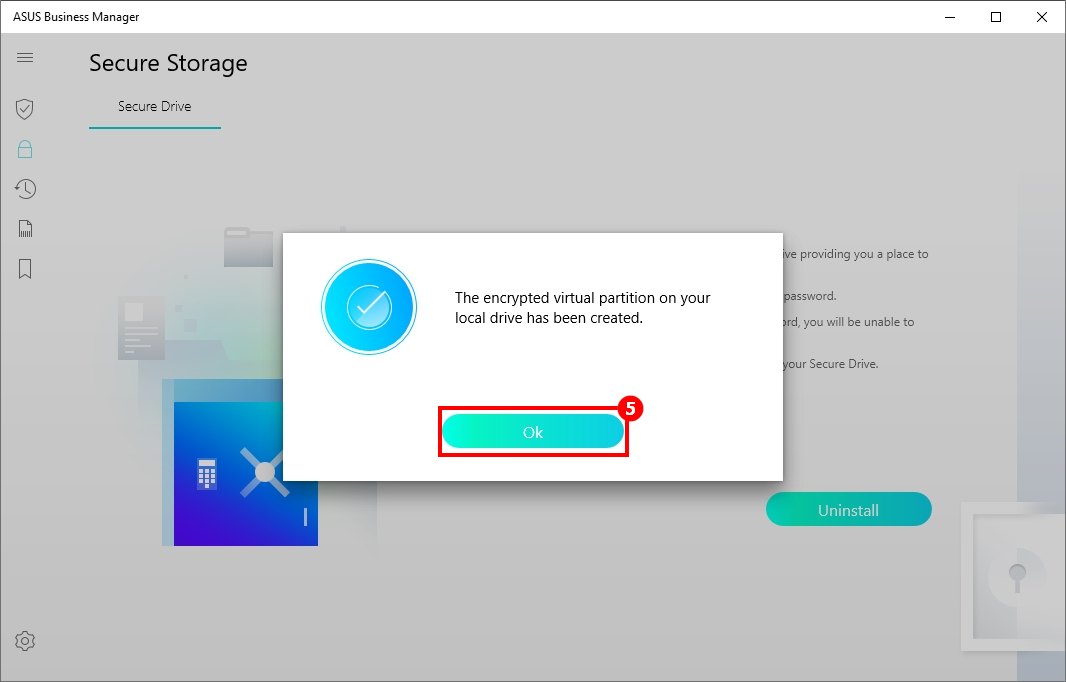
(1) Mengaktifkan Secure Drive
- Buka ①[This PC] ,terdapat ikon baru ②[Secure Drive] , bukalah.
- Masukkan startup password dan klik ③[Unlock]
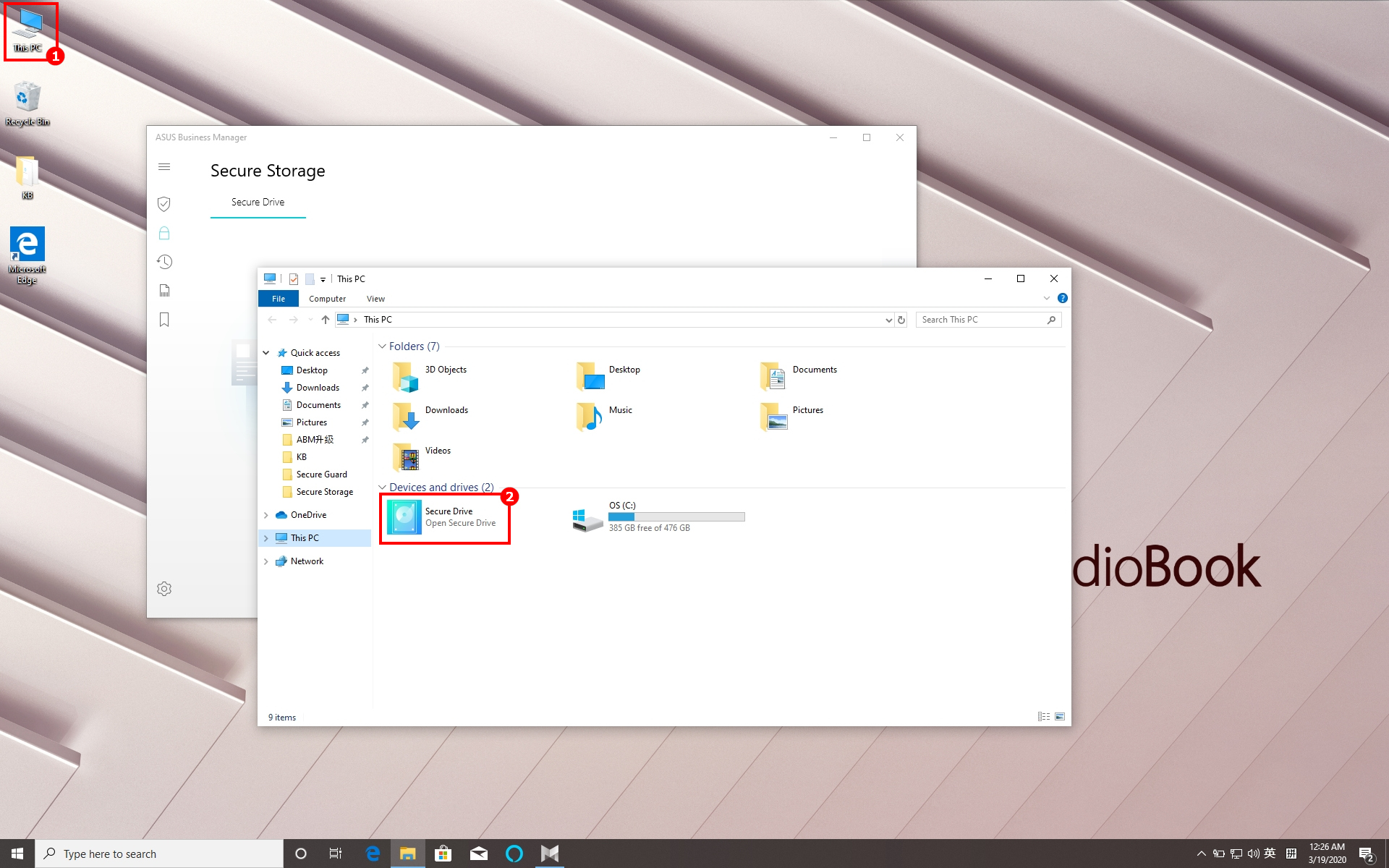
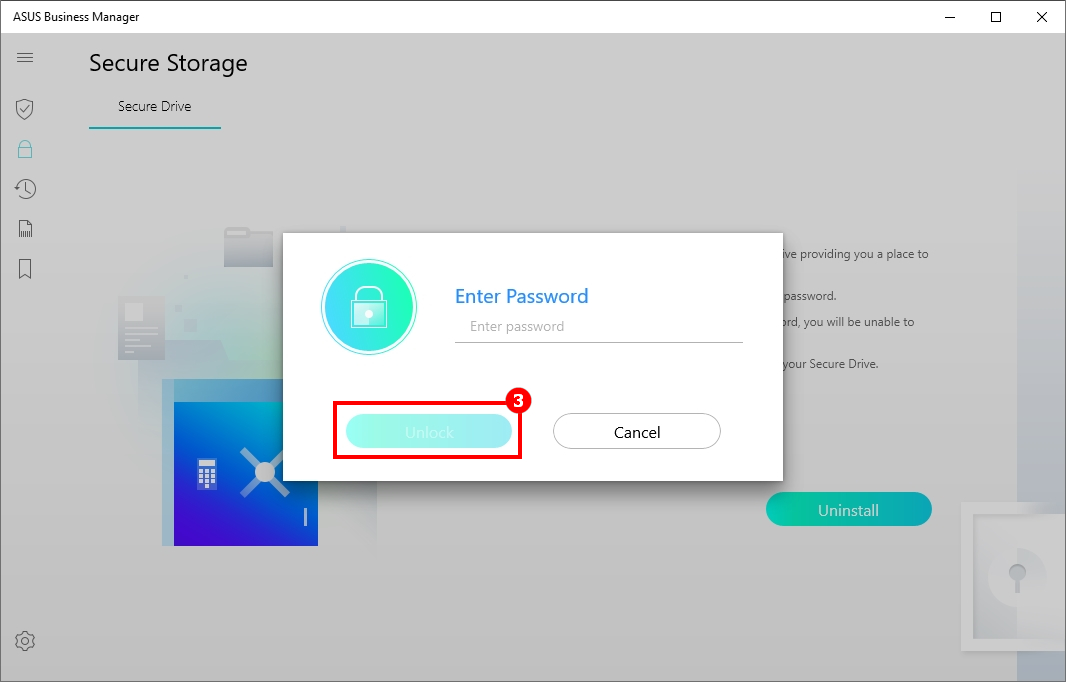
Buka ①[This PC] , Anda akan menemukan ②[ASUS Secure Drive] , Anda dapat meletakkan data sensitif di ruang khusus.
Note : Pastikan untuk mengingat kata sandi pembuka, Anda akan kehilangan akses ke data dan pengaturan tanpa password tersebut.
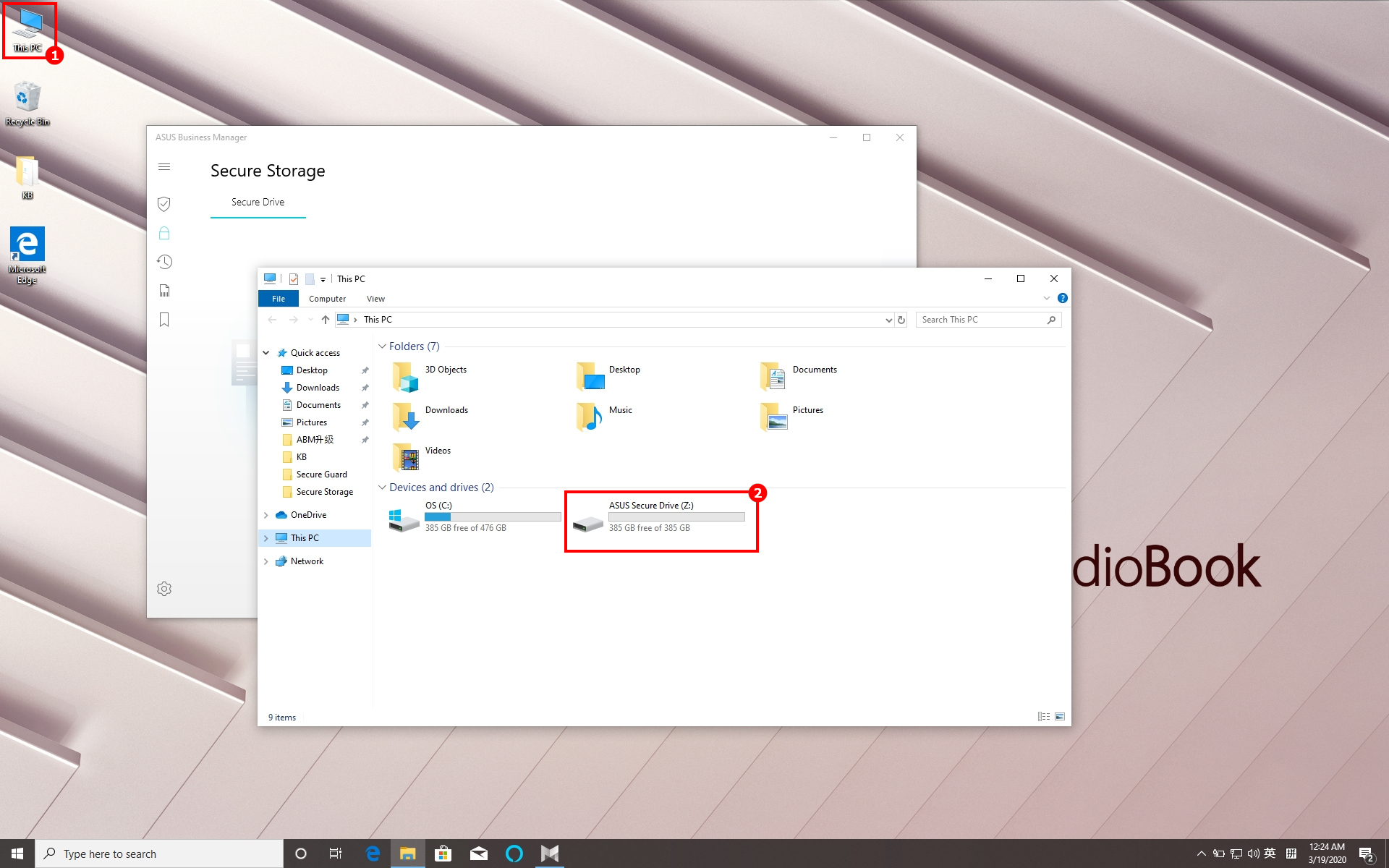
(3) Uninstall Secure Drive
- klik ①[Secure Storage] , pilih ②[Secure Drive] ,klik ③ [Uninstall]
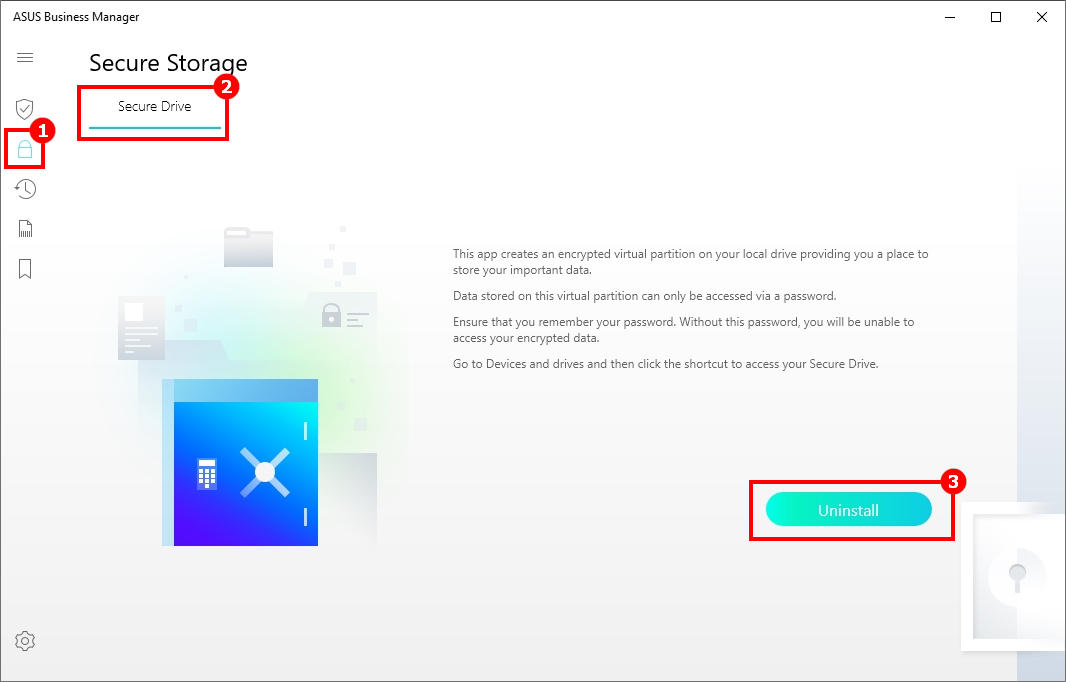
- Klik ④ [Yes] di pop-up window, tunggu sistem untuk menyelesaikan operasi, dan klik ⑤[Ok] untuk menghapusnya .
Note:Menghapus Secure Drive akan menghapus semua data pada partisi virtual terenkripsi. Harap cadangkan informasi yang relevan terlebih dahulu dan operasikan dengan hati-hati.
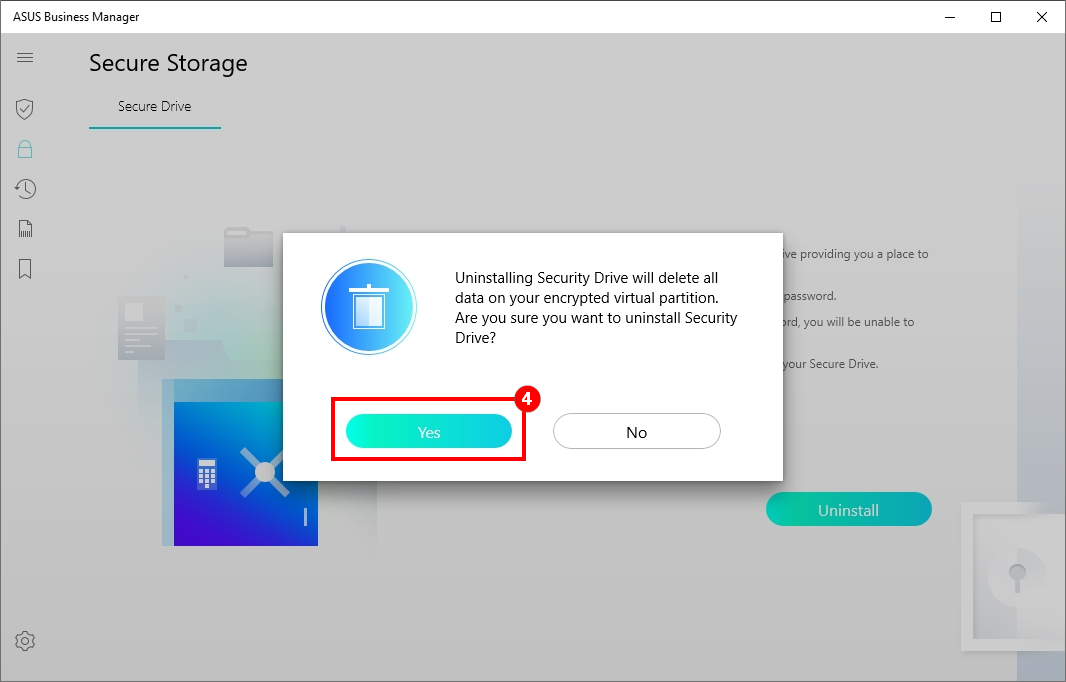
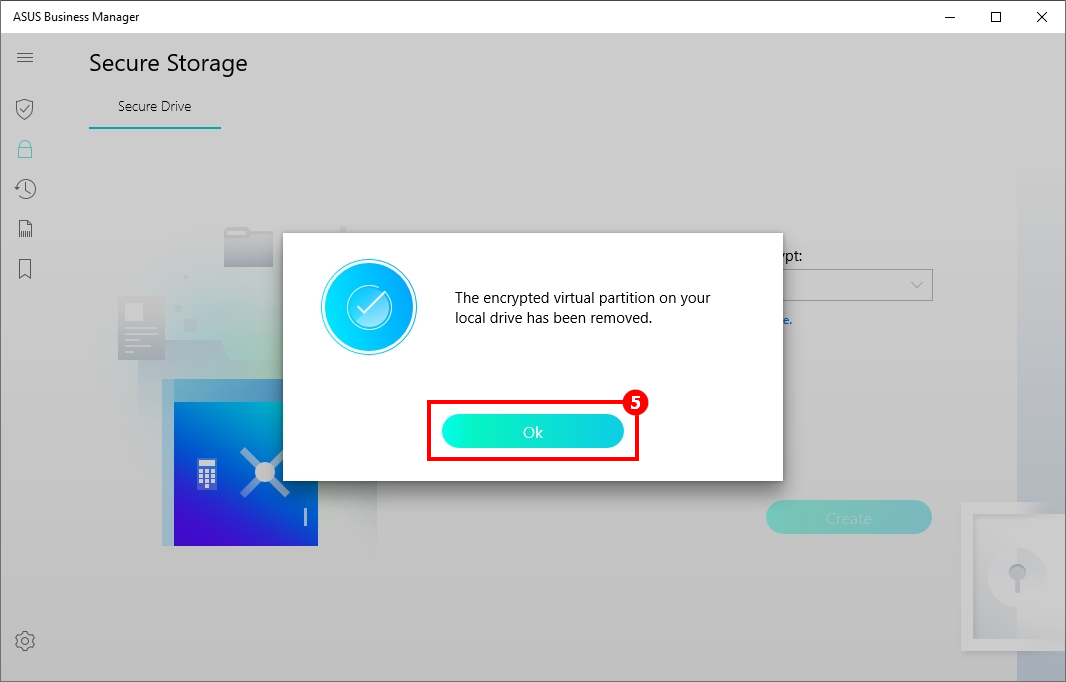
System Backtrack membantu pengguna membuat restore point untuk sistem. Sistem dapat dipulihkan dengan restore point saat rusak.
(1) Membuat Restore Point baru
- Klik ①[System Backtrack] , Klik ②[+] , Klik ③[Yes] untuk membuat restore point baru .
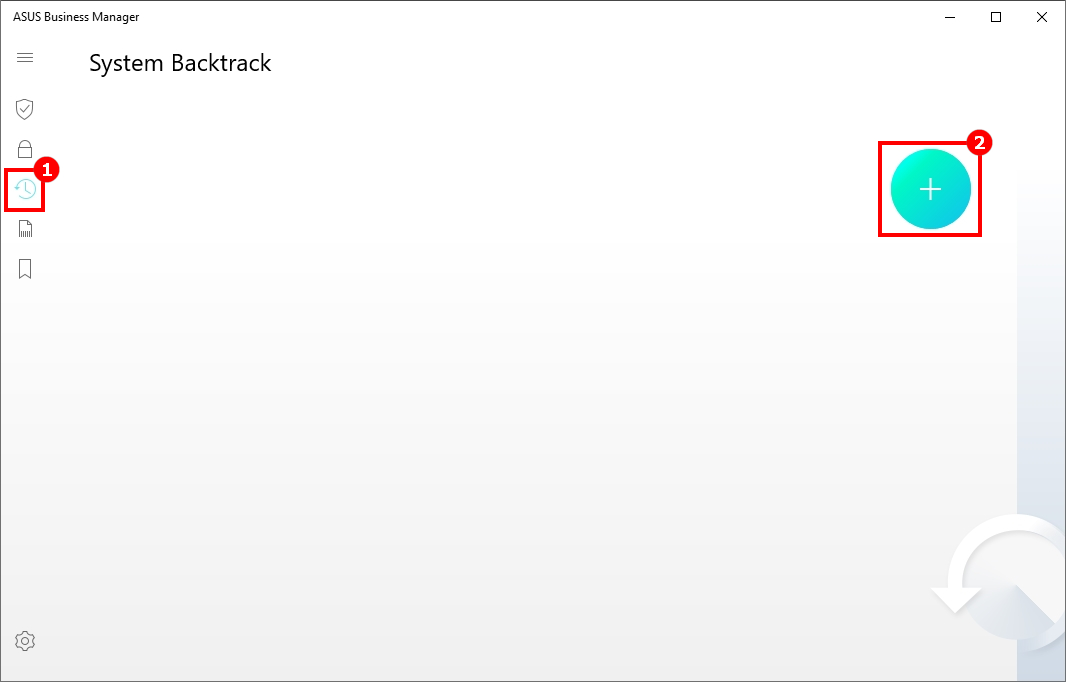
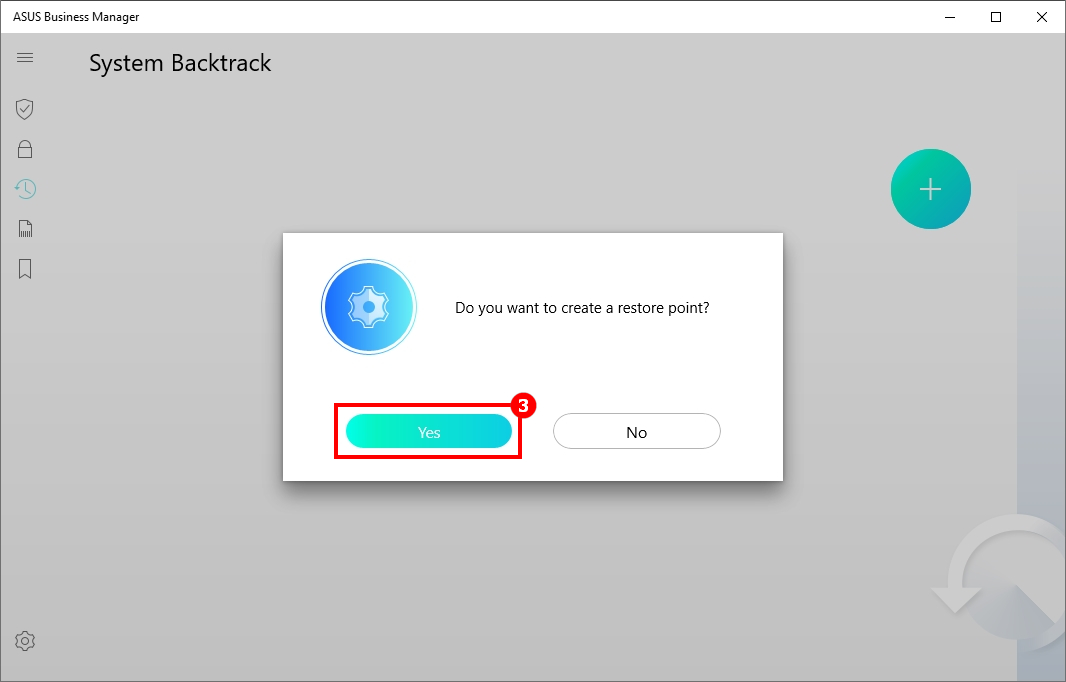
- ④ restore point baru. Klik ⑤[Delete Icon] dapat menghapus restore point.
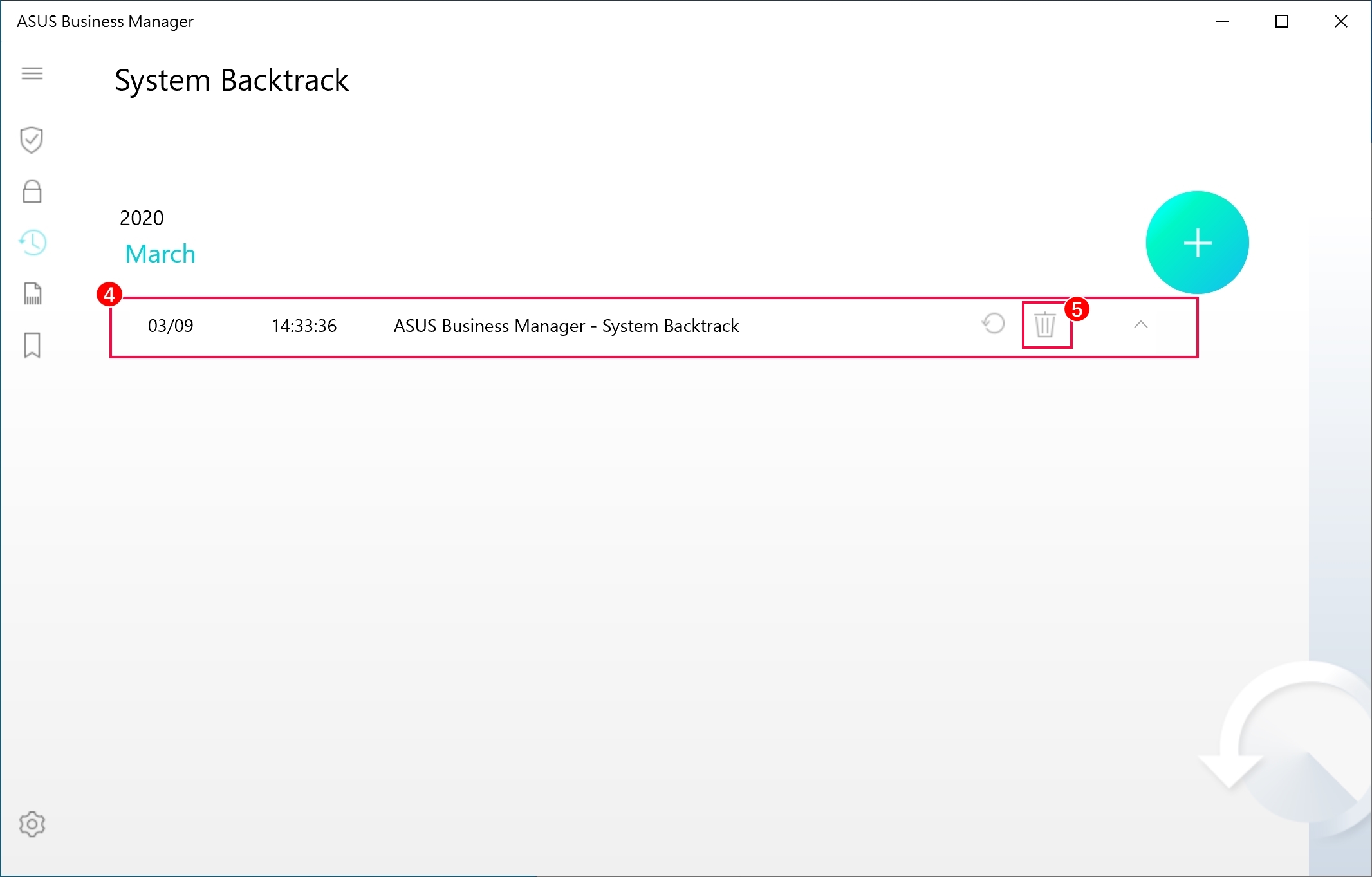
(2) Memulihkan Sistem dengan menggunakan Restore Point
- Klik ①[Restore Icon] ,Pilih ②[Yes] untuk mengembalikan sistem.
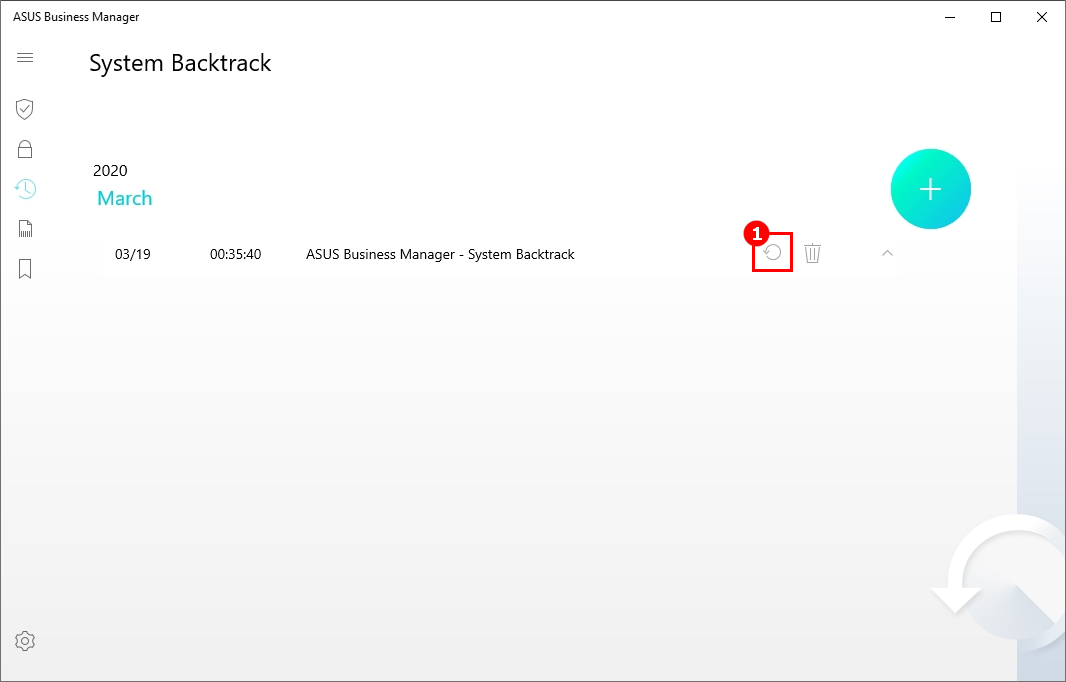
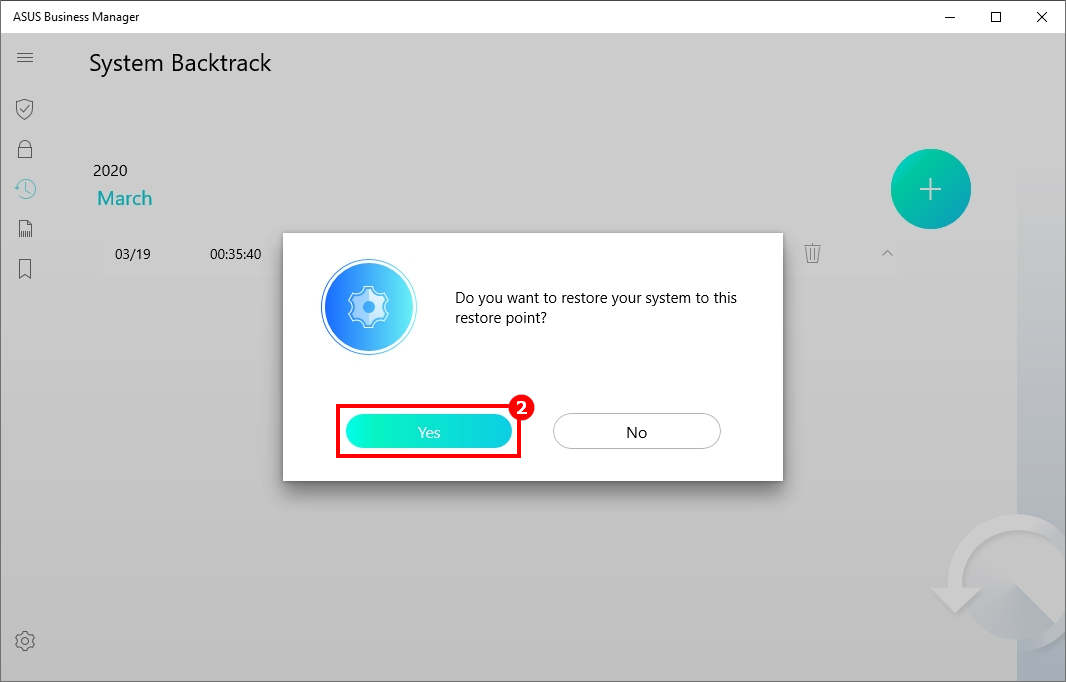
- Sistem akan restart secara otomatis selama proses berlangsung ③[System Restore Completed Successfully]
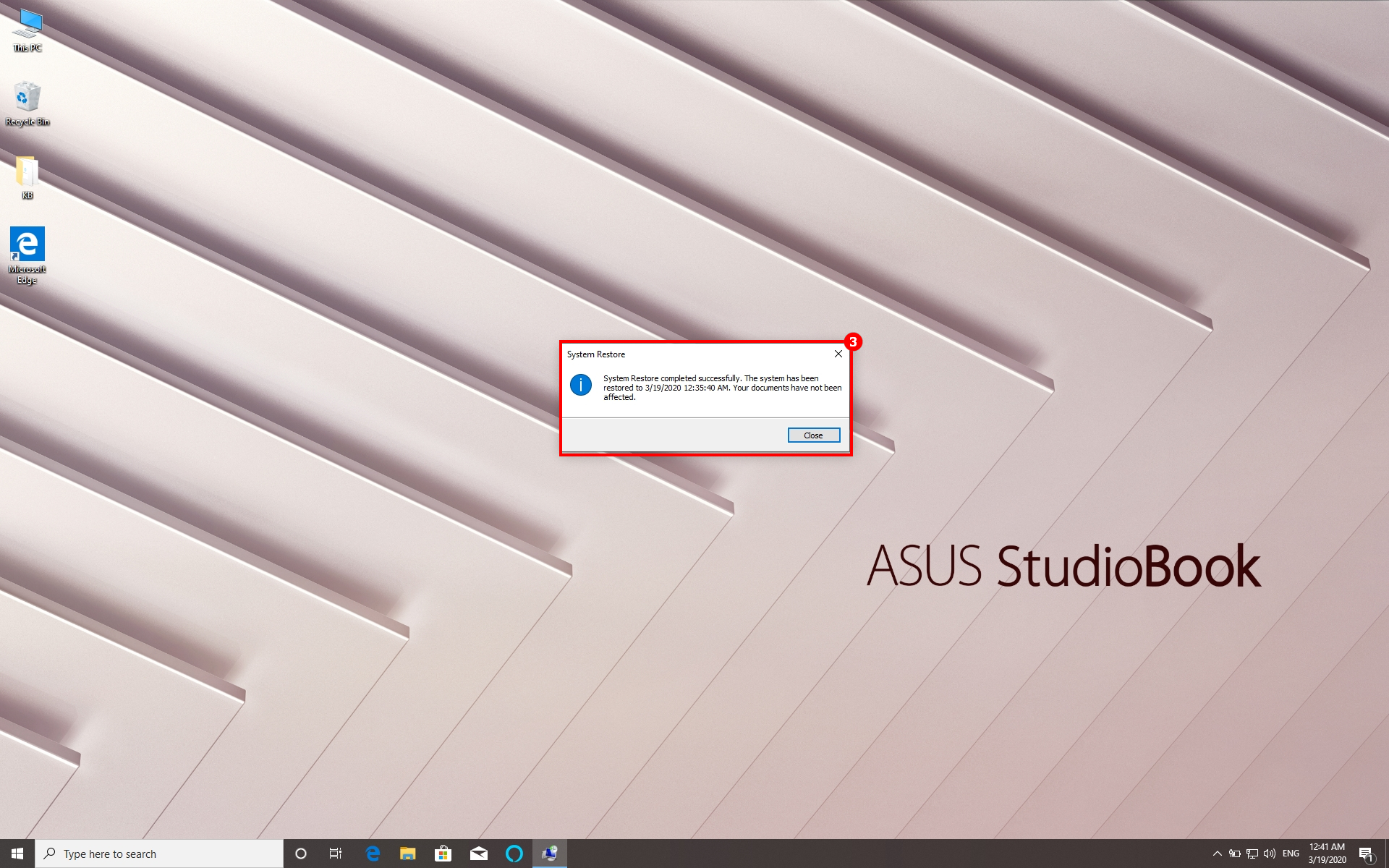
File Shredder dapat memungkinkan Anda untuk menghapus file secara permanen.
- Buka ①[File Shredder] , tekan ②[+] untuk memilih file yang ingin Anda hapus secara langsung,③ adalah daftar file,klik ④[Delete] ,pilih ⑤[Yes] untuk menghapusnya.
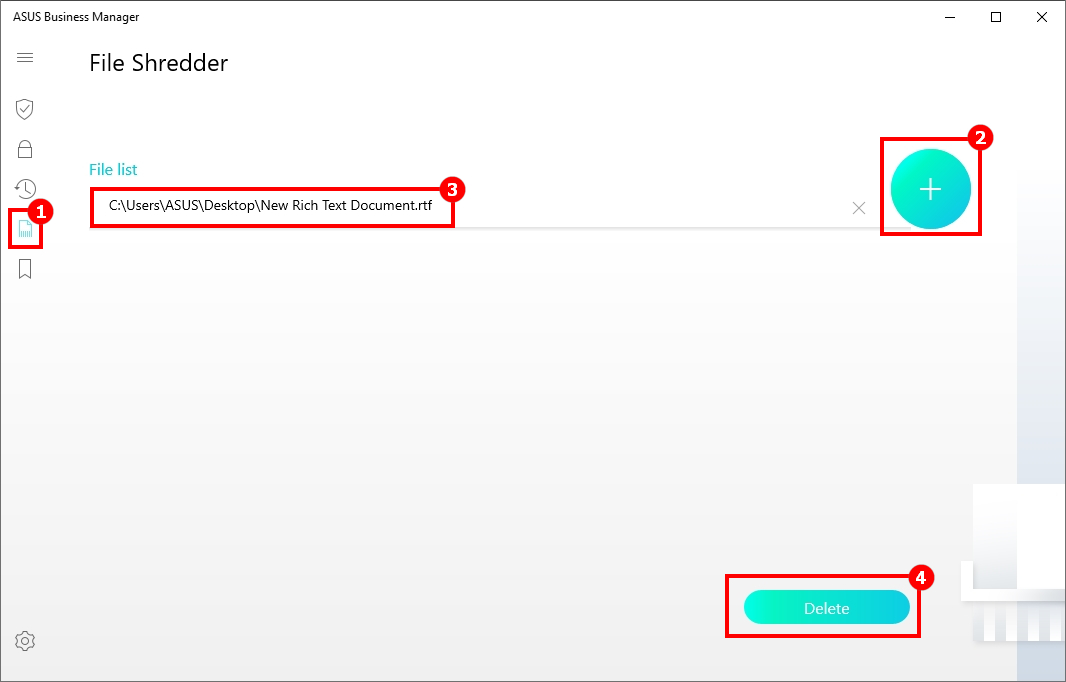
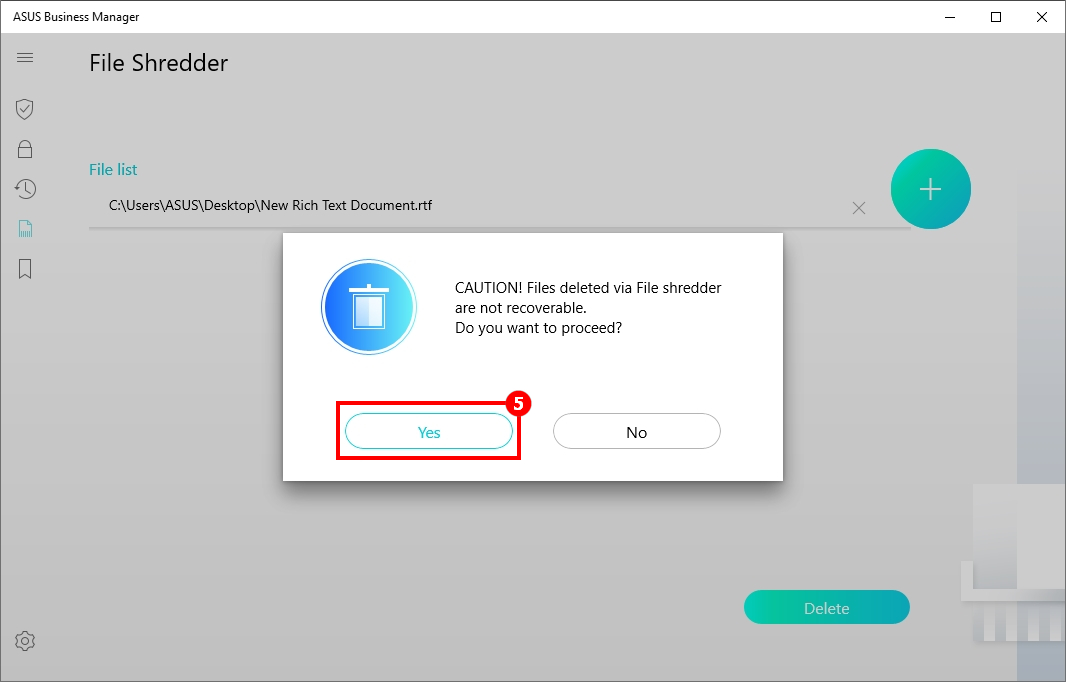
- ⑥[finished] Menunjukkan bahwa file pada Daftar File telah dihapus.
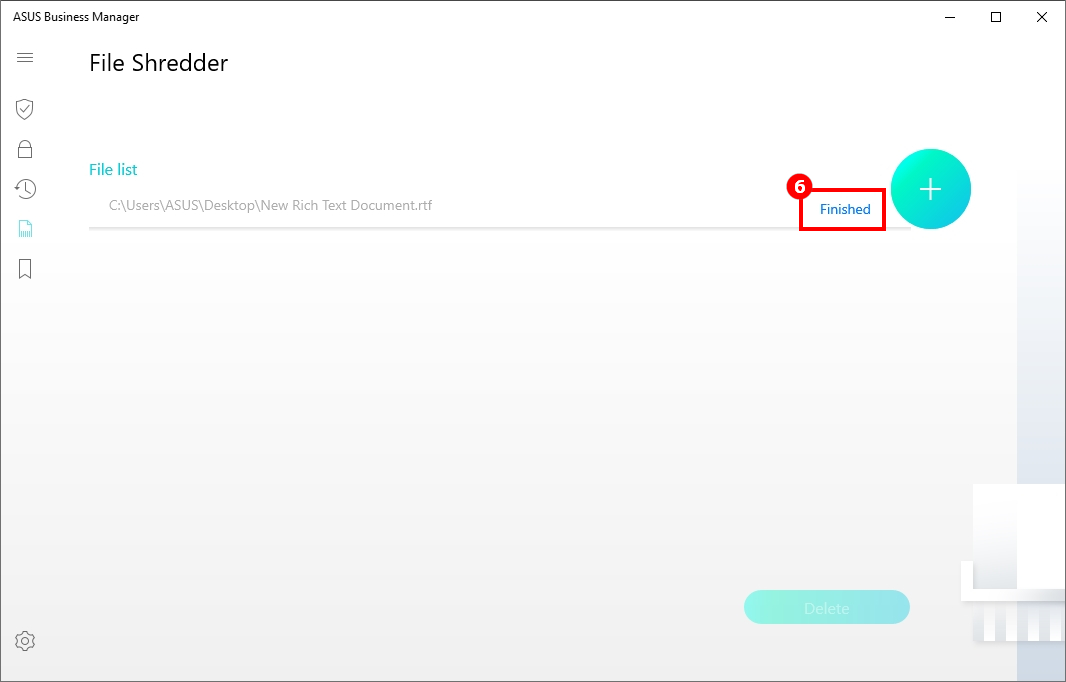
My Logo dapat mengubah gambar booting BIOS.
Mengunduh file BIOS dari model yang sesuai dari situs web ASUS, Anda dapat mengganti gambar booting di file BIOS, dan sistem akan memulai kembali untuk memperbarui BIOS secara otomatis setelah Anda berhasil mengubah gambar.
(1) Download File BIOS
Silakan merujuk ke situs web resmi ASUS Service and Support untuk mengunduh file BIOS.
Silakan merujuk this link untuk mempelajari cara mencari dan mengunduh file BIOS di situs web resmi.
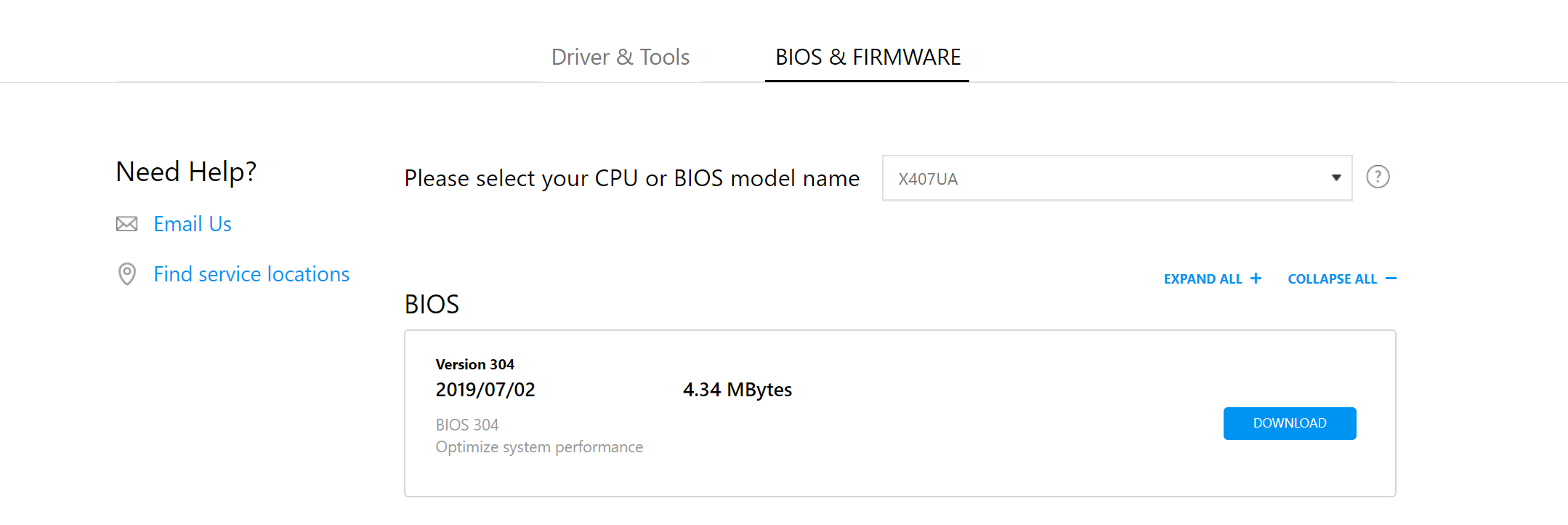
(2) Ubah Gambar Booting BIOS
- Klik ①[My Logo] , klik ② untuk memilih file BIOS,③ [select an image file and preview it] ,klik ④[Apply] , dan Anda akan diminta untuk me-restart komputer Anda untuk memperbarui BIOS sehingga pengaturan berjalan.
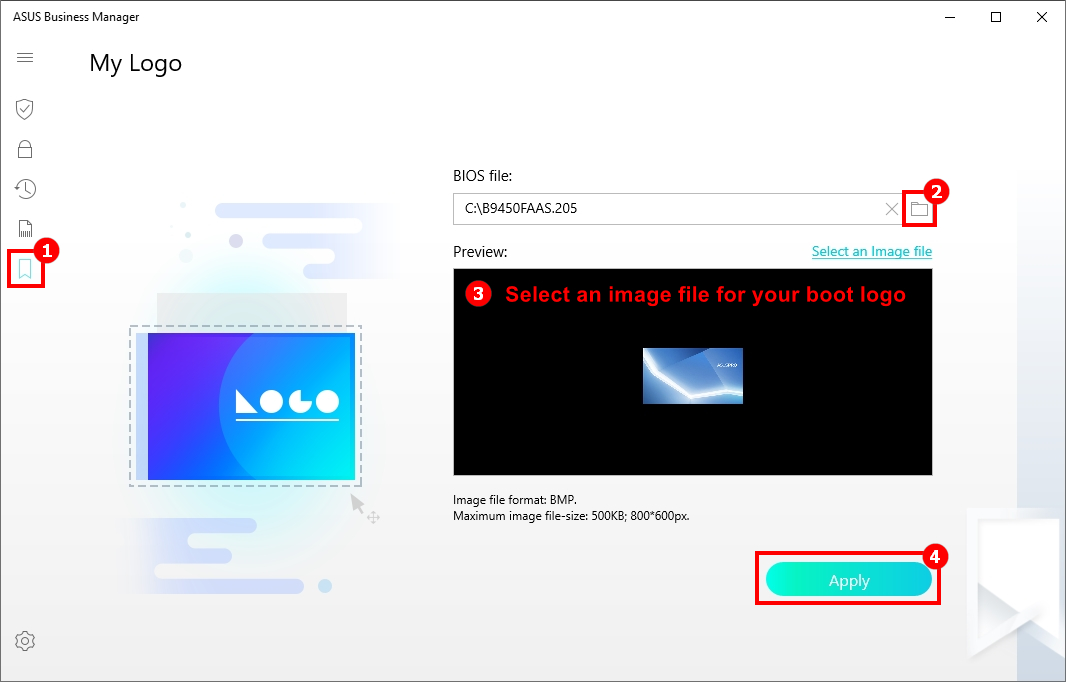
(1) Tampilkan Informasi Versi Saat Ini
- Klik ①[Settings] ,pilih ②[About] untuk menunjukkan ③[Current Version]
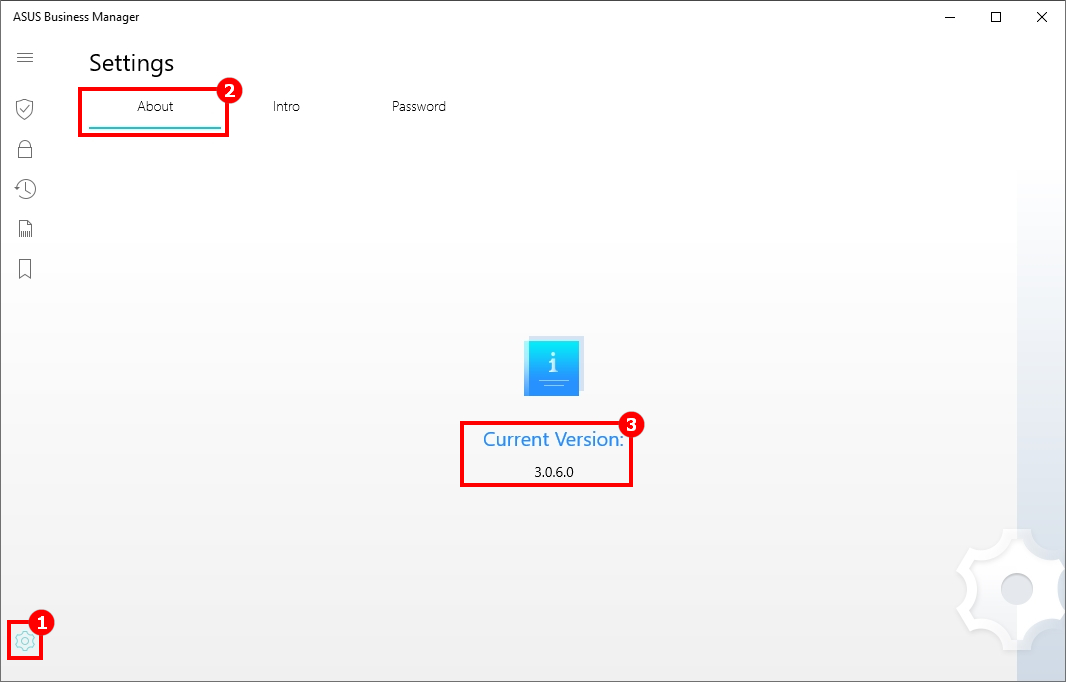
(2) Pengantar Singkat untuk Fungsi
- Klik ①[Settings] ,pilih ②[Intro] untuk menampilkan pengantar singkat ke berbagai fungsi,klik ③ untuk selanjutnya.
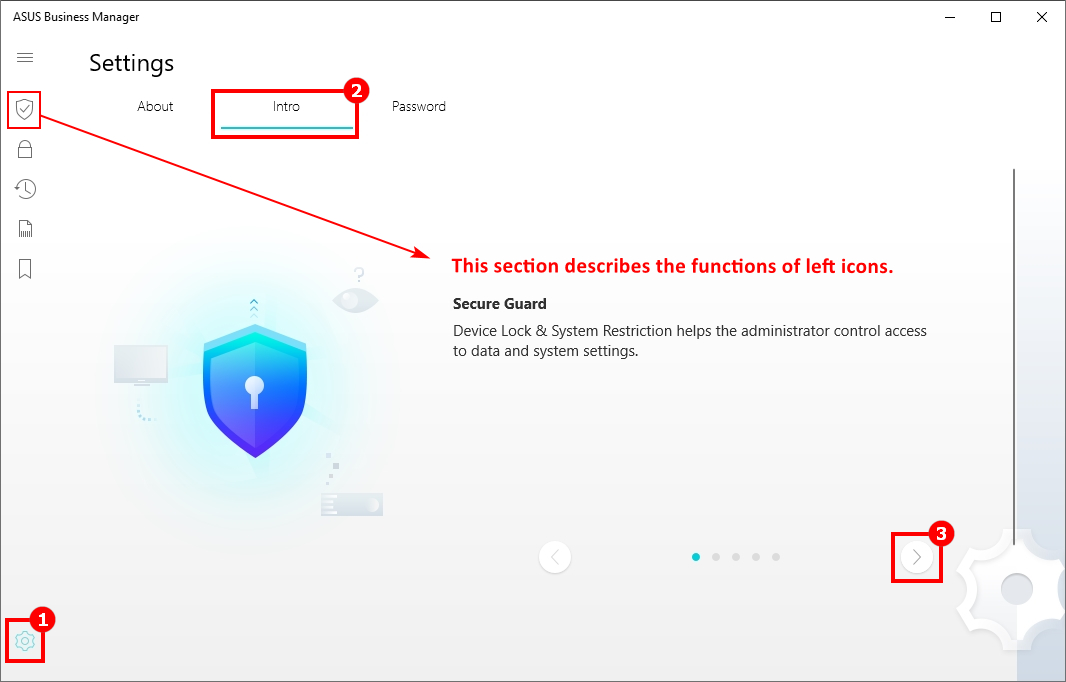
(3) Merubah Password
- Pertama kali Anda memulai Aplikasi ini, Anda akan diminta untuk membuat kata startup password untuk melindungi data dan pengaturan yang Anda simpan di Aplikasi ini, dan Anda dapat pergi ke halaman ini untuk memperbarui password.
- Klik ①[Settings] ,pilih ②[Password] ,masukkan ③[Current Password] ,masukkan ④[New Password] ,masukkan kembali ⑤[New Password] ,klik ⑥[Next] untuk menyelesaikannya.
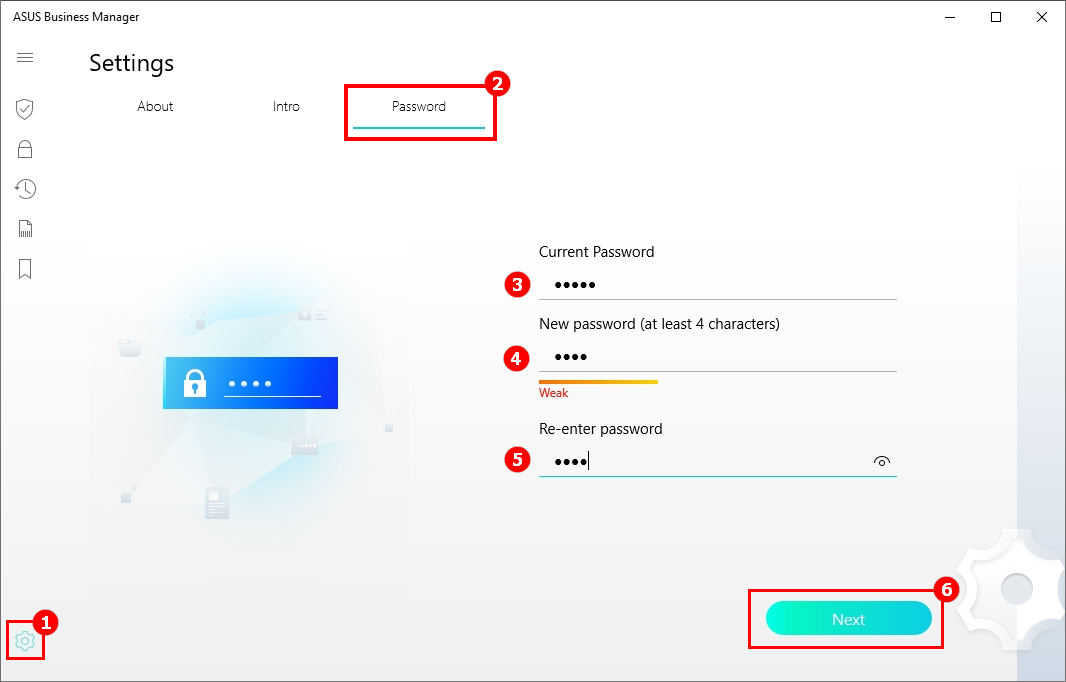
Q&A
Q: Mengapa Blue Screen atau sistem tidak responsif terjadi pada saat saya menjalankan ASUS Business manager V3.0?
A: Jika komputer Anda tidak disertai dengan ASUS Businis Manager V3.0, maka komputer Anda tidak mendukung aplikasi ini. Tolong jangan menginstal aplikasi sediri untuk menghindari Blue Screen atau sistem tidak responsif