[ProArt Display] Pengenalan Kalibrasi ProArt 2.0 - Setup dan operasi
Untuk memberikan instruksi yang lebih rinci, Anda juga dapat mengklik link video ASUS Youtube di bawah ini untuk mengetahui lebih banyak tentang Cara menggunakan
ASUS ProArt Calibration
ASUS ProArt Calibration - Pengenalan Auto Calibration | ASUS SUPPORT - YouTube
ASUS ProArt Kalibrasi

Warna Tepat, Konsisten, Spektakuler
Tampilan yang dikalibrasi dan diprofilkan adalah elemen penting dalam alur kerja digital yang efisien untuk perfeksionis warna. Namun, warna pada layar akan menurun seiring waktu sehingga layar wide gamut rentan terhadap penyimpangan warna.
ASUS sekarang memperkenalkan solusi baru- ASUS ProArt ™ Calibration yang memberikan warna yang tepat, konsisten, dan spektakuler di monitor profesional.
Kecerahan dan Konsistensi Warna
Kalibrasi ASUS ProArt menyimpan semua profil parameter warna pada chip IC di dalam monitor, bukan di PC, sehingga Anda dapat menyambungkan monitor ke perangkat yang berbeda tanpa mengubah pengaturan atau perubahan warna. Sementara itu juga mengurangi distorsi sinyal antara IC & layar. Ini adalah cara mudah untuk mengkalibrasi ulang tampilan Anda untuk memulihkan kecerahan dan konsistensi warna layar Anda.
Model yang support
ProArt Display : PA32UCX、PA32UCX-K、PA27UCX、PA27UCX-K、PA32UCX-P、PA32UCX-PK、PA32UCG、PA32UCG-K、PA32UCR、PQ22UC、PA32DC
Color meter : i1DisplayPro/i1DisplayProPlus、Datacolor Spyder 5/Spyder X、Klein K-10
Persyaratan Sistem
Windows 10 64bit,Windows 11 64bit
Download ASUS ProArt Calibration 2.0
Bagaimana cara mendapatkan(ASUS ProArt Calibration 2.0)?
Anda bisa mendapatkan software, manual, driver dan firmware terbaru di ASUS Download Center.
Jika Anda membutuhkan informasi lebih lanjut tentang ASUS Download Center, Anda dapat merujuk ke this link.
Langkah-langkah:
- Unduh utilitas terbaru yang sesuai dengan model monitor Anda dari ASUS Download Center, masukkan model-> klik Driver & Utility.
(Contoh: ProArt Display PA32UCX-K)

- Klik Driver & Utility-> Pilih OS.

- Temukan ASUS ProArt Calibration 2.0 di kategori Utilities, dan klik DOWNLOAD untuk mendownload file.

Install ASUS ProArt Calibration 2.0
*Jika anda sudah menginstall software ASUS ProArt Calibration versi lama (versi v1.1x), silahkan uninstall software versi lama terlebih dahulu
1. Unzip file
2. Clik setup
3. Ikuti instruksi untuk menyelesaikan penginstalan.

Mulai ASUS ProArt Calibration 2.0
Setelah instalasi, klik dua kali ikon ASUS ProArt Calibration 2.0  di desktop untuk memulai aplikasi.
di desktop untuk memulai aplikasi.
Dan harap konfirmasikan dua poin berikut:
1. Konfirmasikan bahwa opsi "Use HDR" di setelan tampilan Windows dimatikan, seperti yang ditunjukkan pada gambar di bawah ini:

2. Pastikan bahwa mode Preset dalam menu OSD diatur ke mode non-HDR (Contoh: standard, sRGB, DCI-P3)
Color Calibration
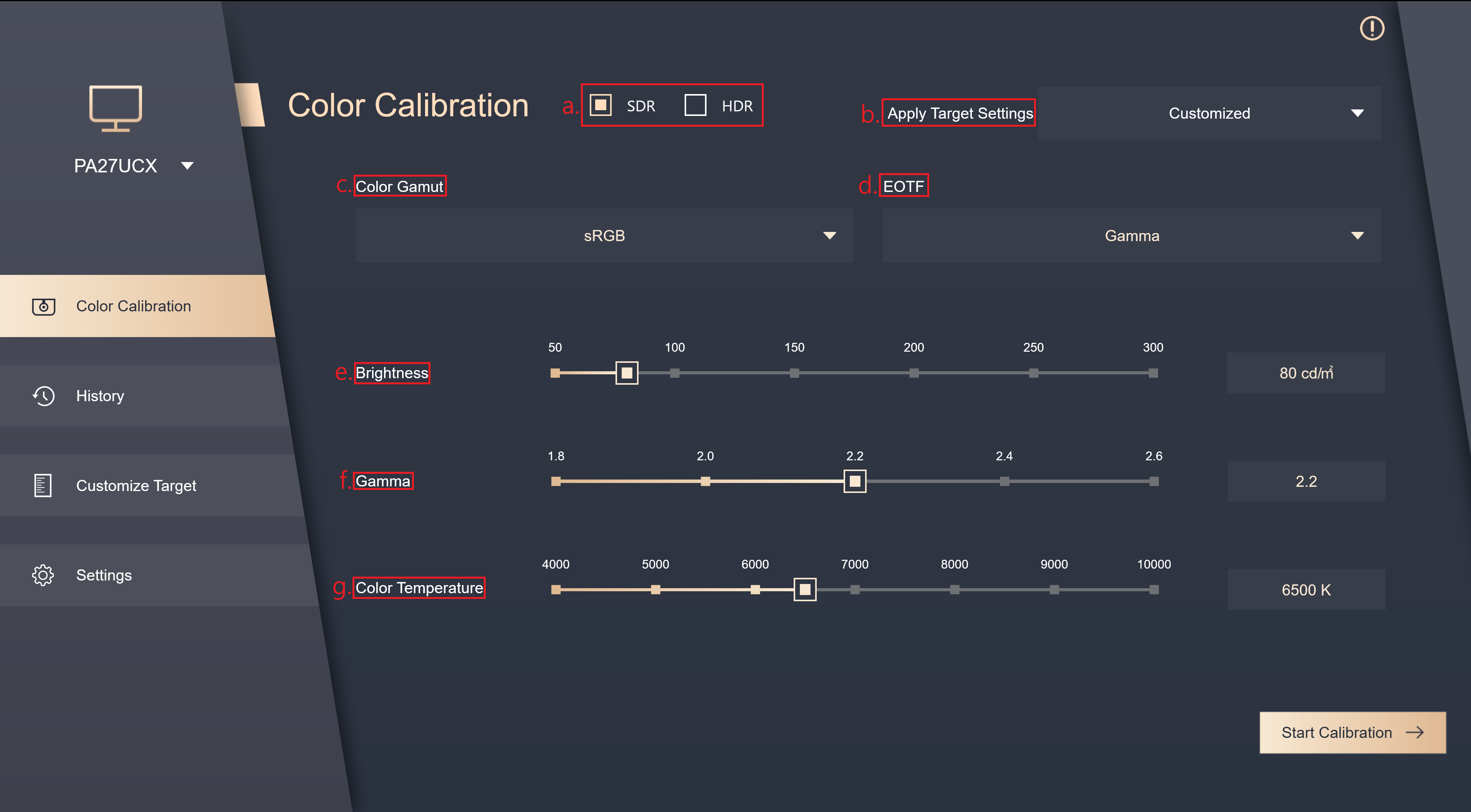
Color Calibration adalah fungsi utama Kalibrasi ProArt, Dapat membantu Anda mengkalibrasi warna dan keseragaman monitor.
1. Langkah pertama kalibrasi warna, silakan atur parameter yang ingin Anda terapkan:
Jika model Anda PA32UCG/PA32UCR/PA32DC, model ini dapat memilih mode Preset untuk mengkalibrasinya.

Klik [Start Calibration] untuk melakukan kalibrasi warna.
2. Pastikan kabel USB Type-C atau Thunderbolt terhubung ke monitor Anda.

3. Pastikan pengukur warna terhubung ke monitor Anda, , pilih model pengukur warna Anda dan periksa apakah Anda perlu mengubah profil pengukur warna (Fungsi ini hanya didukung oleh i1 display pro / i1 display pro plus).

4. Silakan pilih apakah Anda ingin mengkalibrasi keseragaman dan memilih Anda ingin menggunakan kisi 3x3 atau kisi 5x5 untuk kalibrasi (jika Anda memilih kalibrasi HDR pada langkah pertama, langkah ini akan dilewati)
(Jika model yang digunakan adalah PA32DC, model ini tidak mendukung fungsi koreksi keseragaman, sehingga langkah ini tidak akan ditampilkan)

5. Klik [next] untuk mengukur kecerahan, silakan letakkan pengukur warna pada posisi yang ditandai, dan klik [Start] untuk mengukur.
Setelah pengukuran selesai maka secara otomatis akan masuk ke langkah selanjutnya.


6. Tekan [Start] untuk memulai kalibrasi warna.

7. Ikuti petunjuk untuk menempatkan pengukur warna pada posisi yang ditandai, dan klik [Start] untuk menyelesaikan kalibrasi warna.
Jika Anda memilih kalibrasi keseragaman pada langkah sebelumnya, kalibrasi keseragaman akan dijalankan terlebih dahulu, dan sistem akan memberi tahu Anda bahwa Anda perlu memindahkan pengukur warna ke posisi yang ditandai, dan klik [Start].


8. Setelah kalibrasi selesai, laporan hasil kalibrasi akan dibuat. Anda dapat melihat nilai parameter hasil kalibrasi warna dalam laporan. Anda dapat mengklik [Export Report] untuk menyimpan laporan kalibrasi warna.

Klik [Apply] untuk menyimpan dan menerapkan data kalibrasi ke User Mode 1/2 atau Preset Mode.
Jika pada langkah 1, parameter tidak dikalibrasi dengan nilai prasetel tetapi dengan parameter yang disesuaikan sendiri, nilai yang disesuaikan untuk kalibrasi ini dapat disimpan di [Custom Target].
Jika Anda memilih Calibration Appointments, Anda dapat mulai mengatur kapan Anda ingin kalibrasi terjadwal terjadi, dan apakah Anda ingin mengaturnya agar berulang setiap minggu atau hanya sekali.

dan dapat memilih apakah akan menyetel pengingat tambahan sebelum kalibrasi terjadwal dimulai.

Anda dapat memilih apakah akan mengizinkan pemanasan 30 menit sebelum kalibrasi terjadwal untuk hasil yang paling akurat.
Nilai yang ditetapkan dari kalibrasi terjadwal yang dilakukan kali ini dapat dikonfirmasi, dan juga dapat dikonfirmasi di [Appointment] di masa depan.

Sebelum kalibrasi terjadwal dimulai, pesan prompt akan muncul, mengingatkan Anda untuk menghubungkan dan menempatkan kalibrator di posisi yang benar.
Customize Target
Di target kustom, parameter nilai non-default (EX:sRGB) yang telah ditetapkan sebelumnya dapat dikonfirmasi, dan dapat langsung diterapkan untuk dikalibrasi ulang.

History
Dalam history, data laporan kalibrasi warna masa lalu dapat dikonfirmasi; jika ada data yang tidak perlu disimpan bisa klik [Delete].

Appointment
Dalam appointment,Anda dapat mengkonfirmasi waktu kalibrasi terjadwal saat ini dan nilai pengaturan, dll., dan Anda dapat mengklik ikon ubah untuk mengubah dan menghapus jadwal yang tidak perlu.

Device
Dalam settings, Anda dapat mengatur mode User1 & 2 sebagai data kalibrasi warna yang disimpan dalam pengaturan cepat OSD, dan klik [Apply] untuk menyimpan data di layar.
Jika Anda menggunakan PA32UCG/PA32DC, Anda dapat memilih data kalibrasi warna yang ingin Anda terapkan di setiap Mode Preset, atau mengatur ulang ke nilai default.

Embedded Calibrator Correlation
Jika Anda menggunakan PA32DC, Anda dapat menggunakan fungsi ini untuk mengkalibrasi kalibrator tertanam. Disarankan untuk mengkalibrasi setiap 6 bulan sekali untuk memastikan keakuratan kalibrator tertanam.
Silahkan klik [Go Correlation] untuk melanjutkan.

Pastikan kabel USB atau Thunderbolt tersambung ke monitor dengan benar.

Harap konfirmasi model kalibrator eksternal yang digunakan untuk kalibrasi.
Klik [Start] untuk start emdbedded calibrator correlation.
Silakan ikuti petunjuk untuk menempatkan kalibrator dan klik [Start] untuk calibrate emdbedded calibrator.
Setelah selesai, maka akan muncul window sukses kalibrasi dari emdbedded calibrator.
