[LCD Monitor] Cara mengaktifkan fungsi Windows HDR
HDR adalah singkatan dari High Dynamic Range, yang meningkatkan detail warna dan kontras tampilan, dan dengan demikian membuat tampilan lebih realistis.
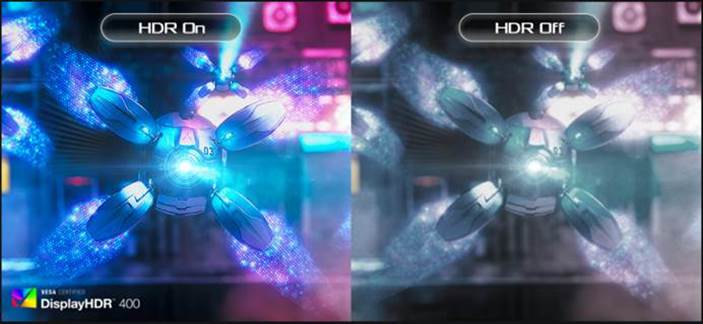
Daftar Isi :
1. Bagaimana cara mengkonfirmasi model yang didukung?
2. Persyaratan Perangkat Keras
3. Persyaratan Perangkat Lunak
4. Pengaturan Sistem dan Monitor
1. Bagaimana cara mengkonfirmasi model yang didukung?
1-1 Anda dapat memeriksa spesifikasi produk di situs web resmi ASUS. (https://www.asus.com)
(Contoh: Tabel spesifikasi produk situs web resmi ROG Swift XG348Q akan mencantumkan fungsi yang mendukung HDR)
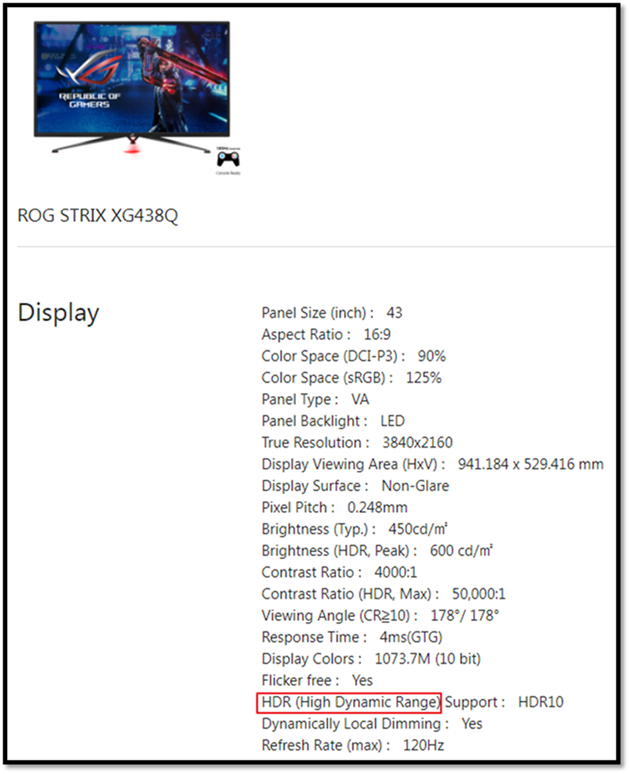
2. Persyaratan Perangkat Keras
i. Processor: 7th Intel Processor or later
ii. Graphic Card (HDMI2.0a or DisplayPort1.2a):
NVidia GTX 10 Series or later
(to ensure better gaming performance, suggest using GTX 1080 above)
(1) Intel Internal GPU 620 Series or later
(2) AMD RX500 Series or later
(3) NVidia GTX 10 Series or later (Via DisplayPort)
iii. Motherboard/PC:
(1) Support 7th Intel CPU (Z270, B250, H270 Chipset) Series or later
(2) Support DisplayPort1.2a or HDMI2.0a output
iv. Notebook:
(1) Support 7th Intel CPU
(2) DisplayPort1.2a or HDMI2.0a output
3. Persyaratan Perangkat Lunak
*Operation System: Windows 10 (ver.1709 or later)
*Software: Movies & TV with HEVC Codec installed
*Microsoft Edge Browser, PowerDVD 17 or later, VLC v3.0 (64bit) or later
Content Requirement:
*HDR-10 format HDR Game title/Video is required
4. Pengaturan Sistem dan Monitor
Cara mengaktifkan fungsi HDR di Windows 11
(1). Klik Start ① lalu cari pengaturan ②.

(2). Temukan [Tampilan] di Pengaturan.

(3).
①Jika Anda memiliki beberapa layar yang tersambung ke PC, pilih layar berkemampuan HDR di bawah Atur ulang layar.
②Anda dapat mengaktifkan/menonaktifkan HDR seperti yang ditunjukkan di bawah ini.

4. Pengaturan Sistem dan Monitor
4.1 Konfirmasikan Langkah 1 ~ 3. HDR dapat diaktifkan sesuai kebutuhan.
4.2 OSD(Menu) Image ->HDR-> Cinema/Gaming/FreeSync2 HDR

Note : HDR-> Cinema/Gaming/FreeSync2 HDR, refer to Q&A :Q2
Q1. Setelah mengonfirmasi bahwa fungsi HDR diaktifkan, pengguna dapat menguji video bawaan dengan memutar jendela.
(1). Klik Start①dan cari pengaturan②.

(2) Temukan [Tampilan] di Pengaturan.

(3) Klik kotak merah di bawah ini

① Pastikan "Putar Streaming video HDR" diaktifkan di setelan pemutaran video.
② Gunakan video bawaan Windows untuk melihat pratinjau efek HDR.

Q2. Sesuaikan kinerja HDR monitor sesuai dengan adegan saat ini, pilih mode favorit Anda untuk menonton video atau menikmati game HDR.
A2. Contoh: XG438Q berisi tiga mode HDR (ASUS Cinema HDR, ASUS Gaming HDR, dan FreeSync2 HDR). Lihat pola penggunaan yang disarankan.
(1) ASUS Cinema HDR : Movie Mode
(2) ASUS Gaming HDR : Gaming Mode
(3) FreeSync2 HDR: Dapat dipilih saat menghubungkan ke video HDR AMD FreeSync2, game.
(Hanya dengan DP, FreeSync2 HDR dapat diaktifkan)

Q3: Produk elektronik dan media tersebut mendukung HDR
A3:
(1) Konfirmasikan apakah perangkat Anda mendukung HDR dan berikan referensi. Bahkan, silakan hubungi produsen di sekitarnya untuk mengkonfirmasi spesifikasi

(2) Sumber videonya adalah Netflix, YouTube, Saluran/Video HDR iQIYI. Ini perlu video HDR untuk referensi. Bahkan, silakan hubungi produsen perangkat lunak untuk mengkonfirmasi spesifikasi.