[MiniPC/מחשב נייד/שולחני/AIO] פתרון בעיות – כיצד ניתן לתקן את בעיית חיבור ה-Bluetooth
אם אתה נתקל בבעיות ה-Bluetooth (כגון Bluetooth לא יכול להתחבר, לא עובד, מתנתק לעתים קרובות, סמל Bluetooth חסר, או שמופיע סימן קריאה ב-Bluetooth במנהל ההתקנים וכו'), אנא עיין בשלבי פתרון הבעיות הבאים.
הערה: האות האלחוטי של Bluetooth בין המחשב לאביזר ה-Bluetooth עלול להיות מופרע. אנו מציעים לקרב יותר את המחשב ואת אביזר ה-Bluetooth זה לזה, ולאחר מכן לוודא שאין חפצים בין שניהם כדי ליצור חיבור טוב.
עבור להוראות המבוססת על מערכת ההפעלה הנוכחית של Windows במחשב שלך:
- ודא ש-Bluetooth מופעל ב-Windows
- ודא שפונקציית ה-Bluetooth של המחשב הנייד קיימת ומופעלת
- עדכן ואשר את ה-BIOS / חבילות Windows / מנהלי ההתקן בעלי הגרסה העדכנית ביותר במחשבך האישי
- כבה את המחשב לגמרי
- הפעל את Bluetooth Diagnosis (אבחון Bluetooth) דרך MyASUS
- בדוק אם יש עדכון של מנהל התקן ה-Bluetooth
- הסר את התקנת מנהל ההתקן של ה-Bluetooth; ואז הורד והתקן אותו מאתר התמיכה של ASUS
- הפעל את הכלי לפתרון בעיות ה- Bluetooth
- השתמש בנקודת שחזור כדי לשחזר את המערכת
- אפס את המערכת
- שאלות ותשובות
ודא ש-Bluetooth מופעל ב-Windows
- לחץ על סמל [התחל]
בסרגל המשימות①, ולאחר מכן בחר [הגדרות]
②.

- בחר [Bluetooth והתקנים]③, וודא כי ה- [Bluetooth] מופעל④.


- אם הבעיה נמשכת, אנא המשך לשלב הבא של פתרון הבעיות.
ודא שפונקציית ה-Bluetooth של המחשב הנייד קיימת ומופעלת
- בסרגל החיפוש ל Windows יש להקליד [מנהל ההתקנים] ①, ואז לחץ על [פתח]②.


- ב- [מנהל ההתקנים], וודא כי [Bluetooth]③ מופיע ברשימה.
הערה: במקרה שה- [Bluetooth] לא מופיע ברשימה, מחשבך אינו תומך באפשרות זו. אם ה- [Bluetooth] מופיע ברשימה, יש להמשיך לשלב הבא.

- לחץ על החץ ליד ה- [Bluetooth]④. אם קים [סימון חץ]⑤ על גבי סמל ה- המשמעות שהוא מושבת, לכן יש ללחוץ על הלחצן הימני של העכבר על [Intel(R) Wireless Bluetooth(R)] ולבחור באפשרות [הפוך התקן לזמין]⑥.
הערה: שם המכשיר עשוי להיות שונה בין דגם אחד לשני.

- אם הבעיה נמשכת, אנא המשך לשלב הבא של פתרון הבעיות.
עדכן ואשר את ה-BIOS / חבילות Windows / מנהלי ההתקן בעלי הגרסה העדכנית ביותר במחשבך האישי
עדכון תוכנה בדרך כלל מסייע ליציבות ואופטימיזציה של המערכת, לכן אנו ממליצים לבדוק ולעדכן גרסה ולעיתים קרובות לגרסה העדכנית ביותר במחשב. כאן תוכל ללמוד עוד על:
How to update the BIOS version in Windows system כיצד לעדכן את ה-BIOS ב-Windows
כיצד לעדכן את ה-BIOS באמצעות EZ Flash
(עבור מחשב נייח יש לגשת למאמר לוח אם של ASUS EZ Flash 3 - מבוא.)
כאן תוכל ללמוד עוד על ביצוע עדכון Windows ועדכון מנהלי התקנים:
כיצד להשתמש ב-Windows Update במערכת ההפעלה וכיצד לעדכן את ה-BIOS דרך Windows update
כיצד לעדכן מנהלי התקנים דרך MyASUS
If the problem persists after you have updated BIOS/Windows packages/drivers to the date, please continue to the next chapter for troubleshooting.
אם הבעיה נמשכת לאחר שעדכנת את חבילות ה-BIOS/Windows/מנהלי ההתקן לגרסה העדכנית, אנא המשך לשלב הבא לפתרון בעיות.
בשורת המשימות לחץ על סמל [התחל] ①, גש לסמל [הפעלה]
①, גש לסמל [הפעלה] ②, ואז לחץ לחיצה ממושכת על מקש [Shift] ③ בו זמנית כאשר תבחר את אפשרות [כיבוי]④ כעת המחשב יבצע כיבוי.
②, ואז לחץ לחיצה ממושכת על מקש [Shift] ③ בו זמנית כאשר תבחר את אפשרות [כיבוי]④ כעת המחשב יבצע כיבוי.
לאחר סיום תהליך הכיבוי באופן מוחלט, אנא הפעל מחדש את המחשב ובדוק אם הבעיה נפתרה. אם הבעיה נמשכת, אנא המשך בשלב הבא של פתרון הבעיות.


הפעל את Bluetooth Diagnosis (אבחון Bluetooth) דרך MyASUS
- בשורת החיפוש של Windows יש להקליד [MyASUS] ①, ולאחר מכן יש לבחור [פתח]②.
אם לא נמצא דבר בתוצאות החיפוש, פירוש הדבר שהתוכנה אינה מותקנת על מחשבך, בערך הבא ניתן למצוא מידע כיצד להתקין את MyASUS .
- ב- MyASUS, תבחר [שירות לקוחות]③.

- ב- [אבחון המערכת]④, בחר [Bluetooth] על ידי סימונו ⑤, ואז לחץ על [בדיקה]⑥. למידע נוסף על אבחון החומרה ניתן לגשת למאמר MyASUS - System Diagnosis (אבחון מערכת)
הערה: אם לשונית אבחון המערכת אינה מופיעה ב- MyASUS, משמעות הדבר שהמערכת אינה תומכת באפשרות זו , יש להתעלם משלב זה ועבור לשלב הבא. למידע נוסף ניתן לגשת למאמר MyASUS - מדוע ניתן לראות רק תכונות חלקיות באפליקציית MyASUS?
- אם מופיעה הודעת שגיאה כלשהי, יש לפעול לפי העצות לפתרון הבעיה ב-MyASUS. אם הבעיה נמשכת, אנא המשך לשלב הבא של פתרון הבעיות.
בדוק אם יש עדכון של מנהל התקן ה-Bluetooth
- ב- [מנהל ההתקנים], לחצו לחיצה על המקש הימני בעכבר על [Intel(R) Wireless Bluetooth(R)]①, ובחרו [עדכון מנהל התקן]②.
הערה: שם המכשיר עשוי להיות שונה בין דגם לדגם. ודא שהמחשב שלך נמצא בסביבת רשת זמינה, ואז התחבר לאינטרנט מכיוון שזהו תהליך עדכון מקוון.
- לחץ על [חפש באופן אוטומטי מנהלי התקן]③.

- Windows יחפש מנהלי התקן הקיימים ברשת.

- Iאם עדכון אינו זמין או שהעדכון הסתיים אך הבעיה נמשכת. לחץ על [יציאה]④ והמשך לשלב הבא.

הסר את התקנת מנהל ההתקן של ה-Bluetooth; ואז הורד והתקן אותו מאתר התמיכה של ASUS
הערה: שם הספק של רכיב ה-Bluetooth עשוי להיות שונה אפילו באותו דגם. שם הספק ישמש בשלבים הבאים להתאמה של מנהל ההתקן באתר התמיכה של ASUS, אנא רשום אותו כראוי. (שם הספק של מכשיר ה-Bluetooth הוא [Intel] כמו בדוגמה הבאה.)

- ב-[מנהל ההתקנים], לחץ לחיצה ימנית בעכבר על [Intel(R) Wireless Bluetooth(R)]①, ובחר [הסר התקנת התקן]②.

- סמן את תיבת הסימון [ניסיון להסיר את מנהל ההתקן של מכשיר זה]③, ולאחר מכן תבחר ב [הסר התקנה]④.

- הורד והתקן את מנהל ההתקן של Bluetooth מאתר התמיכה של ASUS. ניתן למצוא מידע נוסף אודות איך לחפש ולהוריד מנהלי התקנים.
הערה: חפש את מנהל ההתקן ה- Bluetooth המזוהה עם שם הספק המותקן במחשב שלך. לדוגמה, שם הספק של מכשיר ה-Bluetooth הוא [Intel].
- אנא הפעל מחדש את המחשב ונסה להתאים או לחבר את אביזר ה-Bluetooth לאחר התקנת מנהל ההתקן. אם הבעיה נמשכת, אנא המשך לשלב הבא של פתרון הבעיות.
הפעל את הכלי לפתרון בעיות ה- Bluetooth
- בסרגל החיפוש של Windows הקלד [פתרון בעיות בהגדרות] ①, ואז לחץ [פתח]②.

- בחר [פותרי בעיות אחרים]③.

- לחץ [הפעל]④ ליד אפשרות ה- Bluetooth .

- עקוב אחר ההנחיות על גבי המסך כדי לזהות ולפתור את הבעיות. אם הבעיה נמשכת, אנא המשך לשלב הבא של פתרון הבעיות.
השתמש בנקודת שחזור כדי לשחזר את המערכת
אם בעיית ה-Bluetooth התרחשה לאחרונה, ואם אי פעם יצרת נקודת שחזור או שקיים שחזור מערכת אוטומטי, נסה לשחזר את המחשב לנקודה לפני שהבעיה התחילה כדי לפתור את הבעיה. כאן תוכל ללמוד עוד על איך להשתמש בנקודת שחזור כדי לשחזר את המערכת. אם הבעיה נמשכת, אנא המשך לשלב הבא של פתרון הבעיות.
אם הבעיה נמשכת לאחר השלמת כל שלבי פתרון הבעיות. נא לגבות את הקבצים האישיים שלך, ולאחר מכן אפס את המחשב כדי לחזור לתצורה המקורית שלו. כאן תוכל ללמוד עוד על: כיצד לאפס את המערכת.
שאלות ותשובות
שאלה 1: למה סמל ה- Bluetooth חסר בשורת המשימות?

תשובה 1: אנא בצע את השלבים הבאים כדי להציג את סמל ה-Bluetooth בשורת המשימות.
- בשורת החיפוש של Windows יש להקליד [הגדרות עבור Bluetooth והתקנים אחרים] ①, ואז לבחור [פתח]②.

- הפעל את אפשרות ה-Bluetooth ③.
הערה: אם אינך יכול להפעיל את אפשרות ה-Bluetooth או שיש בעיות אחרות, עיין בשלבי פתרון הבעיות שלמעלה.
- גלול מטה לתחתית עמוד זה ולאחר מכן בחר [הגדרות Bluetooth נוספות]④.

- סמן את התיבה [הצג את סמל Bluetooth באזור ההודעות]⑤ ולאחר מכן לחץ על [אישור]⑥, סמל ה- Bluetooth יופיע בשורת המשימות .

אם הבעיה עדיין לא נפתרה, הורד את MyASUS ונסה את אבחון המערכת לפתרון בעיות. לחץ כאן!

- ודא ש-Bluetooth מופעל ב-Windows
- ודא שפונקציית ה-Bluetooth של המחשב הנייד קיימת ומופעלת
- שחזר את הגדרות ה-BIOS עדכן ואשר את ה-BIOS / חבילות Windows / מנהלי ההתקן בעלי הגרסה העדכנית ביותר במחשבך האישי
- כבה את המחשב לגמרי.
- הפעל את Bluetooth Diagnosis (אבחון Bluetooth) דרך MyASUS
- בדוק אם יש עדכון של התקן ה-Bluetooth
- הסר את התקנת מנהל ההתקן של ה-Bluetooth; ואז הורד והתקן אותו מאתר התמיכה של ASUS
- הפעל את הכלי לפתרון בעיות ה- Bluetooth
- השתמש בנקודת שחזור כדי לשחזר את המערכת
- אפס את המערכת
- שאלות ותשובות
ודא ש-Bluetooth מופעל ב-Windows
- לחץ על [תפריט התחל](1), ואז לחץ על [הגדרות](2).

- בחר את [התקנים](3), ואז ודא ש-[Bluetooth] מופעל(4).


ודא שפונקציית ה-Bluetooth של המחשב הנייד קיימת ומופעלת
- לחץ לחיצה ימנית על [תפריט התחל](1), ואז לחץ על [מנהל ההתקנים](2).

- ב-[מנהל ההתקנים], ודא ש-[Bluetooth](3) מופיע ברשימה.
הערה: אם [Bluetooth] אינו מופיע, המחשב הנייד אינו תומך בחיבור זה. אם [Bluetooth] מופיע, המשך לשלב הבא.
- לחץ על החץ לצד [Bluetooth] (4). אם יש [חץ מסומן] (5) בסמל ה-Bluetooth שפירושו שה-Bluetooth מושבת, לחץ לחיצה ימנית על [Intel(R) Wireless Bluetooth(R)] ובחר [הפעל התקן] (6).
הערה: שם המכשיר עשוי להיות שונה בדגמים שונים.
- אם הבעיה תימשך, המשך לשלב הבא לפתרון בעיות.
נסה לאפס את ה-BIOS להגדרות ברירת המחדל. כאן תוכל לקבל מידע נוסף לגבי כיצד לשחזר את הגדרות ה-BIOS.
אם הבעיה תימשך, המשך לשלב הבא לפתרון בעיות.
לחץ על סמל [התחל] בקצה הימני של שורת המשימות(1), בחר בסמל [הפעלה]
בקצה הימני של שורת המשימות(1), בחר בסמל [הפעלה] (2) ואז לחץ והחזק את מקש [Shift](3) במקלדת ובחר [כבה](4) בו-זמנית. המחשב שלך יכבה לגמרי.
(2) ואז לחץ והחזק את מקש [Shift](3) במקלדת ובחר [כבה](4) בו-זמנית. המחשב שלך יכבה לגמרי.
אחרי כיבוי המחשב לגמרי, הפעל מחדש את המחשב ובדוק אם הבעיה נפתרה.


הפעל את Bluetooth Diagnosis (אבחון Bluetooth) דרך MyASUS
- הקלד וחפש [MyASUS] בשורת החיפוש של Windows(1), ואז לחץ על [פתח](2).
אם אין תוצאות לחיפוש, פירוש הדבר הוא שהתוכנה אינה מותקנת. עיין במאמר כיצד להתקין את MyASUS.
- ב-MyASUS, בחר [Customer Support] (שירות תמיכה בלקוחות)(3).

- ב-[System Diagnosis] (אבחון מערכת)(4), בחר את פריט הסימון [Bluetooth] של Hardware diagnostic (אבחון חומרה)(5), ואז לחץ על [Checkup] (בדיקה)(6). כאן תוכל לקבל מידע נוסף על System Diagnosis ב-MyASUS – מבוא.
הערה: אם אין כרטיסיית System Diagnosis (אבחון מערכת) ב-MyASUS, פירוש הדבר שהמחשב לא תומך בפונקציה הזו, התעלם מהשלב הזה ועבור לשלב הבא. כאן תוכל לקבל מידע נוסף על מודע אני רואה רק את התכונה "Customer Support" באפליקציה MyASUS.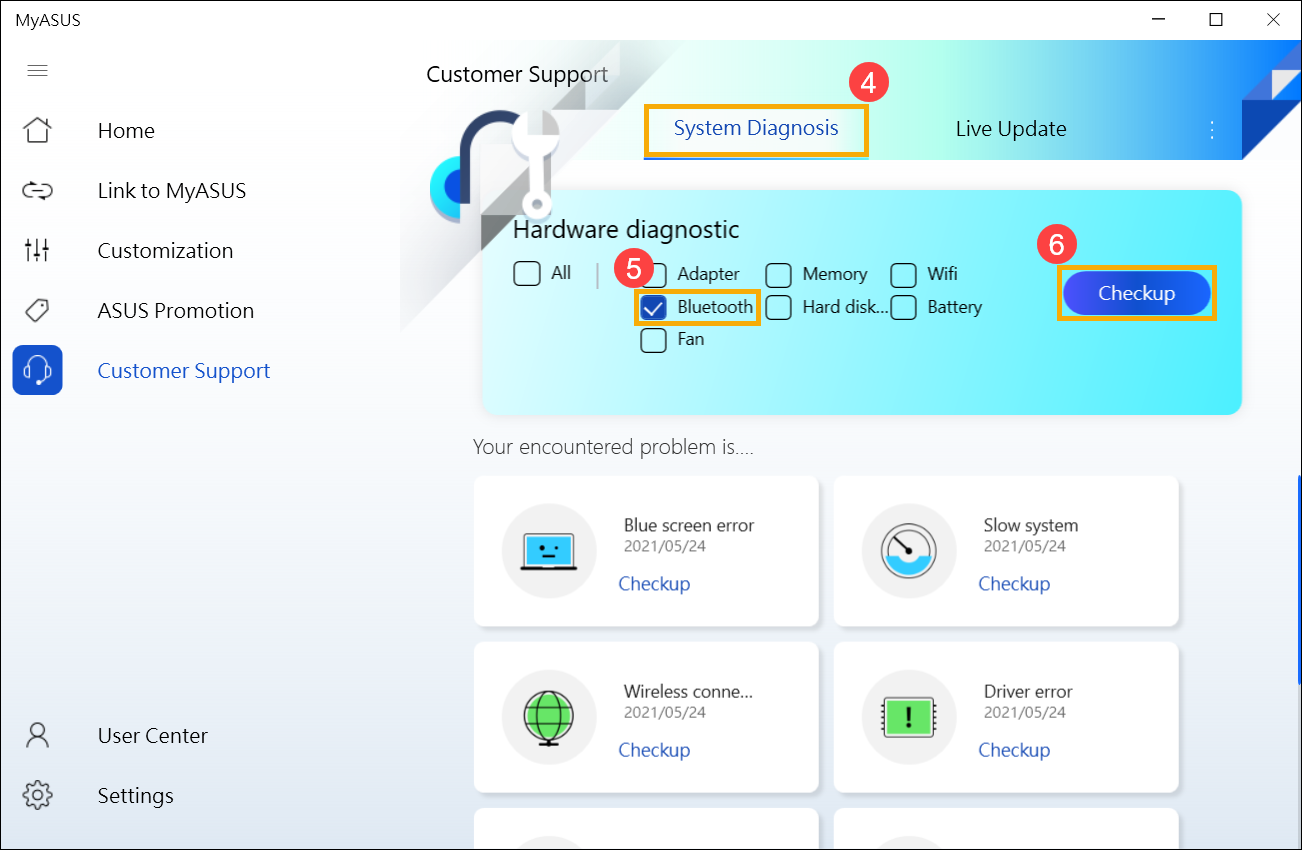
- אם מתרחשות שגיאות, נסה את ההצעות לפתרון בעיות וגישות אפשריות לפתרון הבעיה. אם הבעיה תימשך, המשך לשלב הבא לפתרון בעיות.
בדוק אם יש עדכון של התקן ה-Bluetooth
- ב-[מנהל ההתקנים], לחץ לחיצה ימנית על [Intel(R) Wireless Bluetooth(R)](1), ואז בחר [עדכן מנהל התקן](2).
הערה: שם המכשיר עשוי להיות שונה בדגמים שונים. ודא שהמחשב הנייד נמצא בסביבת רשת זמינה, ואז התחבר לאינטרנט מפני שזה תהליך עדכון אינטרנטי.
- לחץ על [חפש אוטומטית אחר תוכנת מנהלי התקנים מעודכנת](3).

- Windows מחפשת מנהלי התקן באינטרנט.

- אם אין עדכון זמין או אם הוא הושלם, אבל הבעיה נמשכת. לחץ על [סגור](4) והמשך לשלב הבא.

- אם הבעיה תימשך, המשך לשלב הבא לפתרון בעיות.
הסר את התקנת מנהל ההתקן של ה-Bluetooth; ואז הורד והתקן אותו מאתר התמיכה של ASUS
הערה: שם הספק של התקן ה-Bluetooth עשוי להיות שונה אפילו באותו דגם. שם הספק ישמש בשלבים הבאים להתאמת מנהל ההתקן באתר התמיכה של ASUS. לכן תעד אותו במדויק. (שם הספק של התקן ה-Bluetooth הוא [Intel] לדוגמה.)

- ב-[מנהל ההתקנים], לחץ לחיצה ימנית על [Intel(R) Wireless Bluetooth(R)](1), ואז לחץ על [הסר את התקנת ההתקן](2).

- סמן את האפשרות [מחק את תוכנת מנהל ההתקן עבור התקן זה](3), ואז לחץ על [הסר התקנה](4).

- הורד והתקן את מנהל ההתקן של של ה-Bluetooth מאתר התמיכה של ASUS. קבל מידע נוסף על האופן שבו ניתן לחפש ולהוריד מנהלי התקן.
הערה: חפש את מנהל ההתקן של ה-Bluetooth המותאם לשם הספק המשמש במחשב הנייד. (שם הספק של התקן ה-Bluetooth הוא [Intel] לדוגמה.
- הפעל מחדש את המחשב הנייד ונסה להתאים או לחבר את אביזר ה-Bluetooth אחרי התקנת מנהל ההתקן.
הפעל את הכלי לפתרון בעיות ה- Bluetooth
- הקלד וחפש [פתור בעיות בהגדרות] בשורת החיפוש של Windows(1), ואז לחץ על [פתח](2).

- בחר [פותרי בעיות נוספות](3).

- בחר [Bluetooth](4), ואז לחץ על [הפעל את פותר הבעיות](5).

- פעל לפי ההוראות במסך כדי לזהות ולפתור בעיות.
- אם הבעיות לא ייפתרו באמצעות הפתרון והמידע לעיל, פנה אל מרכז התיקונים המורשה של ASUS לבדיקות נוספות.
השתמש בנקודת שחזור כדי לשחזר את המערכת
אם בעיית ה-Bluetooth התרחשה לאחרונה, ואם אי פעם יצרת נקודת שחזור או שקיים שחזור מערכת אוטומטי, נסה לשחזר את המחשב לנקודה לפני שהבעיה התחילה כדי לפתור את הבעיה. כאן תוכל ללמוד עוד על איך להשתמש בנקודת שחזור כדי לשחזר את המערכת. אם הבעיה נמשכת, אנא המשך לשלב הבא של פתרון הבעיות.
אם הבעיה נמשכת לאחר השלמת כל שלבי פתרון הבעיות. נא לגבות את הקבצים האישיים שלך, ולאחר מכן אפס את המחשב כדי לחזור לתצורה המקורית שלו. כאן תוכל ללמוד עוד על: כיצד לאפס את המערכת.
שאלה 1: למה סמל ה-Bluetooth חסר בשורת המשימות?

תשובה 1: פעל לפי השלבים להלן כדי להציג את סמל ה-Bluetooth בסרגל הכלים.
- הקלד וחפש [Bluetooth והגדרות מכשיר אחרות] בשורת החיפוש של Windows(1), ואז לחץ על [פתח](2).

- הפעל את פונקציית ה-Bluetooth(3), ואז בחר [עוד אפשרויות Bluetooth](4).
הערה: אם אינך יכול להפעיל את פונקציית ה-Bluetooth או אם יש בעיות אחרות, עיין בשלבי פתרון הבעיות לעיל.
- סמן את התיבה [הצג את סמל ה-Bluetooth באזור ההודעות](5) ואז בחר [אישור](6), סמל Bluetooth יוצג בשורת המשימות.

אם הבעיה עדיין לא נפתרה, הורד את MyASUS ונסה את אבחון המערכת לפתרון בעיות. לחץ כאן!