נושאים קשורים
[מחשב נייד] פתרון בעיות - חיי סוללה קצרים (ריקון מהיר של הסוללה)
סוללות ה-Li-ion המשמשות במחשבים ניידים הינן מוצרים מתכלים. בשל התכונות הכימיות של יוני הליתיום, קיבולת הסוללה תפחת בשל השימוש לאורך זמן, בהתאם לסביבת המשתמש והתנהגותו. לכן, אתה עלול לחוות מצב בו חיי הסוללה אינם כצפוי, אך זהו דבר נורמלי. כאן ניתן ללמוד עוד במרכז מידע על סוללות של ASUS.
מלבד אפקט הזדקנות הסוללה, קצב פריקת הסוללה יהיה תלוי גם בפעולות התוכנה של המחשב הנייד או בהגדרות ניהול צריכת החשמל של המערכת. לדוגמה, הפעלת תוכנות חישוב כבדות, כגון תוכנות גרפיקה, תוכנות משחקים והפעלת וידאו, תאיץ את קצב צריכת הסוללה וקיימים אפילו יישומים מסוימים העשויים להמשיך לעבוד ברקע העלולים לתפוס את המשאב ולקצר את חיי הסוללה.
אם הבחנת במצב בו חיי הסוללה מתדרדרים או לא מתפקדים כמצופה, מומלץ לעיין במאמר זה כדי לקבל עצות שימושיות לתיקון בעיות נפוצות בחיי הסוללה.
- עדכן את ה-BIOS / מנהל ההתקן / האפליקציות וודא שהם מעודכנים לגירסאות העדכניות ביותר במחשב הנייד
- בדוק את בריאות הסוללה
- מטב את ההגדרות כדי לשפר באופן מרבי את חיי הסוללה
- בדוק את פריקת הסוללה ביישומים
עדכן את ה-BIOS / מנהל ההתקן / האפליקציה וודא שהם מעודכנים לגירסאות העדכניות ביותר במחשב הנייד
עדכון התוכנה בדרך כלל עוזר ליציבות המערכת ולמיטוב, כך שאנחנו ממליצים לך לבדוק לעתים קרובות ולבצע עדכונים לגירסאות העדכניות במחשב הנייד. כאן תוכל לקבל מידע נוסף לגבי:
כיצד ניתן להשתמש ב-Winflash כדי לעדכן את גירסת ה-BIOS במערכת Windows
כיצד ניתן להשתמש ב-EZ Flash כדי לעדכן את גירסת BIOS של המחשב הנייד
להפעלת עדכוני Windows ולעדכוני מנהלי התקן, כאן תוכל לקבל מידע נוסף לגבי כיצד ניתן להפעיל ב-Windows Update.
המשתמש יכול לבדוק אם בריאות הסוללה טובה לפי אבחון הסוללה ב-MyASUS. אם בריאות הסוללה רעה, אנחנו ממליצים לבקר במרכז התיקונים של ASUS כדי להחליף את הסוללה על מנת לשחזר את הביצועים והקיבולת המלאים.
- הקלד וחפש [MyASUS] בשורת החיפוש של Windows(1), ואז לחץ על [פתח](2).
אם אין תוצאות לחיפוש, פירוש הדבר הוא שהתוכנה אינה מותקנת. עיין במאמר כיצד להתקין את MyASUS.
- ב-MyASUS, בחר [Customer Support] (שירות תמיכה בלקוחות)(3).

- ב-[System Diagnosis] (אבחון מערכת) (4), בחר את הפריט [Battery problems] (בעיות סוללה)(5). כאן תוכל לקבל מידע נוסף על System Diagnosis ב-MyASUS – מבוא.
הערה: אם אין כרטיסיית System Diagnosis (אבחון מערכת) ב-MyASUS, פירוש הדבר שהמחשב לא תומך בפונקציה הזו, התעלם מהשלב הזה ועבור לשלב הבא. כאן תוכל לקבל מידע נוסף על מודע אני רואה רק את התכונה "Customer Support" באפליקציה MyASUS.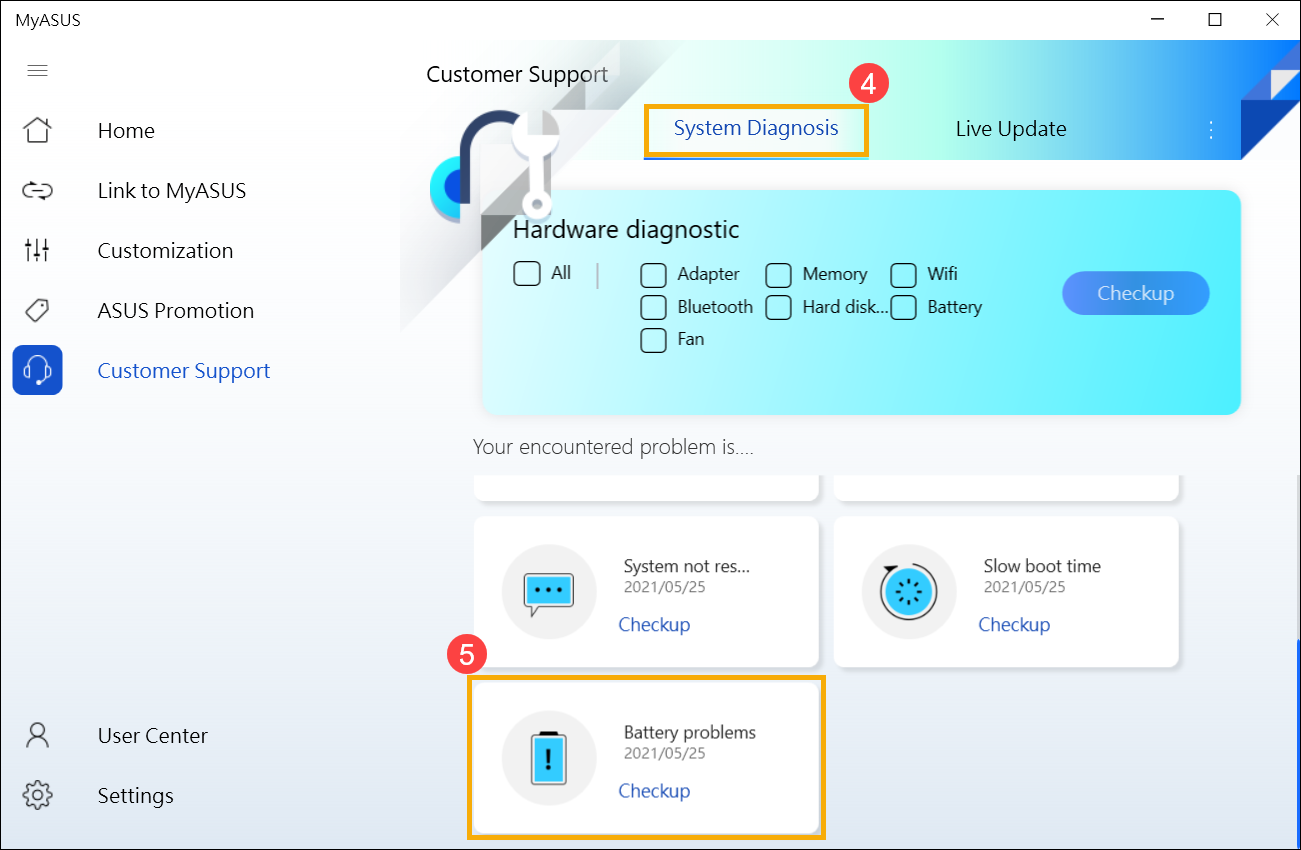
- חבר את מתאם החשמל, ואז לחץ על [Checkup] (בדוק)(6).
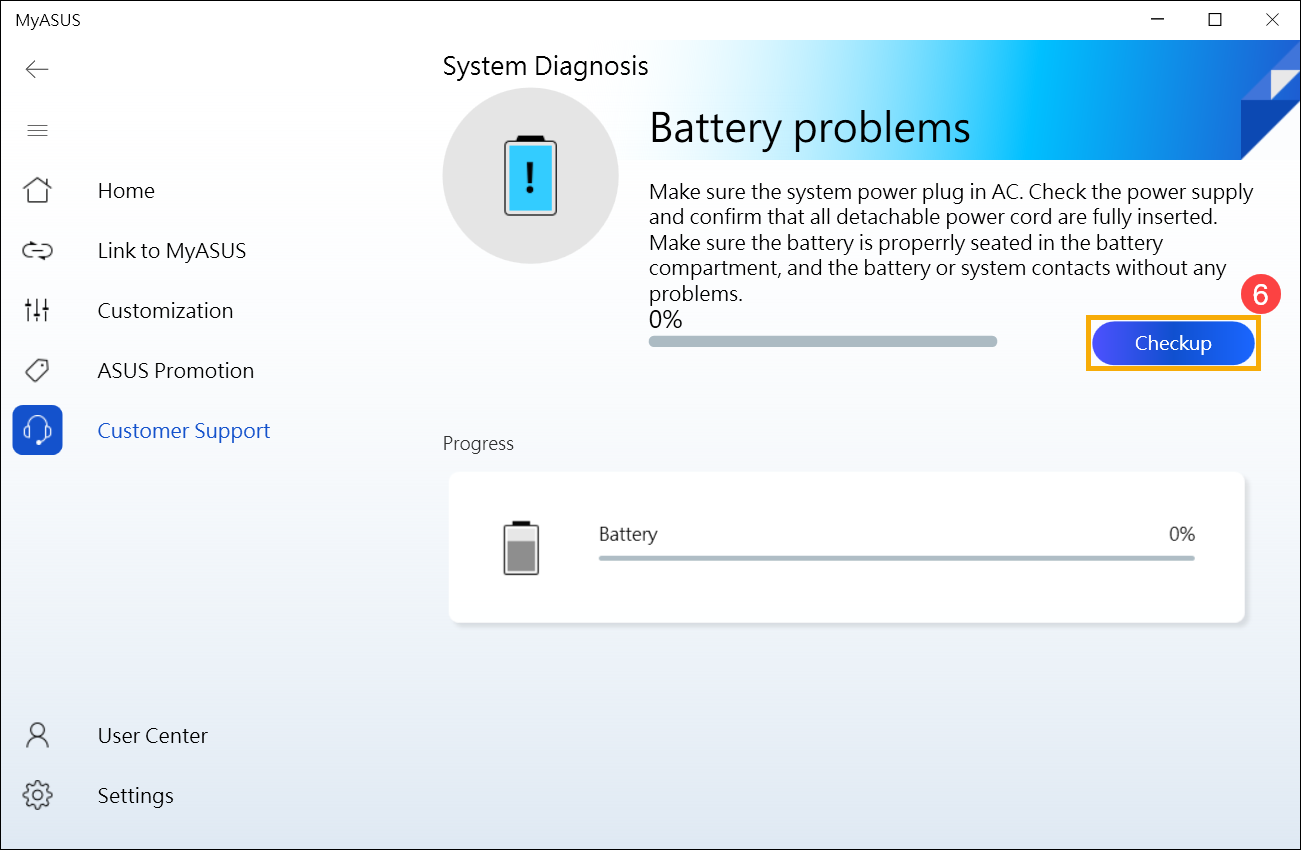
- אם מתרחשת שגיאה, פירוש הדבר הוא שייתכן שבריאות הסוללה לקויה. בקר במרכז התיקונים של ASUS כדי להחליף את הסוללה.
אם לא נמצאת אף בעיה, פירוש הדבר הוא שבריאות הסוללה טובה, אך ייתכן שיש יישומים, תוכנות או הגדרות מערכת מסוימים הגורמים לפריקה מואצת של הסוללה. עיין בשלב הבא כדי למטב את הגדרות המערכת ולבדוק את פריקת הסוללה של יישומים.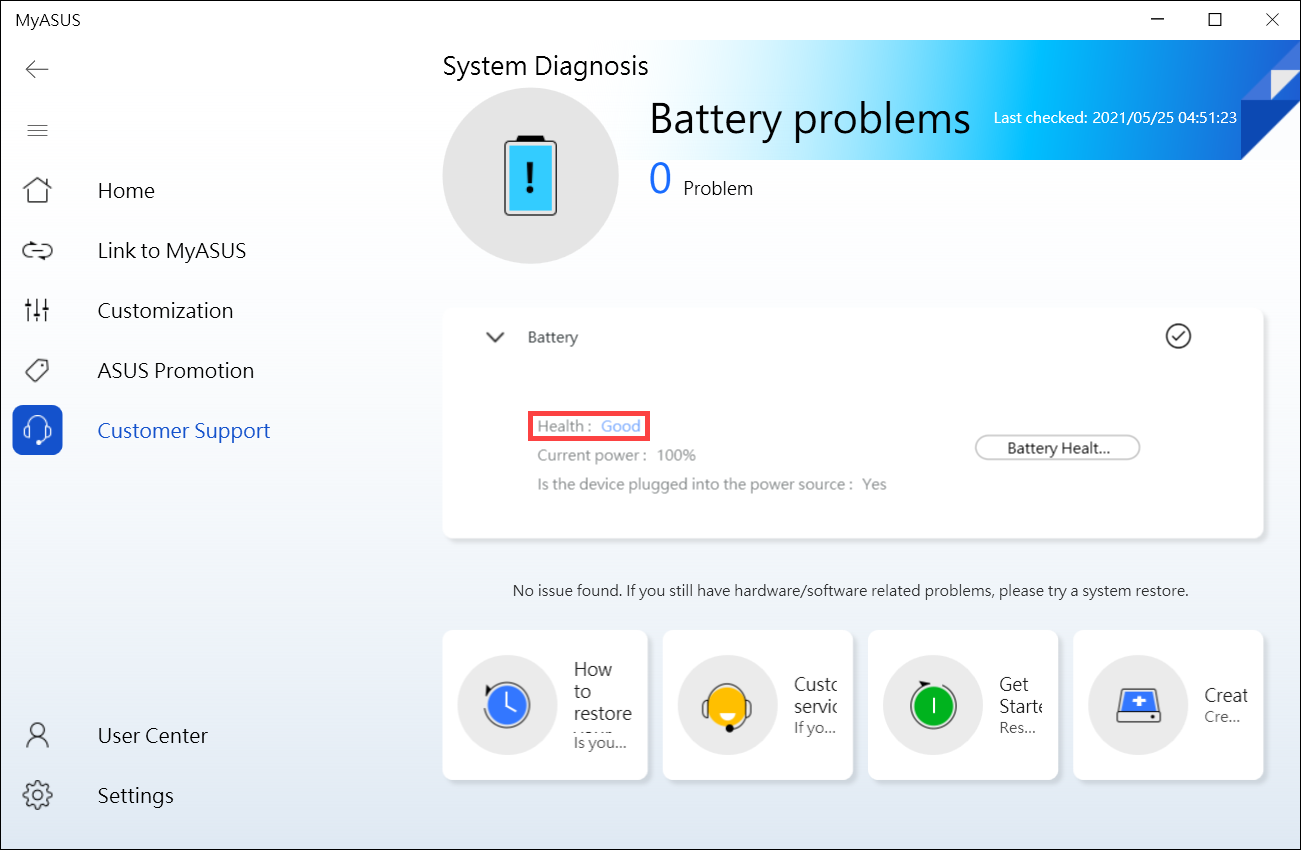
מטב את ההגדרות כדי לשפר באופן מרבי את חיי הסוללה
מטב את הגדרות המערכת של Windows
נסה להתאים את הגדרות המערכת להלן כדי לחסוך בצריכת הסוללה.
- הפחת את כמות היישומים הפעילים: יישומים צורכים זיכרון וחשמל, אפילו אם חלון היישום ממוזער או פועל ברקע. סגור יישומים כדי לחסוך את צריכת החשמל של הסוללה.
- הפחת את בהירות המסך: הפחתת בהירות המסך תגביר את היעילות של חיי הסוללה.
- כבה את התאורה האחורית של המקלדת: כיבוי התאורה האחורית של המקלדת יכול לחסוך בצריכת החשמל של הסוללה.
- הסר את הציוד ההיקפי שאינך משתמש בו: מכיוון שמכשירים חיצוניים גם צורכים חשמל מהסוללה אפילו אם הם לא בשימוש, נתק את הציוד ההיקפי כדי לחסוך בצריכת החשמל של הסוללה.
- השבת את הפונקציה האלחוטית או את פונקציית Bluetooth: כשאתה לא משתמש בפונקציה האלחוטית או בפונקציית Bluetooth; כבה אותן כדי לחסוך בצריכת החשמל של הסוללה.
- שנה את תוכנת צריכת החשמל: בחר המלצת ASUS, ותוכנית זו תאזן אוטומטית בין ביצועים וצריכת אנרגיה. אם אין למחשב הנייד שלך תוכנית כזו, בחר מאוזן.

- שנה את מצב החשמל: אם ברצונך להשיג את חיי הסוללה הטובים ביותר, תוכל לשנות את מצב החשמל לסוללה טובה יותר או חיסכון בצריכת הסוללה.

התאם את ההגדרות של חיסכון בצריכת הסוללה
- לחץ על [סמל הסוללה](1) הממוקם בפינה השמאלית התחתונה של שורת המשימות, ואז לחץ על [הגדרות הסוללה](2).

- בבחירת חיסכון בצריכת הסוללה, בחר [הפעל חיסכון בצריכת הסוללה באופן אוטומטי אם הסוללה יורדת אל מתחת ל:](3).
חיסכון בצריכת הסוללה יופעל אוטומטית לאחר שטעינת הסוללה תרד מתחת ל-20% – זו הגדרת ברירת המחדל.
- תוכל גם להשתמש במחוון כדי לשנות את האחוז(4).

- בחר [בהירות מסך מופחתת בזמן שחיסכון בצריכת הסוללה פועל](5). לאחר הכניסה למצב חיסכון בצריכת הסוללה, בהירות המסך תופחת אוטומטית כדי לשפר את חיי הסוללה.

- תחת 'אפשרויות חיסכון נוספות', לחץ על [שנה את הגדרות הסוללה להפעלת וידאו](6).
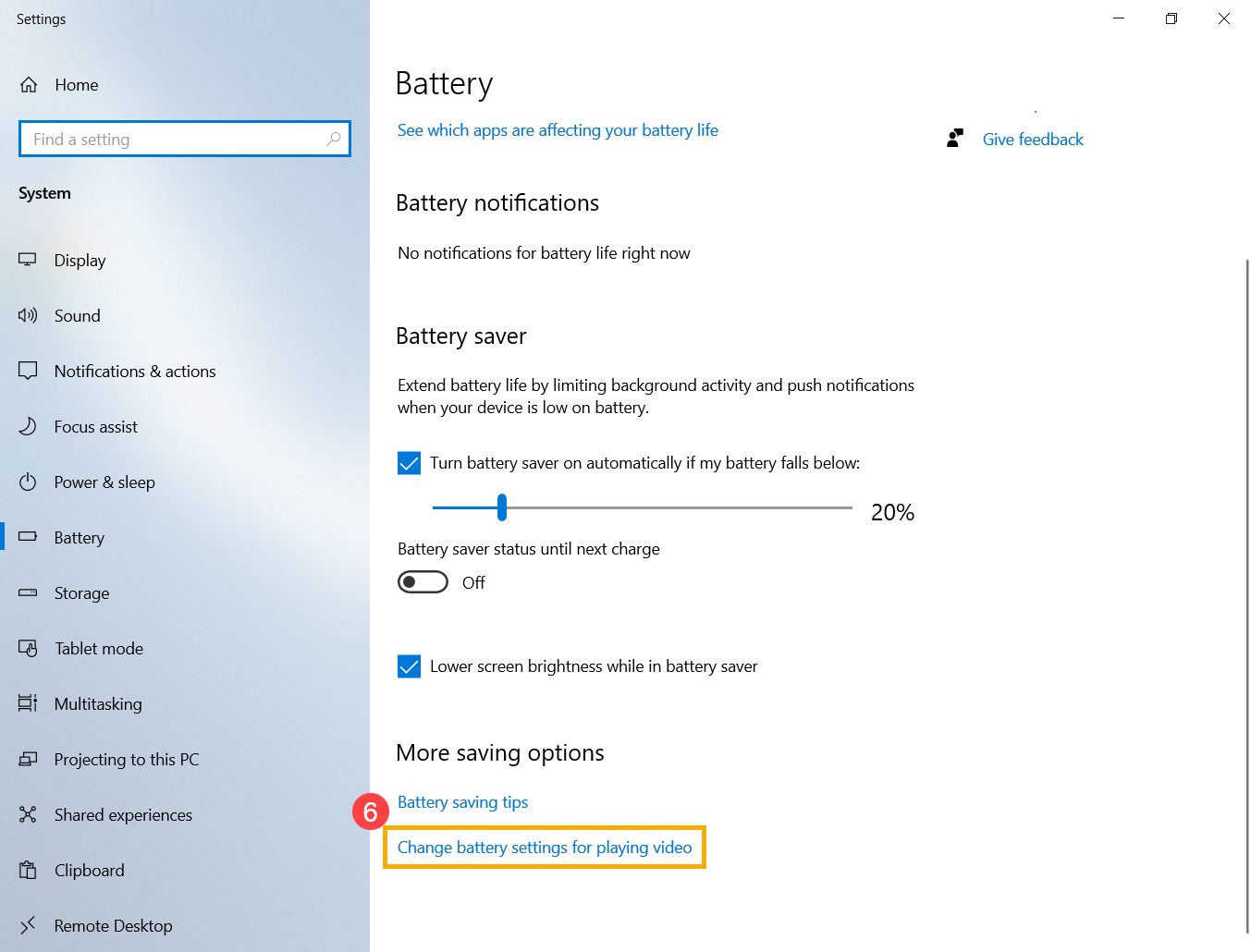
- ב'אפשרויות סוללה', תוכל לבחור "מטב עבור איכות וידאו" או "מטב לשימור חיי סוללה" כשאתה צופה בסרטים ובסרטונים בהפעלת סוללה(7).
תוכל גם לבחור אני מעדיף שווידאו יופעל ברזולוציה נמוכה במצב סוללה כדי לשפר את חיי הסוללה(8).
התאם את הגדרות צריכת החשמל כשהחשמל אינו בשימוש
- הקלד וחפש [הגדרות הפעלה ושינה] בשורת החיפוש של Windows(1), ואז לחץ על [פתח](2).

- התאם את כמות הזמן לכיבוי המסך בהפעלת סוללה(3). ניתן להאריך משמעותית את חיי הסוללה על ידי בחירה בזמן קצוב קצר יותר של חוסר פעילות במסך.

- התאם את כמות הזמן למעבר למצב שינה בהפעלת סוללה(4). אם המחשב לא פעיל ואינך משתמש בו, Windows עוברת אוטומטית למצב שינה בצריכת חשמל נמוכה

- הוא יחסוך בצריכת החשמל במצב תרדמה בהשוואה למצב שינה. לחץ על [הגדרות צריכת חשמל נוספות](5).

- לחץ על [בחר מה קורה בעת סגירת המכסה](6).

- בחר [מצב שינה] בסוללה(7).
מצב תרדמה צורך פחות חשמל בהשוואה למצב שינה, וכשאתה מפעיל מחדש את המחשב, אתה חוזר למקום שבו הפסקת. עליך לחדש פעולה על ידי לחיצה על לחצן ההפעלה כשהמחשב נמצא במצב תרדמה.
- אם ברצונך להציג את מצב תרדמה בתפריט ההפעלה, לחץ על [שנה הגדרות שאינן זמינות כעת](8). אפשרות זו תהיה ניתנת לשינוי.

בדוק אילו יישומים צורכים הכי הרבה אנרגיה מהסוללה
- לחץ על [סמל הסוללה](1) הממוקם בפינה השמאלית התחתונה של שורת המשימות, ואז לחץ על [הגדרות הסוללה](2).

- בסקירה הכללית, לחץ על [ראה אילו אפליקציות משפיעות על חיי הסוללה שלך](3).

- אתה יכול לשנות את [תקופת זמן](4) כדי לבדוק אילו יישומים צורכים הכי הרבה אנרגיה מהסוללה(5).
כשאינך משתמש ביישום זה, סגירתו או הסרת ההתקנה שלו תשפר את חיי הסוללה.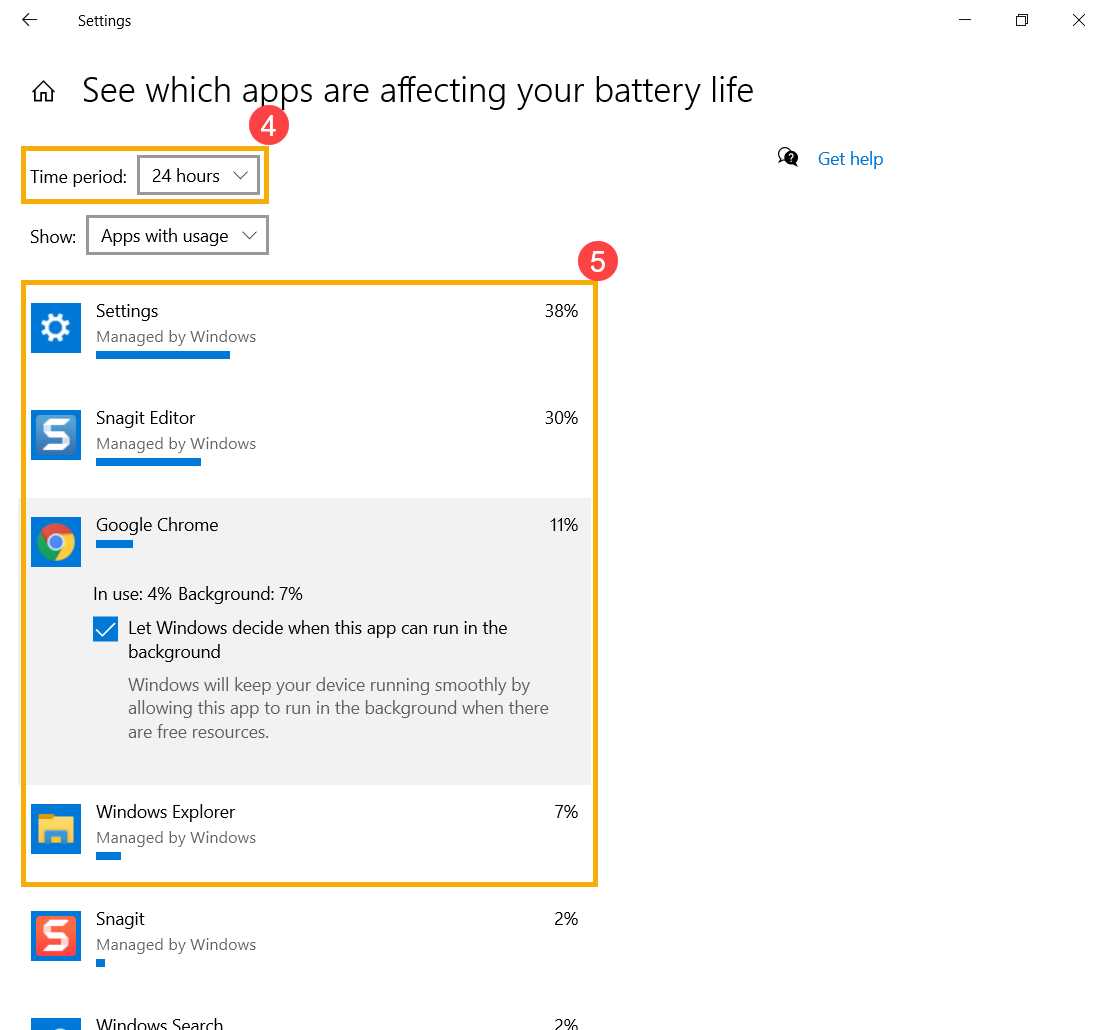
- בחלון זה, תוכל לבחור את היישום ולתת ל-Windows להחליט אם היישום יוכל לפעול ברקע או לא(6).
תוכל לנסות לא לאפשר ליישום לפעול ברקע, והדבר ישפר את חיי הסוללה.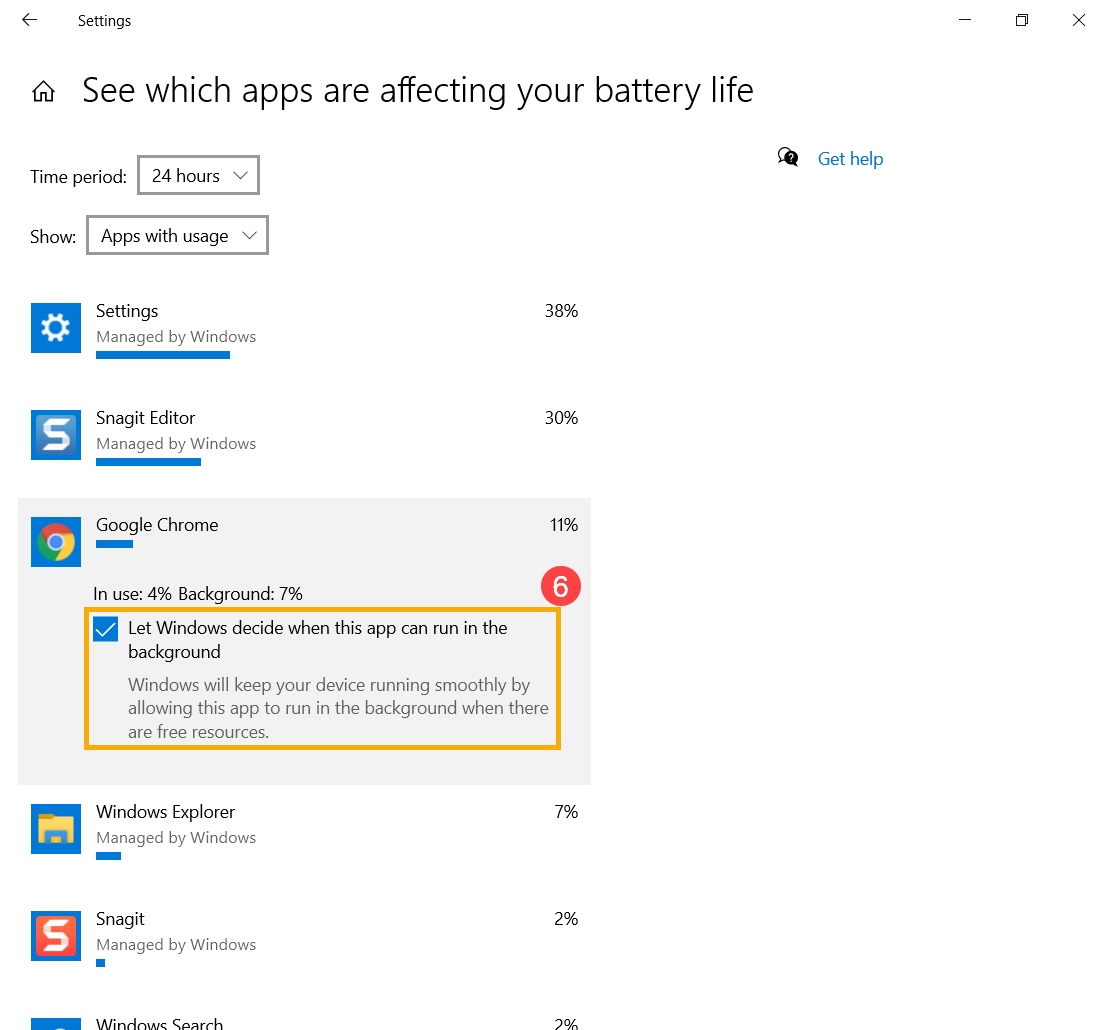
בדוק את חיי הסוללה במצב בטוח
חלק מהיישומים ב-Windows צורכים יותר אנרגיה מהסוללה, כך שייתכן שהם ישפיעו על חיי הסוללה. נסה למדוד את חיי הסוללה במצב בטוח והשווה זאת לשימוש במערכת ההפעלה Windows. כאן תוכל לקבל מידע נוסף לגבי כיצד ניתן להיכנס למצב בטוח.
אם ההפרש בזמן השימוש משמעותי, פירוש הדבר הוא שייתכן שיש יישומים או תוכניות ברקע שצורכים את האנרגיה של הסוללה מהר יותר ב-Windows. אם אינך יודע אילו יישומים גרמו לכך, נסה לאפס את המחשב. כאן תוכל לקבל מידע נוסף לגבי:
הערה: גבה את הקבצים האישיים שלך, ואז אפס את המחשב.
Windows 10 – כיצד לאפס את המערכת והסיר את כל הקבצים האישיים שלי
Windows 10 – כיצד לאפס את המערכת ולשמור את הקבצים האישיים שלי
אם הבעיות לא ייפתרו באמצעות הפתרון והמידע לעיל, פנה אל שירות הלקוחות של ASUS לקבלת מידע נוסף.