[מחשב נייד לגיימינג] Armoury Crate – מבוא ל-GameVisual
Color Calibration (כיול צבעים)
ROG GameVisual הוא כלי לניהול הצבעים במסך המספק מגוון תרחישי צבעים במסך כדי להעניק לחובבי משחקים את החוויה החזותית האישית הטובה ביותר.
מחשב נייד לגיימינג מסדרות ROG ו-TUF, ומצויד עם ASUS System Control Interface V2 ומעלה.
*התכונה יכולה לתמוך בצג המובנה של המחשב הנייד.
כלי השירות GameVisual שולב ביישום Armoury Crate. משתמשים צריכים לקבוע את ההגדרות של GameVisual דרך היישום Armoury Crate.
גירסה נתמכת: גירסת היישום Armoury Crate חייבת להיות גבוהה מ-2.7.13 ואילך, והוא צריך להיות מצויד ב-ASUS System Control Interface V2 ומעלה.
*עיין בקישור לקבלת מידע נוסף לגבי מבוא ל-Armoury Crate.
4. התקן והסר את ההתקנה של היישום
כיצד להוריד ולהתקין את Armoury Crate, עיין באתר הרשמי של ASUS.
איך להסיר את ההתקנה של Armoury Crate, עיין באתר הרשמי של ASUS.
5-1 כיצד להפעיל את GameVisual
הקלד וחפש [ARMOURY CRATE](1) בשורת החיפוש של Windows, ואז לחץ על [פתח](2).

בדף הבית של Armoury Crate, בחר ב-[GameVisual](3), ותיכנס לדף ההגדרות של GameVisual.

5-2 דף הגדרת GameVisual
GameVisual מספק 8 אפשרויות של מצבי צבעים במסך [Default (ברירת מחדל), Racing (מרוצים), Scenery (נוף), RTS/RPG, FPS, Cinema (קולנוע), Eyecare (טיפול בעיניים) ו-Vivid (ססגוני)] שגיימרים יכולים להחיל. לכן, גיימרים יכולים לבחור את המצב התואם את ההעדפות שלהם.
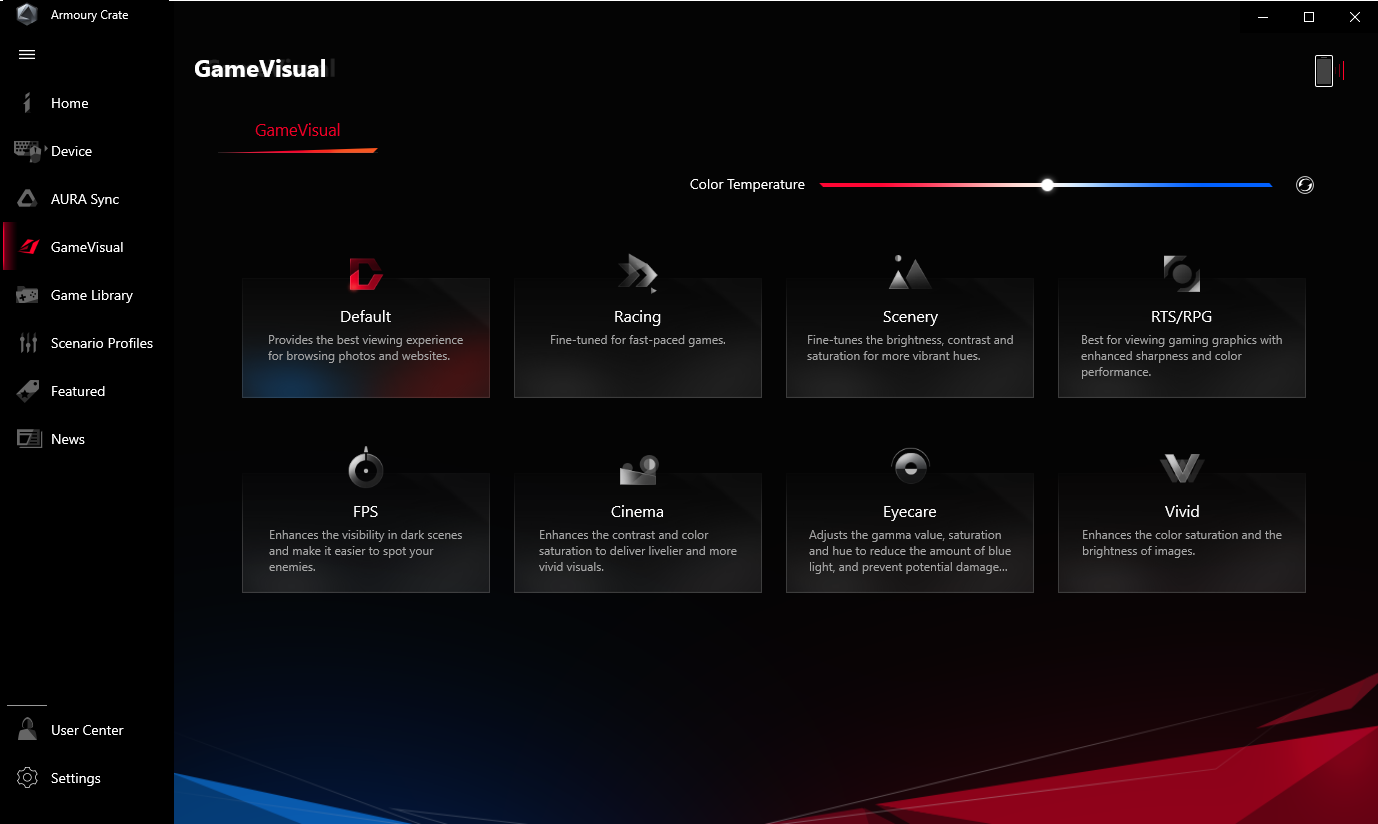
*Racing (מרוצים): מכוונן ליישומי משחקים בתנועה מהירה.
*Scenery (נוף): על ידי ליטוש טווח הבהירות, השינוי ההדרגתי של ניגודיות וכוונון רוויית הצבעים, מושגים קרקע ירוקה יותר ושמיים כחולים יותר. מצב Scenery (נוף) הוא הבחירה הטובה ביותר להצגת תמונות נוף.
*RTS/RPG: מצב זה משפר את החדות ואת ביצועי הצבעים כדי להשיג את סצנות המשחקים הטובות ביותר. מצב זה הוא הבחירה הטובה ביותר למשחקי אסטרטגיה בזמן אמת (RTS) ומשחקי תפקידים (RPG).
*FPS (ירי בגוף ראשון): מצב הזה משפר את הניראות אפילו בסצנות אפלות, כדי שתוכל להשיג יתרון על האויבים שלך. מצב זה הוא הבחירה הטובה ביותר למשחקי ירי בגוף ראשון.
*Cinema (קולנוע): משפר את הניגודיות ורוויית הצבעים של התמונה. הוא גם מספק תצוגה מלאת חיים וססגונית. מצב זה הוא הבחירה הטובה ביותר לצפייה בווידאו.
*Eyecare (טיפול בעיניים): משנה את הגאמה, הרוויה והגוון כדי להפחית את כמות האור הכחול המופץ מהמסך כדי להימנע מפגיעה פוטנציאלית ברשתית.
*Vivid (ססגוני): שנה את הצבע, את הרוויה ואת הבהירות כשמצב Vivid (ססגוני) מופעל.
6 Color Calibration (כיול צבעים)
באמצעות GameVisual Color Calibration וכלי כיול צבעים (X-Rite i1 Display Pro), התכונה הזו יכולה לספק לגיימרים כיול בסיסי עם רמה גבוהה של דיוק צבעים במסך מחשב נייד לגיימינג של ROG.
פונקציית כיול הצבעים יכולה לתמוך רק ב-X-Rite i1Display Pro. עיין באתר האינטרנט של X-Rite למידע נוסף על סקירה כללית וסרטון, תמיכה ומדריכי משתמש של i1Display Pro.
6-1 הפעל כיול צבעים
בדף הבית של Armoury Crate, בחר ב-[GameVisual](1), ואז [Color Calibration](כיול צבעים)(2) כדי להיכנס לדף ההפעלה.

6-2 הכנה מתקדמת
בדף הבית של כיול צבעים, המערכת תבדוק אוטומטית את כל פריטי ההכנה המתקדמת לפני התחלת הכיול. כשהתנאי ממומש, וי לבן  מוצג, וסימן קריאה אדום
מוצג, וסימן קריאה אדום  יופיע עבור פריטים שלא עומדים בדרישות. אם יש סימן קריאה אדום בהכנה מתקדמת, עיין בשאלה 4.
יופיע עבור פריטים שלא עומדים בדרישות. אם יש סימן קריאה אדום בהכנה מתקדמת, עיין בשאלה 4.

6-3 התחל את כיול צבעים
ודא שכל ההכנה המתקדמת(1) מסומנת בווי הלבן  , ואז תורשה ללחוץ על [התחל כיול](2).
, ואז תורשה ללחוץ על [התחל כיול](2).

חבר מכייל (X-Rite i1Display Pro)(3) ליציאת ה-USB של המחשב הנייד, ואז לחץ על [Next] (הבא) (4).

פעל לפי ההוראה כדי להפעיל את עדש המדידה של כלי כיול הצבעים (X-Rite i1Display Pro) ומקם אותו באופן הדוק בעיגול האדום(5) במסך, ולחץ על [Next](הבא)(6) כדי להתחיל כיול צבעים.

במהלך כיול צבעים, המסך ימשיך לשנות צבעים ולהבהב. אחרי הסיום, תוצאת כיול הצבעים תופיע בדוח כיול הצבעים.

6-4 דוח כיול צבעים

(1)דוח כיול צבעים: באמצעות דוח כיול הצבעים, גיימרים יכולים לבדוק את תוצאות הכיול.
(2)Show Pattern (הצג תבנית): בלחיצה על [Show Pattern] (הצג תבנית), גיימרים יכולים לראות תמונה כדי לזהות הבדלים לפני ואחרי תיכון התצוגה.

(3)Export Report (יצא דוח): לחץ על [Export Report] (יצא דוח) כדי לייצא ולשמור את קובץ תוצאות הכיול.
(4)Apply (החל): לחץ על [Apply] (החל) כדי להחיל את תוצאות הכיול.
(5)Close (סגור): חזור לדף הבית של כיול צבעים.
שאלה 1: מהי טמפרטורת צבע?
תשובה 1: טמפרטורת צבע היא תופעה שמתארת את שינויי הטמפרטורה של הצבע, וצבע האור משתנה בהתאם. אפשר להבין זאת בפשטות כ"שינוי בטמפרטורת הצבע של האור". המשתמש יכול לשנות את טמפרטורת הצבע באמצעות סרגל ההגדרות בדף למטה.
*למעט מצב Eyecare (טיפול בעיניים), ניתן לכוונן את טמפרטורת הצבע של המסך בכל מצב צבעים.

שאלה 2: האם אוכל להתקין את GameVisual בנפרד?
תשובה 2: כשהמכשיר שלך כולל התקנה של ASUS system control interface V2 , כלי השירות GameVisual ישולב ביישום Armoury Crate, ותוכל להתקין ולהגדיר את GameVisual דרך היישום Armoury Crate בלבד.
שאלה 3: איך אוכל להשתמש בקיצורי מקשים כדי לשנות את מצב GameVisual?
תשובה 3: גיימרים יכולים להשתמש ב- כדי לשנות מצב GameVisual.
כדי לשנות מצב GameVisual.
שאלה 4: מה עליי לעשות אם הכנה מתקדמת מופיעה בסימן קריאה אדום  ?
?
תשובה 4:
*הגירסה (ההולמת) האחרונה של ASUS System Control Interface V2: עדכן את הגירסה העדכנית של ASUS System Control Interface V2 ועיין ב: כיצד לבדוק ולעדכן את הגירסה של MyASUS ושל ASUS System Control Interface].
*קובץ הכיול המוגדר כברירת מחדל של היצרן: זו ברירת המחדל של היצרן. אם יש סימן קריאה אדום, פנה למרכז השירות של ASUS לתמיכה.
*קובץ ה-ICM המוגדר כברירת מחדל של היצרן: זו ברירת המחדל של היצרן. אם יש סימן קריאה אדום, פנה למרכז השירות של ASUS לתמיכה.
*חבר את המכשיר לספק כוח DC: בדוק אם המכשיר מחובר לספק כוח DC, או עיין במאמר [שאלות נפוצות על מחשב נייד].
*נתק כל צג חיצוני מהמחשב הנייד: בדוק אם לנתק את כל הצגים החיצוניים מהמחשב הנייד.