Argomenti correlati
[ASUS Armoury Crate] Armoury Crate FAQ
1. [Armoury Crate] Installazione / Disinstallazione
1-1. Come installare Armoury Crate
1-1-1. Verificare quale versione di Windows viene utilizzata
1-1-2. Computer portatili o desktop ROG e TUF Gaming
1-1-3. Schede madri ROG, ROG Strix, TUF Gaming o Prime
1-1-4. Utilizzo di Armoury Crate per configurare le periferiche su dispositivi non compatibili
1-2. Come disinstallare Armoury Crate
1-3. Risoluzione dei problemi
1-3-1. Installazione fallita
1-3-2. Disinstallazione non riuscita
1-3-3. Errore di servizio
1-4. Aggiornamento di Armoury Crate
1-5. Come eseguire l'aggiornamento da v1.4.1 o v2.1.9 a v2.3.X o versione successiva
1-6. Disinstallare Armoury Crate v1.4.1 o v2.1.9.
2. [Armoury Crate] Aura Sync - Introduzione
2-1. Aura Sync: Prodotti supportati
2-2. Aura Sync rispetto all'utilizzo del dispositivo > Scheda Illuminazione
3. [Armoury Crate] Device - Introduzione
3-1. Utilizzo della scheda Device
4. [Armoury Crate] Account Asus / Account ROG
4-1. Creare un account o effettuare il login
4-2. Registrazione del prodotto
5. [Armoury Crate] Applicazione mobile
5-1. Risoluzione dei problemi di connessione
1. [Armoury Crate] Installazione / Disinstallazione
1-1. Come installare Armoury Crate
1-1-1. Verificare quale versione di Windows viene utilizzata
Controllare l'edizione Windows del PC o laptop e assicurarsi che il sistema sia compatibile con Armoury Crate. Viene supportato Windows 10 (Creators Update/1903 o successivo) o Windows 11.
1-1-2. Computer portatili o desktop ROG e TUF Gaming
Sui nuovi notebook o desktop ROG o TUF Gaming, Armoury Crate è un'applicazione preinstallata. È possibile trovare Armoury Crate nel menu Start - facendo click sul rispettivo pulsante.
1-1-3. Schede madri ROG, ROG Strix, TUF Gaming o Prime
Installazione automatica al primo avvio
Se sei un nuovo utente di una scheda madre ROG, ROG Strix, TUF Gaming o Prime e utilizzi Windows 10 (Creators Update / 1903 o successivo) o Windows 11, vedrai una finestra di dialogo pop-up che ti invita ad installare Armoury Crate durante l'avvio iniziale del tuo PC. Per installare, fai semplicemente clic su "OK" e il software verrà scaricato e installato automaticamente.
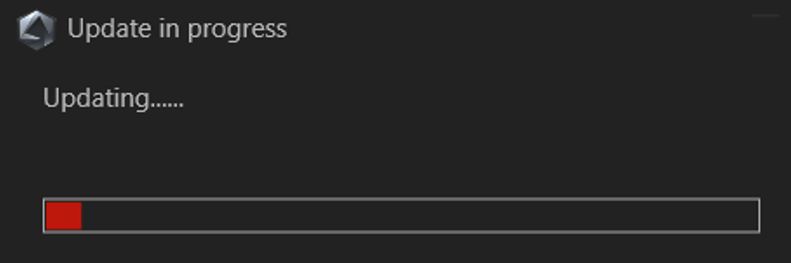
Opzioni di installazione dopo l'annullamento dell'installazione o la disinstallazione di Armoury Crate
Se si sceglie di non installare Armoury Crate al primo avvio del nuovo PC, è comunque possibile ottenere il software scaricando manualmente l'Armoury Crate Installer dal sito di supporto ASUS per il proprio modello.
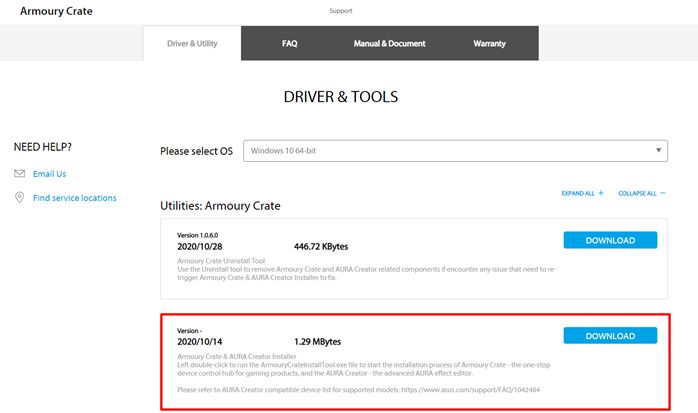
Passaggi per l'installazione:
1. Scaricare "ArmouryCrateInstallTool.zip"
2. Decomprimere "ArmouryCrateInstallTool.zip" e fare doppio clic su "ArmouryCrateInstaller.exe" per avviare l'installazione.
3. Selezionare se installare una singola app (Armoury Crate o AURA Creator) o per installarli entrambi. Fare clic sul pulsante "Start" per eseguire il processo di installazione.

1-1-4. Utilizzo di Armoury Crate per configurare le periferiche su dispositivi non compatibili
Se utilizzi periferiche di gioco ROG o TUF su un PC o laptop non compatibile con Armoury Crate, puoi comunque installare Armoury Crate e utilizzarlo per configurare le tue periferiche.
1. Scarica il file ArmouryCrateInstallTool.zip dal Sito di supporto ASUS per il tuo modello.

2. Decomprimere "ArmouryCrateInstallTool.zip" e fare doppio clic su "ArmouryCrateInstaller.exe" per avviare l'installazione.
3. Selezionare se installare una singola app (Armoury Crate o AURA Creator) o per installarli entrambi. Fare clic sul pulsante "Start" per eseguire il processo di installazione.
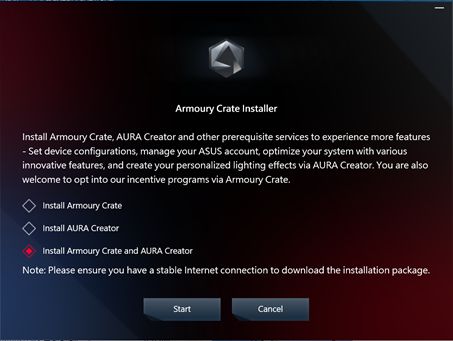
1-2. Come disinstallare Armoury Crate
Se desideri disinstallare tutte le app e i servizi relativi ad Armoury Crate, segui i passaggi seguenti:
1. Fare clic sul collegamento per accedere al Sito web di supporto Armoury Crate
2. Trova la scheda “Driver & Utility” e seleziona il sistema operativo come "Windows 10 64-bit" per scaricare "Armoury Crate Uninstall Tool"
3. Decomprimere “Armoury_Crate_Uninstall_Tool.zip” e fare doppio clic su “Armoury Crate Uninstall Tool.exe” per avviare il processo di disinstallazione.
4. Riavvia il sistema per completare la disinstallazione.
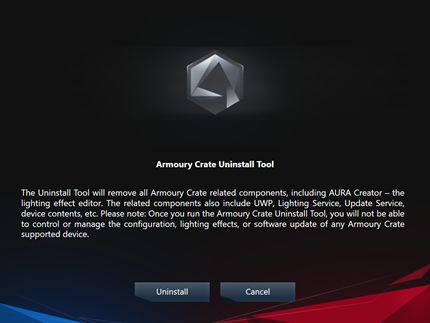
Se si verifica un errore in Armoury Crate, si prega di fare riferimento alla risoluzione dei problemi.
1-3-1. Installazione fallita
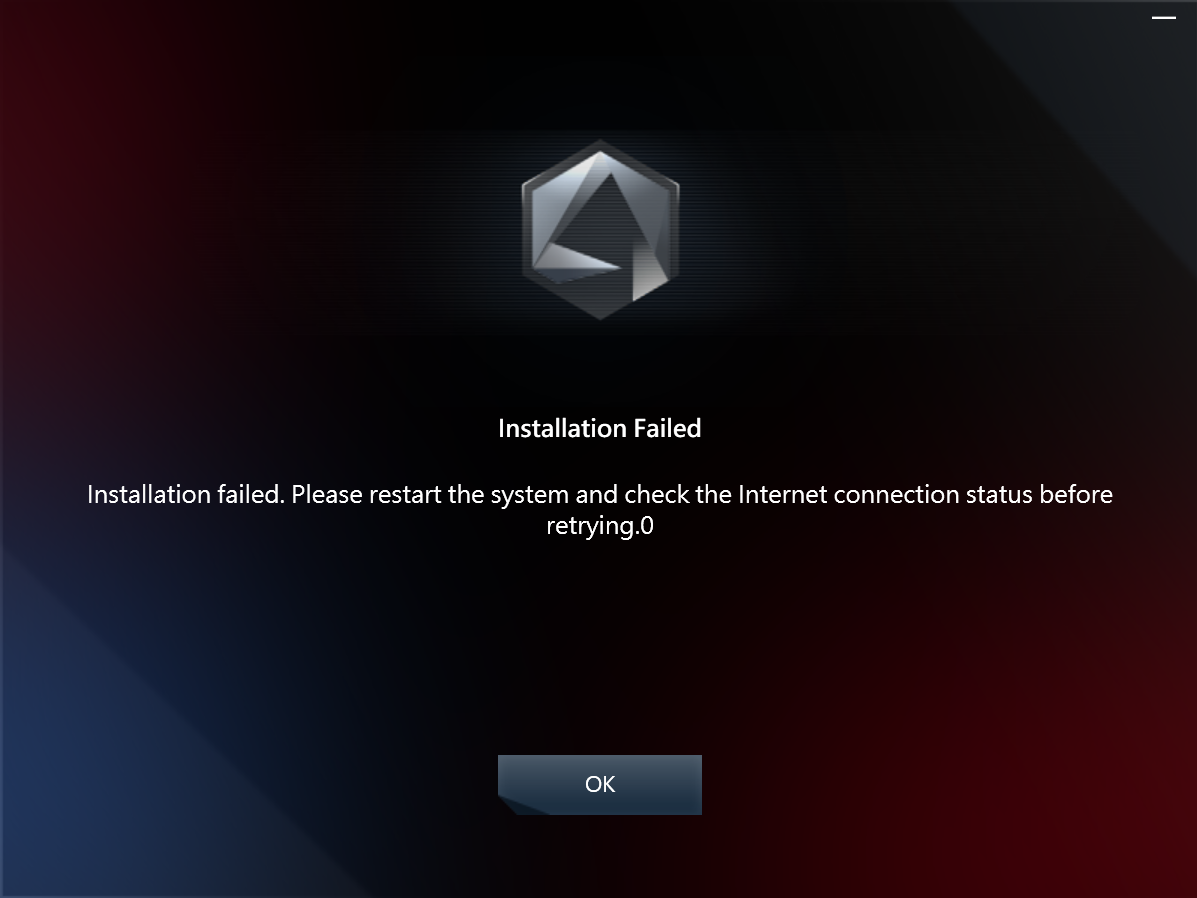
Si prega di notare i seguenti elementi prima dell'installazione:
1.Assicurati di disporre di una connessione Internet stabile e non utilizzare VPN.
2.Assicurati che il tuo software antivirus o ottimizzatore non blocchi alcun processo di Armory Crate.
3.Se è stato installato Armory Crate in precedenza, assicurarsi di utilizzare Armoury Crate Uninstall Tool per completare la disinstallazione e riavviare il sistema prima di una nuova installazione.
4.Non utilizzare una piattaforma virtuale come l'emulatore Android durante l'installazione di Armory Crate.
Se riscontri ancora problemi di installazione, si prega di scaricare Armoury Crate Lite Log Tool e seguire i passaggi seguenti per raccogliere i registri ed inviarli al personale del servizio clienti ASUS.
1.Decomprimere Armoury Crate Lite Log Tool.zip, fare doppio clic per eseguire LogToolLite.exe.
2.Seleziona “Enable Log”.
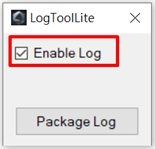
3.Eseguire il programma di installazione di Armory Crate per riprodurre nuovamente il problema di installazione .
4.Fare clic sul pulsante “Package Log”.
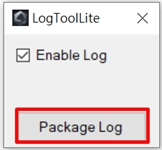
5.Attendi fino a quando non vedi la notifica “Done”.
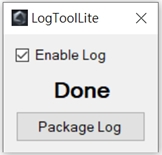
6.Torna alla cartella di Armoury Crate Lite Log Tool, e trova LogToolLiteLog_xxxxxxx(date and time).logE . Fornisci questo file allo staff ASUS.
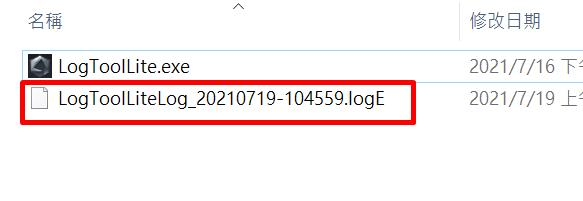
1-3-2. Disinstallazione non riuscita
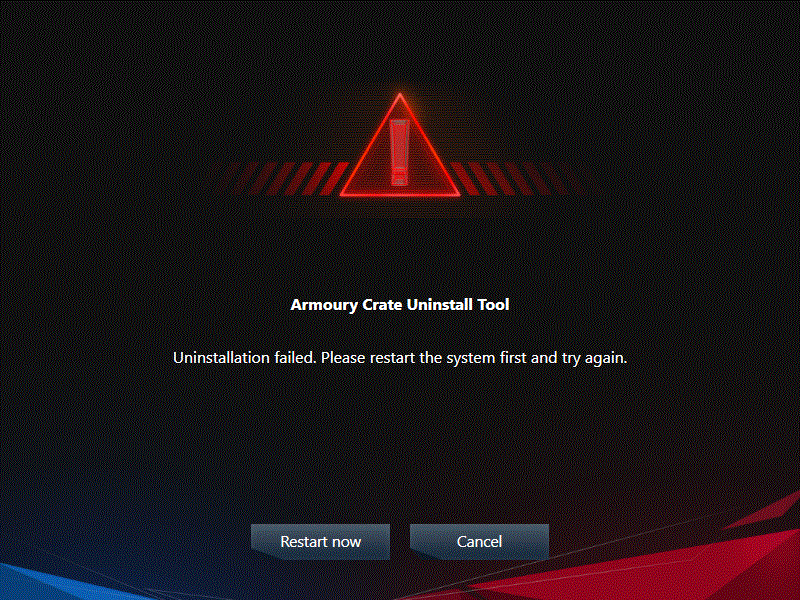
Quando si verifica un problema di disinstallazione non riuscita, seguire le istruzioni nella finestra di dialogo per riavviare il computer ed eseguire nuovamente lo strumento di disinstallazione. La seconda disinstallazione dovrebbe avere successo.
Se il problema persiste, troverai ACUTLog_xxxxxxxx(data e ora).logE nella cartella Armory Crate Uninstall Tool. Si prega di inviarlo al personale del servizio clienti ASUS.
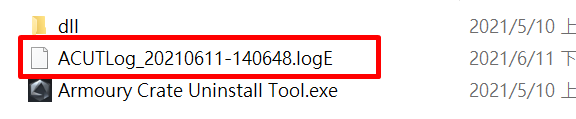
1-3-3. Errore di servizio
Si prega di riavviare il computer o il portatile, se il problema persiste, scaricare il programma di installazione di Armoury Crate e reinstallarlo nuovamente. È possibile scaricare il programma di installazione di Armoury Crate dal sito di supporto ASUS
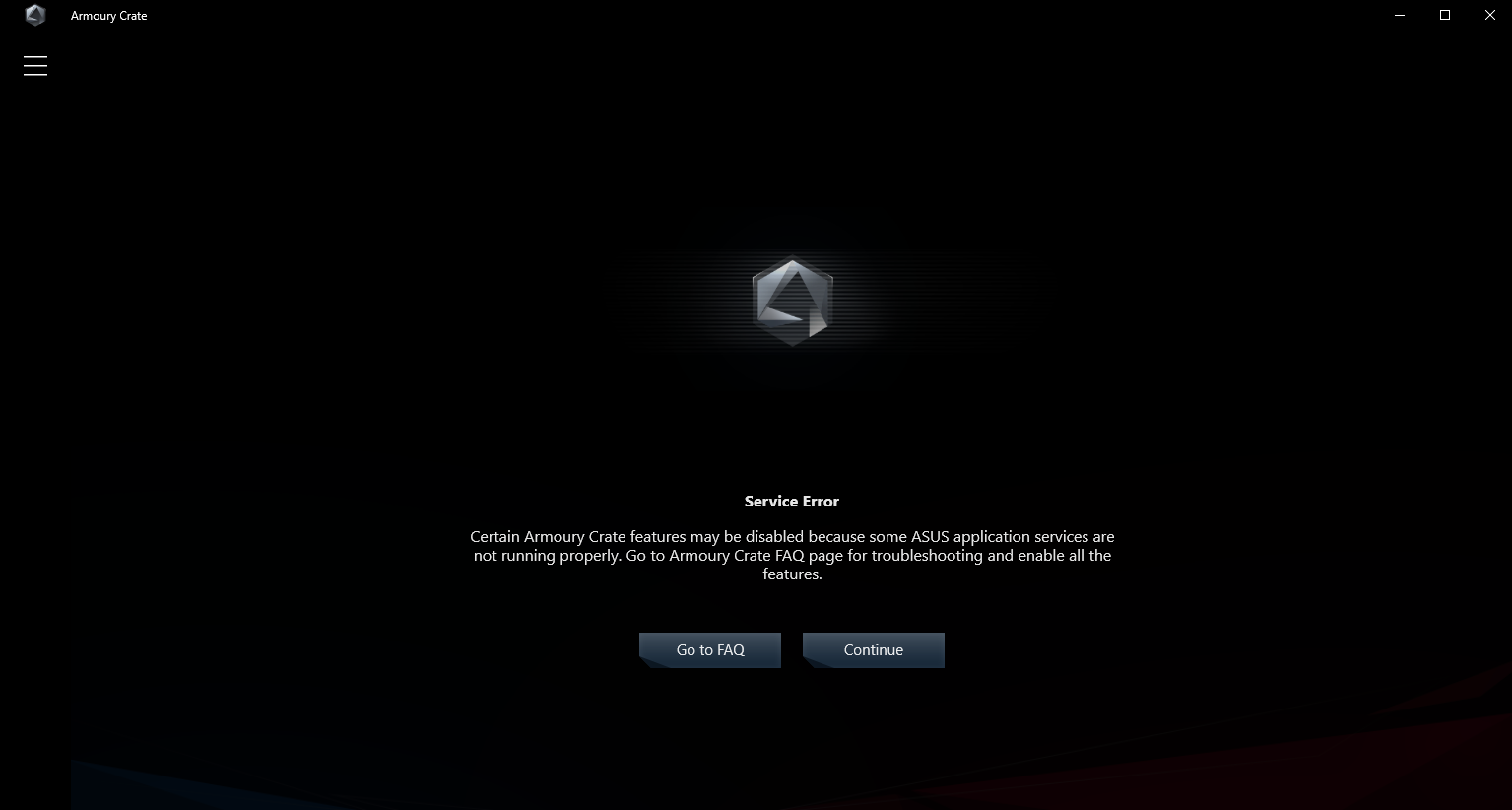
1-4. Aggiornamento di Armoury CratePer impedire l'aggiornamento automatico di Armory Crate UWP e delle app UWP Aura Creator, segui i passaggi seguenti.
*Nota: quando l'aggiornamento automatico è disabilitato, questa impostazione si applica a tutte le app installate da Microsoft Store (non esclusivamente a Armory Crate e Aura Creator).
1. Vai a Microsoft Store
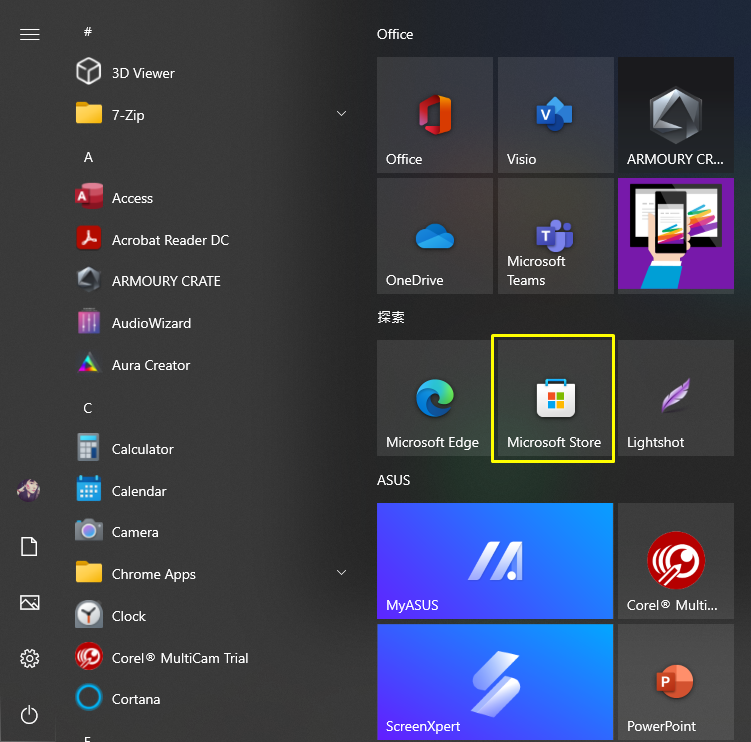
2. Fare clic sull'icona "Accedi" a destra della barra del titolo, quindi fare clic su "Impostazioni app"
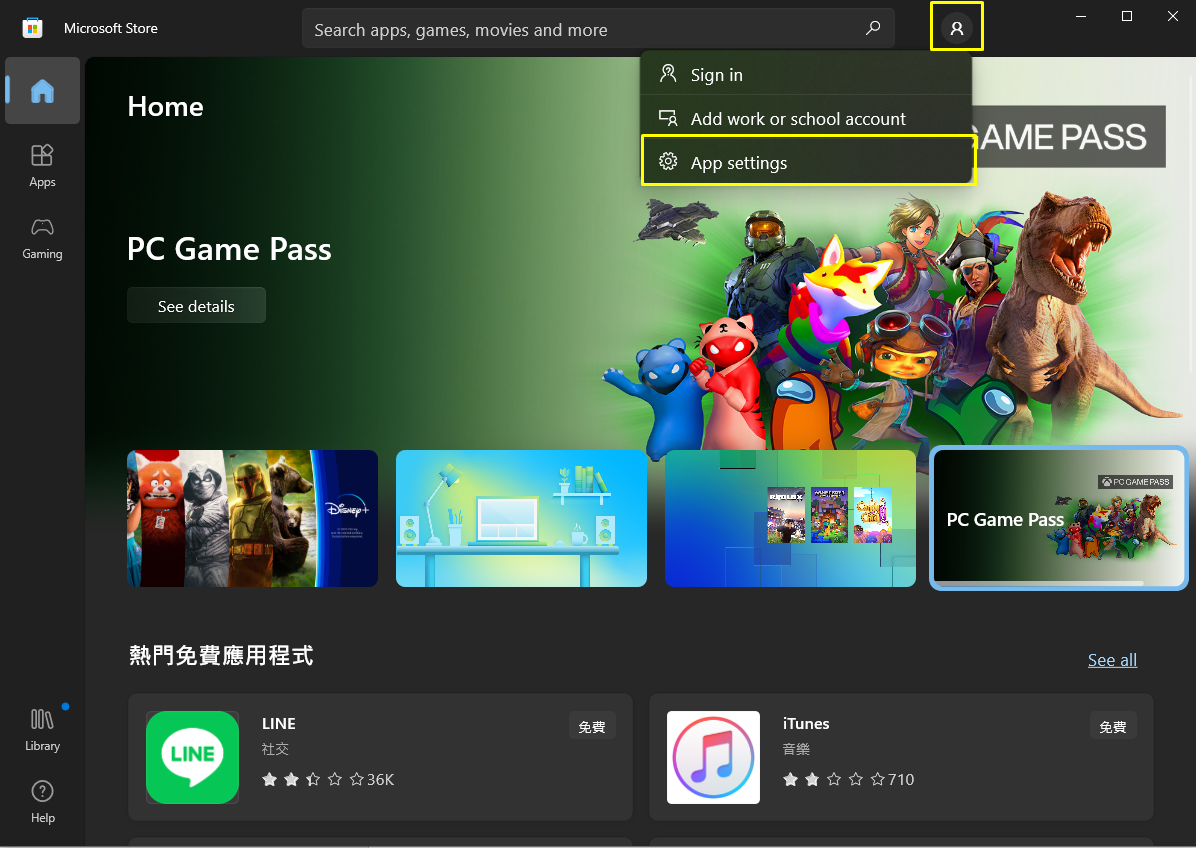
3. Disattiva "Aggiornamenti app" per disattivare l'aggiornamento automatico.
*Nota: quando l'aggiornamento automatico è disabilitato, questa impostazione si applica a tutte le app installate da Microsoft Store (non esclusivamente a Armory Crate e Aura Creator).

1-5. Come eseguire l'aggiornamento da v1.4.1 o v2.1.9 a v2.3.X o versione successiva
Se avete già installato Armoury Crate v1.4.1 o l'aggiornamento a v2.1.9, seguite i passaggi seguenti per aggiornare l'applicazione.
1. Disinstallare Armoury Crate v1.4.1 o v2.1.9.
2. Scaricare il file Armoury Crate Installer.zip dal sito di supporto ASUS per il proprio modello.
3. Facendo doppio clic con il tasto sinistro del mouse sul file "SetupROGLSLService.exe", il programma di installazione scaricherà l'applicazione Armoury Crate e ROG Live Service, quindi eseguirà automaticamente il processo di installazione.
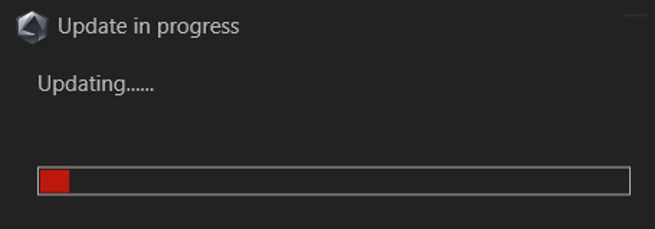
1-6. Disinstallare Armoury Crate v1.4.1 o v2.1.9.
1. Fai clic su ‘Start’ seguito dall'ingranaggio ‘Impostazioni’ e quindi su ‘App’ seguito da ‘App e Funzionalità’.
2. Fai clic su ciascuno di questi elementi a turno, seguito da "Disinstalla’, quindi fai clic su "Disinstalla" per confermare:
A. ARMOURY CRATE, fai riferimento alla Figura 1
B. ARMOURY CRATE Service (per notebook e desktop ROG) o ARMOURY CRATE Lite Service (per schede madri e altri dispositivi supportati)
C. ASUS Framework Service
D. Aura Service (Se desideri mantenere Aura Sync o Aura Creator, non disinstallare Aura Service)
E. ROG Live Service (Se desideri mantenere Aura Sync o Aura Creator, non disinstallare ROG Live Service)
F. Per tutti gli altri elementi relativi ai dispositivi ASUS o ROG collegati, fai riferimento alla Figura 2
Figura 1
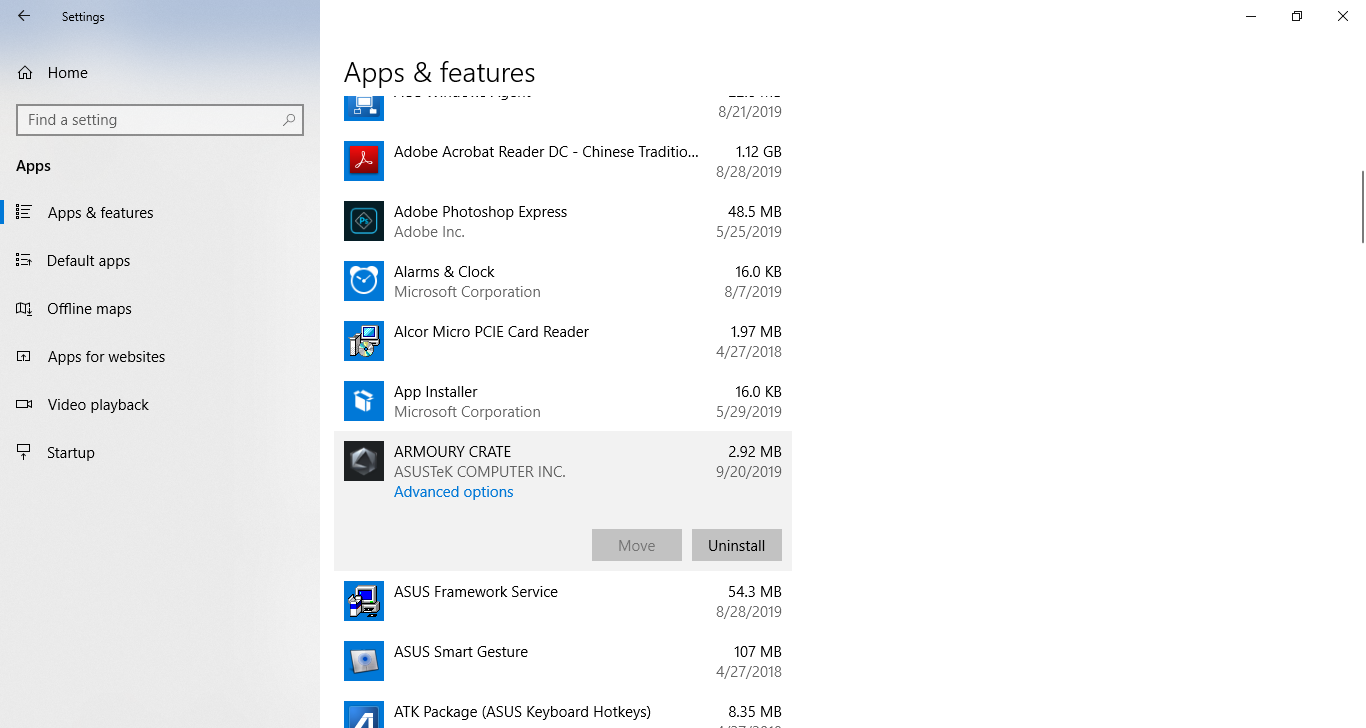
Figura 2
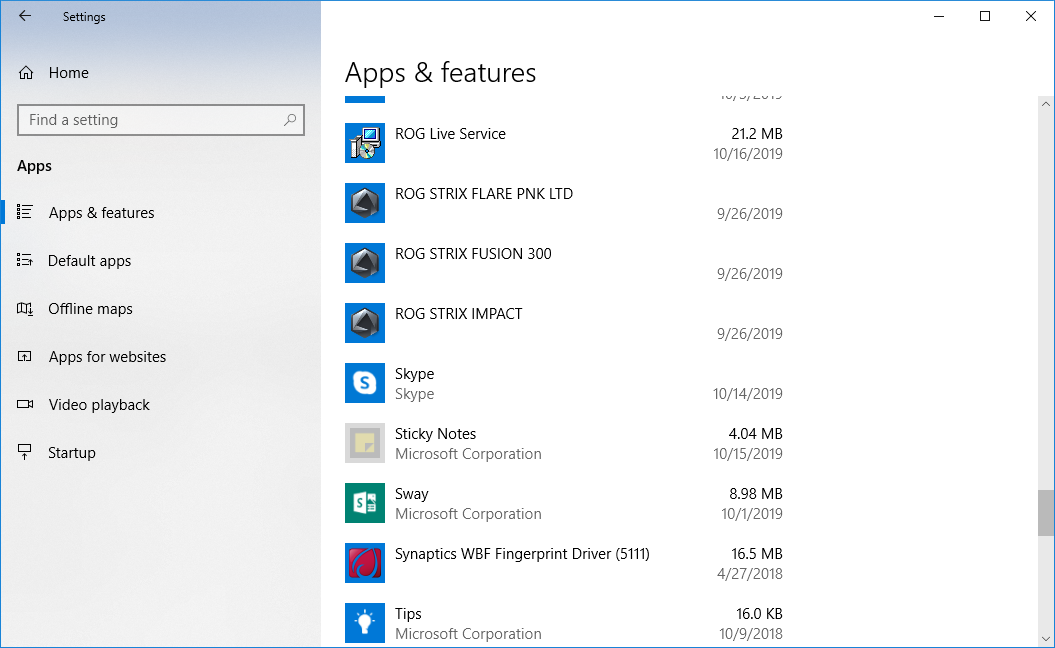
2. [Armoury Crate] Aura Sync - Introduzione
2-1. Aura Sync: Prodotti supportati
Ci sono più di 180 dispositivi che supportano Aura Sync. Per i dettagli, andare sul sito web AURA
1. SCHEDE MADRI
2. GPU & ACCESSORI
3. MONITOR
4. NOTEBOOK
5. DESKTOP
6. TASTIERE
7. MOUSE
8. TAPPETINI PER MOUSE
9. CUFFIE E MICROFONI
10. AIO COOLER
11. CASE PC
12. ALIMENTATORI
13. ACCESSORI
14. DISPOSITIVI DI ARCHIVIAZIONE
2-2. Aura Sync rispetto all'utilizzo del dispositivo > Scheda Illuminazione
Le opzioni della scheda 'Aura Sync' consentono di controllare tutti i dispositivi compatibili con Aura Sync collegati. È possibile modificare gli effetti Aura Sync e modificare i dispositivi sincronizzati tramite la scheda 'Aura Sync', inoltre si possono applicare effetti di illuminazione avanzati che si creano utilizzando Aura Creator.
Le opzioni all'interno della scheda 'Lighting', dalla scheda 'Device', consentono di controllare in modo indipendente l'illuminazione di ogni dispositivo, quando il dispositivo non è sincronizzato con Aura Sync. Nota: queste regolazioni NON sincronizzeranno altri effetti di illuminazione.

3. [Armoury Crate] Device - Introduzione
3-1. Utilizzo della scheda Device
Le opzioni sotto la scheda 'Device' mostreranno le impostazioni di configurazione per tutti i prodotti collegati che sono supportati da Armoury Crate. Ad esempio, è possibile modificare l'illuminazione del dispositivo (quando il dispositivo non è sincronizzato con Aura Sync) o modificare le impostazioni delle prestazioni, tra cui la velocità della ventola della scheda madre, le regolazioni DPI del mouse, le regolazioni del raffreddatore AIO, il tasto macro o le impostazioni del display.
4. [Armoury Crate] Account Asus / Account ROG
4-1. Creare un account o effettuare il login
1. Se si dispone di un account ASUS:
A. Fare click sull'icona Utente per visualizzare la scheda 'Centro utenti'.
B. Inserire il nome utente e la password del proprio account ASUS.
2. Se non si dispone di un account ASUS:
A. Fare click sull'icona Utente per visualizzare la scheda 'Centro utenti'.
B. Cliccate sul link 'Iscriviti' per creare il proprio account ASUS, oppure utilizzate l'account Facebook o Google.

4-2. Registrazione del prodotto
1. Accedere al proprio account ASUS.
2. Trovare 'Centro utenti' e selezionare 'I miei prodotti'.
3. Fare click su 'Registra un nuovo prodotto'.
4. Inserire il numero di serie del dispositivo.
5. [Armoury Crate] Applicazione mobile
5-1. Risoluzione dei problemi di connessione
Si prega di fare riferimento a Guida alla risoluzione dei problemi di connessione ARMOURY CRATE (Mobile).